Wizualizacje w notesach usługi Databricks
Usługa Azure Databricks ma wbudowaną obsługę wykresów i wizualizacji zarówno w usłudze Databricks SQL, jak i w notesach. Na tej stronie opisano sposób pracy z wizualizacjami w notesie usługi Databricks. Aby uzyskać informacje na temat używania wizualizacji w usłudze Databricks SQL, zobacz Wizualizacja w usłudze Databricks SQL.
Aby wyświetlić typy wizualizacji, zobacz typy wizualizacji.
Ważne
Aby uzyskać informacje o wersji zapoznawczej wykresów usługi Azure Databricks, zobacz wizualizacje wykresów w wersji zapoznawczej.
Tworzenie nowej wizualizacji
Aby ponownie utworzyć przykład w tej sekcji, użyj następującego kodu:
sparkDF = spark.read.csv("/databricks-datasets/bikeSharing/data-001/day.csv", header="true", inferSchema="true")
display(sparkDF)
Aby utworzyć wizualizację, kliknij + powyżej wyniku i wybierz pozycję Wizualizacja. Zostanie wyświetlony edytor wizualizacji.
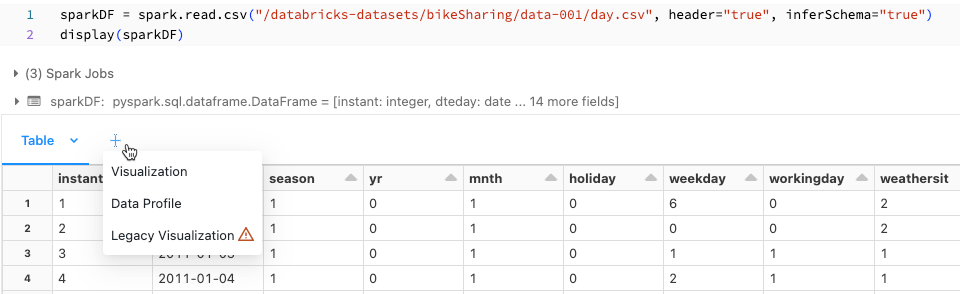
Z listy rozwijanej Typ wizualizacji wybierz typ.
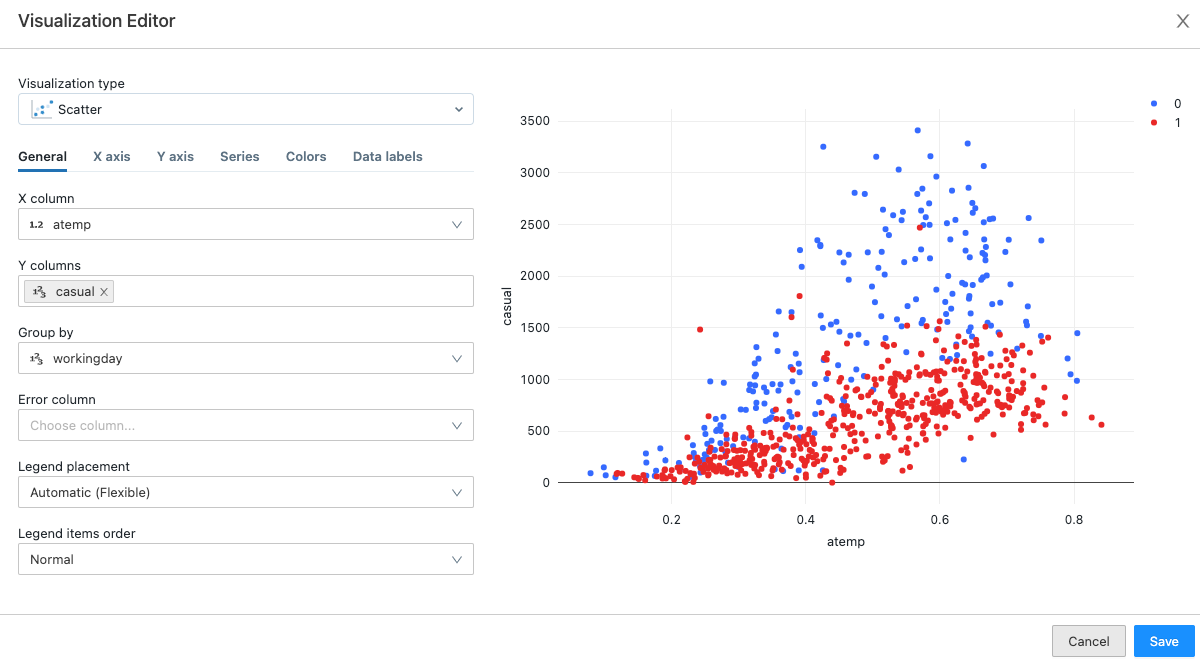
Wybierz dane do wyświetlenia w wizualizacji. Dostępne pola zależą od wybranego typu.
Kliknij przycisk Zapisz.
Narzędzia do wizualizacji
Po umieszczeniu wskaźnika myszy na prawym górnym rogu wykresu w edytorze wizualizacji zostanie wyświetlony pasek narzędzi Plotly, na którym można wykonywać operacje, takie jak wybieranie, powiększanie i przesuwanie.

Po umieszczeniu wskaźnika myszy na prawym górnym rogu wykresu poza edytorem wizualizacji zostanie wyświetlony mniejszy podzbiór narzędzi:

Tworzenie nowego profilu danych
Uwaga
Dostępne w środowisku Databricks Runtime 9.1 LTS lub nowszym.
Profile danych zawierają podsumowanie statystyk ramki danych platformy Apache Spark, ramki danych pandas lub tabeli SQL w formacie tabelarycznym i graficznym. Aby utworzyć profil danych na podstawie komórki wyników, kliknij + i wybierz pozycję Profil danych.
Usługa Azure Databricks oblicza i wyświetla statystyki podsumowania.
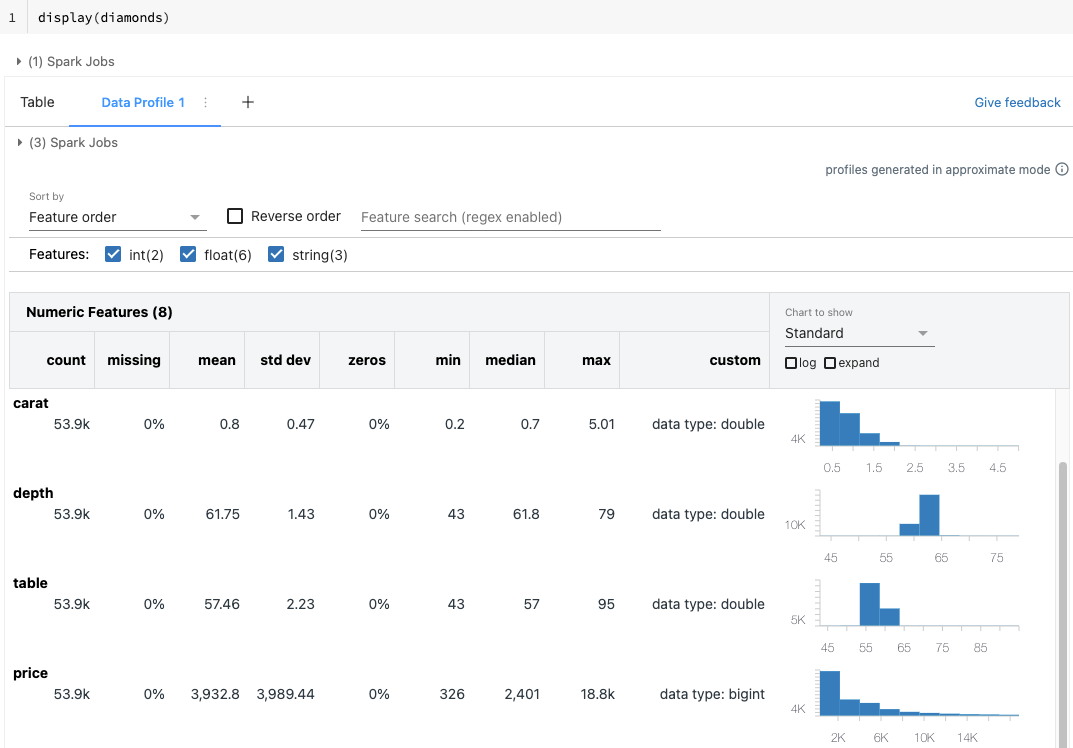
- Funkcje liczbowe i podzielone na kategorie są wyświetlane w oddzielnych tabelach.
- W górnej części karty można sortować lub wyszukiwać funkcje.
- W górnej części kolumny wykresu możesz wyświetlić histogram (standardowy) lub kwantyle.
- Zaznacz rozszerzenie, aby powiększyć wykresy.
- Sprawdź dziennik , aby wyświetlić wykresy w skali dziennika.
- Możesz umieścić kursor na wykresach, aby uzyskać bardziej szczegółowe informacje, takie jak granice kolumny histogramu i liczba wierszy w nim lub wartość kwantylu.
Profile danych można również generować programowo; Zobacz polecenie summarize (dbutils.data.summarize).
Praca z wizualizacjami i profilami danych
Uwaga
Profile danych są dostępne w środowisku Databricks Runtime 9.1 LTS lub nowszym.
Zmienianie nazwy, duplikowanie lub usuwanie wizualizacji lub profilu danych
Aby zmienić nazwę, zduplikować lub usunąć profil wizualizacji lub danych, kliknij strzałkę skierowaną w dół po prawej stronie nazwy karty.
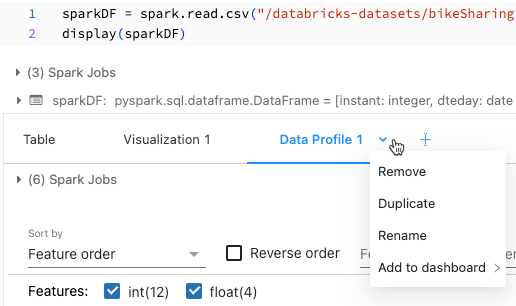
Możesz również zmienić nazwę, klikając ją bezpośrednio i edytując nazwę.
Edytowanie wizualizacji
Kliknij 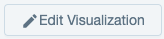 poniżej wizualizacji, aby otworzyć edytor wizualizacji. Po zakończeniu wprowadzania zmian kliknij przycisk Zapisz.
poniżej wizualizacji, aby otworzyć edytor wizualizacji. Po zakończeniu wprowadzania zmian kliknij przycisk Zapisz.
Edytowanie kolorów
Kolory wizualizacji można dostosować podczas tworzenia wizualizacji lub edytowania.
- Tworzenie lub edytowanie wizualizacji.
- Kliknij pozycję Kolory.
- Aby zmodyfikować kolor, kliknij kwadrat i wybierz nowy kolor, wykonując jedną z następujących czynności:
- Kliknij go w selektorze kolorów.
- Wprowadź wartość szesnastkową.
- Kliknij w dowolnym miejscu poza selektorem kolorów, aby go zamknąć i zapisać zmiany.
Tymczasowo ukryj lub pokaż serię
Aby ukryć serię w wizualizacji, kliknij serię w legendzie. Aby ponownie wyświetlić serię, kliknij ją ponownie w legendzie.
Aby wyświetlić tylko jedną serię, kliknij dwukrotnie serię w legendzie. Aby wyświetlić inne serie, kliknij każdą z nich.
Pobieranie wizualizacji
Aby pobrać wizualizację w formacie .png, kliknij ![]() ikona aparatu w komórce notesu lub w edytorze wizualizacji.
ikona aparatu w komórce notesu lub w edytorze wizualizacji.
W komórce wynikowej ikona aparatu jest wyświetlana w prawym górnym rogu po przesunięciu kursora na komórkę.
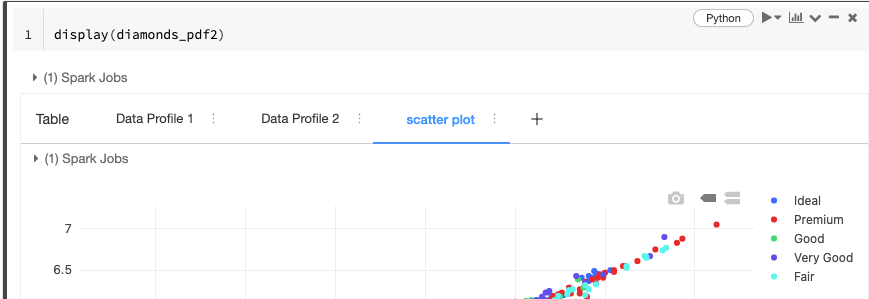
W edytorze wizualizacji ikona aparatu jest wyświetlana po przesunięciu kursora na wykres. Zobacz Narzędzia wizualizacji.
Dodawanie wizualizacji lub profilu danych do pulpitu nawigacyjnego
- Kliknij strzałkę skierowaną w dół po prawej stronie nazwy karty.
- Wybierz pozycję Dodaj do pulpitu nawigacyjnego. Zostanie wyświetlona lista dostępnych widoków pulpitu nawigacyjnego wraz z opcją menu Dodaj do nowego pulpitu nawigacyjnego.
- Wybierz pulpit nawigacyjny lub wybierz pozycję Dodaj do nowego pulpitu nawigacyjnego. Zostanie wyświetlony pulpit nawigacyjny, w tym nowo dodany profil wizualizacji lub danych.