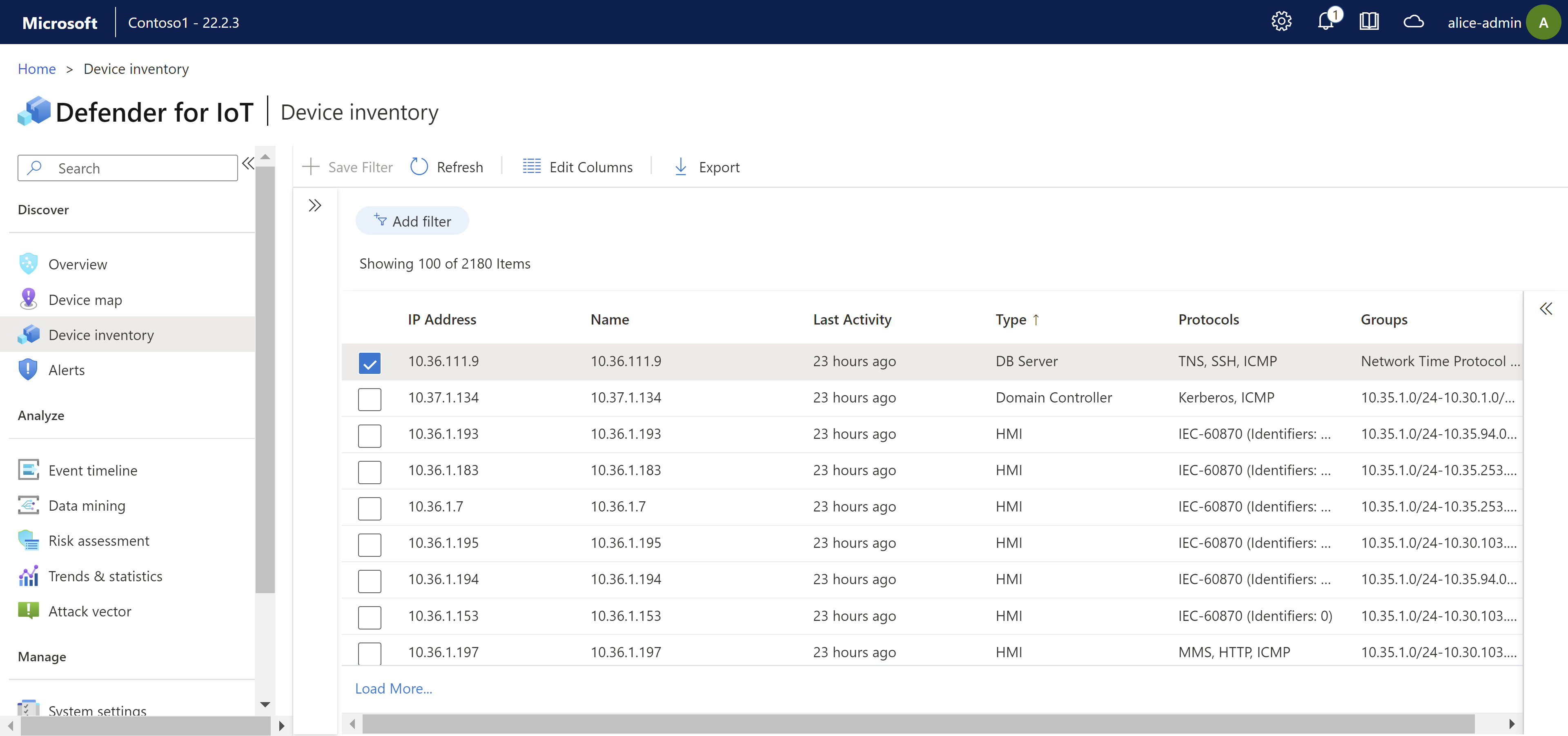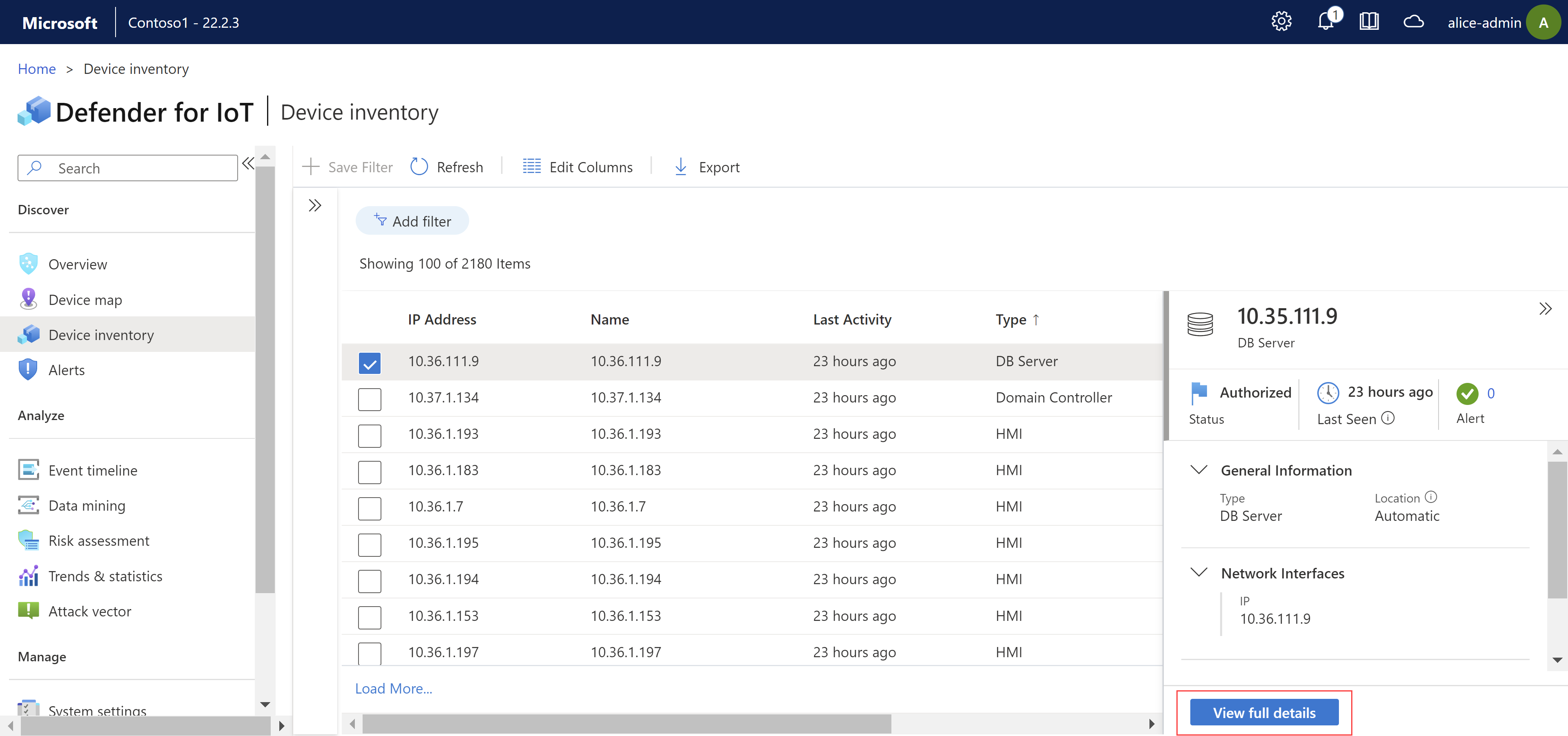Zarządzanie spisem urządzeń OT z poziomu konsoli czujnika
Użyj strony Spis urządzeń z konsoli czujnika, aby zarządzać wszystkimi urządzeniami OT i IT wykrytym przez konsolę. Zidentyfikuj wykryte nowe urządzenia, urządzenia, które mogą wymagać rozwiązywania problemów i nie tylko.
Aby uzyskać więcej informacji, zobacz Urządzenia monitorowane przez usługę Defender dla IoT.
Napiwek
Możesz też wyświetlić spis urządzeń w witrynie Azure Portal lub z lokalnej konsoli zarządzania.
Wyświetlanie spisu urządzeń
W tej procedurze opisano sposób wyświetlania wykrytych urządzeń na stronie Spis urządzeń w konsoli czujnika OT.
Zaloguj się do konsoli czujnika OT, a następnie wybierz pozycję Spis urządzeń.
Użyj dowolnej z następujących opcji, aby zmodyfikować lub przefiltrować wyświetlane urządzenia:
Opcja Kroki Sortowanie urządzeń Wybierz nagłówek kolumny, aby posortować urządzenia według tej kolumny. Filtruj wyświetlane urządzenia Wybierz pozycję Dodaj filtr , aby filtrować wyświetlane urządzenia.
W polu Dodawanie filtru zdefiniuj filtr według nazwy kolumny, operatora i wartości filtru. Wybierz pozycję Zastosuj , aby zastosować filtr.
W tym samym czasie można zastosować wiele filtrów. Wyniki wyszukiwania i filtry nie są zapisywane podczas odświeżania strony Spis urządzeń.Zapisywanie filtru Aby zapisać bieżący zestaw filtrów:
1. Wybierz pozycję +Zapisz filtr.
2. W okienku Tworzenie nowego filtru spisu urządzeń po prawej stronie wprowadź nazwę filtru, a następnie wybierz pozycję Prześlij.
Zapisane filtry są również zapisywane jako grupy mapy urządzeń i zapewniają dodatkowy stopień szczegółowości podczas wyświetlania urządzeń sieciowych na stronie Mapa urządzenia.Ładowanie zapisanego filtru Jeśli zapisano wstępnie zdefiniowane filtry, załaduj je, wybierając przycisk pokaż okienko  boczne, a następnie wybierz filtr, który chcesz załadować.
boczne, a następnie wybierz filtr, który chcesz załadować.Modyfikowanie wyświetlanych kolumn Wybierz pozycję Edytuj kolumny  . W okienku Edytowanie kolumn :
. W okienku Edytowanie kolumn :
- Wybierz pozycję Dodaj kolumnę , aby dodać nowe kolumny do siatki
- Przeciągnij i upuść pola, aby zmienić kolejność kolumn.
- Aby usunąć kolumnę, wybierz ikonę Usuń po prawej stronie.
po prawej stronie.
- Aby zresetować kolumny do ustawień domyślnych, wybierz pozycję Resetuj .
.
Wybierz pozycję Zapisz , aby zapisać wprowadzone zmiany.Wybierz wiersz urządzenia, aby wyświetlić więcej szczegółów na temat tego urządzenia. Początkowe szczegóły są wyświetlane w okienku po prawej stronie, w którym można również wybrać pozycję Wyświetl pełne szczegóły , aby przejść do szczegółów.
Na przykład:
Aby uzyskać więcej informacji, zobacz Dane kolumn spisu urządzeń.
Edytowanie szczegółów urządzenia
Podczas zarządzania urządzeniami sieciowymi może być konieczne zaktualizowanie ich szczegółów. Na przykład możesz zmodyfikować wartość zabezpieczeń w miarę zmiany zasobów lub personalizować spis, aby lepiej identyfikować urządzenia lub jeśli urządzenie zostało sklasyfikowane niepoprawnie.
Jeśli pracujesz z czujnikiem połączonym z chmurą, wszystkie zmiany w konsoli czujnika zostaną zaktualizowane w witrynie Azure Portal.
Aby edytować szczegóły urządzenia:
Wybierz urządzenie w siatce, a następnie wybierz pozycję Edytuj na pasku narzędzi w górnej części strony.
W okienku Edycja po prawej stronie zmodyfikuj pola urządzenia zgodnie z potrzebami, a następnie wybierz pozycję Zapisz po zakończeniu.
Możesz również otworzyć okienko edycji na stronie szczegółów urządzenia:
Wybierz urządzenie w siatce, a następnie wybierz pozycję Wyświetl pełne szczegóły w okienku po prawej stronie.
Na stronie szczegółów urządzenia wybierz pozycję Edytuj właściwości.
W okienku Edycja po prawej stronie zmodyfikuj pola urządzenia zgodnie z potrzebami, a następnie wybierz pozycję Zapisz po zakończeniu.
Pola edytowalne obejmują:
- Stan autoryzacji
- Nazwa urządzenia
- Typ urządzenia
- System operacyjny
- Poziom purdue
- opis
- Skaner lub urządzenie programistyczne
Aby uzyskać więcej informacji, zobacz Dane kolumn spisu urządzeń.
Eksportowanie spisu urządzeń do woluminu CSV
Wyeksportuj spis urządzeń do pliku CSV, aby zarządzać danymi poza czujnikiem OT lub udostępniać je.
Aby wyeksportować dane spisu urządzeń, na stronie Spis urządzeń wybierz pozycję Eksportuj .
.
Spis urządzeń jest eksportowany z aktualnie zastosowanymi filtrami i można zapisać plik lokalnie.
Uwaga
W wyeksportowanym pliku wartości daty są oparte na ustawieniach regionu maszyny używanej do uzyskiwania dostępu do czujnika OT. Zalecamy eksportowanie danych tylko z maszyny z tymi samymi ustawieniami regionu co czujnik. Aby uzyskać więcej informacji, zobacz Synchronizowanie stref czasowych na czujniku OT.
Scalanie urządzeń
Może być konieczne scalenie zduplikowanych urządzeń, jeśli czujnik odkrył oddzielne jednostki sieciowe skojarzone z jednym unikatowym urządzeniem.
Przykłady tego scenariusza mogą obejmować sterownik PLC z czterema kartami sieciowymi, laptopem z siecią Wi-Fi i fizyczną kartą sieciową lub pojedynczą stacją roboczą z wieloma kartami sieciowymi.
Uwaga
- Można scalić tylko autoryzowane urządzenia.
- Scalanie urządzeń jest nieodwracalne. Jeśli scalisz urządzenia niepoprawnie, musisz usunąć scalone urządzenie i poczekać na ponowne odnalezienie obu urządzeń przez czujnik.
- Alternatywnie scal urządzenia ze strony Mapa urządzenia. Podczas scalania należy poinstruować czujnik o połączeniu właściwości urządzenia z dwoma urządzeniami w jeden. W takim przypadku raporty urządzenia okno Właściwości i czujnika zostaną zaktualizowane o szczegóły nowej właściwości urządzenia.
Jeśli na przykład scalisz dwa urządzenia, z których każdy ma adres IP, oba adresy IP będą wyświetlane jako oddzielne interfejsy w okno Właściwości urządzenia.
Aby scalić urządzenia ze spisu urządzeń:
Na stronie Spis urządzeń wybierz urządzenia, które chcesz scalić, a następnie wybierz pozycję Scal na pasku narzędzi w górnej części strony.
Po wyświetleniu monitu wybierz pozycję Potwierdź , aby potwierdzić, że chcesz scalić urządzenia.
Urządzenia są scalane, a w prawym górnym rogu zostanie wyświetlony komunikat potwierdzający.
Wyświetlanie nieaktywnych urządzeń
Możesz wyświetlić urządzenia w sieci, które były nieaktywne i usunąć je.
Na przykład urządzenia mogą stać się nieaktywne z powodu błędnie skonfigurowanych portów SPAN, zmian w zasięgu sieci lub przez odłączenie ich od sieci
Aby wyświetlić nieaktywne urządzenia, przefiltruj spis urządzeń, aby wyświetlić urządzenia, które były nieaktywne.
Na stronie Spis urządzeń:
- Wybierz pozycję Dodaj filtr.
- Wybierz pozycję Ostatnie działanie w polu kolumny.
- Wybierz okres w polu Filtr . Opcje filtrowania obejmują siedem dni lub więcej, 14 dni lub więcej, 30 dni lub więcej lub 90 dni lub więcej.
Napiwek
Zalecamy usunięcie nieaktywnych urządzeń, aby wyświetlić dokładniejszą reprezentację bieżącej aktywności sieciowej, lepiej ocenić liczbę monitorowanych urządzeń i zmniejszyć bałagan na ekranie.
Usuwanie urządzeń
Możesz usunąć urządzenia ze spisu urządzeń, na przykład jeśli zostały one niepoprawnie scalone lub są nieaktywne.
Usunięte urządzenia są usuwane z mapy urządzenia i spisów urządzeń w witrynie Azure Portal i lokalnej konsoli zarządzania i nie są obliczane podczas generowania raportów, takich jak wyszukiwania danych, oceny ryzyka lub wektorów ataków.
Aby usunąć co najmniej jedno urządzenie:
Urządzenie można usunąć, gdy jest nieaktywne przez ponad 10 minut.
Na stronie Spis urządzeń wybierz urządzenie lub urządzenia, które chcesz usunąć, a następnie wybierz pozycję Usuń
 na pasku narzędzi w górnej części strony.
na pasku narzędzi w górnej części strony.Po wyświetleniu monitu wybierz pozycję Potwierdź , aby potwierdzić, że chcesz usunąć urządzenie lub urządzenia z usługi Defender dla IoT.
Urządzenie lub urządzenia zostaną usunięte, a w prawym górnym rogu zostanie wyświetlony komunikat z potwierdzeniem.
Aby usunąć wszystkie nieaktywne urządzenia:
Ta procedura jest obsługiwana tylko dla użytkowników administracyjnych, w tym domyślnego uprzywilejowanego użytkownika administratora .
- Wybierz ikonę Ostatnie działanie filtru w spisie.
- Wybierz opcję filtru.
- Wybierz Zastosuj.
- Wybierz pozycję Usuń nieaktywne urządzenia. W wyświetlonym wierszu polecenia wprowadź przyczynę usunięcia urządzeń, a następnie wybierz pozycję Usuń.
Wszystkie urządzenia wykryte w zakresie filtru zostaną usunięte. Usunięcie dużej liczby urządzeń może potrwać kilka minut.
Aby uzyskać więcej informacji, zobacz Domyślne uprzywilejowane użytkowników lokalnych.
Następne kroki
Aby uzyskać więcej informacji, zobacz: