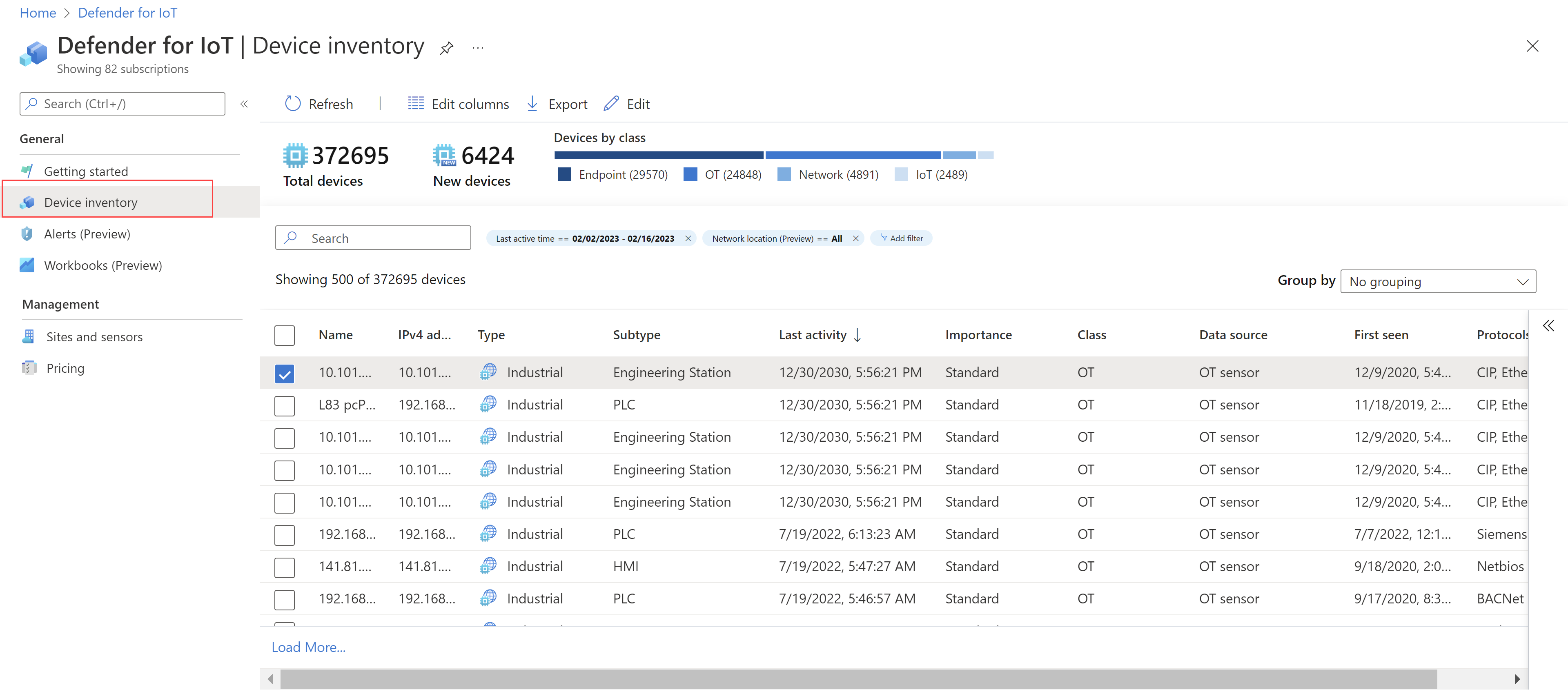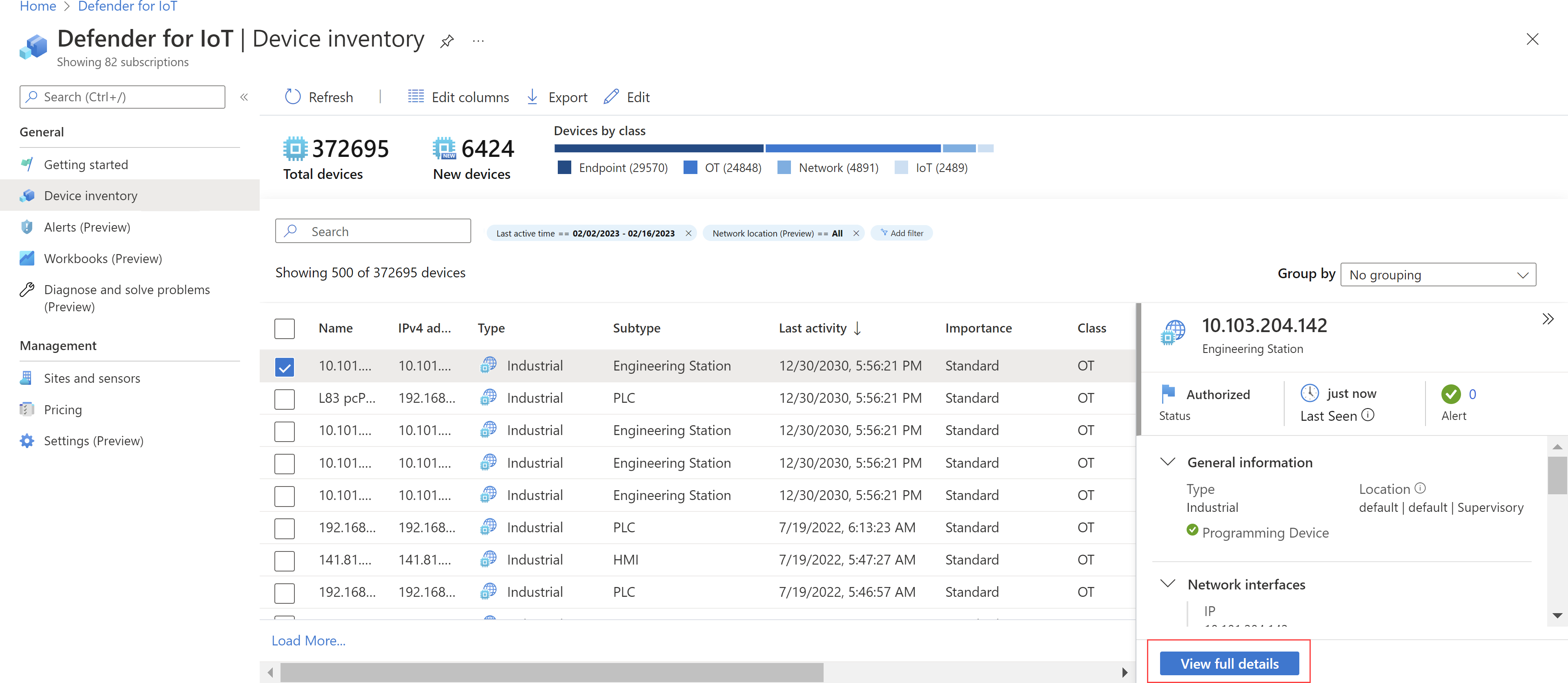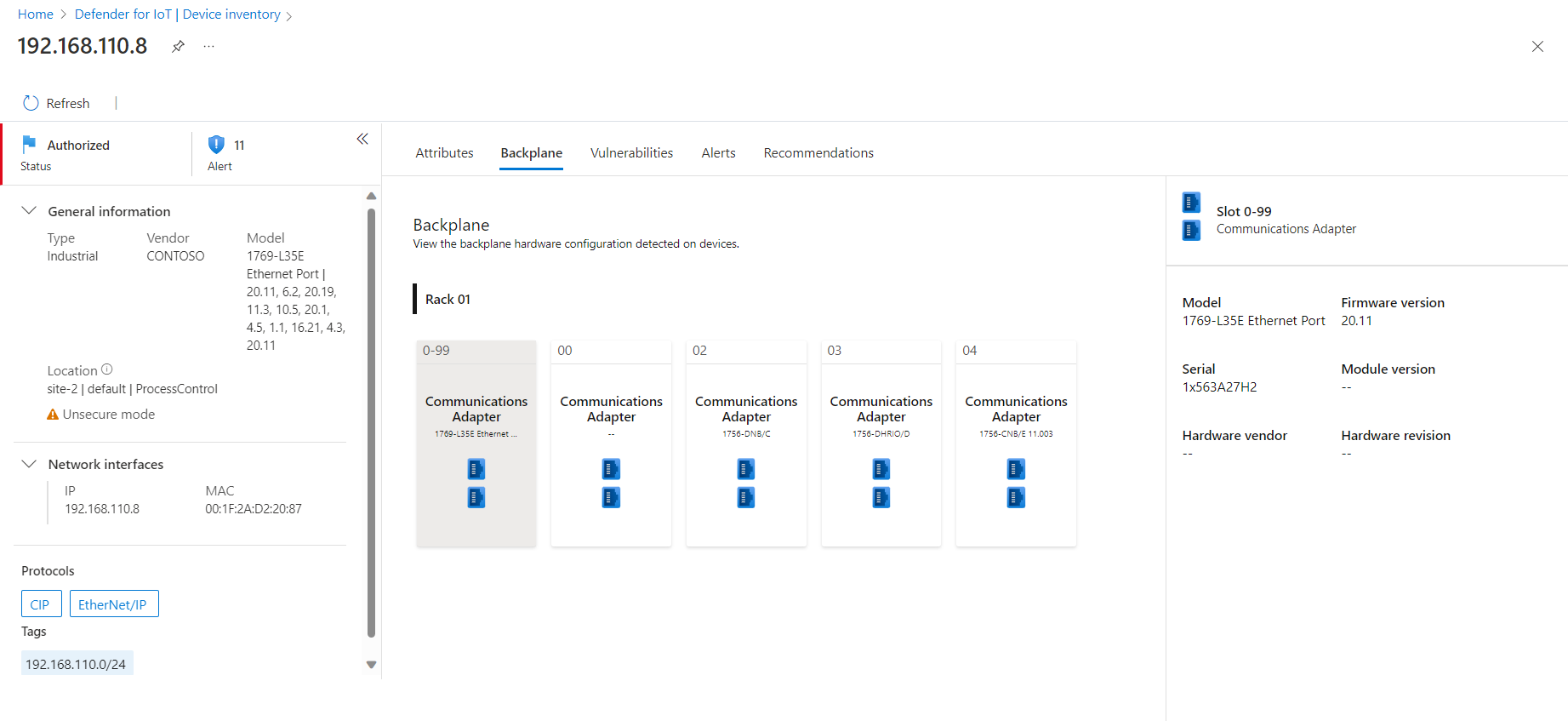Uwaga
Dostęp do tej strony wymaga autoryzacji. Może spróbować zalogować się lub zmienić katalogi.
Dostęp do tej strony wymaga autoryzacji. Możesz spróbować zmienić katalogi.
Użyj strony Spis urządzeń w usłudze Defender for IoT w witrynie Azure Portal, aby zarządzać wszystkimi urządzeniami sieciowymi wykrytymi przez czujniki połączone z chmurą, w tym OT, IoT i IT. Zidentyfikuj wykryte nowe urządzenia, urządzenia, które mogą wymagać rozwiązywania problemów i nie tylko.
Aby uzyskać więcej informacji, zobacz Urządzenia monitorowane przez usługę Defender dla IoT.
Uwaga
Obecnie urządzenia odnalezione w witrynie Azure Portal nie są synchronizowane z portalem usługi Defender, dlatego lista odnalezionych urządzeń może się różnić w każdym portalu.
Wyświetlanie spisu urządzeń
Aby wyświetlić wykryte urządzenia na stronie Spis urządzeń w witrynie Azure Portal, przejdź do spisu urządzeń usługi Defender for IoT>.
Użyj dowolnej z następujących opcji, aby zmodyfikować lub przefiltrować wyświetlane urządzenia:
| Opcja | Kroki |
|---|---|
| Sortowanie urządzeń | Wybierz nagłówek kolumny, aby posortować urządzenia według tej kolumny. Wybierz go ponownie, aby zmienić kierunek sortowania. |
| Filtruj wyświetlane urządzenia |
Użyj pola wyszukiwania, aby wyszukać określone szczegóły urządzenia, lub wybierz pozycję Dodaj filtr, aby filtrować wyświetlane urządzenia. W polu Dodaj filtr zdefiniuj filtr według nazwy, operatora i wartości kolumny. Wybierz pozycję Zastosuj , aby zastosować filtr. W tym samym czasie można zastosować wiele filtrów. Wyniki wyszukiwania i filtry nie są zapisywane podczas odświeżania strony Spis urządzeń. Filtry Czas ostatniego aktywnego działania i Lokalizacja sieciowa (wersja zapoznawcza) są domyślnie włączone. |
| Modyfikowanie wyświetlanych kolumn | Wybierz pozycję - Wybierz przycisk + Dodaj kolumnę , aby dodać nowe kolumny do siatki. - Przeciągnij i upuść pola, aby zmienić kolejność kolumn. - Aby usunąć kolumnę, wybierz ikonę Usuń - Aby zresetować kolumny do ustawień domyślnych, wybierz pozycję Wybierz pozycję Zapisz , aby zapisać wprowadzone zmiany. |
| Grupowanie urządzeń | W grupie według powyżej siatki wybierz kategorię, taką jak Klasa, Źródło danych, Lokalizacja, Poziom purdue, Lokacja, Typ, Dostawca lub Strefa, aby zgrupować wyświetlane urządzenia. W każdej grupie urządzenia zachowują te same sortowanie kolumn. Aby usunąć grupowanie, wybierz pozycję Brak grupowania. |
Aby uzyskać więcej informacji, zobacz Dane kolumn spisu urządzeń.
Uwaga
Jeśli czujniki OT wykrywają wiele urządzeń w tej samej strefie z tym samym adresem IP lub MAC, te urządzenia są automatycznie scalane i identyfikowane jako pojedyncze, unikatowe urządzenie. Urządzenia, które mają różne adresy IP, ale ten sam adres MAC, nie są scalane i nadal są wyświetlane jako unikatowe urządzenia.
Scalone urządzenia są wyświetlane tylko raz na stronie Spis urządzeń. Aby uzyskać więcej informacji, zobacz Oddzielanie stref dla cyklicznych zakresów adresów IP.
Wyświetlanie pełnych szczegółów urządzenia
Aby wyświetlić pełne szczegóły dotyczące określonego urządzenia, wybierz wiersz urządzenia. Początkowe szczegóły są wyświetlane w okienku po prawej stronie, gdzie można również wybrać pozycję Wyświetl pełne szczegóły , aby otworzyć stronę szczegółów urządzenia i przejść do szczegółów więcej.
Na przykład:
Na stronie szczegółów urządzenia są wyświetlane kompleksowe informacje o urządzeniu, w tym następujące karty:
| Sekcja | opis |
|---|---|
| Atrybuty | Wyświetla pełne szczegóły urządzenia, takie jak klasa, źródło danych, szczegóły oprogramowania układowego, działanie, typ, protokoły, poziom Purdue, czujnik, lokacja, strefa i inne. |
| Płyta montażowa | Wyświetla konfigurację sprzętu płaszczyzny wewnętrznej, w tym informacje o gniazdach i stojaku. Wybierz miejsce w widoku płaszczyzny wstecznej, aby wyświetlić szczegóły urządzeń bazowych. Karta płaszczyzny wstecznej jest zwykle widoczna dla urządzeń na poziomie purdue 1, które mają gniazda używane, takie jak PLC, RTU i DCS. |
| Luki | Wyświetla bieżące luki w zabezpieczeniach specyficzne dla urządzenia. Usługa Defender for IoT zapewnia pokrycie luk w zabezpieczeniach obsługiwanych dostawców OT, w których usługa Defender dla IoT może wykrywać modele oprogramowania układowego i wersje oprogramowania układowego. Dane luk w zabezpieczeniach są oparte na repozytorium danych luk w zabezpieczeniach opartych na standardach udokumentowanych w krajowej bazie danych luk w zabezpieczeniach (NVD) dla instytucji rządowych USA. Wybierz nazwę CVE, aby wyświetlić szczegóły i opis CVE. Porada: Wyświetlanie danych luk w zabezpieczeniach w sieci za pomocą skoroszytu luki w zabezpieczeniach usługi Defender for IoT. |
| Alerty | Wyświetla bieżące otwarte alerty związane z urządzeniem. Wybierz dowolny alert, aby wyświetlić więcej szczegółów, a następnie wybierz pozycję Wyświetl pełne szczegóły , aby otworzyć stronę alertu, aby wyświetlić pełne informacje o alercie i podjąć działania. Aby uzyskać więcej informacji na stronie alertów, zobacz Wyświetlanie alertów w witrynie Azure Portal. |
| Zalecenia | Wyświetla bieżące zalecenia dotyczące urządzenia, takie jak Przeglądanie trybu operacyjnego PLC i Przegląd nieautoryzowanych urządzeń. Aby uzyskać więcej informacji na temat zaleceń, zobacz Ulepszanie stanu zabezpieczeń za pomocą zaleceń dotyczących zabezpieczeń. |
Na przykład:
Identyfikowanie urządzeń, które nie łączą się pomyślnie
Jeśli podejrzewasz, że niektóre urządzenia nie komunikują się aktywnie z platformą Azure, zalecamy sprawdzenie, czy te urządzenia w ogóle komunikowały się z platformą Azure. Na przykład:
Na stronie Spis urządzeń upewnij się, że jest wyświetlana kolumna Ostatnie działanie.
Wybierz pozycję
 Zapisz.
Zapisz.Wybierz kolumnę Ostatnie działanie , aby posortować siatkę według tej kolumny.
Przefiltruj siatkę, aby wyświetlić aktywne urządzenia w określonym przedziale czasu:
- Wybierz pozycję Dodaj filtr.
- W polu Kolumna wybierz pozycję Ostatnie działanie.
- Wybierz wstępnie zdefiniowany zakres czasu lub zdefiniuj niestandardowy zakres do filtrowania.
- Wybierz Zastosuj.
Wyszukaj urządzenia, które weryfikujesz na filtrowanej liście urządzeń.
Edytowanie szczegółów urządzenia
Podczas zarządzania urządzeniami sieciowymi może być konieczne zaktualizowanie ich szczegółów. Na przykład możesz zmodyfikować wartość zabezpieczeń w miarę zmiany zasobów lub personalizować spis, aby lepiej identyfikować urządzenia lub jeśli urządzenie zostało sklasyfikowane niepoprawnie.
Aby edytować szczegóły urządzenia:
Wybierz co najmniej jedno urządzenie w siatce, a następnie wybierz pozycję Edytuj
 .
.Jeśli wybrano wiele urządzeń, wybierz pozycję Dodaj typ pola i dodaj pola, które chcesz edytować, dla wszystkich wybranych urządzeń.
Zmodyfikuj pola urządzenia zgodnie z potrzebami, a następnie wybierz pozycję Zapisz po zakończeniu.
Aktualizacje są zapisywane dla wszystkich wybranych urządzeń.
Aby uzyskać więcej informacji, zobacz Dane kolumn spisu urządzeń.
Odwołanie do pól edytowalnych
Następujące pola urządzenia są obsługiwane do edycji na stronie Spis urządzeń:
| Nazwa/nazwisko | opis |
|---|---|
| Informacje ogólne | |
| Nazwa/nazwisko | Obowiązkowy. Obsługiwane do edycji tylko podczas edytowania pojedynczego urządzenia. |
| Autoryzowane urządzenie | Włącz lub wyłącz w razie potrzeby zmiany zabezpieczeń urządzenia. |
| Opis | Wprowadź zrozumiały opis urządzenia. |
| Lokalizacja | Wprowadź zrozumiałą lokalizację urządzenia. |
| Kategoria | Użyj opcji Klasa, Typ i Podtyp, aby kategoryzować urządzenie. |
| Funkcja biznesowa | Wprowadź zrozumiały opis funkcji biznesowej urządzenia. |
| Model sprzętu | Wybierz model sprzętowy urządzenia z menu rozwijanego. |
| Dostawca sprzętu | Wybierz dostawcę sprzętu urządzenia z menu rozwijanego. |
| Oprogramowanie układowe | Urządzenie z nazwą i wersją oprogramowania układowego urządzenia. Możesz wybrać przycisk usuń , aby usunąć istniejącą definicję oprogramowania układowego, lub wybrać pozycję + Dodaj , aby dodać nową. |
| Poziom purdue | Poziom purdue, w którym istnieje urządzenie. |
| Tagi | Wprowadź znaczące tagi dla urządzenia. Wybierz przycisk usuń, aby usunąć istniejący tag, lub wybierz pozycję + Dodaj, aby dodać nowy. |
| Ustawienia | |
| Znaczenie | Wybierz pozycję Niska, Normalna lub Wysoka , aby zmodyfikować ważność urządzenia. |
| Urządzenie programistyczne | Włącz lub wyłącz opcję Urządzenie programistyczne zgodnie z potrzebami dla urządzenia. |
Aby uzyskać więcej informacji, zobacz Dane kolumn spisu urządzeń.
Eksportowanie spisu urządzeń do woluminu CSV
Wyeksportuj spis urządzeń do pliku CSV, aby zarządzać danymi lub udostępniać je poza witryną Azure Portal. Jednocześnie można wyeksportować maksymalnie 30 000 urządzeń.
Aby wyeksportować dane spisu urządzeń:
Na stronie Spis urządzeń wybierz pozycję Eksportuj.
Spis urządzeń jest eksportowany z aktualnie zastosowanymi filtrami i można zapisać plik lokalnie.
Usuwanie urządzenia
Jeśli urządzenia nie są już używane, usuń je ze spisu urządzeń, aby nie były już połączone z usługą Defender for IoT.
Urządzenia mogą być nieaktywne z powodu błędnie skonfigurowanych portów SPAN, zmian pokrycia sieci lub odłączenia urządzenia od sieci.
Usuń nieaktywne urządzenia, aby zachować poprawną reprezentację bieżącej aktywności sieciowej, lepiej zrozumieć liczbę monitorujących urządzeń podczas zarządzania licencjami i planami usługi Defender dla IoT oraz zmniejszyć ilość bałaganu na ekranie.
Aby usunąć urządzenie:
Na stronie Spis urządzeń wybierz urządzenie, które chcesz usunąć, a następnie wybierz pozycję Usuń na pasku narzędzi w górnej części strony.
na pasku narzędzi w górnej części strony.
Po wyświetleniu monitu wybierz pozycję Tak , aby potwierdzić, że chcesz usunąć urządzenie z usługi Defender dla IoT.
Następne kroki
Aby uzyskać więcej informacji, zobacz: