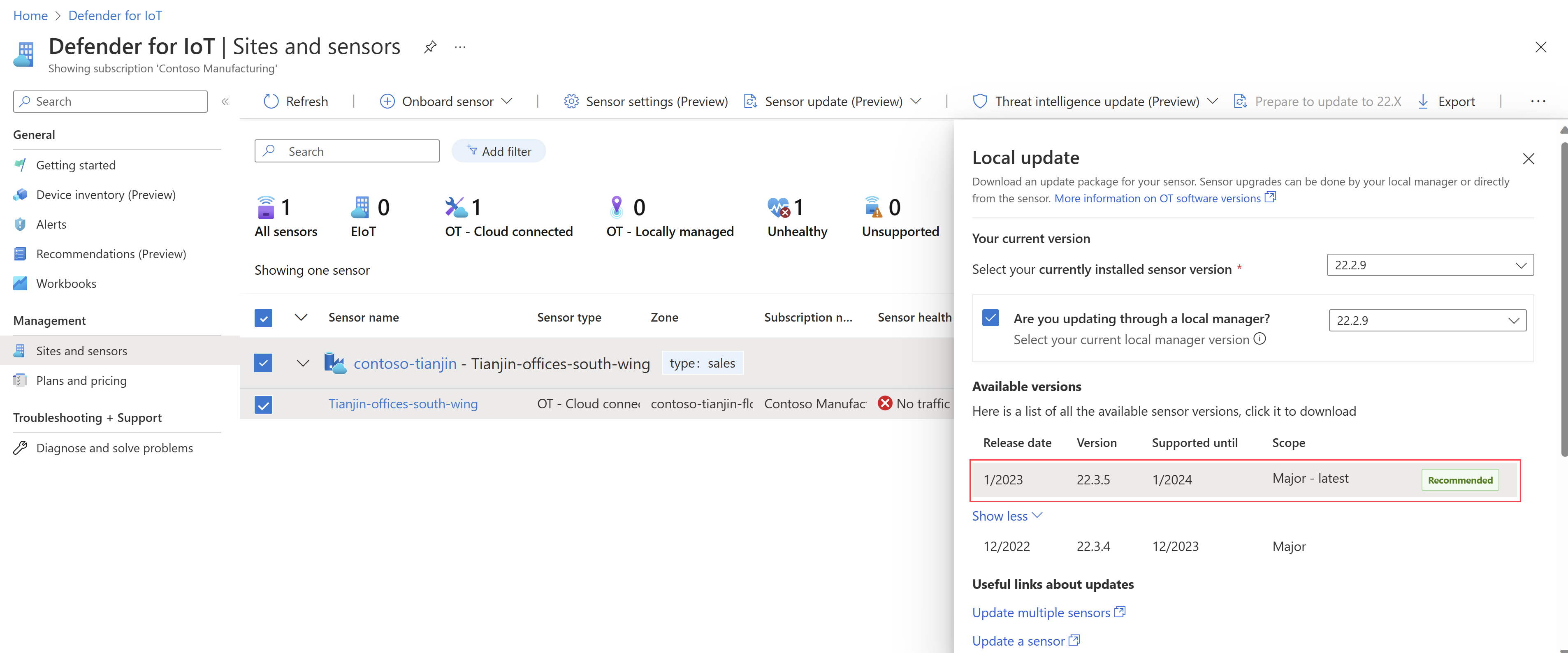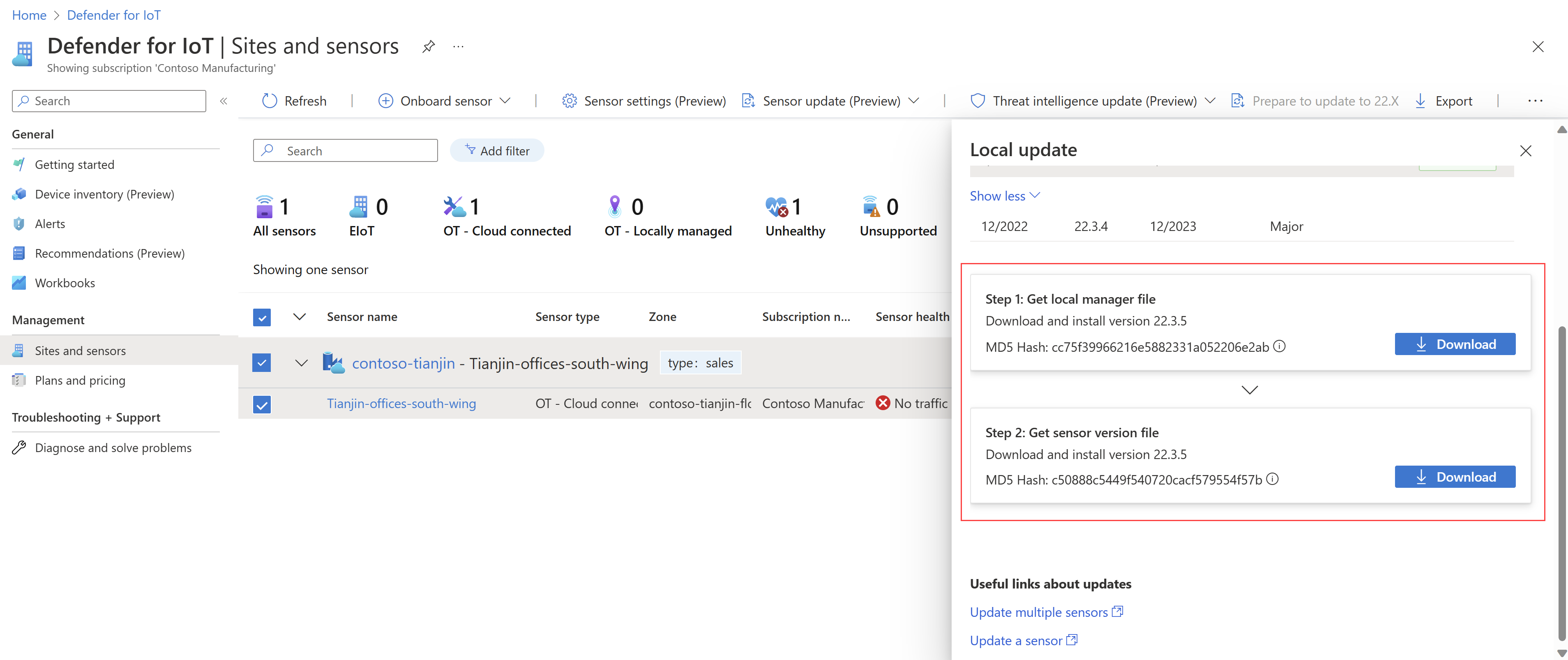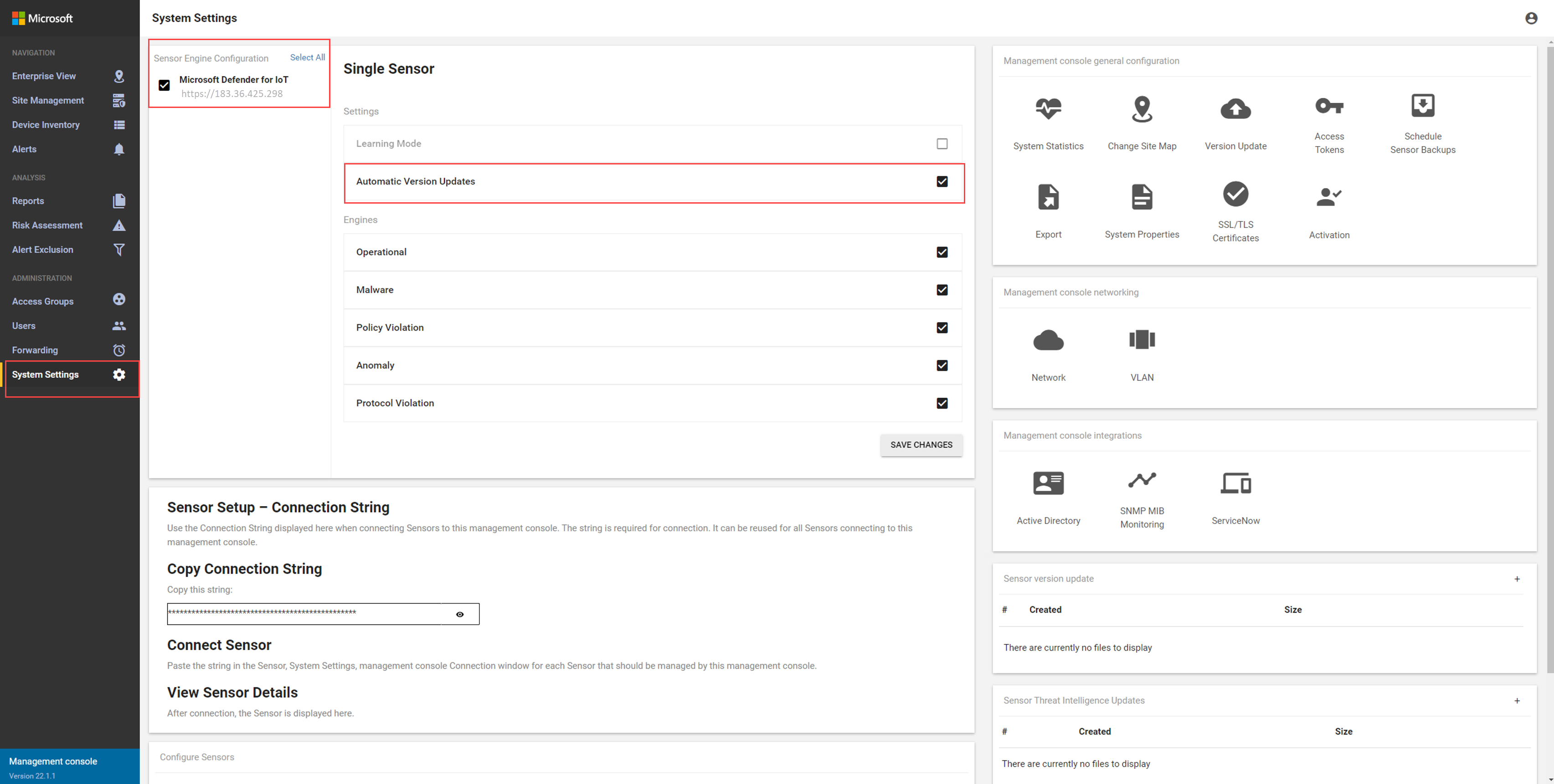Zarządzanie czujnikami z lokalnej konsoli zarządzania (starsza wersja)
Ważne
Usługa Defender for IoT zaleca teraz używanie usług w chmurze firmy Microsoft lub istniejącej infrastruktury IT do centralnego monitorowania i zarządzania czujnikami oraz planuje wycofanie lokalnej konsoli zarządzania w dniu 1 stycznia 2025 r.
Aby uzyskać więcej informacji, zobacz Wdrażanie hybrydowego lub rozerwanego powietrza zarządzania czujnikami OT.
W tym artykule opisano sposób zarządzania czujnikami OT z lokalnej konsoli zarządzania, takiej jak wypychanie ustawień systemu do czujników OT w całej sieci.
Wymagania wstępne
Aby wykonać procedury opisane w tym artykule, upewnij się, że masz następujące elementy:
Zainstalowana i aktywowana lokalna konsola zarządzania
Co najmniej jeden czujnik sieciowy OT zainstalowany, aktywowany i połączony z lokalną konsolą zarządzania
Dostęp do lokalnej konsoli zarządzania jako użytkownik administracyjny . Aby uzyskać więcej informacji, zobacz Temat Użytkownicy i role lokalne na potrzeby monitorowania ot za pomocą usługi Defender dla IoT.
Aktualizowanie czujników z lokalnej konsoli zarządzania
W tej procedurze opisano sposób jednoczesnego aktualizowania kilku czujników OT ze starszej lokalnej konsoli zarządzania.
Ważne
W przypadku aktualizowania wielu lokalnie zarządzanych czujników OT pamiętaj, aby zaktualizować lokalną konsolę zarządzania przed zaktualizowaniem wszystkich połączonych czujników.
Wersja oprogramowania w lokalnej konsoli zarządzania musi być równa najnowszej wersji czujnika. Każda lokalna wersja konsoli zarządzania jest wstecznie zgodna ze starszymi, obsługiwanymi wersjami czujników, ale nie może łączyć się z nowszymi wersjami czujników.
Pobieranie pakietów aktualizacji z witryny Azure Portal
W usłudze Defender for IoT w witrynie Azure Portal wybierz pozycję Witryny i czujniki Aktualizacja czujnika>(wersja zapoznawcza).
W okienku Aktualizacja lokalna wybierz wersję oprogramowania, która jest obecnie zainstalowana na czujnikach.
Wybierz opcję Czy aktualizujesz za pomocą menedżera lokalnego, a następnie wybierz wersję oprogramowania, która jest obecnie zainstalowana w lokalnej konsoli zarządzania.
W obszarze Dostępne wersje okienka Aktualizacja lokalna wybierz wersję, którą chcesz pobrać dla aktualizacji oprogramowania.
Obszar Dostępne wersje zawiera listę wszystkich pakietów aktualizacji dostępnych dla konkretnego scenariusza aktualizacji. Może istnieć wiele opcji, ale zawsze będzie dostępna jedna konkretna wersja oznaczona jako Zalecana . Na przykład:
Przewiń w dół w okienku Aktualizacja lokalna i wybierz pozycję Pobierz , aby pobrać plik oprogramowania.
Jeśli wybrano opcję Czy aktualizujesz za pomocą menedżera lokalnego, pliki będą wyświetlane zarówno dla lokalnej konsoli zarządzania, jak i czujnika. Na przykład:
Pakiety aktualizacji są pobierane z następującymi nazwami składni plików:
sensor-secured-patcher-<Version number>.tardla aktualizacji czujnika OTmanagement-secured-patcher-<Version number>.tardla lokalnej aktualizacji konsoli zarządzania
Gdzie
<version number>to numer wersji oprogramowania, do którego jest aktualizowany.
Wszystkie pliki pobrane z witryny Azure Portal są podpisane przez katalog główny zaufania, aby maszyny używały tylko podpisanych zasobów.
Aktualizowanie lokalnej konsoli zarządzania
Zaloguj się do lokalnej konsoli zarządzania i wybierz pozycję Aktualizacja wersji ustawień>systemowych.
W oknie dialogowym Przekazywanie pliku wybierz pozycję PRZEGLĄDAJ PLIK, a następnie przejdź do i wybierz pakiet aktualizacji pobrany z witryny Azure Portal.
Proces aktualizacji rozpoczyna się i może potrwać około 30 minut. Podczas uaktualniania system jest dwukrotnie uruchamiany ponownie.
Zaloguj się po wyświetleniu monitu i sprawdź numer wersji wymieniony w lewym dolnym rogu, aby potwierdzić, że jest wyświetlana nowa wersja.
Aktualizowanie czujników OT z lokalnej konsoli zarządzania
Zaloguj się do lokalnej konsoli zarządzania, wybierz pozycję Ustawienia systemowe i zidentyfikuj czujniki, które chcesz zaktualizować.
W przypadku wszystkich czujników, które chcesz zaktualizować, upewnij się, że wybrano opcję Aktualizacje automatyczne wersji .
Upewnij się również, że nie wybrano czujników, które nie chcesz aktualizować.
Zapisz zmiany po zakończeniu wybierania czujników do aktualizacji. Na przykład:
Ważne
Jeśli opcja Aktualizacje wersji automatycznych jest czerwona, występuje konflikt aktualizacji. Konflikt aktualizacji może wystąpić, jeśli masz wiele czujników oznaczonych do aktualizacji automatycznych, ale czujniki mają obecnie zainstalowane różne wersje oprogramowania. Wybierz opcję Aktualizacje wersji automatycznej, aby rozwiązać konflikt.
Przewiń w dół i po prawej stronie wybierz + pole Aktualizacja wersji czujnika. Przejdź do witryny Azure Portal i wybierz plik aktualizacji, który chcesz pobrać z witryny Azure Portal.
Aktualizacje zaczynają działać na każdym czujniku wybranym dla aktualizacji automatycznych.
Przejdź do strony Zarządzanie lokacjami , aby wyświetlić stan aktualizacji i postęp dla każdego czujnika.
Jeśli aktualizacje nie powiedzą się, zostanie wyświetlona opcja ponawiania próby z opcją pobrania dziennika błędów. Ponów próbę procesu aktualizacji lub otwórz bilet pomocy technicznej z pobranymi plikami dziennika, aby uzyskać pomoc.
Wypychanie ustawień systemu do czujników OT
Jeśli masz już czujnik OT skonfigurowany z ustawieniami systemu, które chcesz udostępnić innym czujnikom OT, wypchnij te ustawienia z lokalnej konsoli zarządzania. Udostępnianie ustawień systemowych w czujnikach OT pozwala zaoszczędzić czas i usprawnić ustawienia w całym systemie.
Obsługiwane ustawienia obejmują:
- Ustawienia serwera poczty
- Ustawienia monitorowania PROTOKOŁU MIB PROTOKOŁU SNMP
- Ustawienia usługi Active Directory
- Ustawienia wyszukiwania wstecznego DNS
- Ustawienia podsieci
- Aliasy portów
Aby wypchnąć ustawienia systemu między czujnikami OT:
Zaloguj się do lokalnej konsoli zarządzania i wybierz pozycję Ustawienia systemu.
Przewiń w dół, aby wyświetlić obszar Konfigurowanie czujników i wybierz ustawienie, które chcesz wypchnąć do czujników OT.
W obszarze Edytuj... Okno dialogowe konfiguracji wybierz czujnik OT, z którego chcesz udostępnić ustawienia. W oknie dialogowym są wyświetlane bieżące ustawienia zdefiniowane dla wybranego czujnika.
Upewnij się, że bieżące ustawienia są tymi, które chcesz udostępnić w systemie, a następnie wybierz pozycję Duplikuj.
Wybierz Zapisz, aby zapisać zmiany.
Wybrane ustawienia są stosowane we wszystkich połączonych czujnikach OT.
Monitorowanie odłączonych czujników OT
Jeśli pracujesz z lokalnie zarządzanymi czujnikami sieci OT i lokalną konsolą zarządzania, zalecamy przekazywanie alertów dotyczących czujników OT, które są odłączone od lokalnej konsoli zarządzania do usług partnerskich.
Wyświetlanie stanów połączenia czujnika OT
Zaloguj się do lokalnej konsoli zarządzania i wybierz pozycję Zarządzanie lokacjami , aby sprawdzić wszystkie odłączone czujniki.
Na przykład może zostać wyświetlony jeden z następujących komunikatów o rozłączeniu:
Lokalna konsola zarządzania nie może przetwarzać danych odebranych z czujnika.
Wykryto dryf czasu. Lokalna konsola zarządzania została odłączona od czujnika.
Czujnik nie komunikuje się z lokalną konsolą zarządzania. Sprawdź łączność sieciową lub walidację certyfikatu.
Napiwek
Możesz wysłać alerty dotyczące stanu połączenia czujnika OT w lokalnej konsoli zarządzania do usług partnerskich.
W tym celu utwórz regułę alertu przekazującego w lokalnej konsoli zarządzania. W oknie dialogowym Tworzenie reguły przekazywania upewnij się, że wybrano pozycję Powiadomienia systemowe raportów.
Pobieranie danych kryminalistycznych przechowywanych w czujniku
Użyj usługi Defender dla raportów wyszukiwania danych IoT w czujniku sieci OT, aby pobrać dane kryminalistyczne z magazynu tego czujnika. Następujące typy danych kryminalistycznych są przechowywane lokalnie na czujnikach OT dla urządzeń wykrytych przez ten czujnik:
- Dane urządzenia
- Dane alertu
- Alerty dotyczące plików PCAP
- Dane osi czasu zdarzenia
- Plik dzienników
Każdy typ danych ma inny okres przechowywania i maksymalną pojemność. Aby uzyskać więcej informacji, zobacz Tworzenie zapytań wyszukiwania danych i przechowywanie danych w usłudze Microsoft Defender dla IoT.
Wyłączanie trybu uczenia z lokalnej konsoli zarządzania
Czujnik sieciowy usługi Microsoft Defender for IoT OT automatycznie monitoruje sieć natychmiast po nawiązaniu połączenia z siecią i zalogowaniu. Urządzenia sieciowe zaczynają pojawiać się w spisie urządzeń, a alerty są wyzwalane dla wszelkich zdarzeń zabezpieczeń lub operacji występujących w sieci.
Początkowo to działanie odbywa się w trybie uczenia , który nakazuje czujnikowi OT poznanie zwykłej aktywności sieci, w tym urządzeń i protokołów w sieci, oraz zwykłych transferów plików występujących między określonymi urządzeniami. Wszelkie regularnie wykrywane działania stają się ruchem bazowym sieci.
W tej procedurze opisano, jak ręcznie wyłączyć tryb uczenia dla wszystkich połączonych czujników, jeśli uważasz, że bieżące alerty dokładnie odzwierciedlają aktywność sieci.
Aby wyłączyć tryb uczenia:
Zaloguj się do lokalnej konsoli zarządzania i wybierz pozycję Ustawienia systemowe.
W sekcji Konfiguracja aparatu czujnika wybierz co najmniej jeden czujnik OT, dla którego chcesz zastosować ustawienia, i wyczyść opcję Tryb uczenia.
Wybierz pozycję ZAPISZ ZMIANY , aby zapisać zmiany.
Następne kroki
Aby uzyskać więcej informacji, zobacz:
- Zarządzanie poszczególnymi czujnikami
- Łączenie czujników OT z chmurą
- Śledzenie aktywności czujnika
- Aktualizowanie oprogramowania systemowego OT
- Rozwiązywanie problemów z lokalną konsolą zarządzania
- Zarządzanie czujnikami za pomocą usługi Defender for IoT w witrynie Azure Portal
- Zarządzanie pakietami analizy zagrożeń w czujnikach OT
- Kontrolowanie ruchu OT monitorowanego przez usługę Microsoft Defender dla IoT
Opinia
Dostępne już wkrótce: W 2024 r. będziemy stopniowo wycofywać zgłoszenia z serwisu GitHub jako mechanizm przesyłania opinii na temat zawartości i zastępować go nowym systemem opinii. Aby uzyskać więcej informacji, sprawdź: https://aka.ms/ContentUserFeedback.
Prześlij i wyświetl opinię dla