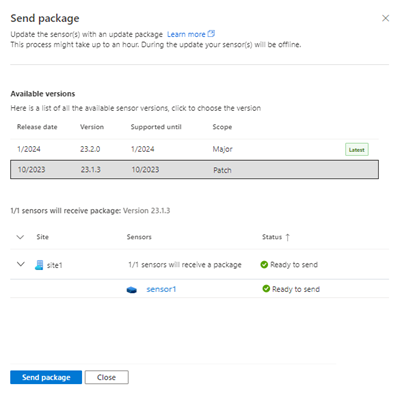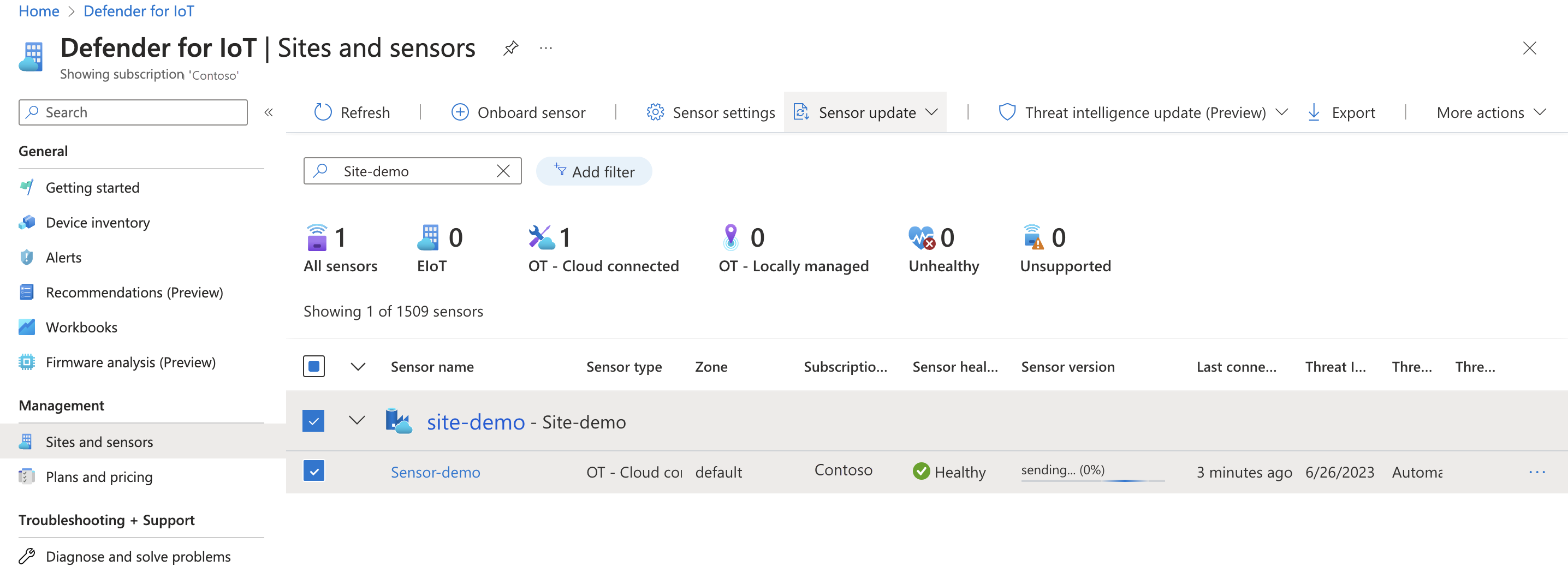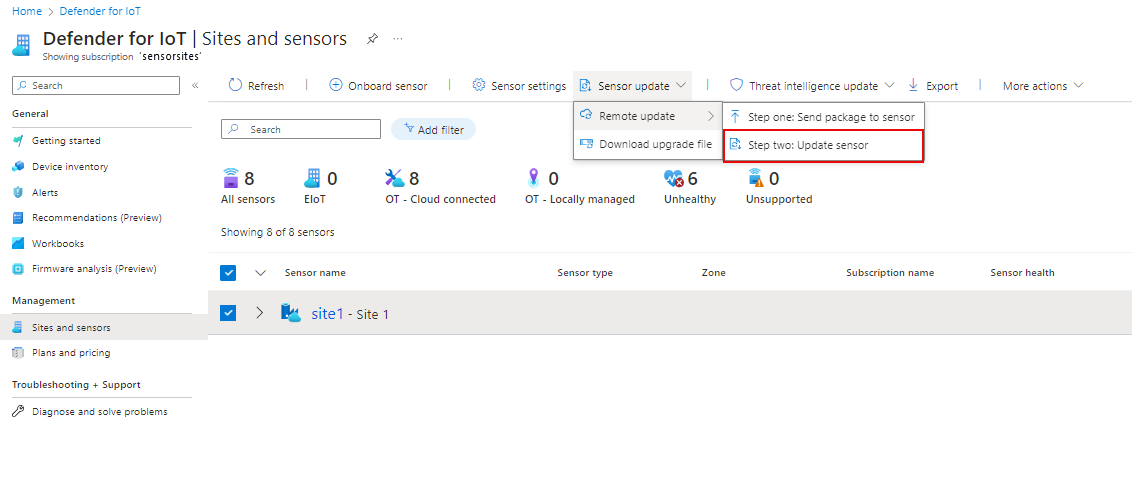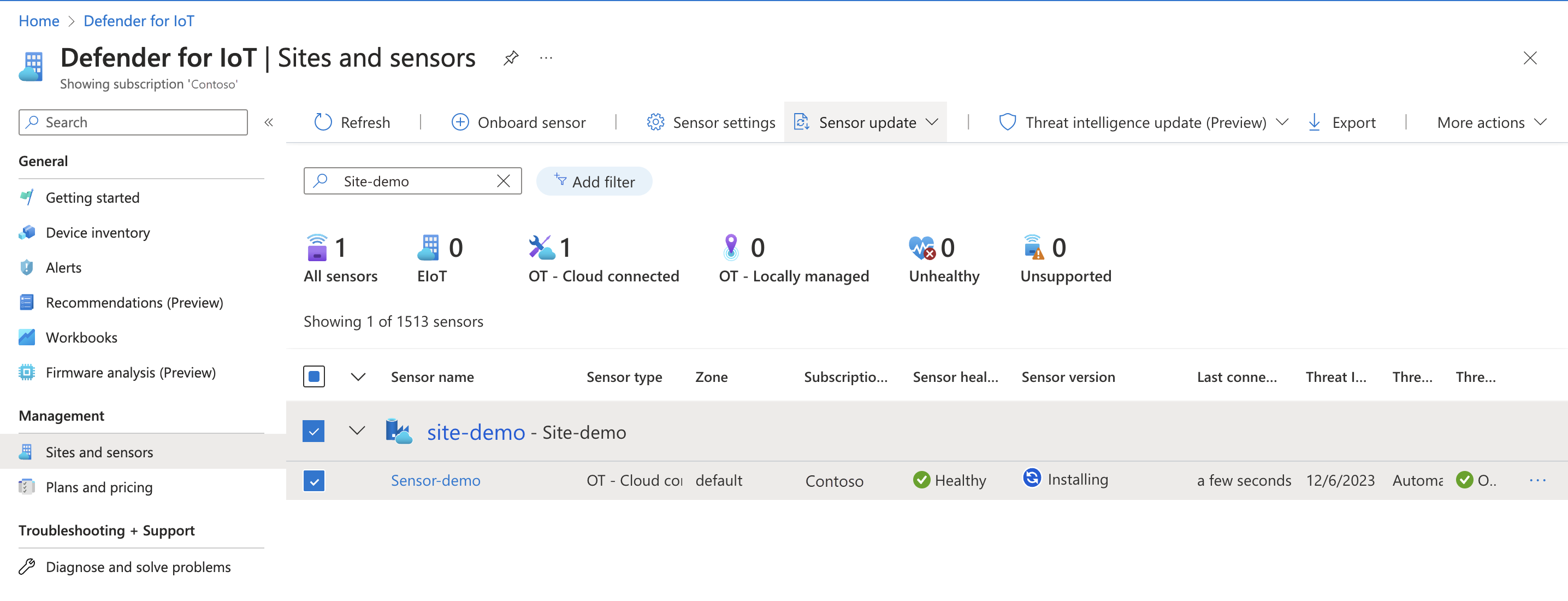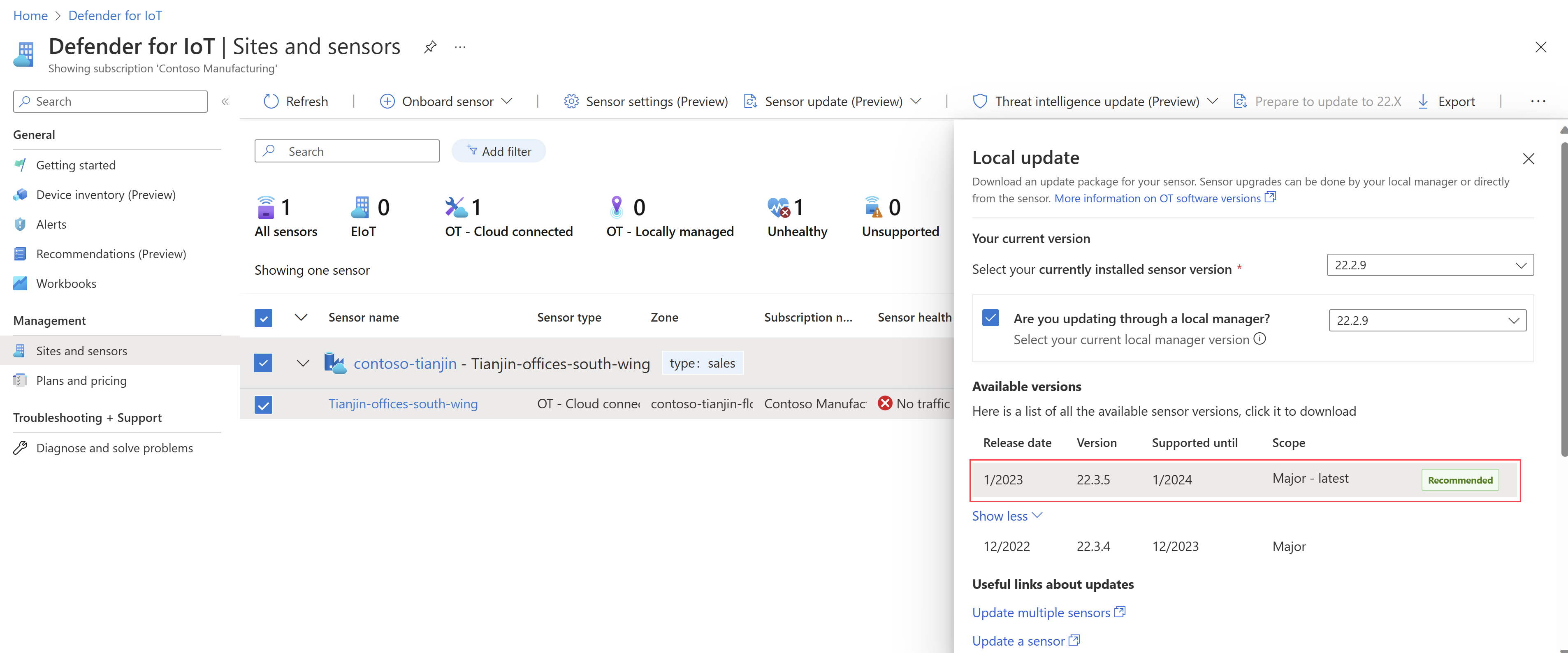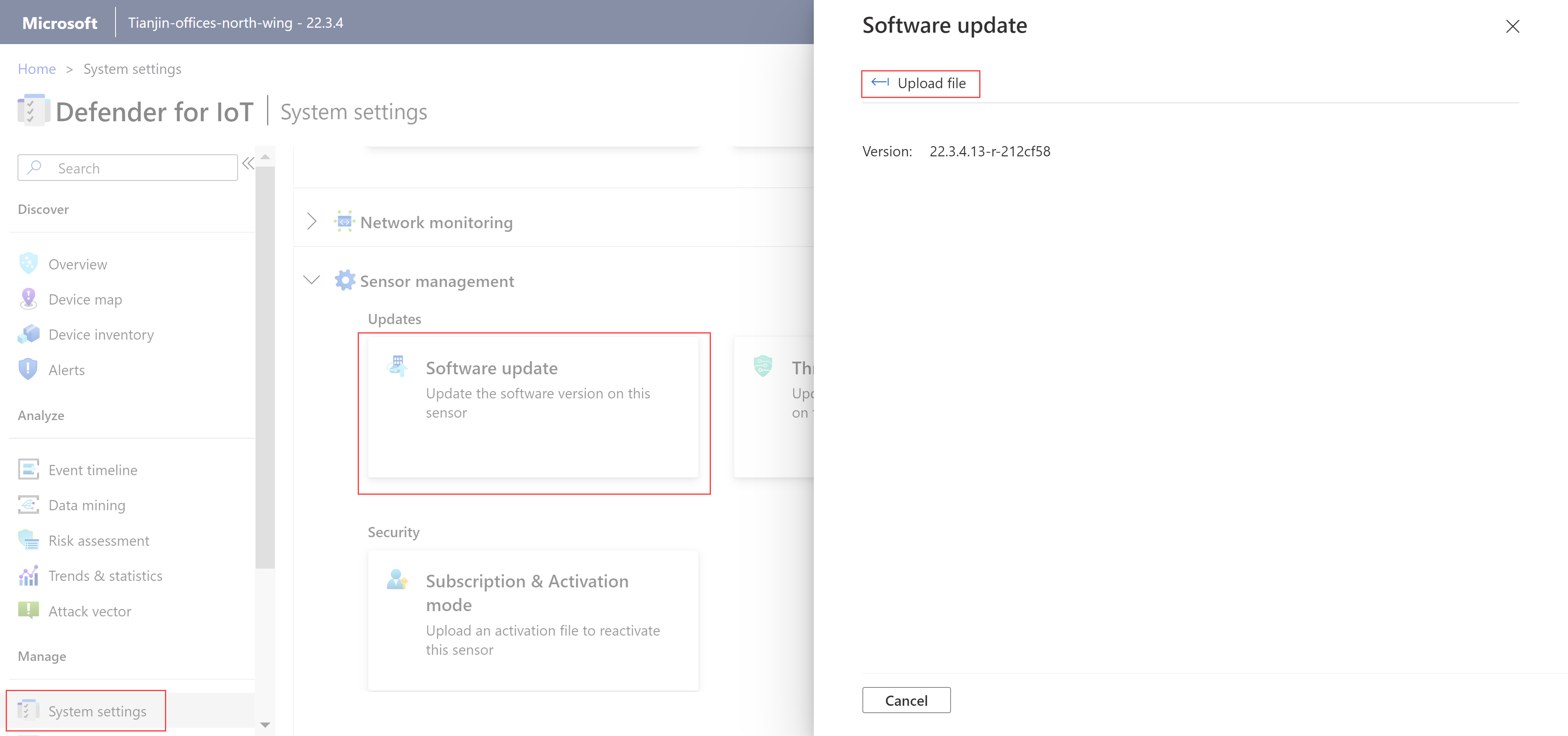Aktualizowanie oprogramowania do monitorowania usługi Defender dla IoT OT
W tym artykule opisano sposób aktualizowania wersji oprogramowania usługi Defender dla IoT na czujnikach OT i starszych lokalnych urządzeniach konsoli zarządzania.
Możesz zakupić wstępnie skonfigurowane urządzenia dla czujników i starszych lokalnych konsol zarządzania lub zainstalować oprogramowanie na własnych maszynach sprzętowych. W obu przypadkach należy zaktualizować wersje oprogramowania, aby używać nowych funkcji dla czujników OT i lokalnych konsol zarządzania.
Aby uzyskać więcej informacji, zobacz Które urządzenia są potrzebne?, Wstępnie skonfigurowane urządzenia fizyczne do monitorowania OT i informacje o wersji oprogramowania do monitorowania OT.
Uwaga
Pliki aktualizacji są dostępne tylko dla obecnie obsługiwanych wersji . Jeśli masz czujniki sieciowe OT ze starszymi wersjami oprogramowania, które nie są już obsługiwane, otwórz bilet pomocy technicznej, aby uzyskać dostęp do odpowiednich plików aktualizacji.
Wymagania wstępne
Aby wykonać procedury opisane w tym artykule, upewnij się, że masz następujące elementy:
Lista czujników OT, których chcesz zaktualizować, oraz metody aktualizacji, których chcesz użyć. Każdy czujnik, który chcesz zaktualizować, musi być dołączony do usługi Defender dla IoT i aktywowany.
Scenariusz aktualizacji Szczegóły metody Lokalna konsola zarządzania Jeśli czujniki OT, które chcesz zaktualizować , są połączone z lokalną konsolą zarządzania, zaplanuj aktualizację lokalnej konsoli zarządzania przed zaktualizowaniem czujników. Czujniki połączone z chmurą Czujniki połączone z chmurą można aktualizować zdalnie, bezpośrednio z witryny Azure Portal lub ręcznie przy użyciu pobranego pakietu aktualizacji.
Aktualizacje zdalne wymagają, aby czujnik OT miał już zainstalowaną wersję 22.2.3 lub nowszą.Czujniki zarządzane lokalnie Lokalnie zarządzane czujniki można zaktualizować przy użyciu pobranego pakietu aktualizacji za pośrednictwem podłączonej lokalnej konsoli zarządzania lub bezpośrednio w konsoli czujnika OT. Wymagane uprawnienia dostępu:
Aby pobrać pakiety aktualizacji lub wypchnąć aktualizacje z witryny Azure Portal, musisz mieć dostęp do witryny Azure Portal jako administrator zabezpieczeń, współautor lub właściciel.
Aby uruchomić aktualizacje na czujniku OT lub lokalnej konsoli zarządzania, musisz mieć dostęp jako administrator.
Aby zaktualizować czujnik OT za pośrednictwem interfejsu wiersza polecenia, musisz mieć dostęp do czujnika jako użytkownik uprzywilejowany.
Aby uzyskać więcej informacji, zobacz Role i uprawnienia użytkowników platformy Azure dla usługi Defender dla IoT oraz lokalnych użytkowników i ról monitorowania ot za pomocą usługi Defender for IoT.
Ważne
Zalecamy sprawdzenie, czy masz regularnie uruchomione kopie zapasowe czujników, a zwłaszcza przed zaktualizowaniem oprogramowania czujnika.
Aby uzyskać więcej informacji, zobacz Tworzenie kopii zapasowych i przywracanie czujników sieciowych OT z konsoli czujnika.
Weryfikowanie wymagań sieciowych
Upewnij się, że czujniki mogą uzyskiwać dostęp do zakresów adresów centrum danych platformy Azure i skonfigurować dodatkowe zasoby wymagane dla metody łączności używanej przez organizację.
Aby uzyskać więcej informacji, zobacz Metody połączenia z chmurą czujnika OT i Łączenie czujników OT z chmurą.
Upewnij się, że reguły zapory są skonfigurowane zgodnie z potrzebami dla nowej wersji, do której chcesz przeprowadzić aktualizację.
Na przykład nowa wersja może wymagać nowej lub zmodyfikowanej reguły zapory w celu obsługi dostępu czujnika do witryny Azure Portal. Na stronie Witryny i czujniki wybierz pozycję Więcej akcji > Pobierz szczegóły punktu końcowego czujnika, aby uzyskać pełną listę punktów końcowych wymaganych do uzyskania dostępu do witryny Azure Portal.
Aby uzyskać więcej informacji, zobacz Wymagania dotyczące sieci i Opcje zarządzania czujnikami w witrynie Azure Portal.
Aktualizowanie czujników OT
W tej sekcji opisano sposób aktualizowania czujników usługi Defender dla IoT OT przy użyciu dowolnej z obsługiwanych metod.
Wysyłanie lub pobieranie pakietu aktualizacji i uruchomienie aktualizacji to dwa oddzielne kroki. Każdy krok można wykonać bezpośrednio po drugim lub w różnym czasie.
Na przykład możesz najpierw wysłać aktualizację do czujnika lub pobrać pakiet aktualizacji, a następnie uruchomić aktualizację później podczas planowanego okna obsługi.
Jeśli używasz starszej wersji lokalnej konsoli zarządzania, przed zaktualizowaniem podłączonych czujników upewnij się, że zaktualizowano lokalną konsolę zarządzania.
Lokalne oprogramowanie do zarządzania jest zgodne z poprzednimi wersjami i może łączyć się z czujnikami z zainstalowanymi wcześniejszymi wersjami, ale nie nowszymi wersjami. Jeśli zaktualizujesz oprogramowanie czujnika przed zaktualizowaniem lokalnej konsoli zarządzania, zaktualizowany czujnik zostanie odłączony od lokalnej konsoli zarządzania.
Wybierz metodę aktualizacji, której chcesz użyć:
- Azure Portal (wersja zapoznawcza)
- Interfejs użytkownika czujnika OT
- Interfejs wiersza polecenia czujnika OT
W tej procedurze opisano sposób wysyłania aktualizacji wersji oprogramowania do czujników OT w co najmniej jednej lokacji oraz zdalnego uruchamiania aktualizacji przy użyciu witryny Azure Portal. Zalecamy zaktualizowanie czujnika przez wybranie lokacji, a nie poszczególnych czujników.
Wysyłanie aktualizacji oprogramowania do czujnika OT
W usłudze Defender for IoT w witrynie Azure Portal wybierz pozycję Witryny i czujniki.
Jeśli znasz swoją witrynę i nazwę czujnika, możesz przeglądać ją lub wyszukiwać bezpośrednio lub zastosować filtr, aby ułatwić zlokalizowanie potrzebnej witryny.
Wybierz co najmniej jedną lokację do zaktualizowania, a następnie wybierz pozycję Aktualizacja czujnika>Aktualizacja>zdalna Krok pierwszy: Wysyłanie pakietu do czujnika.
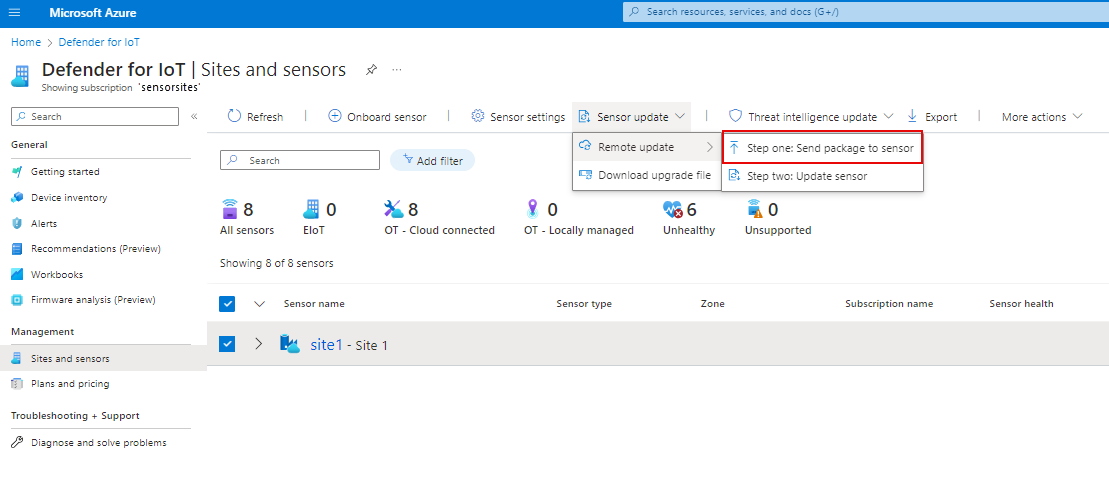
W przypadku co najmniej jednego czujnika wybierz pozycję Krok jeden: Wyślij pakiet do czujnika. Ta opcja jest również dostępna z menu opcji ... po prawej stronie wiersza czujnika.
W wyświetlonym okienku Wyślij pakiet w obszarze Dostępne wersje wybierz wersję oprogramowania z listy. Jeśli potrzebna wersja nie jest wyświetlana, wybierz pozycję Pokaż więcej , aby wyświetlić listę wszystkich dostępnych wersji.
Aby przejść do informacji o wersji dla nowej wersji, wybierz pozycję Dowiedz się więcej w górnej części okienka.
Dolna połowa strony pokazuje wybrane czujniki i ich stan. Sprawdź stan czujników. Czujnik może nie być dostępny z różnych powodów aktualizacji, na przykład czujnik został już zaktualizowany do wersji, którą chcesz wysłać, lub wystąpił problem z czujnikiem, na przykład odłączony.
Po sprawdzeniu listy czujników do zaktualizowania wybierz pozycję Wyślij pakiet, a transfer oprogramowania do maszyny czujnika zostanie uruchomiony. Postęp transferu można zobaczyć w kolumnie Wersja czujnika z wartością procentową ukończoną automatycznie aktualizując na pasku postępu, aby zobaczyć, że proces został uruchomiony i umożliwia śledzenie postępu do czasu zakończenia transferu. Na przykład:
Po zakończeniu transferu kolumna Wersja czujnika zmieni się na
 Gotowe do aktualizacji.
Gotowe do aktualizacji.Zatrzymaj wskaźnik myszy na wartości Wersja czujnika, aby wyświetlić wersję źródłową i docelową aktualizacji.
Instalowanie czujnika w witrynie Azure Portal
Aby zainstalować aktualizację oprogramowania czujnika, upewnij się, że w kolumnie Wersja czujnika jest wyświetlana ikona Gotowe do aktualizacji.
ikona Gotowe do aktualizacji.
Wybierz co najmniej jedną lokację do zaktualizowania, a następnie wybierz pozycję Aktualizacja czujnika aktualizacji>>zdalnej Krok 2: Aktualizowanie czujnika na pasku narzędzi. Okienko Aktualizuj czujnik zostanie otwarte po prawej stronie ekranu.
W przypadku pojedynczego czujnika opcja Krok 2: Aktualizuj czujnik jest również dostępna w menu opcji ... .
W wyświetlonym okienku Aktualizuj czujnik sprawdź szczegóły aktualizacji.
Gdy wszystko będzie gotowe, wybierz pozycję Aktualizuj teraz>Potwierdź aktualizację , aby zainstalować aktualizację na czujniku. W siatce wartość wersji czujnika zmieni się na
 Instalowanie, a na pasku postępu aktualizacji zostanie wyświetlony procent ukończenia. Pasek zostanie automatycznie zaktualizowany, aby można było śledzić postęp do momentu ukończenia instalacji.
Instalowanie, a na pasku postępu aktualizacji zostanie wyświetlony procent ukończenia. Pasek zostanie automatycznie zaktualizowany, aby można było śledzić postęp do momentu ukończenia instalacji.Po zakończeniu wartość czujnika przełącza się na nowo zainstalowany numer wersji czujnika.
Jeśli aktualizacja czujnika nie zostanie zainstalowana z jakiegokolwiek powodu, oprogramowanie powróci do zainstalowanej poprzedniej wersji i zostanie wyzwolony alert kondycji czujnika. Aby uzyskać więcej informacji, zobacz Omówienie kondycji czujnika i informacje o kondycji czujnika.
Upewnij się, że aktualizacja zakończyła się pomyślnie
Aby potwierdzić, że proces aktualizacji zakończył się pomyślnie, sprawdź wersję czujnika w następujących lokalizacjach dla nowego numeru wersji:
W witrynie Azure Portal na stronie Witryny i czujniki w kolumnie Wersja czujnika
W konsoli czujnika OT:
- Na pasku tytułu
- Na stronie Przegląd obszaru >Ustawienia ogólne
- W okienku Aktualizacje oprogramowania w obszarze Ustawienia>systemowe Zarządzanie czujnikami>
Na połączonej lokalnej konsoli zarządzania na stronie Zarządzanie lokacjami
Pliki dziennika uaktualniania znajdują się na maszynie czujnika OT w /opt/sensor/logs/legacy-upgrade.loglokalizacji i są dostępne dla użytkownika cyberx_host za pośrednictwem protokołu SSH.
Aktualizowanie lokalnej konsoli zarządzania
W tej procedurze opisano sposób aktualizowania lokalnego oprogramowania konsoli zarządzania. Może być konieczne wykonanie tych kroków przed zdalną aktualizacją czujników OT z witryny Azure Portal lub jako autonomiczny proces aktualizacji.
Aktualizowanie lokalnej konsoli zarządzania trwa około 30 minut.
Ważne
Jeśli aktualizujesz lokalną konsolę zarządzania w ramach procesu czujnika OT, musisz zaktualizować lokalną konsolę zarządzania przed zaktualizowaniem czujników OT.
Wersja oprogramowania w lokalnej konsoli zarządzania musi być równa lub większa niż w najnowszej wersji czujnika. Każda lokalna wersja konsoli zarządzania jest wstecznie zgodna ze starszymi, obsługiwanymi wersjami czujników, ale nie może łączyć się z nowszymi wersjami czujników.
Pobieranie pakietu aktualizacji z witryny Azure Portal
W tej procedurze opisano sposób pobierania pakietu aktualizacji dla aktualizacji autonomicznej. Jeśli aktualizujesz lokalną konsolę zarządzania wraz z połączonymi czujnikami, zalecamy zamiast tego użycie menu Aktualizuj czujniki (wersja zapoznawcza) na stronie Witryny i czujniki.
W usłudze Defender for IoT w witrynie Azure Portal wybierz pozycję Wprowadzenie>do lokalnej konsoli zarządzania.
W obszarze lokalnej konsoli zarządzania wybierz scenariusz pobierania, który najlepiej opisuje aktualizację, a następnie wybierz pozycję Pobierz.
Pakiet aktualizacji jest pobierany przy użyciu nazwy
management-secured-patcher-<version number>.tarskładni pliku , gdzie<version number>to numer wersji oprogramowania, do którego jest aktualizowany.
Wszystkie pliki pobrane z witryny Azure Portal są podpisane przez katalog główny zaufania, aby maszyny używały tylko podpisanych zasobów.
Aktualizowanie lokalnej wersji oprogramowania konsoli zarządzania
Zaloguj się do lokalnej konsoli zarządzania i wybierz pozycję Aktualizacja wersji ustawień>systemowych.
W oknie dialogowym Przekazywanie pliku wybierz pozycję PRZEGLĄDAJ PLIK, a następnie przejdź do i wybierz plik aktualizacji pobrany z witryny Azure Portal.
Proces aktualizacji rozpoczyna się i może potrwać około 30 minut. Podczas uaktualniania system jest dwukrotnie uruchamiany ponownie.
Zaloguj się po wyświetleniu monitu i sprawdź numer wersji wymieniony w lewym dolnym rogu, aby potwierdzić, że jest wyświetlana nowa wersja.
Następne kroki
Aby uzyskać więcej informacji, zobacz: