Uwaga
Dostęp do tej strony wymaga autoryzacji. Może spróbować zalogować się lub zmienić katalogi.
Dostęp do tej strony wymaga autoryzacji. Możesz spróbować zmienić katalogi.
W tym przewodniku Szybki start szybko wdrożysz klaster tradycyjnych wystąpień usługi WebSphere Application Server (WAS) Network Deployment (ND) na maszynach wirtualnych platformy Azure. W tym artykule użyto oferty Azure Marketplace dla klastra IBM WAS ND, aby przyspieszyć podróż do maszyn wirtualnych platformy Azure. Oferta automatycznie aprowizuje wiele zasobów, w tym najnowsze maszyny wirtualne Red Hat Enterprise Linux (RHEL) z poprawkami, najnowszy serwer WebSphere Application Server ND 9.0.5.x na każdej maszynie wirtualnej z poprawkami, najnowszą wersją zestawu IBM Java Development Kit (JDK) 8 z poprawkami na każdej maszynie wirtualnej, menedżerem wdrażania na jednej z maszyn wirtualnych z włączoną konsolą administracyjną i opcjonalnie serwerem IBM HTTP Server (IHS) lub bramą aplikacja systemu Azure jako moduł równoważenia obciążenia. Odwiedź witrynę Azure Portal, aby zobaczyć ofertę klastra IBM WAS ND na maszynach wirtualnych platformy Azure.
Jeśli wolisz ręczne wskazówki krok po kroku dotyczące instalowania klastra IBM WAS ND, który nie korzysta z automatyzacji włączonej przez ofertę, zobacz Samouczek: Ręczne instalowanie tradycyjnego wdrażania sieci serwera aplikacji IBM WebSphere na maszynach wirtualnych platformy Azure.
Jeśli chcesz przekazać opinię lub ściśle pracować nad scenariuszem migracji z zespołem inżynierów tworzącym rozwiązanie WebSphere na platformie Azure, wypełnij tę krótką ankietę dotyczącą migracji webSphere i dołącz informacje kontaktowe. Zespół menedżerów programów, architektów i inżynierów natychmiast skontaktuje się z Tobą w celu zainicjowania ścisłej współpracy.
Wymagania wstępne
- Subskrypcja platformy Azure. Jeśli nie masz subskrypcji platformy Azure, przed rozpoczęciem utwórz bezpłatne konto.
- Upewnij się, że tożsamość platformy Azure używana do logowania ma rolę Współautor lub Właściciel w bieżącej subskrypcji. Aby zapoznać się z omówieniem ról platformy Azure, zobacz Co to jest kontrola dostępu oparta na rolach platformy Azure (Azure RBAC)?
- Element IBMid z wymaganym uprawnieniem dla usługi WebSphere Traditional (opcjonalnie). Jeśli tworzysz wdrożenie przy użyciu licencji ewaluacyjnej, nie musisz podawać elementu IBMid z uprawnieniem dla usługi WebSphere Traditional. Aby uzyskać korzyść, należy zaakceptować umowę licencyjną serwera IBM WebSphere Application Server podczas kroków tworzenia wdrożenia. W przeciwnym razie musisz wprowadzić zarejestrowane iBMid, a twoje IBMid musi mieć skojarzone aktywne uprawnienia WebSphere. Jeśli aprowizowanie za pomocą usługi IBMid nie powiedzie się z powodu braku uprawnień, poproś o dostęp do głównej lub dodatkowej witryny IBM Passport Advantage. Alternatywnie wykonaj kroki w witrynie IBM eCustomer Care, aby uzyskać dalszą pomoc. W tej ofercie założono, że masz odpowiednią licencję na uruchamianie ofert na platformie Microsoft Azure. Aby uzyskać więcej informacji, zobacz IBM eCustomer Care.
Wdrażanie klastra
Kroki opisane w tej sekcji umożliwiają wdrożenie klastra IBM WAS ND na maszynach wirtualnych platformy Azure.
Aby znaleźć klaster IBM WAS ND na maszynach wirtualnych platformy Azure, wykonaj następujące kroki:
Zaloguj się w witrynie Azure Portal.
Na pasku wyszukiwania w górnej części witryny Azure Portal wprowadź IBM WAS ND. W wynikach wyszukiwania w sekcji Marketplace wybierz klaster IBM WAS ND na maszynach wirtualnych platformy Azure.
Alternatywnie możesz również przejść bezpośrednio do klastra IBM WAS ND na maszynach wirtualnych platformy Azure.
W obu przypadkach ta oferta wdraża klaster IBM WAS ND na maszynach wirtualnych platformy Azure. Klaster zawiera następujące składniki:
- Jedno wystąpienie programu Deployment Manager do zarządzania aplikacjami i serwerami aplikacji.
- Jedno wystąpienie serwera HTTP IBM do zarządzania równoważeniem obciążenia.
- Wystąpienia serwera aplikacji WebSphere (węzły) na potrzeby uruchamiania aplikacji (domyślnie to 3 w przypadku wysokiej dostępności).
Na poniższym diagramie przedstawiono konfigurację domyślną.
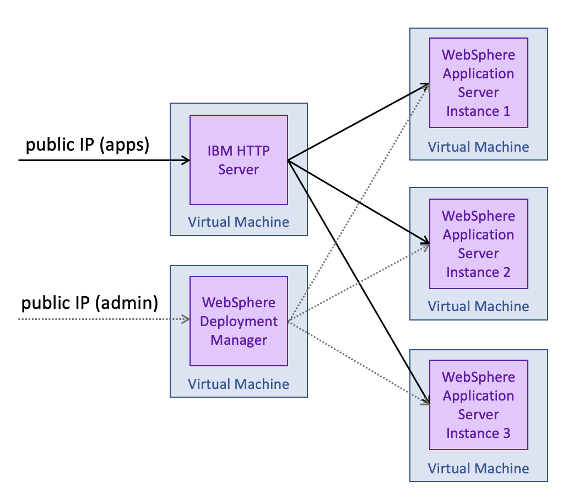
Aby rozpocząć wdrażanie, wybierz pozycję Utwórz na stronie oferty.
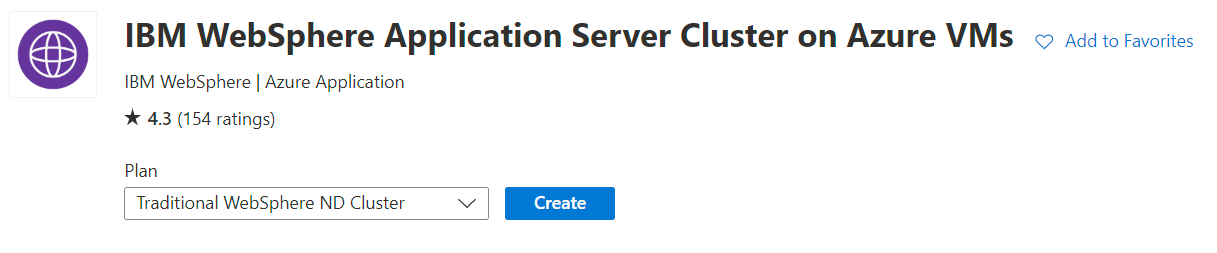
Następnie zostanie wyświetlona strona Tworzenie tradycyjnego klastra WebSphere ND, na której można rozpocząć konfigurowanie wdrożenia.
Poniższe kroki pokazują, jak wypełnić okienko Podstawy pokazane na poniższym zrzucie ekranu.
W okienku Podstawowe upewnij się, że wartość wyświetlana w polu Subskrypcja jest taka sama, która ma role wymienione w sekcji wymagań wstępnych.
W polu Grupa zasobów wybierz pozycję Utwórz nową i wypełnij wartość dla grupy zasobów. Ponieważ grupy zasobów muszą być unikatowe w ramach subskrypcji, wybierz unikatową nazwę. Łatwym sposobem na posiadanie unikatowych nazw jest użycie kombinacji inicjałów, dzisiejszej daty i identyfikatora — na przykład jm070924wasndcluster.
W obszarze Szczegóły wystąpienia wybierz region wdrożenia.
Pozostaw domyślną opcję Ewaluuj dla opcji Wdróż z istniejącym uprawnieniem WebSphere lub licencją ewaluacyjnej?.
Uwaga
Jeśli wybierzesz opcję Uprawnione , musisz podać element IBMid, który ma uprawnienia do usługi WebSphere Traditional.
Wybierz pozycję Czytałem i akceptuję umowę licencyjną IBM.
Wybierz pozycję Zgadzam się na kontakt ibm z moją firmą lub organizacją , jeśli chcesz zezwolić firmie IBM i firmie Microsoft na kontakt z Tobą w celu dalszego rozwoju oferty. W przeciwnym razie pozostaw to niezaznaczone.
Przewiń do dołu okienka Podstawy i zwróć uwagę na przydatne linki dotyczące problemów z raportami, uzyskaj pomoc i podziel się opinią.
Wybierz przycisk Dalej , aby przejść do okienka Konfiguracja klastra.
Poniższe kroki pokazują, jak wypełnić okienko Konfiguracja klastra pokazane na poniższym zrzucie ekranu.
- Użyj wartości domyślnej 4 dla opcji Liczba maszyn wirtualnych.
- Pozostaw domyślny rozmiar maszyny wirtualnej dla rozmiaru maszyny wirtualnej.
- Pozostaw wartość domyślną websphere dla administratora maszyny wirtualnej.
- Pozostaw domyślną opcję Hasło dla typu uwierzytelniania. Możesz również wybrać klucz publiczny SSH, który jest bezpieczniejszy.
- Podaj hasło dla administratora maszyny wirtualnej. Użyj tej samej wartości dla opcji Potwierdź hasło.
- Pozostaw wartość domyślną wsadmin dla administratora WebSphere.
- Podaj hasło dla administratora WebSphere. Użyj tej samej wartości dla opcji Potwierdź hasło.
- W obszarze Zaawansowane pozostaw domyślną opcję Tak dla opcji Akceptuj wartości domyślne dla konfiguracji zaawansowanej.
- Wybierz pozycję Dalej, aby przejść do okienka Moduł równoważenia obciążenia.
Poniższe kroki pokazują, jak wypełnić okienko Moduł równoważenia obciążenia pokazane na poniższym zrzucie ekranu.
Pozostaw opcję domyślną IBM HTTP Server dla opcji Wybierz moduł równoważenia obciążenia.
Uwaga
Serwer HTTP IBM (IHS) jest używany jako moduł równoważenia obciążenia w tym przewodniku Szybki start. Alternatywnie możesz użyć bramy aplikacja systemu Azure jako modułu równoważenia obciążenia. Aby uzyskać więcej informacji na temat bramy aplikacja systemu Azure, zobacz Co to jest aplikacja systemu Azure Gateway?.
W obszarze Ustawienia serwera HTTP IBM pozostaw domyślny rozmiar maszyny wirtualnej dla rozmiaru maszyny wirtualnej.
Pozostaw wartość domyślną ihsadmin dla administratora maszyny wirtualnej.
Pozostaw domyślną opcję Hasło dla typu uwierzytelniania. Możesz również wybrać klucz publiczny SSH, który jest bezpieczniejszy.
Podaj hasło dla administratora maszyny wirtualnej. Użyj tej samej wartości dla opcji Potwierdź hasło.
Pozostaw wartość domyślną ihsadmin dla administratora serwera HTTP IBM.
Podaj hasło dla administratora serwera HTTP IBM. Użyj tej samej wartości dla opcji Potwierdź hasło.
W obszarze Zaawansowane pozostaw domyślną opcję Tak dla opcji Akceptuj wartości domyślne dla konfiguracji zaawansowanej.
Wybierz przycisk Dalej , aby przejść do okienka Sieć .
Poniższe kroki pokazują, jak wypełnić okienko Sieć pokazane na poniższym zrzucie ekranu. To okienko umożliwia dostosowanie sieci wirtualnej i podsieci, w której wdraża klaster IBM WAS ND. Aby uzyskać informacje o sieciach wirtualnych, zobacz Tworzenie, zmienianie lub usuwanie sieci wirtualnej.
- Zaakceptuj wartości domyślne w tym okienku.
- Wybierz przycisk Dalej , aby przejść do okienka Baza danych .
Poniższe kroki pokazują, jak wypełnić okienko Baza danych pokazane na poniższym zrzucie ekranu i rozpocząć wdrażanie.
Użyj opcji domyślnej Nie dla opcji Połącz z bazą danych? w tym przewodniku Szybki start.
Uwaga
Alternatywnie możesz wybrać pozycję Tak i podać niezbędne szczegóły, aby nawiązać połączenie z bazą danych. Aby uzyskać więcej informacji na temat nawiązywania połączenia z bazą danych, zobacz Samouczek: migrowanie serwera aplikacji WebSphere do usługi Azure Virtual Machines z wysoką dostępnością i odzyskiwaniem po awarii.
Wybierz pozycję Przejrzyj i utwórz. Jeśli zostaną wyświetlone jakiekolwiek komunikaty o błędach z niepowodzeniem walidacji , rozwiąż problemy z walidacją, a następnie ponownie wybierz pozycję Przejrzyj i utwórz .
Wybierz pozycję Utwórz.
Śledzenie postępu wdrażania na stronie Wdrażanie jest w toku .
W zależności od warunków sieciowych i innych działań w wybranym regionie wdrożenie może potrwać do 20 minut. Następnie powinien zostać wyświetlony tekst Wdrożenie zostało ukończone na stronie wdrożenia.
Uzyskiwanie dostępu do konsoli administracyjnej WAS i konsoli IHS
Po zakończeniu wdrażania klastra wybierz sekcję Dane wyjściowe na panelu po lewej stronie, aby wyświetlić konsolę administracyjną i adresy URL konsoli IHS wraz z innymi szczegółami.
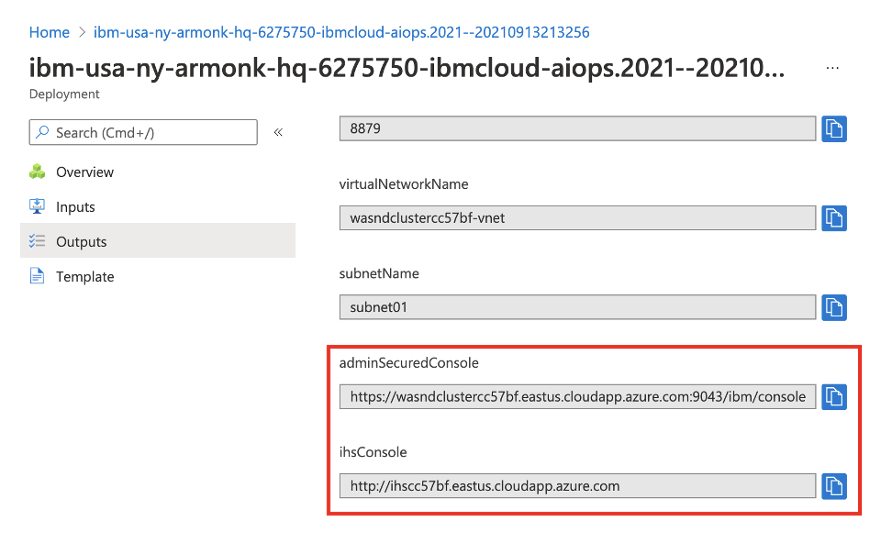
Użyj ikony kopiowania, aby skopiować te adresy URL dla elementu adminSecuredConsole i ihsConsole, a następnie wklej je do dwóch różnych pasków adresów przeglądarki, aby zalogować się do obu konsol oddzielnie. Po załadowaniu strony konsoli administracyjnej powinna zostać wyświetlona strona logowania, jak pokazano na poniższym zrzucie ekranu.
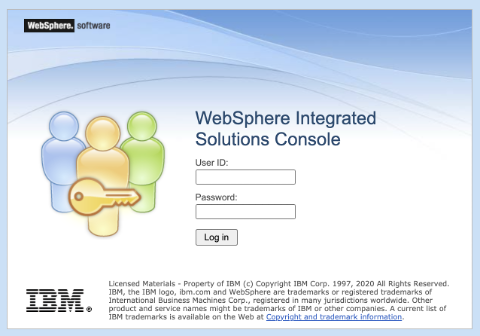
Zaloguj się przy użyciu poświadczeń administratora WebSphere podanych podczas konfigurowania konfiguracji klastra. Po zalogowaniu zostanie wyświetlona następująca strona.
Następnie zaloguj się do konsoli IHS. Po załadowaniu konsoli IHS powinna zostać wyświetlona następująca strona:
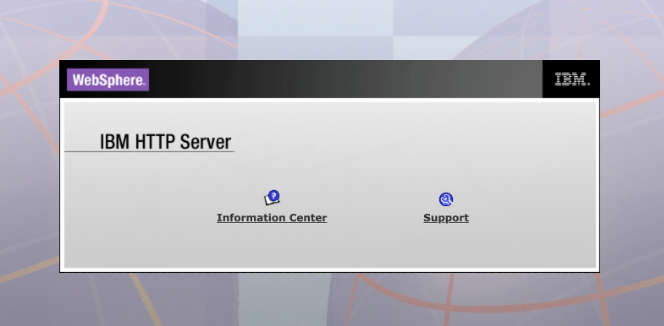
Wypróbowywanie aplikacji
Najpierw wykonaj następujące kroki, aby włączyć opcję Synchronizuj zmiany z węzłami , aby dowolna konfiguracja mogła być automatycznie synchronizowana ze wszystkimi serwerami aplikacji klastra:
- W konsoli administracyjnej, do której zalogowaliśmy się wcześniej, wybierz pozycję >systemu.
- W okienku Preferencje konsoli wybierz pozycję Synchronizuj zmiany z węzłami, a następnie wybierz pozycję Zastosuj. Powinien zostać wyświetlony komunikat Twoje preferencje zostały zmienione.
Teraz postępuj zgodnie z tymi instrukcjami, jeśli chcesz wypróbować aplikację w klastrze:
W konsoli administracyjnej, do której zalogowałeś się wcześniej, wybierz pozycję ,,>,Nowa aplikacja, a następnie wybierz pozycję Nowa aplikacja korporacyjna.
Na następnym panelu wybierz pozycję Zdalny system plików, a następnie wybierz pozycję Przeglądaj.... Masz możliwość przeglądania systemów plików zainstalowanych serwerów.
Wybierz system rozpoczynający się od programu Dmgr. Zostanie wyświetlony system plików menedżera wdrażania. W tym miejscu wybierz pozycję V9 , a następnie zainstalujableApps. W tym katalogu powinno zostać wyświetlonych wiele aplikacji dostępnych do zainstalowania. Wybierz pozycję DefaultApplication.ear , a następnie wybierz przycisk OK.
Następnie wrócisz do strony, aby wybrać aplikację, która powinna wyglądać jak na poniższym zrzucie ekranu:
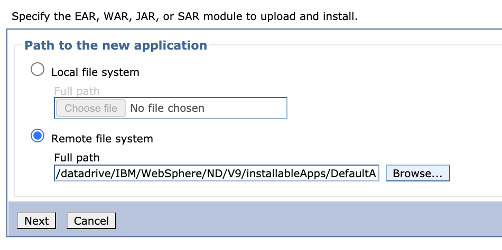
Wybierz przycisk Dalej , a następnie przycisk Dalej , aby przejść do procesu wdrażania szybkiej ścieżki .
W kreatorze szybkiej ścieżki użyj wartości domyślnych dla wszystkich elementów, z wyjątkiem krok 2: Mapuj moduły na serwery. Na tej stronie zaznacz pole wyboru dla wiersza Domyślny moduł aplikacji internetowej, a następnie przytrzymaj Ctrl i wybierz opcje w obszarze Klastry i serwery. Na koniec wybierz pozycję Zastosuj.
Nowe wpisy powinny być widoczne w tabeli w kolumnie Serwer . Te wpisy powinny wyglądać podobnie do tych na poniższym zrzucie ekranu.
Po wykonaniu wszystkich kroków wybierz pozycję Zakończ, a następnie na następnej stronie wybierz pozycję Zapisz. Powinny zostać wyświetlone komunikaty dotyczące synchronizowania zmian z węzłami, jak pokazano na poniższym zrzucie ekranu:
Następnie należy uruchomić aplikację. Przejdź do Aplikacje>Wszystkie aplikacje. Zaznacz pole wyboru defaultApplication.ear, upewnij się, żeakcja jest ustawiona na Start, a następnie wybierz pozycję Prześlij akcję.
Powinny zostać wyświetlone komunikaty o powodzeniu, jak pokazano na poniższym zrzucie ekranu:
Gdy zobaczysz komunikaty o powodzeniu, możesz wypróbować aplikację. W przeglądarce przejdź do wdrożenia IHS i dodaj polecenie /snoop. Powinny zostać wyświetlone informacje podobne do następujących dotyczących wystąpienia serwera, które przetworzyło żądanie:

Po odświeżeniu przeglądarki aplikacja będzie przechodzić przez wystąpienia serwera klastra.
Czyszczenie zasobów
Aby uniknąć opłat za platformę Azure, należy wyczyścić niepotrzebne zasoby. Jeśli klaster nie jest już potrzebny, wykonaj następujące kroki, aby usunąć grupy zasobów w celu wyczyszczenia zasobów używanych w tym samouczku:
- Zaloguj się w witrynie Azure Portal.
- Wprowadź nazwę grupy zasobów klastra WAS ND — na przykład
jiangma070924wasndcluster— w polu wyszukiwania w górnej części witryny Azure Portal i wybierz dopasowaną grupę zasobów z wyników wyszukiwania. - Wybierz pozycję Usuń grupę zasobów.
- W polu Wprowadź nazwę grupy zasobów, aby potwierdzić usunięcie, wprowadź nazwę grupy zasobów.
- Wybierz Usuń.
Następny krok
Aby zapoznać się z opcjami uruchamiania produktów WebSphere na platformie Azure, zobacz następujący artykuł:










