Instrukcje logowania dotyczące zestawu narzędzi Azure Toolkit for IntelliJ
Po zainstalowaniu zestaw narzędzi Azure Toolkit for IntelliJ udostępnia cztery metody logowania do konta platformy Azure:
- Logowanie się do konta platformy Azure przy użyciu interfejsu wiersza polecenia platformy Azure
- Logowanie się do konta platformy Azure przy użyciu protokołu OAuth
- Logowanie się do konta platformy Azure przy użyciu logowania urządzenia
- Logowanie się do konta platformy Azure przy użyciu jednostki usługi
Dostępne są również metody wylogowywania.
Wymagania wstępne
- Obsługiwany zestaw Java Development Kit (JDK). Aby uzyskać więcej informacji na temat zestawów JDK dostępnych do użycia podczas tworzenia aplikacji na platformie Azure, zobacz Obsługa języka Java na platformie Azure i w usłudze Azure Stack.
- IntelliJ IDEA, Ultimate lub Community Edition.
- Zestaw narzędzi Azure Toolkit for IntelliJ. Aby uzyskać więcej informacji, zobacz Instalowanie zestawu narzędzi Azure Toolkit for IntelliJ.
Napiwek
Aby korzystać ze wszystkich najnowszych funkcji zestawu narzędzi Azure Toolkit for IntelliJ, pobierz najnowszą wersję środowiska IntelliJ IDEA, a także samą wtyczkę.
Logowanie się do konta platformy Azure przy użyciu interfejsu wiersza polecenia platformy Azure
Uwaga
Aby uzyskać więcej informacji na temat logowania przy użyciu interfejsu wiersza polecenia platformy Azure, zobacz Logowanie się przy użyciu interfejsu wiersza polecenia platformy Azure.
Aby zalogować się na platformie Azure przy użyciu interfejsu wiersza polecenia platformy Azure, wykonaj następujące czynności:
Otwórz projekt w środowisku IntelliJ IDEA.
Przejdź do paska bocznego usługi Azure Explorer po lewej stronie, a następnie kliknij ikonę Logowanie do platformy Azure. Alternatywnie możesz przejść do pozycji Narzędzia, rozwinąć węzeł Azure, a następnie kliknąć pozycję Zaloguj się do platformy Azure.
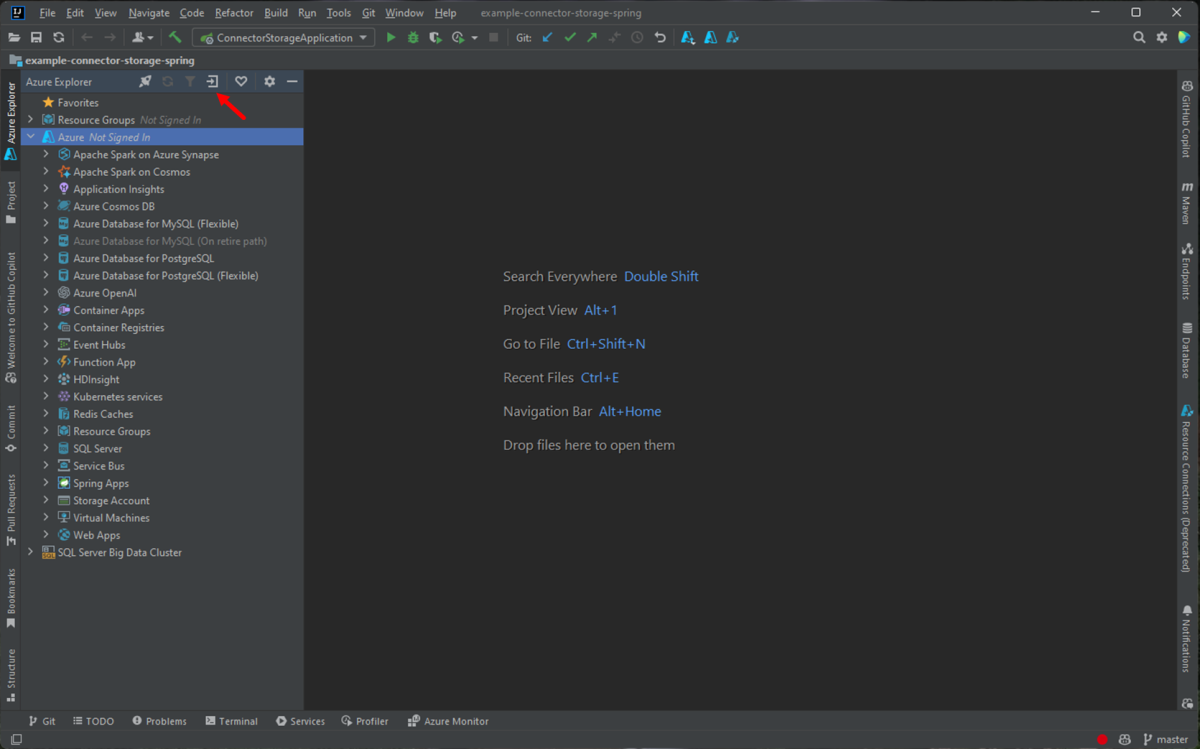
W oknie Logowanie do platformy Azure interfejs wiersza polecenia platformy Azure zostanie domyślnie wybrany po odczekaniu kilku sekund. Gdy opcja jest dostępna, kliknij pozycję Zaloguj.
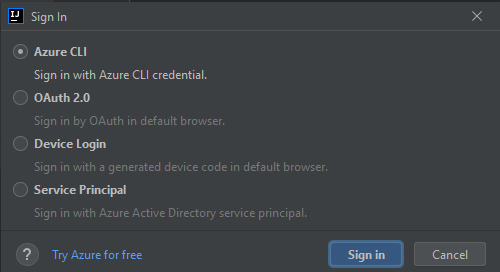
W przeglądarce zaloguj się przy użyciu konta, a następnie wróć do środowiska IntelliJ. W oknie dialogowym Wybieranie subskrypcji kliknij subskrypcje, których chcesz użyć, a następnie kliknij pozycję Wybierz.
Logowanie się do konta platformy Azure przy użyciu protokołu OAuth
Aby zalogować się na platformie Azure przy użyciu protokołu OAuth 2.0, wykonaj następujące czynności:
Otwórz projekt w środowisku IntelliJ IDEA.
Przejdź do paska bocznego usługi Azure Explorer po lewej stronie, a następnie kliknij ikonę Logowanie do platformy Azure. Alternatywnie możesz przejść do pozycji Narzędzia, rozwinąć węzeł Azure, a następnie kliknąć pozycję Zaloguj się do platformy Azure.
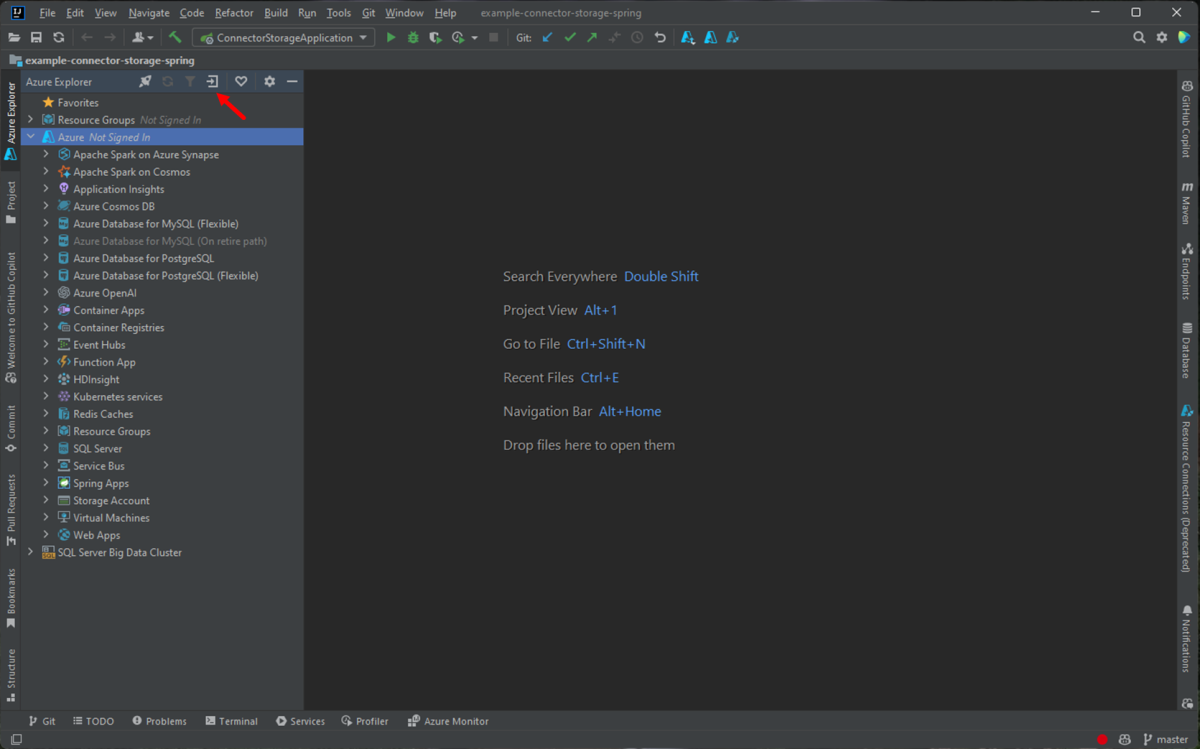
W oknie Logowanie do platformy Azure wybierz pozycję OAuth 2.0, a następnie kliknij pozycję Zaloguj.
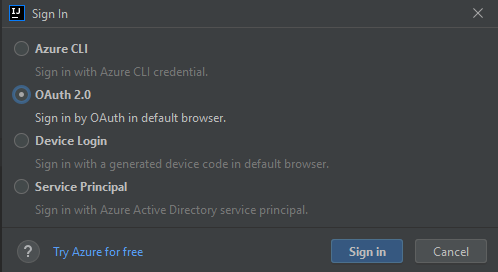
W przeglądarce zaloguj się przy użyciu konta, a następnie wróć do środowiska IntelliJ. W oknie dialogowym Wybieranie subskrypcji kliknij subskrypcje, których chcesz użyć, a następnie kliknij pozycję Wybierz.
Logowanie się do konta platformy Azure przy użyciu logowania urządzenia
Aby zalogować się na platformie Azure przy użyciu logowania urządzenia, wykonaj następujące czynności:
Otwórz projekt w środowisku IntelliJ IDEA.
Otwórz pasek boczny Azure Explorer, a następnie kliknij ikonę Logowanie do platformy Azure na pasku u góry (lub z menu IntelliJ przejdź do pozycji Narzędzia>>Azure Azure Sign in).
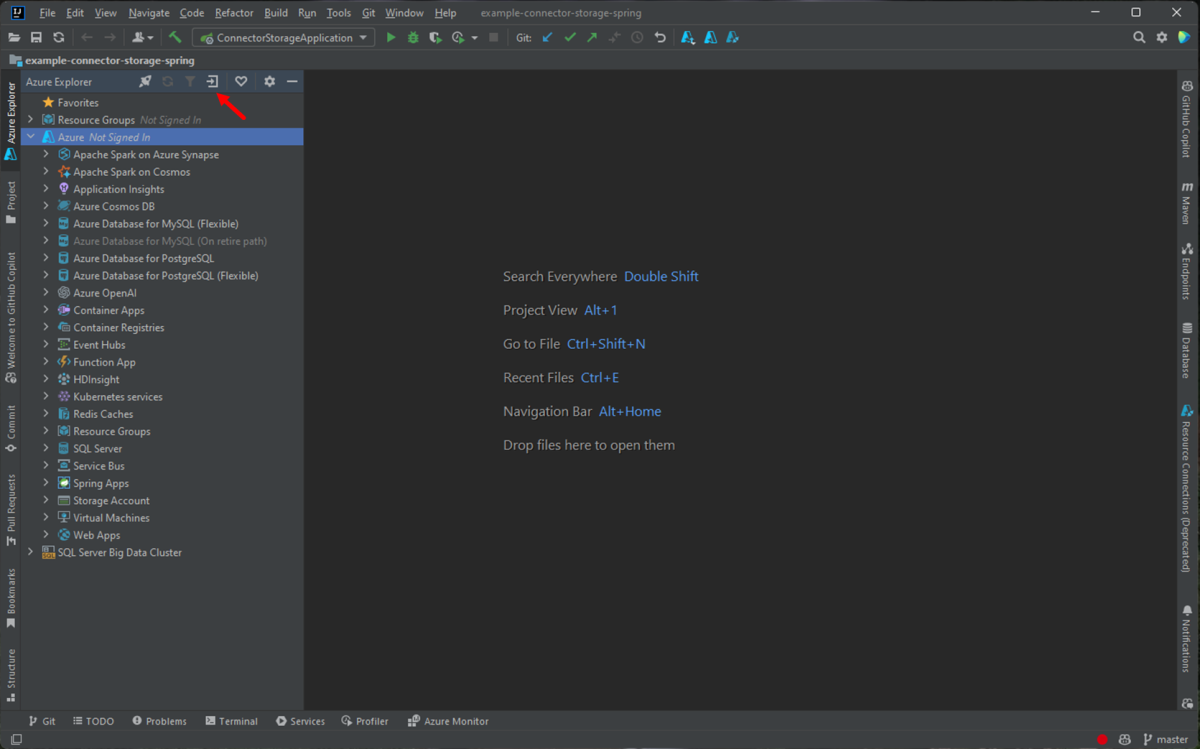
W oknie logowania do platformy Azure wybierz pozycję Device Login (Logowanie do urządzenia), a następnie kliknij pozycję Sign in (Zaloguj się).
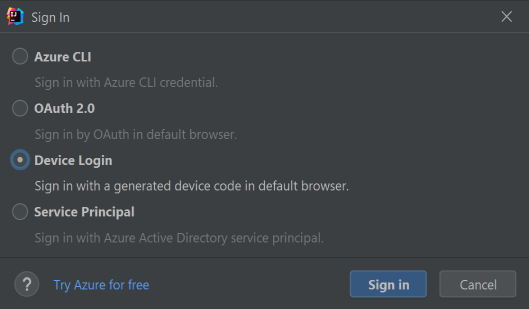
W oknie dialogowym Azure Device Login (Logowanie Azure do urządzenia) kliknij pozycję Copy&Open (Kopiuj i otwórz).
W przeglądarce wklej kod urządzenia (skopiowany po kliknięciu pozycji Copy&Open (Kopiuj i otwórz) w ostatnim kroku), a następnie kliknij przycisk Next (Dalej).
Wybierz konto platformy Azure i wykonaj wszystkie procedury uwierzytelniania niezbędne do zalogowania się.
W oknie dialogowym Wybieranie subskrypcji wybierz subskrypcje, których chcesz użyć, a następnie kliknij pozycję Wybierz.
Logowanie się do konta platformy Azure przy użyciu jednostki usługi
Uwaga
Aby utworzyć jednostkę usługi platformy Azure, zobacz Tworzenie jednostki usługi platformy Azure przy użyciu interfejsu wiersza polecenia platformy Azure.
Aby zalogować się na platformie Azure przy użyciu jednostki usługi, wykonaj następujące czynności:
Otwórz projekt w środowisku IntelliJ IDEA.
Otwórz pasek boczny Azure Explorer, a następnie kliknij ikonę Logowanie do platformy Azure na pasku u góry (lub z menu IntelliJ przejdź do pozycji Narzędzia>>Azure Azure Sign in).
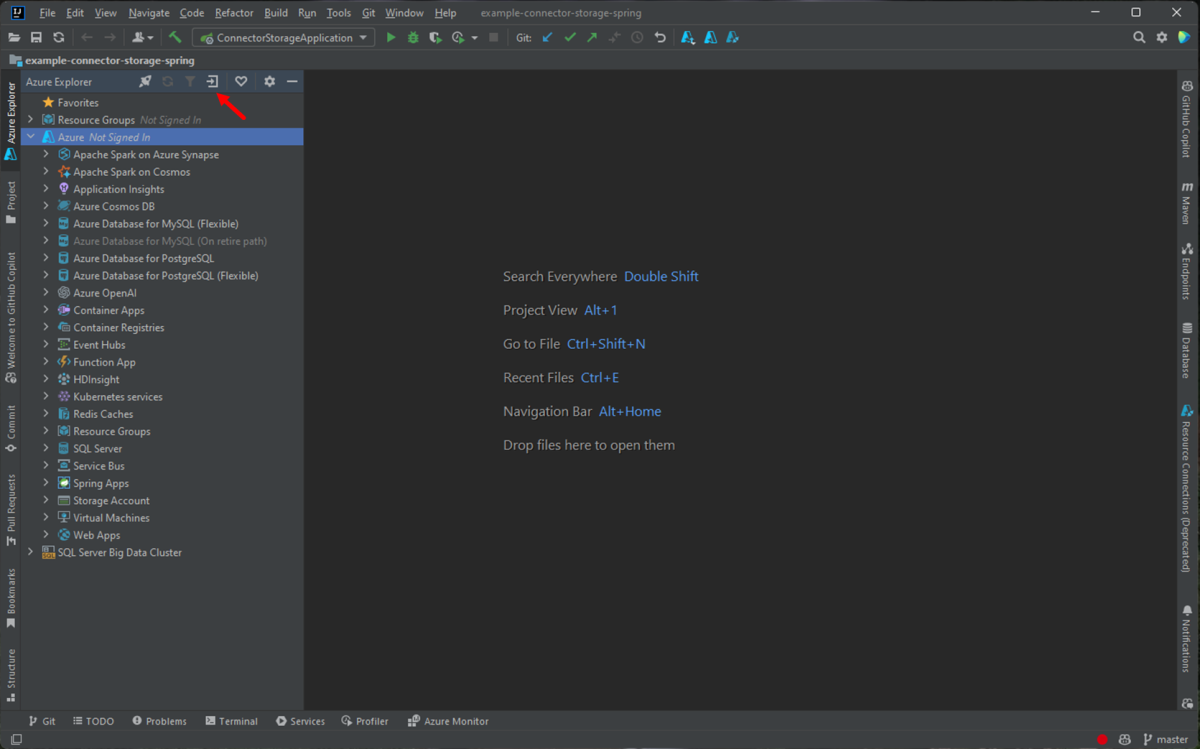
W oknie Logowanie do platformy Azure wybierz pozycję Jednostka usługi, a następnie kliknij pozycję Zaloguj.
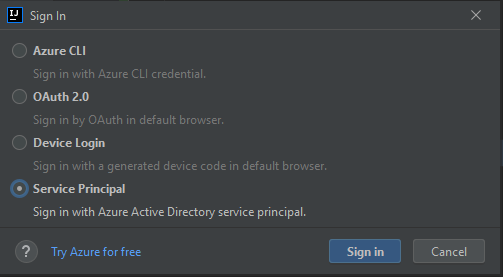
W oknie Logowanie — jednostka usługi wypełnij wszelkie niezbędne informacje (możesz skopiować dane wyjściowe JSON, które zostały wygenerowane po użyciu
az ad sp create-for-rbacpolecenia w panelu JSON okna), a następnie kliknij przycisk Zaloguj.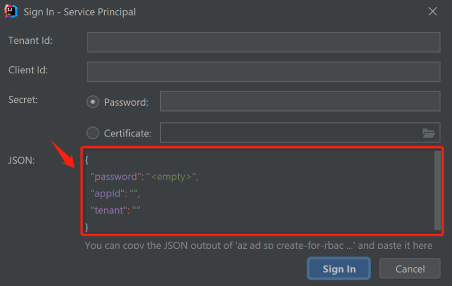
W oknie dialogowym Wybieranie subskrypcji wybierz subskrypcje, których chcesz użyć, a następnie kliknij pozycję Wybierz.
Wylogowywanie się z konta platformy Azure
Po skonfigurowaniu konta w poprzednich krokach nastąpi automatyczne zalogowanie po każdym uruchomieniu IntelliJ IDEA.
Jeśli jednak chcesz wylogować się z konta platformy Azure, przejdź do paska bocznego eksploratora platformy Azure, kliknij ikonę Wylogowanie platformy Azure lub z menu IntelliJ, przejdź do pozycji Narzędzia Azure Azure Sign Out( Narzędzia>Azure>Sign Out).
Następne kroki
Aby zgłosić usterki lub zażądać nowych funkcji, utwórz problemy w naszym repozytorium GitHub lub zadaj pytania w witrynie Stack Overflow za pomocą tagu azure-java-tools.
Aby uzyskać więcej informacji o używaniu języka Java wraz z platformą Azure, skorzystaj z następujących linków:
Opinia
Dostępne już wkrótce: W 2024 r. będziemy stopniowo wycofywać zgłoszenia z serwisu GitHub jako mechanizm przesyłania opinii na temat zawartości i zastępować go nowym systemem opinii. Aby uzyskać więcej informacji, sprawdź: https://aka.ms/ContentUserFeedback.
Prześlij i wyświetl opinię dla