Zarządzanie elementami roboczymi w usłudze Azure DevOps
Azure DevOps Services | Azure DevOps Server 2022 | Azure DevOps Server 2020
Visual Studio 2019 | Visual Studio 2022
Elementy robocze ułatwiają planowanie projektu i zarządzanie nim przez śledzenie różnych typów pracy, takich jak scenariusze użytkowników, elementy listy prac produktu, zadania, przypadki testowe lub błędy. Elementy robocze umożliwiają opisywanie pracy do wykonania, przypisywanie zadań, śledzenie stanu i koordynowanie wysiłków w zespole.
W tym artykule opisano funkcje, których można użyć do zarządzania elementami roboczymi w usłudze Azure DevOps.
| Kategoria | Wymagania |
|---|---|
| uprawnienia | — Aby wyświetlić, śledzić i edytować elementy robocze: Wyświetl elementy robocze w tym węźle i Edytuj elementy robocze w tym węźle, uprawnienia ustawione na Zezwalaj. Domyślnie grupa Współautorzy ma te uprawnienia. Aby uzyskać więcej informacji, zobacz Ustawianie uprawnień śledzenia pracy. — Aby dodać tagi do elementów roboczych: na poziomie projektu Utwórz nową definicję tagu ustawioną na Zezwalaj na. Domyślnie grupa Współautorzy ma to uprawnienie. |
| poziomy dostępu |
-
członek projektu. — Aby dodać nowe tagi do elementów roboczych lub wyświetlić czy śledzić żądania ściągnięcia: co najmniej Podstawowy dostęp. - Aby wyświetlić lub śledzić elementy robocze: co najmniej interesariusz dostęp. Aby uzyskać więcej informacji, zobacz About access levels (Informacje o poziomach dostępu). — Wszyscy członkowie projektu, w tym członkowie grupy Czytelnicy, mogą wysyłać wiadomości e-mail zawierające elementy robocze. |
Uwaga
- Zapewnianie uczestnikom projektu dostępu do członków, którzy chcą przyczynić się do dyskusji i przeglądu postępu. Są to zazwyczaj członkowie, którzy nie współtworzyją kodu, ale chcą wyświetlać elementy robocze, listy prac, tablice i pulpity nawigacyjne.
- Domyślnie wszyscy Kontrybutorzy i Interesariusze w projektach publicznych mogą dodawać nowe i istniejące tagi. W projektach prywatnych uczestnicy projektu mogą dodawać tylko istniejące tagi. Aby kontrolować możliwość tworzenia nowych tagów, ustaw uprawnienie Utwórz definicję tagu na poziomie projektu. Aby uzyskać więcej informacji, zobacz Zmienianie uprawnień na poziomie projektu.
Uwaga
- Zapewnianie uczestnikom projektu dostępu do członków, którzy chcą przyczynić się do dyskusji i przeglądu postępu. Są to zazwyczaj członkowie, którzy nie współtworzyją kodu, ale chcą wyświetlać elementy robocze, listy prac, tablice i pulpity nawigacyjne.
Aktualizowanie elementów roboczych
Element roboczy można zaktualizować, aby zmienić różne elementy, takie jak tytuł, opis, stan lub przypisany członek zespołu.
Po wybraniu elementu roboczego, który chcesz zaktualizować, możesz wprowadzić zmiany w formularzu elementu roboczego.
Wyświetlanie i śledzenie elementów roboczych
Elementy robocze utworzone przez Ciebie lub Twój zespół można wyświetlić. Strona Elementy robocze oferuje kilka spersonalizowanych elementów przestawnych i interaktywnych funkcji filtrowania w celu usprawnienia wyświetlania listy elementów roboczych.
Elementy robocze można również wyświetlać z poziomu programu Visual Studio, interfejsu wiersza polecenia usługi Azure DevOps lub interfejsu API REST.
Aby uzyskać więcej informacji, zobacz Wyświetlanie i dodawanie elementów roboczych.
Połącz elementy robocze
Dodaj łącza do elementów roboczych, aby pokazać relacje między nimi i innymi elementami roboczymi lub obiektami. W scenariuszu Agile zwykle łączy się funkcje z epikami, scenariuszami użytkowników z funkcjami i zadaniami w relacjach między użytkownikami w relacjach nadrzędnych i podrzędnych. Istnieje wiele innych typów linków i obiektów, które można połączyć z elementami roboczymi. Aby uzyskać więcej informacji, zobacz Łączenie elementów roboczych z obiektami.
Obserwowanie elementu roboczego
Aby śledzić postęp pojedynczego elementu roboczego, wybierz ikonę Obserwuj
![]() . Ta akcja wysyła alerty e-mail po wprowadzeniu zmian w elemencie roboczym.
. Ta akcja wysyła alerty e-mail po wprowadzeniu zmian w elemencie roboczym.
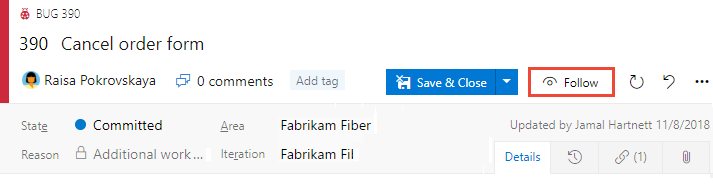
Powiadomienia są wyświetlane, gdy inni członkowie projektu modyfikują element roboczy, na przykład dodawanie do dyskusji, zmienianie wartości pola lub dodawanie załącznika.
Możesz określić typy zmian, o których chcesz otrzymywać powiadomienia. Po wybraniu ikony ![]() ustawień możesz wybrać następujące opcje:
ustawień możesz wybrać następujące opcje:
- Niesubskrybuj: otrzymuj powiadomienia tylko z tego elementu roboczego, gdy jesteś @mentioned.
- Subskrybowane: otrzymywanie powiadomień o wszystkich zmianach w tym elemencie roboczym.
-
Niestandardowe: określ powiadomienia dla:
- Stan zmieniony: gdy element roboczy zmieni stan
- Przypisano do zmienionego: po przypisaniu elementu roboczego do innej osoby
- Zmiana iteracji: gdy ścieżka iteracji ulegnie zmianie
Powiadomienia są wysyłane na preferowany adres e-mail, który można zmienić z profilu użytkownika.
Aby zatrzymać podążanie za zmianami, wybierz ![]() ikonę Poniżej.
ikonę Poniżej.
Załączniki
Możesz dołączyć pliki do elementów roboczych, aby zapewnić więcej kontekstu lub informacji. Do elementu roboczego można dołączyć maksymalnie 100 plików. Każdy załącznik jest ograniczony do 60 MB. Załączniki można zarządzać za pośrednictwem portalu internetowego, wybierając kartę załączników w elemencie roboczym.
Aby uzyskać więcej informacji, zobacz Zarządzanie załącznikami do elementów roboczych.
Tagi elementów roboczych
Tagi to słowa kluczowe zdefiniowane do kategoryzowania elementów roboczych. Tagi można dodawać do elementów roboczych, aby filtrować listy prac i zapytania.
Aby dowiedzieć się, jak zarządzać tagami i używać ich, zobacz Dodawanie tagów do elementów roboczych.
Przechwytywanie komentarzy w sekcji Dyskusja
Użyj sekcji Dyskusja, aby dodać i przejrzeć komentarze dotyczące wykonywanej pracy.
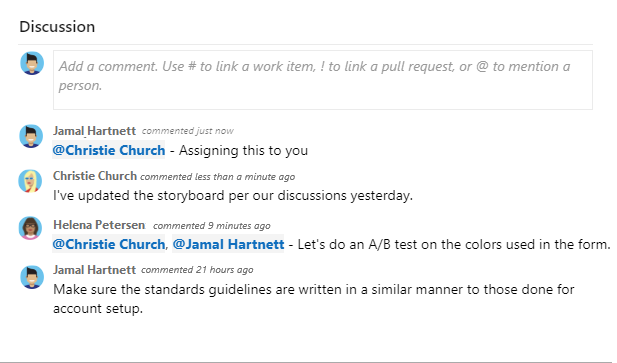
Pasek narzędzi edytora tekstu sformatowanego jest wyświetlany w obszarze wprowadzania tekstu po umieścieniu kursora w dowolnym polu tekstowym obsługującym formatowanie tekstu.
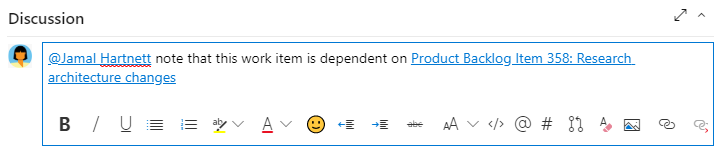
Uwaga
Pole elementu roboczego Dyskusji nie istnieje. Aby wykonać zapytanie o elementy robocze z komentarzami z obszaru Dyskusja, przefiltruj pole Historia. Pełna zawartość tekstu wprowadzonego w polu tekstowym Dyskusja jest dodawana do pola Historia.
Wzmianka o kimś, grupie, elemencie roboczym lub żądaniu ściągnięcia
Wybierz jedną z następujących ikon, aby otworzyć menu ostatnich wpisów, w których wymieniono kogoś, połączonego z elementem roboczym lub połączonego z żądaniem ściągnięcia. Alternatywnie możesz otworzyć to samo menu, wprowadzając ciąg @, #lub !.
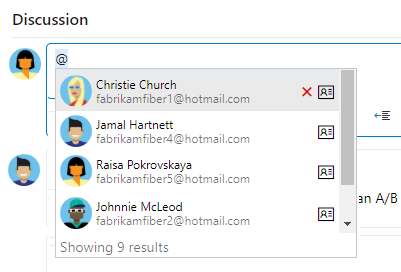
Wprowadź nazwę lub numer, aby filtrować listę menu w celu dopasowania do wpisu. Wybierz wpis, który chcesz dodać. Aby przełączyć grupę do dyskusji, wprowadź @ po nim nazwę grupy, taką jak zespół lub grupa zabezpieczeń.
Edytuj lub usuń komentarz
Aby edytować lub usunąć dowolne komentarze do dyskusji, wybierz pozycję ![]() Edytuj lub wybierz
Edytuj lub wybierz ![]() ikonę akcji, a następnie wybierz pozycję Usuń.
ikonę akcji, a następnie wybierz pozycję Usuń.

Uwaga
Edytowanie i usuwanie komentarzy wymaga usługi Azure DevOps Server 2019 Update 1 lub nowszej wersji.
Po zaktualizowaniu komentarza wybierz pozycję Aktualizuj. Aby usunąć komentarz, upewnij się, że chcesz go usunąć. Karta Historia w formularzu elementu roboczego przechowuje pełny dziennik inspekcji wszystkich edytowanych i usuniętych komentarzy.
Ważne
W przypadku lokalnego serwera Azure DevOps Server skonfiguruj serwer SMTP, aby członkowie zespołu otrzymywali powiadomienia.
Dodawanie reakcji na komentarz
Dodaj co najmniej jedną reakcję do komentarza, wybierając ikonę uśmiechniętej buźki w prawym górnym rogu dowolnego komentarza. Wybierz ikony w dolnej części komentarza obok wszystkich istniejących reakcji. Aby usunąć reakcję, wybierz reakcję na dole komentarza. Na poniższej ilustracji przedstawiono przykładowe doświadczenie dodawania reakcji oraz wyświetlanie reakcji na komentarz.
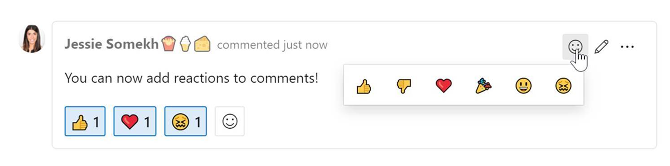
Zapisywanie komentarza bez zapisywania elementu roboczego
Uwaga
Ta funkcja jest dostępna od wersji 2022.1 usługi Azure DevOps Server.
Jeśli masz uprawnienia do dodawania do dyskusji o elemencie roboczym, możesz to zrobić, zapisując komentarze. To uprawnienie jest kontrolowane przez węzły ścieżki obszaru i uprawnienia Edytuj komentarz elementu roboczego w tym węźle . Aby uzyskać więcej informacji, zobacz Ustawianie uprawnień śledzenia pracy, Tworzenie węzłów podrzędnych, modyfikowanie elementów roboczych w obszarze lub ścieżce iteracji.
Podczas zapisywania komentarzy nie trzeba zapisywać elementu roboczego.
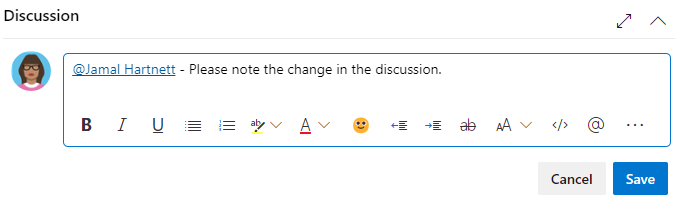
Uwaga
Po zapisaniu zmian wprowadzonych w kontrolce Dyskusja zostanie zapisany tylko komentarz. Nie są wykonywane żadne reguły elementów roboczych zdefiniowane dla typu elementu roboczego.
Kopiowanie lub klonowanie elementów roboczych
Klonowanie lub kopiowanie elementu roboczego metodyki DevOps może być korzystne z kilku powodów:
- Wydajność: Szybko utwórz nowy element roboczy z podobnymi szczegółami bez ręcznego duplikowania wszystkich informacji.
- Spójność: Upewnij się, że nowy element roboczy zachowuje tę samą strukturę, pola i wartości co oryginalny, zachowując spójność w podobnych zadaniach.
- Użycie szablonu: użyj istniejącego elementu roboczego jako szablonu dla nowych elementów roboczych, szczególnie w przypadku zadań cyklicznych lub standardowych procesów.
- Operacje zbiorcze: łatwe tworzenie wielu podobnych elementów roboczych dla różnych członków zespołu lub iteracji.
- Zachowaj historię: zachowaj historię i kontekst oryginalnego elementu roboczego podczas tworzenia nowego wystąpienia na potrzeby śledzenia oddzielnych postępów.
Aby uzyskać więcej informacji, zobacz Kopiowanie lub klonowanie elementów roboczych.
Przenoszenie elementów roboczych między zespołem
Elementy robocze można przenosić z jednego zespołu do innego zespołu w ramach tego samego projektu. Aby przenieść elementy robocze, musisz mieć uprawnienie Edytuj elementy robocze w tym węźle dla zespołu docelowego.
Aby uzyskać więcej informacji, zobacz Przenoszenie elementów roboczych z jednego zespołu do innego.
Dostosowywanie szablonów elementów roboczych
Elementy robocze projektu można dostosować w celu śledzenia dodatkowych informacji, które są ważne dla Twojego zespołu. Możesz dodawać pola niestandardowe, zmieniać układ formularza elementu roboczego i dodawać reguły niestandardowe w celu wymuszania procesów. To dostosowanie można wykonać, modyfikując szablony procesów używane przez projekt.
Istnieją dwa sposoby dostosowywania szablonów elementów roboczych:
- Typ elementu roboczego: dostosuj typ elementu roboczego używany przez projekt. To dostosowanie ma wpływ tylko na typ elementu roboczego. Aby uzyskać więcej informacji, zobacz Dodawanie typów elementów roboczych i zarządzanie nimi.
- Szablon elementu roboczego: utwórz niestandardowe szablony elementów roboczych używane przez zespół na podstawie istniejących elementów roboczych. Niestandardowe szablony elementów roboczych umożliwiają wstępne wypełnianie wartości w często używanych polach. Aby uzyskać więcej informacji, zobacz Używanie szablonów elementów roboczych.
Przy użyciu odpowiednich uprawnień na poziomie organizacji można utworzyć dostosowane szablony dziedziczonych procesów. Wszystkie projekty korzystające z dostosowanego szablonu procesu uzyskują dostosowania wprowadzone w tym procesie. Możesz dostosować typy elementów roboczych zawarte w szablonie procesu i dostosować formularz szablonu elementu roboczego. Aby uzyskać więcej informacji, zobacz Dostosowywanie i dziedziczenie procesów oraz Dostosowywanie szablonu procesu.
Usuwanie elementów roboczych
Możesz usunąć elementy robocze, które nie są już potrzebne. Usunięte elementy robocze są przenoszone do Kosza, gdzie można je przywrócić lub trwale usunąć.
Aby uzyskać więcej informacji, zobacz Usuwanie, usuwanie lub przywracanie elementów roboczych.
Raportowanie i analiza
Widoki analityczne zapewniają zaawansowany sposób wizualizowania i analizowania elementów roboczych. Możesz użyć tworzenia niestandardowych raportów i pulpitów nawigacyjnych do śledzenia postępu, identyfikowania trendów i podejmowania decyzji opartych na danych.
Aby uzyskać więcej informacji, zobacz Co to jest analiza?.
Najlepsze praktyki
Istnieją najlepsze rozwiązania ułatwiające efektywne zarządzanie elementami roboczymi procesów deweloperskich, w tym: