Dodawanie typów elementów roboczych i zarządzanie nimi
Azure DevOps Services | Azure DevOps Server 2022 — Azure DevOps Server 2019
Można dodawać niestandardowe typy elementów roboczych (WIT) lub modyfikować istniejące sieci WIT, aby dodawać pola, usuwać lub ukrywać pola, dodawać reguły niestandardowe i nie tylko. Możesz na przykład przechwycić problemy klientów w niestandardowym WIT biletu.
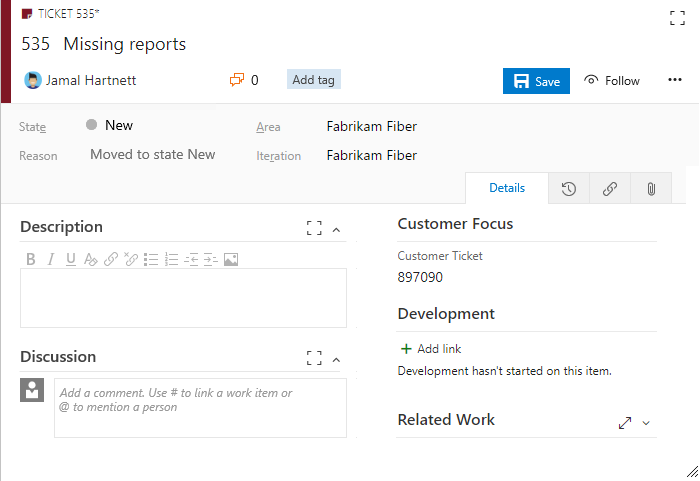
Ważne
Model procesu dziedziczenia jest dostępny dla projektów skonfigurowanych do jej obsługi. Jeśli używasz starszej kolekcji, sprawdź zgodność modelu procesu. Jeśli kolekcja lokalna jest skonfigurowana do używania lokalnego modelu przetwarzania XML, możesz użyć tego modelu przetwarzania tylko do dostosowania środowiska śledzenia pracy. Aby uzyskać więcej informacji, zobacz Wybieranie modelu procesu dla kolekcji projektów.
Wymagania wstępne
Zapoznaj się z tematem Konfigurowanie i dostosowywanie usługi Azure Boards, która oferuje wskazówki dotyczące dostosowywania usługi Azure Boards do konkretnych wymagań biznesowych.
Wymaganie dotyczące organizacji: Upewnij się, że masz organizację w usłudze Azure DevOps.
Uprawnienia:
- Być członkiem grupy Administratorzy kolekcji projektów.
- Mają uprawnienia na poziomie kolekcji, takie jak Tworzenie procesu, Usuwanie procesu, Proces edycji lub Usuwanie pola z organizacji ustawione na wartość Zezwalaj.
- Te uprawnienia umożliwiają modyfikowanie procesów i pól w organizacji.
Wymaganie dotyczące modelu procesów projektu:
- Upewnij się, że masz model procesu dziedziczenia dla kolekcji projektów, w której jest tworzony projekt.
Uprawnienia:
- Być członkiem grupy Administratorzy kolekcji projektów.
- Mają uprawnienia na poziomie kolekcji, takie jak Tworzenie procesu, Usuwanie procesu, Proces edycji lub Usuwanie pola z organizacji ustawione na wartość Zezwalaj.
- Te uprawnienia umożliwiają modyfikowanie procesów i pól w organizacji.
Otwieranie ustawień procesu organizacji
Zaloguj się do organizacji (
https://dev.azure.com/{yourorganization}).Wybierz pozycję
 Ustawienia organizacji.
Ustawienia organizacji.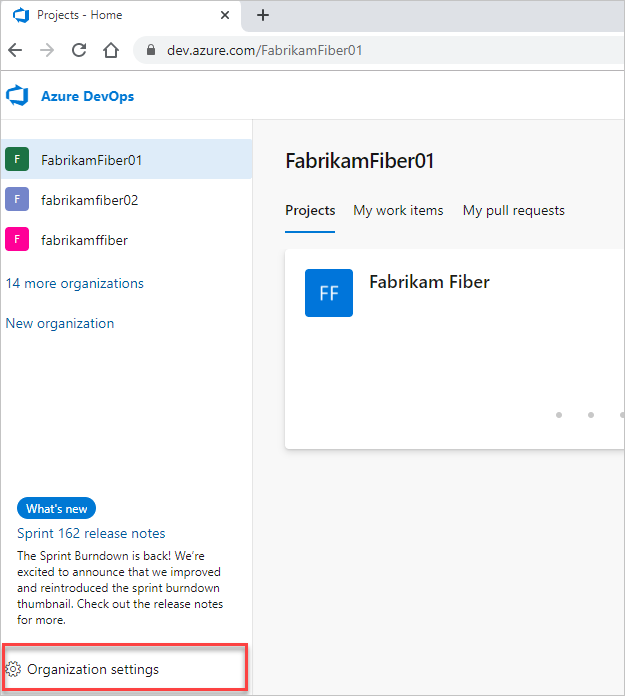
Wybierz Proces.
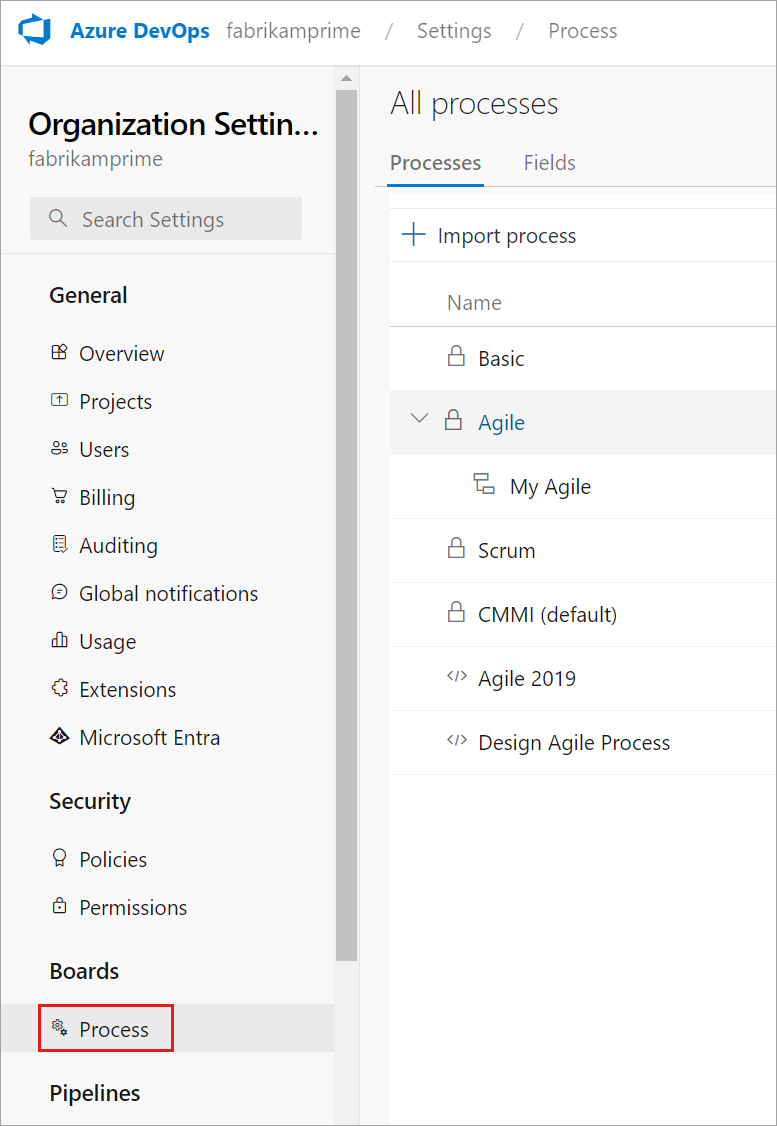
Zaloguj się do kolekcji (
https://dev.azure.com/{Your_Collection}).Wybierz pozycję Ustawienia kolekcji lub Ustawienia administratora.
Wybierz Proces.
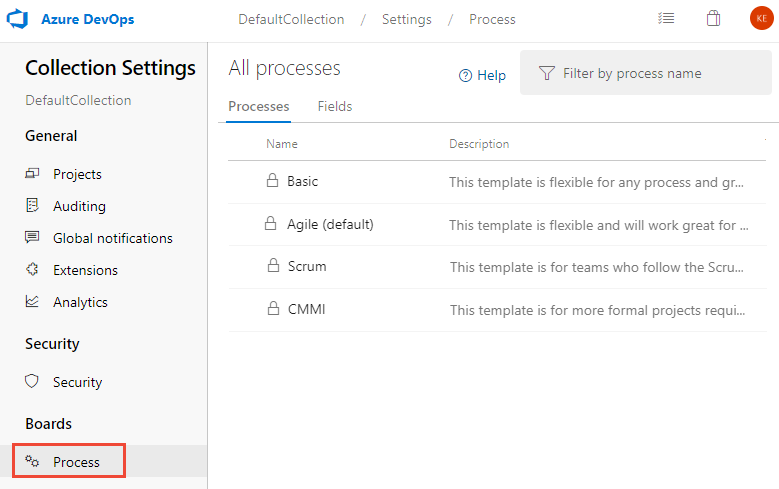
Uwaga
Podczas dostosowywania dziedziczonego procesu wszystkie projekty korzystające z tego procesu automatycznie odzwierciedlają dostosowania. Aby zapewnić bezproblemowe przejście, zalecamy utworzenie procesu testowego i projektu, który umożliwia przetestowanie dostosowań przed ich wdrożeniem w całej organizacji. Aby uzyskać więcej informacji, zobacz Create and manage inherited processes (Tworzenie procesów dziedziczynych i zarządzanie nimi).
Dodawanie typu elementu roboczego
Na stronie Typy elementów roboczych wybierz pozycję
 Nowy typ elementu roboczego.
Nowy typ elementu roboczego.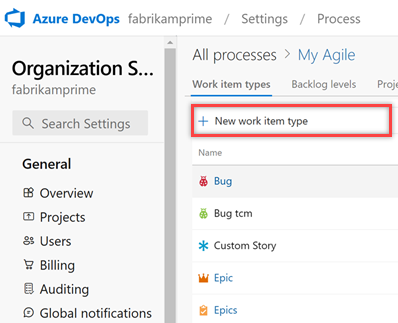
Nazwij element WIT i opcjonalnie określ opis, ikonę i kolor. Wybrana ikona i kolor są wyświetlane w całym portalu internetowym, w tym w formularzu elementu roboczego i gdy skojarzone elementy robocze są wyświetlane na liście prac, tablicach, wynikach zapytania i nie tylko. Wybierz pozycję Utwórz , aby zapisać.
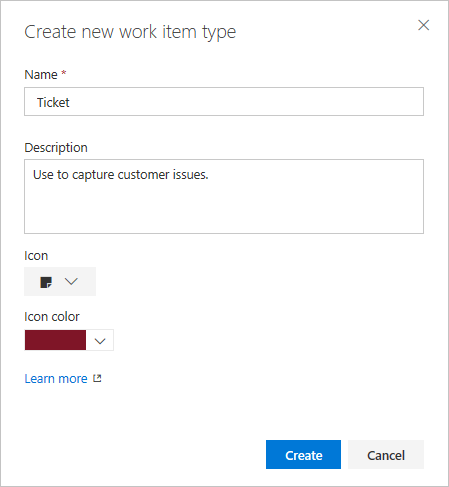
Na stronie Układ można dodawać pola, grupy lub strony, aby określić formularz i pola, które chcesz śledzić. Każdy nowy element WIT jest wstępnie zdefiniowany ze stroną Szczegóły z polem Opis oraz grupami dyskusji, programowania i powiązanych grup roboczych. Aby uzyskać szczegółowe informacje, zobacz Dodawanie pól i zarządzanie nimi lub Dostosowywanie układu internetowego dla procesu.
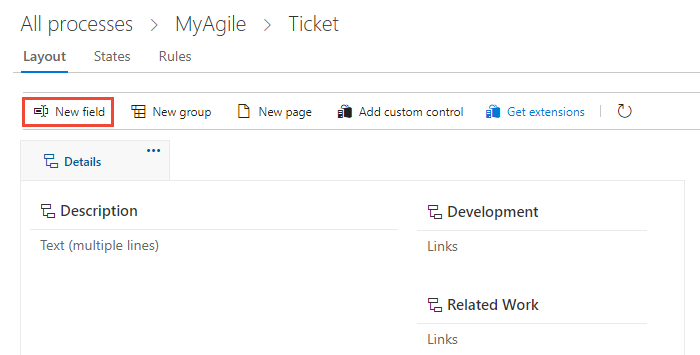
Ponadto dodane, ale nie są wyświetlane ani edytowalne ze strony Układ , są standardowymi elementami zawartymi w nagłówku formularza, jak pokazano na poniższej ilustracji, a także historii, linków i stron załączników.
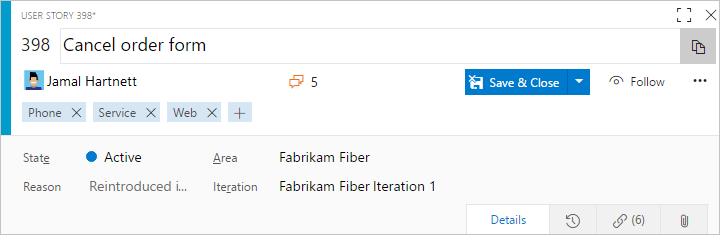
Otwórz stronę Stany, aby wyświetlić domyślne stany przepływu pracy. Opcjonalnie dostosuj stany przepływu pracy.
Opcjonalny. Aby dodać element WIT do listy prac, zobacz Dostosowywanie list prac lub tablic dla procesu. Domyślnie niestandardowe sieci WITs nie są dodawane do żadnej listy prac. Aby dowiedzieć się więcej na temat różnych poziomów listy prac, zobacz Listy prac, tablice i plany.
Sprawdź, czy niestandardowy typ elementu roboczego jest wyświetlany zgodnie z oczekiwaniami. >Otwórz stronę Elementy robocze (kontekst użytkownika) i wybierz pozycję Nowy element roboczy, a następnie wybierz dostosowany element WIT. W tym miejscu wybieramy pozycję Bilet.
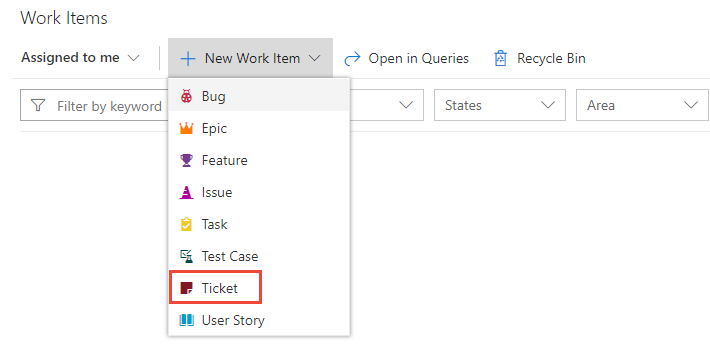
Jeśli nie widzisz niestandardowego WIT, odśwież przeglądarkę, aby upewnić się, że rejestruje wszystkie wprowadzone zmiany niestandardowe.
Sprawdź, czy dodane pole jest wyświetlane w formularzu. Pamiętaj, że ikona
 (wykrzyknik) wskazuje, że pole jest wymagane.
(wykrzyknik) wskazuje, że pole jest wymagane.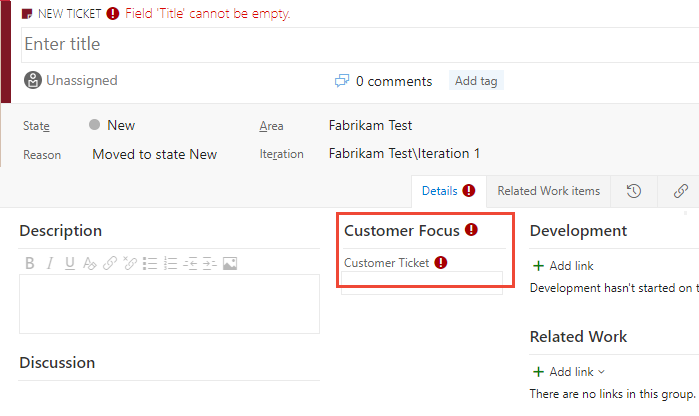
Zmień opis, ikonę lub kolor
Aby zmienić opis, ikonę lub kolor niestandardowego elementu WIT, wybierz pozycję Edytuj z menu kontekstowego funkcji WIT.
Tutaj zmieniamy opis, ikonę i kolor niestandardowego WIT biletu.
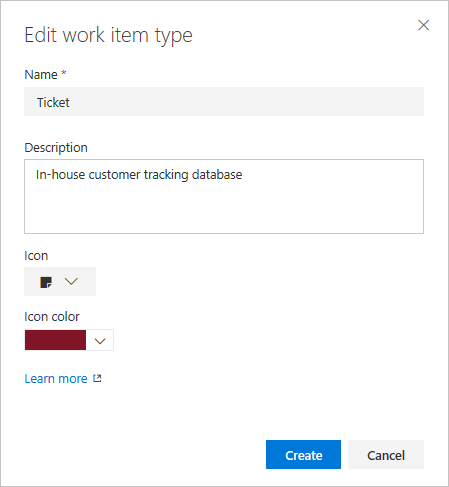
Włączanie lub wyłączanie funkcji WIT
Możesz wyłączyć niestandardowy WIT, co uniemożliwia użytkownikom dodawanie elementów roboczych przy użyciu niego. Jednak wszystkie istniejące elementy robocze zdefiniowane przy użyciu niestandardowego trybu WIT pozostają dostępne. Możesz wykonywać zapytania o nie i edytować je.
Możesz wyłączyć niestandardowy WIT, dopóki nie zdefiniowano wszystkich pól, przepływu pracy i układu, które zostały zaplanowane.
Aby wyłączyć niestandardowy WIT, wybierz pozycję Wyłącz z menu kontekstowego funkcji WIT.
Aby ponownie włączyć funkcję WIT, wybierz pozycję Włącz z menu kontekstowego funkcji WIT.
Uwaga
Wyłączenie funkcji WIT spowoduje usunięcie funkcji WIT z listy rozwijanej Nowy i dodanie środowisk. Tworzenie elementu roboczego tej funkcji WIT jest również blokowane za pośrednictwem interfejsów API REST.
Żadne zmiany nie są wprowadzane do istniejących elementów roboczych tego typu. Można je aktualizować lub usuwać i nadal pojawiać się na listach prac i tablicach. Ponadto można zmienić typ elementu roboczego wyłączonych sieci WIT na włączony typ, ale nie można zmienić typu na wyłączony tryb WIT.
Usuwanie lub niszczenie niestandardowego WIT
Ważne
Zniszczenie elementu WIT powoduje usunięcie wszystkich elementów roboczych i danych skojarzonych z tym elementem WIT, w tym wartościami historycznymi. Po zniszczeniu nie można odzyskać danych.
Aby całkowicie usunąć niestandardowy element WIT i wszystkie elementy robocze oparte na tym WIT, wybierz pozycję Zniszcz z menu kontekstowego funkcji WIT.
Aby zniszczyć WIT, musisz być członkiem grupy Administratorzy kolekcji projektów lub mieć jawne uprawnienia do edytowania określonego procesu.
Aby ukończyć operację usuwania, musisz wpisać nazwę funkcji WIT, jak pokazano.
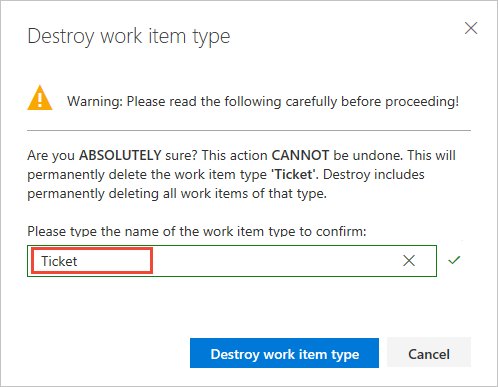
Rozszerzalność funkcji WIT
Aby programowo pracować z sieciami WIT, zobacz Interfejs API REST typów elementów roboczych.
Pytania i odpowiedzi
.: Jak mogę pobrać niestandardowy typ elementu roboczego, aby wyświetlić się na mojej liście prac?
1: Zmodyfikuj listę prac wymagań, aby uwzględnić niestandardowy typ elementu roboczego. Aby uzyskać szczegółowe informacje, zobacz Dostosowywanie listy prac lub tablic, Edytowanie lub zmienianie nazwy listy prac wymagań.
Uwaga
Poziom listy prac, do którego dodajesz niestandardowy typ elementu roboczego, określa nadrzędne typy elementów roboczych dla typu elementu roboczego.
Powiązane artykuły
Uwaga
Przejrzyj zmiany wprowadzone do dziedziczonego procesu za pośrednictwem dziennika inspekcji. Aby uzyskać więcej informacji, zobacz Access, export, and filter audit logs (Uzyskiwanie dostępu, eksportowanie i filtrowanie dzienników inspekcji).