Azure DevOps Services | Azure DevOps Server 2022 — Azure DevOps Server 2019
Znajdź odpowiedzi na często zadawane pytania dotyczące dodawania lub modyfikowania elementów roboczych w usłudze Azure DevOps przy użyciu programu Microsoft Excel.
Jeśli wystąpią problemy z połączeniem, upewnij się, że spełnisz wymagania wstępne dotyczące zbiorczego dodawania lub modyfikowania elementów roboczych za pomocą programu Excel. Zapoznaj się również z informacjami w temacie Azure Boards and Office integration (Integracja usługi Azure Boards i pakietu Office).
Napiwek
W przypadku zbiorczego importowania lub aktualizowania elementów roboczych zalecamy użycie portalu internetowego lub importu csv.
Obsługa nawiązywania połączeń i przechowywania wersji
Co należy użyć programu Excel, aby dodać lub zmodyfikować elementy robocze?
Dodatek Azure DevOps Office Integration jest dostępny na stronie Pliki do pobrania, Inne narzędzia i struktury. Ten dodatek jest zwykle instalowany podczas instalowania dowolnej wersji programu Visual Studio lub Programu Team Explorer. Ponadto należy użyć programu Microsoft Excel 2010 lub nowszej wersji, w tym programu Microsoft Office Excel 365.
Ważne
Integracja z programem Microsoft Project i polecenie TFSFieldMapping nie są obsługiwane w następujących celach:
- Visual Studio 2019 i Azure DevOps Office® Integration 2019
- Usługa Azure DevOps Server 2019 i nowsze, w tym usługa Azure DevOps Services
Jednak w pełni obsługujemy integrację programu Microsoft Excel, co jest zalecaną alternatywą.
Po zainstalowaniu dodatku otwórz program Excel i poszukaj wstążki Zespół .
Czy mogę używać programu Excel na komputerze Mac?
Nie. System macOS nie jest obsługiwany. Nawet jeśli zainstalujesz Visual Studio dla komputerów Mac, połączenie z usługą Azure DevOps z programu Excel lub innego klienta pakietu Office nie jest obsługiwane.
Czy mogę otworzyć zapytanie w programie Excel z poziomu portalu internetowego?
Tak. Aby otworzyć program Excel z portalu internetowego, zainstaluj rozszerzenie Azure DevOps Open w witrynie Excel Marketplace. W przeciwnym razie możesz otworzyć program Excel , a następnie otworzyć zapytanie utworzone w portalu internetowym lub w programie Team Explorer.
Czy mogę zaimportować lub zaktualizować elementy robocze bez korzystania z programu Excel?
Tak. Możesz wykonać zbiorcze importowanie nowych elementów roboczych lub zaktualizować istniejące elementy robocze bez korzystania z programu Excel. Zobacz Importowanie elementów roboczych.
Nie. W przypadku usługi Azure DevOps Server 2019 program Excel jest jedyną obsługiwaną metodą.
Jak mogę połączyć istniejący skoroszyt programu Excel z usługą Azure DevOps?
Zobacz Łączenie usługi Azure Boards z klientem pakietu Office.
Jak mogę udostępnić skoroszyt programu Excel innym osobom?
Aby udostępnić skoroszyt programu Excel zawierający elementy robocze wymienione w nim, możesz odłączyć połączenie z usługą Azure DevOps, aby zapobiec przypadkowemu opublikowaniu zmian przez inne osoby. Możesz odłączyć skoroszyt, udostępnić go lub pracować w trybie offline, a później ponownie połączyć skoroszyt. Aby uzyskać więcej informacji, zobacz Łączenie usługi Azure Boards z klientem pakietu Office, odłączanie pliku dokumentu od sieci.
Jak mogę nawiązać połączenie, gdy w sieci są używane specjalne protokoły?
Jeśli sieć używa protokołu zabezpieczeń TLS 1.1 lub TLS 1.2, być może występują problemy z połączeniem sieciowym. Aby rozwiązać te problemy, zobacz Dozwolone listy adresów i połączenia sieciowe, Adresy URL domeny, które mają być dozwolone.
Jak mogę wyłączyć menu Zespół?
Jeśli chcesz wyłączyć dodatek, zobacz Dodawanie lub usuwanie dodatku.
Nieobsługiwane zapytania
Jakie makra zapytań nie są obsługiwane w programie Excel?
Następujące makra są obsługiwane tylko w portalu internetowym: @CurrentIteration, @CurrentIteration +/- n, @Follows, @MyRecentActivity, @RecentMentions, @RecentProjectActivity, @TeamAreas. Zapytania zawierające te makra nie działają po otwarciu w programie Visual Studio/Team Explorer, Microsoft Excel lub Microsoft Project.
Czy można wyświetlać zapytania, które wyświetlają elementy robocze z różnych projektów zespołowych?
Nie. Zostanie wyświetlony komunikat o błędzie z kodem błędu TF208015. Elementy robocze zdefiniowane w projekcie zespołowym można wyświetlać tylko z poziomu programu Excel. Aby wyświetlić elementy robocze z innych projektów zespołowych, utwórz zapytanie i otwórz je w osobnym skoroszycie programu Excel. Każdy skoroszyt programu Excel może łączyć się tylko z jednym projektem zespołowym jednocześnie.
Praca z połączonymi elementami roboczymi
Jak mogę opublikować w drzewie?
Postępuj zgodnie z instrukcjami podanymi w artykule Zbiorcze dodawanie lub modyfikowanie elementów roboczych za pomocą programu Excel, importowanie elementów roboczych, lista drzewa
Dlaczego moje zapytanie linków bezpośrednich jest wyświetlane jako płaska lista w programie Excel?
Po otwarciu zapytania linków bezpośrednich w programie Excel dodatek konwertuje listę na płaską listę. Chociaż można modyfikować wartości pól i dodawać elementy robocze, nie można wyświetlać ani modyfikować relacji łącza.
Czy można edytować zbiorczo typy linków innych niż typy linków topologii drzewa?
Nie. Program Excel obsługuje tylko dodawanie i modyfikowanie linków hierarchicznych. Aby zbiorczo edytować linki innych typów, można użyć następujących klientów:
- Użyj portalu internetowego, aby mapować elementy listy prac na elementy listy prac portfolio, które tworzą łącza nadrzędno-podrzędne.
- Użyj portalu internetowego lub programu Team Explorer, aby zmodyfikować łącza nadrzędno-podrzędne, przeciągając elementy na stronie hierarchicznej listy prac lub w zapytaniu drzewa.
::: zakres moniker "azure-devops"
- Użyj polecenia az boards work-item relation add. ::: moniker-end
Praca z testowymi elementami roboczymi
Czy mogę zbiorczo dodawać lub edytować przypadki testowe za pomocą programu Excel?
Nie. Nie można używać programu Excel do eksportowania i importowania kroków przypadków testowych ani innych artefaktów testowych. Zamiast tego użyj widoku siatki, aby zbiorczo edytować przypadki testowe obsługiwane za pośrednictwem portalu internetowego.
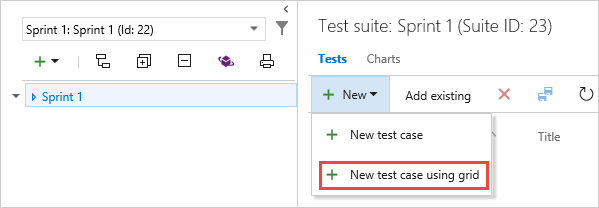
Publikowanie i odświeżanie
Jak mogę wyświetlić inne pola?
Jeśli rozpoczniesz arkusz z nową listą, zobaczysz tylko zestaw domyślnych kolumn pól. Kolumny można dodawać przy użyciu menu Wybierz kolumny w menu Zespół.
Jeśli uruchomisz arkusz z istniejącego zapytania, zobaczysz wszystkie pola kolumn zdefiniowane dla zapytania. W tym miejscu możesz dodawać kolumny przy użyciu menu Wybierz kolumny w menu Zespół. Jednak twoje dodatki nie modyfikują bazowego zapytania.
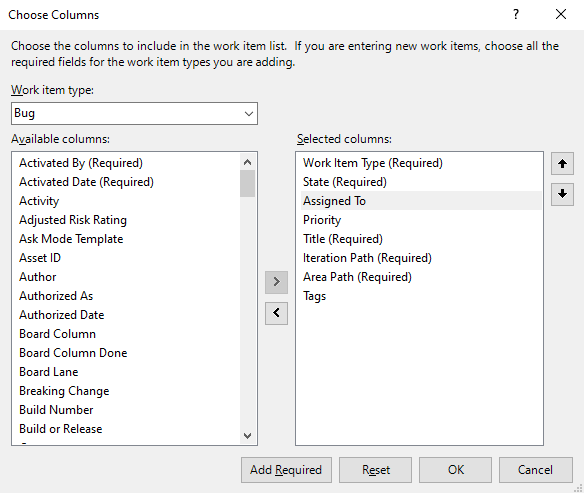
Jak mogę rozwiązać problemy z publikowaniem?
Aby rozwiązać problemy z publikowaniem występujące podczas pracy w programie Excel, zobacz jeden z następujących artykułów:
Rozwiązywanie konfliktów danych: konflikt danych występuje, gdy jeden członek zespołu zmienia wartość pola w programie Excel w tym samym czasie inny członek zespołu zmienia to samo pole w usłudze Azure Boards.
Usuwanie błędów walidacji danych: Błąd sprawdzania poprawności danych występuje, jeśli członek zespołu zmienia element roboczy w sposób naruszający reguły tego typu elementu roboczego.
Rozwiąż problemy opublikowane dla wartości podsumowania: jeśli godziny są liczone dwa razy w raportach zawierających godziny zadań, możesz rozwiązać problem za pomocą zapytania zespołu Elementy robocze z wartościami podsumowania.
Jak mogę rozwiązać problem z nieprawidłową listą drzewa łączy w programie Excel?
Jeśli spróbujesz opublikować listę drzewa zawierającą nieprawidłowy link, zostanie wyświetlone okno dialogowe Błędy publikowania elementów roboczych z komunikatem o błędzie z informacją, dlaczego drzewo jest nieprawidłowe. Podczas pracy z elementami roboczymi w drzewie w programie Excel drzewo musi być w prawidłowym stanie, zanim będzie można je opublikować. W programie Excel na liście elementów roboczych znajduje się nieprawidłowy link. Występuje, jeśli brakuje tytułu elementu roboczego lub występuje w niewłaściwej kolumnie tytułu.
Aby zaktualizować elementy robocze, musisz być członkiem grupy Współautorzy lub mieć pozycję Wyświetl elementy robocze w tym węźle i edytować elementy robocze w tym węźle uprawnienia ustawione na Zezwalaj. Aby uzyskać więcej informacji, zobacz Zmienianie uprawnień na poziomie projektu.
Komunikat o błędzie TF208000: Zduplikowane tytuły
Jeśli dodasz wartość do wielu kolumn Tytuł elementu roboczego, podczas próby opublikowania drzewa w oknie dialogowym Błędy publikowania elementów roboczych zostanie wyświetlony komunikat o błędzie TF208000. Komunikat o błędzie określa numer wiersza nieprawidłowego łącza.
- Zwróć uwagę na numer wiersza wyświetlany w oknie dialogowym.
- Zamknij okno dialogowe Błędy publikowania elementów roboczych.
- Na liście elementów roboczych znajdź wiersz określony przez komunikat o błędzie.
- Usuń zduplikowany tytuł lub tytuły, aby tylko jedna kolumna tytułu ma wartość.
- Na karcie Zespół w grupie Elementy robocze wybierz pozycję Publikuj.
Komunikat o błędzie TF208001: Podrzędny element roboczy odłączony od elementu nadrzędnego
Jeśli usuniesz tytuł podrzędnego elementu roboczego, podczas próby opublikowania listy elementów roboczych w oknie dialogowym Błędy publikowania elementów roboczych zostanie wyświetlony komunikat o błędzie TF208001. Komunikat o błędzie określa numer wiersza nieprawidłowego łącza. Ten komunikat o błędzie pojawia się również w przypadku utworzenia nieprawidłowej struktury łącza przez umieszczenie tytułu podrzędnego elementu roboczego w niewłaściwej kolumnie.
Jeśli umieścisz tytuł w niewłaściwej kolumnie, wynikowa struktura drzewa może być prawidłowa, ale niezgodna z intencją. System nie może wykryć tego problemu, dlatego komunikat o błędzie nie jest wyświetlany.
Rozwiązywanie problemu z oddzielonym elementem roboczym
- Zwróć uwagę na numer wiersza wyświetlany w oknie dialogowym.
- Zamknij okno dialogowe Błędy publikowania elementów roboczych.
- Znajdź wiersz określony przez komunikat o błędzie. Zagubiony tytuł może znajdować się w tym wierszu lub może znajdować się w następnym wierszu.
- Aby naprawić nieprawidłowy link, przenieś tytuł do poprawnej kolumny.
- Na karcie Zespół w grupie Elementy robocze wybierz pozycję Publikuj.
Komunikat o błędzie TF208017: Brak tytułu 1 w pierwszym wierszu
Jeśli pierwszy element roboczy na liście nie ma wartości w kolumnie Tytuł 1, podczas próby opublikowania listy elementów roboczych zostanie wyświetlony komunikat o błędzie TF208017.
- Zamknij okno dialogowe Błędy publikowania elementów roboczych.
- Ustal, dlaczego pierwszy element roboczy nie ma wartości Tytuł 1 . Analiza przyczyny błędu określa, co należy zrobić, aby naprawić listę elementów roboczych.
- Jeśli pierwszy element roboczy powinien znajdować się w górnej części listy, przenieś jego wartość tytułu do kolumny Tytuł 1 .
- Jeśli pierwszy element roboczy powinien znajdować się na liście, przenieś prawidłowy element roboczy na górę listy. Aby uzyskać więcej informacji na temat przenoszenia elementów roboczych, zobacz Zbiorcze dodawanie elementów roboczych za pomocą programu Excel.
- Na karcie Zespół w grupie Elementy robocze wybierz pozycję Publikuj.
Komunikat o błędzie TF208022: Posortowana lista drzewa
Jeśli nie zainstalowano dodatku Service Pack 1 dla programu Visual Studio 2010 lub nowszej wersji, podczas wybierania pozycji Publikuj po posortowaniu elementów roboczych na liście drzewa zostanie wyświetlony następujący komunikat o błędzie:
TF208022: Nie można opublikować posortowanej listy drzewa. Przed opublikowaniem należy wyczyścić wszystkie kryteria sortowania zastosowane do tej listy elementów roboczych. Kolejność elementów roboczych została zmieniona. Usunięcie kryteriów sortowania nie zwraca listy do oryginalnej kolejności. Przed opublikowaniem sprawdź, czy wszystkie relacje nadrzędny-podrzędne w drzewie są poprawne.
Nie można opublikować zmian, dopóki nie zostanie ponownie utworzona hierarchia drzewa. Ten błąd można rozwiązać, odrzucając zmiany i odświeżając listę lub ręcznie przywracając hierarchię, a następnie publikując listę.
Rozwiązywanie problemów z posortowaną listą drzew
Wybierz pozycję Odśwież , aby odrzucić zmiany i przywrócić hierarchię drzewa. Jeśli odświeżysz listę drzewa, usuniesz wszystkie zmiany inne niż sortowanie. Aby odświeżyć listę drzewa, na karcie Zespół w grupie Elementy robocze wybierz pozycję Odśwież.
Ręcznie przywróć hierarchię drzewa, przenosząc wpisy wierszy elementów podrzędnych w ramach elementów nadrzędnych. Następnie na karcie Zespół w grupie Elementy robocze wybierz pozycję Publikuj.
Komunikat o błędzie TF208102: Sortowanie programu Excel na liście drzewa
Jeśli posortujesz elementy robocze na liście drzewa w programie Excel, zostanie wyświetlony następujący komunikat o błędzie:
TF208102: wykonano sortowanie programu Excel na liście drzew. Ta akcja usunęła zmodyfikowane lub nowo wprowadzone hierarchiczne relacje łącza drzewa. Nadal możesz opublikować zmiany wprowadzone w poszczególnych elementach roboczych. Po opublikowaniu lista zostanie przywrócona do poprzedniej hierarchii. Ogólnie rzecz biorąc, nie należy sortować listy drzew, której hierarchia została zmodyfikowana.|
Ten komunikat wskazuje, że można opublikować zmiany wprowadzone w polach, ale wszystkie zmiany wprowadzone w hierarchii linków zostały odrzucone. Hierarchia drzewa automatycznie przywraca oryginalną strukturę.
Publikowanie zmian i pobieranie hierarchii drzewa
- Na karcie Zespół w grupie Elementy robocze wybierz pozycję Publikuj.
- Wybierz pozycję Odśwież.
Komunikat o błędzie TF208104: Hierarchiczna relacja łącza jest zablokowana
Jeśli opublikujesz arkusz zawierający elementy robocze synchronizowane z programem Project Server i którego hierarchiczne relacje linków są zablokowane (![]() ), może zostać wyświetlony następujący komunikat o błędzie:
), może zostać wyświetlony następujący komunikat o błędzie:
TF208104: Zmodyfikowano co najmniej jedną hierarchiczną relację łącza, która może być zablokowana przez inne procesy, takie jak Project Server. Opublikowano zmiany wprowadzone w poszczególnych elementach roboczych. Zmiany wprowadzone w zablokowanych linkach zostały automatycznie rozpoznane.
Ten błąd pojawia się po zmianie hierarchii linków zawierającej zablokowane łącza. Ten komunikat wskazuje, że zmiany wprowadzone w polach są publikowane. Wszystkie zmiany wprowadzone w hierarchii linków, niezależnie od tego, czy zablokowane, nie są publikowane i przywracane do ich oryginalnych przypisań.
Aby zmodyfikować zablokowaną hierarchię, wprowadź zmiany w planie projektu w przedsiębiorstwie zamapowanym na projekt. Aby uzyskać więcej informacji, zobacz Zarządzanie szczegółami projektu.
Aby opublikować zmiany w linkach, które nie są zablokowane:
W przypadku elementów roboczych, które nie są zsynchronizowane, można zmodyfikować hierarchiczną relację łącza z programu Team Explorer lub portalu internetowego. Aby uzyskać więcej informacji, zobacz Zbiorcze dodawanie lub modyfikowanie elementów roboczych za pomocą programu Excel.
Aby zmodyfikować odblokowane relacje linków hierarchicznych w programie Excel, popraw kwerendę używaną do eksportowania elementów roboczych w celu wykluczenia wszystkich elementów roboczych z zablokowanymi linkami. Możesz na przykład dodać klauzulę do kryteriów filtrowania, aby pominąć elementy, których pole Project Server jest połączone , ma wartość Tak.
Czy mogę usunąć elementy robocze z programu Excel?
Nie. Nie można usunąć elementów roboczych z programu Excel. Jedynym sposobem usunięcia elementów roboczych jest portal internetowy lub az boards work-item delete narzędzie wiersza polecenia. Aby uzyskać więcej informacji, zobacz Przenoszenie, zmienianie lub usuwanie elementów roboczych.
Nie. Nie można usunąć elementów roboczych z programu Excel. Jedynym sposobem usunięcia elementów roboczych jest portal internetowy lub narzędzia wiersza polecenia witadmin . Aby uzyskać więcej informacji, zobacz Usuwanie lub usuwanie elementów roboczych.
Korzystanie z wbudowanych funkcji programu Excel
Czy mogę używać wielu arkuszy w programie Excel?
Tak. Każdy arkusz w programie Excel może zawierać inną listę danych wejściowych lub kwerendę. Jednak wszystkie arkusze w skoroszycie muszą łączyć się z tym samym projektem w organizacji lub kolekcji projektów.
Aby zbiorczo dodawać lub modyfikować elementy robocze w innym projekcie, otwórz nowy skoroszyt programu Excel.
Czy mogę używać funkcji wycinania i wklejania programu Excel?
Tak. Można użyć wielu funkcji programu Excel, takich jak wycinanie, wklejanie, automatyczne wypełnianie, formatowanie, sortowanie (tylko lista płaska), filtrowanie i dodawanie formuł. Możesz wycinać i wklejać wiersze w celu ponownego sekwencjonowania elementów na liście i zmieniać relacje linków między elementami roboczymi.
Aby przeciągnąć element roboczy, wybierz ciągły zestaw elementów roboczych, które chcesz przenieść. Otwórz menu kontekstowe i wybierz pozycję Wybierz, Wiersz tabeli, wskaż obramowanie zaznaczenia i — gdy wskaźnik stanie się wskaźnikiem![]() ruchu — przeciągnij wiersz do innej lokalizacji.
ruchu — przeciągnij wiersz do innej lokalizacji.
Napiwek
Podczas odświeżania listy elementów roboczych nie wszystkie formaty mogą być zachowywane. Na przykład formaty dat są ustawiane przez magazyn danych serwera. Zmiany wprowadzone w polu formatu daty są zastępowane formatem daty używanym przez serwer.
Jak mogę włączyć kartę Deweloper?
Zobacz Pokaż kartę Deweloper na wstążce.
Powiązane artykuły
- Zbiorcze modyfikowanie elementów roboczych (portal internetowy)
- Zbiorcze importowanie lub aktualizowanie elementów roboczych przy użyciu plików CSV
- Często zadawane pytania dotyczące zapytań
- Tworzenie listy prac
- Problemy z integracją pakietu Office w usłudze Azure DevOps
- Podstawowe zadania programu Excel