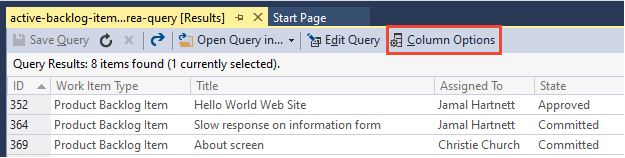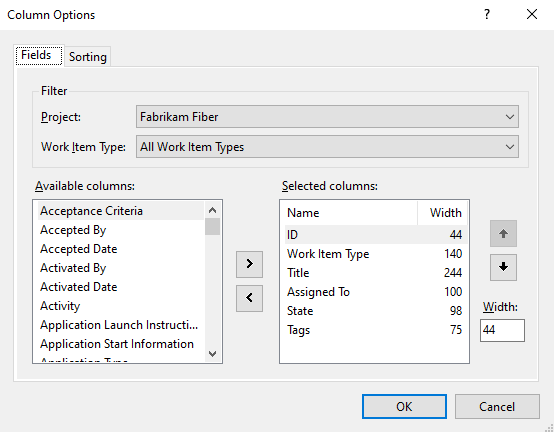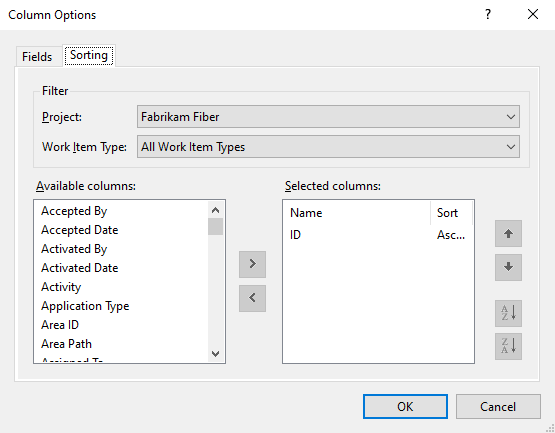Zarządzanie kolumnami na liście elementów roboczych w usłudze Azure Boards
Azure DevOps Services | Azure DevOps Server 2022 — Azure DevOps Server 2019
Visual Studio 2019 | Visual Studio 2022
Każda kolumna odpowiada polu elementu roboczego. Możesz dodawać i usuwać kolumny na listach elementów roboczych, aby wyświetlić interesujące Cię pola. Możesz też przeciągnąć kolumnę do nowej pozycji. Ustawienia są utrwalane dla każdej dostosowanej strony i są prawidłowe tylko dla widoków.
W szczególności można wykonać następujące akcje z następujących widoków listy:
Akcja
Dodawanie lub usuwanie pola kolumny
Tak
Tak
Tak
Tak
Dodawanie lub usuwanie pola nadrzędnego
Tak
Tak
Tak
Tak
Dodawanie lub usuwanie kolumny zestawienia
Tak
Nie.
Nie.
Nie.
Sortuj według kolumny
Nie.
Nie.
Tak
Tak
Napiwek
W przeciwieństwie do wyniku zapytania nie można sortować listy prac według kolumny. Można jednak użyć linku Utwórz zapytanie na każdej liście prac, aby utworzyć zapytanie, które można sortować w dowolnej kolumnie pola wybranej na karcie Sortowanie w oknie dialogowym Opcje kolumny. Chociaż możesz dodać pole do sortowania, nie wszystkie pola są obsługiwane. Na przykład zaznaczenie pola Nadrzędne, Historia, Opis lub inne pole tekstu sformatowanego powoduje wyświetlenie komunikatu o błędzie, ponieważ nie można sortować tych pól.
Większość pól wymienionych w indeksie pól elementu roboczego można dodać. Wszystkie pola zdefiniowane w kolekcji projektu lub organizacji są dostępne do wyboru, nawet tych pól, które nie są używane w danym projekcie. Listę pól zdefiniowanych dla kolekcji można wyświetlić w obszarze Pola procesu>ustawień>organizacji
Większość pól wymienionych w indeksie pól elementu roboczego można dodać. Wszystkie pola zdefiniowane w kolekcji projektu lub organizacji są dostępne do wyboru, nawet tych pól, które nie są używane w danym projekcie. Jeśli projekt korzysta z modelu procesu dziedziczonego, możesz wyświetlić listę pól zdefiniowanych dla kolekcji z pól procesu>ustawień>organizacji
Informacje o trwałości opcji kolumn
Po ustawieniu opcji kolumn dla określonego widoku ustawienia będą utrwalane do momentu ich zmiany. Poniższe uwagi dotyczą określonych widoków.
- Opcje kolumn ustawione dla listy prac mają zastosowanie tylko do aktywnego zespołu i listy prac. Opcje ustawione dla listy prac produktu różnią się od opcji ustawionych dla listy prac portfela.
- Opcje kolumn ustawione dla listy prac przebiegu są utrwalane dla wszystkich przebiegów wybranych do momentu ich zmiany.
- Opcje kolumn ustawione dla zapytania są utrwalane podczas zapisywania zapytania.
- Opcje kolumn ustawione dla jednego z obsługiwanych widoków elementów roboczych są utrwalane tylko dla określonego widoku, takie jak Przypisane do mnie, Następujące, Wymienione itd.
Uwaga
Nie można ustawić opcji kolumn dla innych członków zespołu ani ustawić domyślnych opcji kolumn.
Uwaga
Nie można ustawić opcji kolumn dla innych członków zespołu. Ponadto w przypadku projektów korzystających z modelu procesu dziedziczenia nie można ustawić domyślnych opcji kolumn. W przypadku projektów korzystających z lokalnego modelu procesów XML można ustawić domyślne opcje kolumn dla listy prac produktu, portfela i przebiegu. Aby uzyskać więcej informacji, zobacz Informacje o elemencie XML konfiguracji procesu.
Wymagania wstępne
| Kategoria | Wymagania |
|---|---|
| programu Project access | członek projektu. |
| uprawnienia | — Członek grupy zabezpieczeń Współautorzy lub Administratorzy projektu. — Aby wyświetlić lub zmodyfikować elementy robocze: Wyświetl elementy robocze w tym węźle i Edytuj elementy robocze w tym węźle uprawnienia ustawione na Zezwalaj na. Domyślnie grupa Współautorzy ma to uprawnienie ustawione na Wartość Zezwalaj. Aby uzyskać więcej informacji, zobacz Ustawianie uprawnień śledzenia pracy. |
| poziomy dostępu | Aby dodać lub zmodyfikować elementy robocze: Musisz mieć co najmniej dostęp Basic. Użytkownicy z dostępem uczestników projektu publicznego mają pełny dostęp do funkcji listy prac i tablic, takich jak użytkownicy z dostępem podstawowym . Aby uzyskać więcej informacji, zobacz Stakeholder access quick reference (Dostęp uczestnika projektu — krótki przewodnik). |
| Zdefiniowane iteracje | Aby użyć okienka Planowania: Upewnij się, że administrator zespołu zdefiniował ścieżki iteracji (przebiegów) i skonfigurował iteracje zespołu. |
| Kategoria | Wymagania |
|---|---|
| programu Project access | członek projektu. |
| uprawnienia | — Członek grupy zabezpieczeń Współautorzy lub Administratorzy projektu. — Aby wyświetlić lub zmodyfikować elementy robocze: Wyświetl elementy robocze w tym węźle i Edytuj elementy robocze w tym węźle uprawnienia ustawione na Zezwalaj na. Domyślnie grupa Współautorzy ma to uprawnienie ustawione na Wartość Zezwalaj. Aby uzyskać więcej informacji, zobacz Ustawianie uprawnień śledzenia pracy. |
| poziomy dostępu | Aby dodać lub zmodyfikować elementy robocze: Musisz mieć co najmniej dostęp Basic. |
| Zdefiniowane iteracje | Aby użyć okienka Planowania: Upewnij się, że administrator zespołu zdefiniował ścieżki iteracji (przebiegów) i skonfigurował iteracje zespołu. |
Otwieranie okna dialogowego Opcje kolumny
Rozpocznij od otwarcia okna dialogowego Opcje kolumny. Jeśli nie widzisz opcji, wybierz pozycję ... i wybierz jedną z dostępnych opcji.
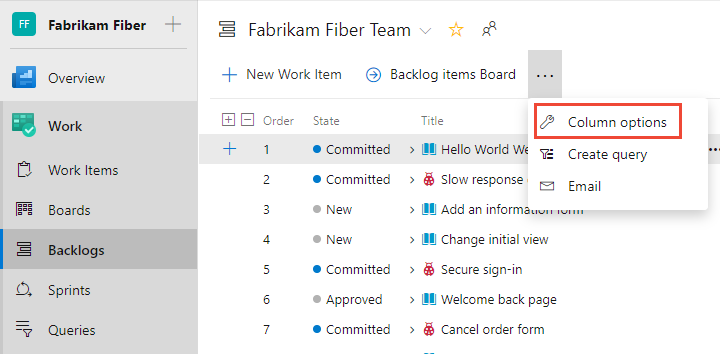
Dodawanie i usuwanie kolumn
W oknie dialogowym Opcje kolumny wybierz pozycję Dodaj kolumnę , aby dodać pole, które nie jest wyświetlane. Aby zmienić kolejność pól, przeciągnij i upuść pole, w którym chcesz umieścić je w zestawie wybranych pól. Aby usunąć pole, wybierz pozycję ![]() .
.
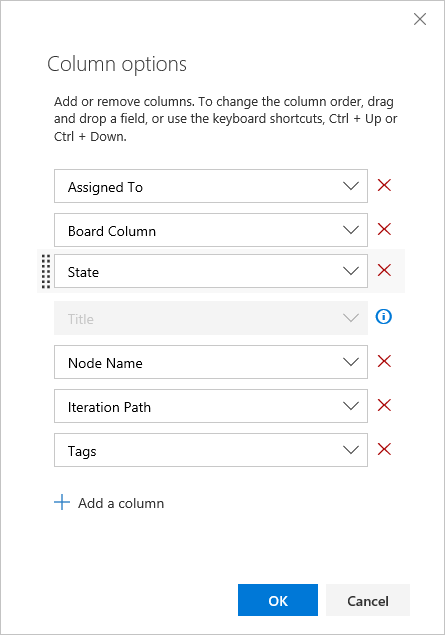
Dodawanie lub usuwanie kolumn zestawienia
Kolumny zestawienia mogą wyświetlać paski postępu lub sumę pól liczbowych elementów podrzędnych. Można je dodać do dowolnego produktu lub listy prac portfela. Aby uzyskać więcej informacji, zobacz Wyświetlanie postępu zestawienia lub sum.
Sortuj według kolumny
Możesz sortować wyniki zapytania i widoki elementów roboczych. W oknie dialogowym Opcje kolumny wybierz pozycję Sortowanie. Dodaj lub usuń pole kolumny i przeciągnij je i upuść w żądanej kolejności. Wybierz strzałki w górę lub w dół, aby wybrać, czy sortuje się w kolejności rosnącej, czy malejącej.
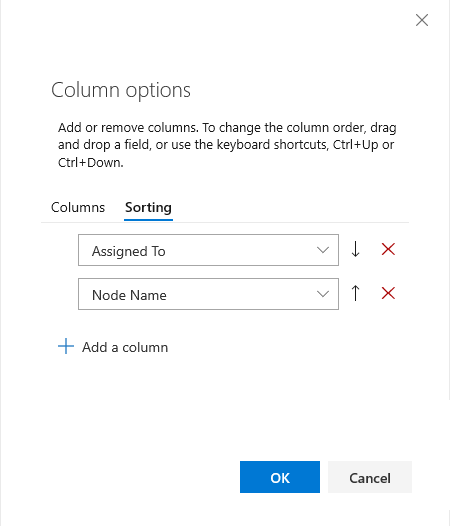
Użyj skrótów klawiaturowych, aby zmienić kolejność kolumn, szerokość kolumny lub opcje sortowania
Kolejność kolumn, rozmiar kolumny lub opcje sortowania można zmienić przy użyciu następujących poleceń klawiatury:
- Aby zmienić kolejność kolumn, wybierz pole i przeciągnij je do nowej lokalizacji
- Aby zmienić rozmiar kolumny, wybierz rozdzielacz kolumn z prawej strony pola i przeciągnij do nowej lokalizacji
- W przypadku wyników zapytania:
- Dodawanie pola jako kolumny do sortowania według tego pola
- Aby posortować według kolumny, przytrzymaj SHIFT i wybierz pole
- Aby odwrócić kolejność sortowania, shift +kliknij pole
- Aby posortować według wielu kolumn, shift +kliknij każdą kolumnę w kolejności sortowania
W przypadku innych skrótów klawiaturowych wprowadź ciąg ? aby wyświetlić dostępne skróty na podstawie strony, na której się znajdujesz.
Powiązane artykuły
- Wyświetlanie zestawienia postępów lub podsumowania
- Interakcyjne filtrowanie list prac, tablic, zapytań i planów
- Indeks pola elementu roboczego
- Wyświetlanie, uruchamianie lub wysyłanie wiadomości e-mail do zapytania elementu roboczego
- Tworzenie zapytań zarządzanych
- Dostosowywanie tablicy zadań przebiegu