Zarządzanie elementami roboczymi za pomocą aplikacji Azure Boards z usługą Slack
Azure DevOps Services
Jeśli używasz usługi Slack, możesz użyć aplikacji Azure Boards dla usługi Slack, aby utworzyć elementy robocze i monitorować aktywność elementów roboczych w projekcie Azure Boards z poziomu kanału usługi Slack.
Aplikacja Azure Boards dla usługi Slack umożliwia użytkownikom konfigurowanie subskrypcji i zarządzanie nimi w kanale usługi Slack. Mogą zarządzać subskrypcjami na potrzeby tworzenia, aktualizowania i innych zdarzeń elementów roboczych. Użytkownicy mogą również otrzymywać powiadomienia o tych zdarzeniach w kanale usługi Slack. Konwersacje w kanale usługi Slack mogą służyć do tworzenia elementów roboczych. Podglądy adresów URL elementów roboczych ułatwiają użytkownikom rozpoczęcie dyskusji na temat pracy.
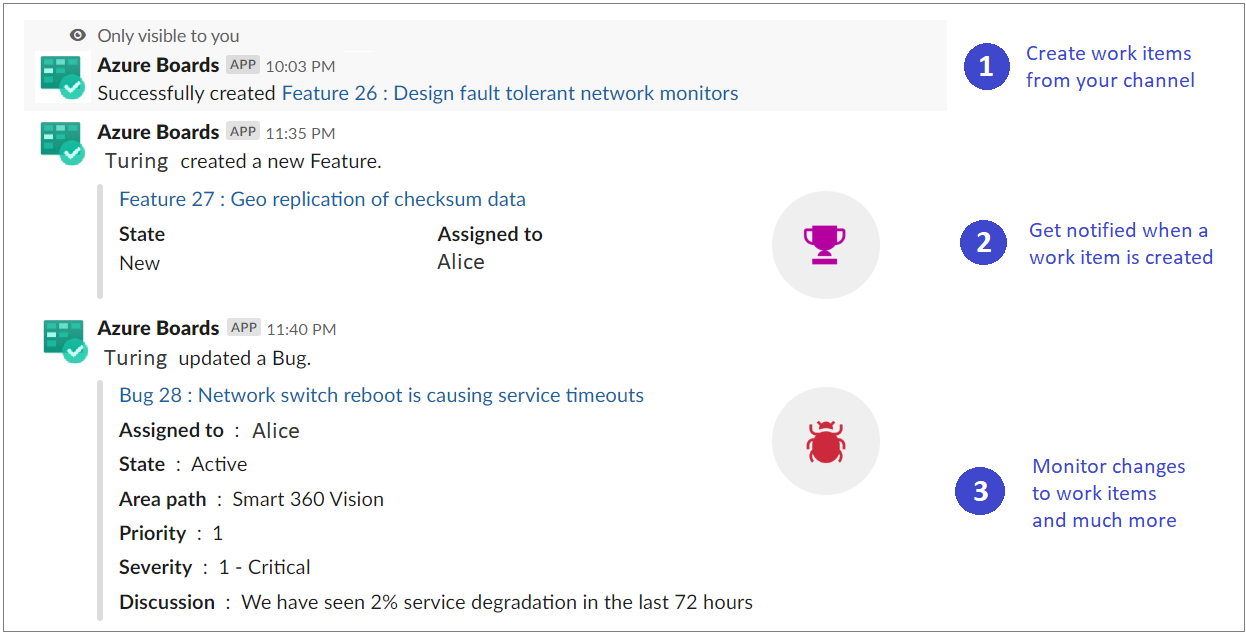
Uwaga
- Integracja usług Azure Boards i Slack jest obsługiwana tylko w przypadku usług Azure DevOps Services.
- Powiadomienia nie są obecnie obsługiwane w wiadomościach bezpośrednich.
Wymagania wstępne
| Kategoria | Wymagania |
|---|---|
| poziomy dostępu | współautora dla projektu. |
| uprawnienia | Aby utworzyć subskrypcje w kanale Slack dla zdarzeń elementów roboczych: członek grupy Administratorów Projektu lub grupy Administratorów Zespołu . |
| Zasady | Aby otrzymywać powiadomienia: dostęp do aplikacji zewnętrznych poprzez OAuth, polityka włączona dla organizacji. |
Dodawanie aplikacji Usługi Azure Boards do obszaru roboczego usługi Slack
Aby zainstalować aplikację Usługi Azure Boards w obszarze roboczym usługi Slack, otwórz przeglądarkę internetową, zaloguj się do usługi Slack i otwórz aplikację Usługi Azure Boards.
Po dodaniu zostanie wyświetlony komunikat powitalny z aplikacji, jak pokazano na poniższej ilustracji.
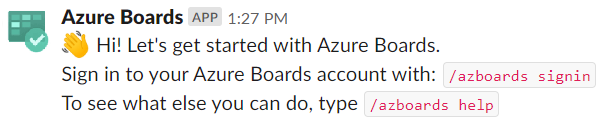
Użyj dojścia
/azboardsusługi Slack do interakcji z aplikacją. W dalszej części tego artykułu znajduje się lista poleceń. Dokumentacja poleceń.
Łączenie projektu usługi Azure Boards z aplikacją usługi Azure Boards
Aby użyć aplikacji, musisz najpierw połączyć projekt usługi Azure Boards z kanałem usługi Slack.
Po zainstalowaniu aplikacji w obszarze roboczym usługi Slack połącz się i uwierzytelnij się z usługą Azure Boards.
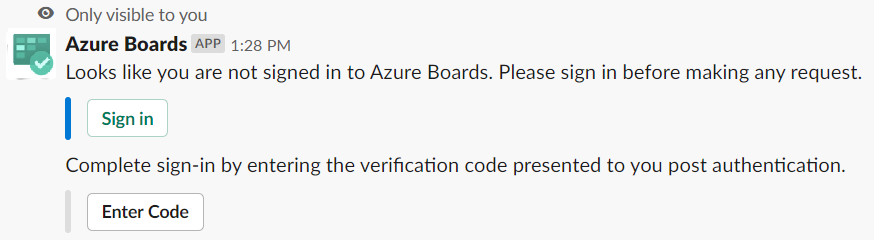
Po zalogowaniu użyj następującego polecenia ukośnika w kanale usługi Slack, aby połączyć się z projektem usługi Azure Boards określonym za pomocą adresu URL:
/azboards link [project url]Na przykład:
/azboards link https://dev.azure.com/myorg/myproject
Po połączeniu projektu można utworzyć elementy robocze przy użyciu /azboards create polecenia lub użyć akcji komunikatów.
Konfigurowanie subskrypcji do monitorowania elementów roboczych
Subskrypcje można tworzyć do monitorowania elementów roboczych w dowolnym momencie za pomocą /azboards subscriptions polecenia . Istnieje możliwość skonfigurowania subskrypcji tuż po połączeniu projektu.
Wybierz żądaną ścieżkę obszaru, zdarzenie, które cię interesuje, i użyj skojarzonych filtrów, aby dostosować kanał usługi Slack. Aby łatwo skonfigurować subskrypcje, ostatnio używane ścieżki obszaru są wyświetlane na liście rozwijanej ścieżki obszaru.
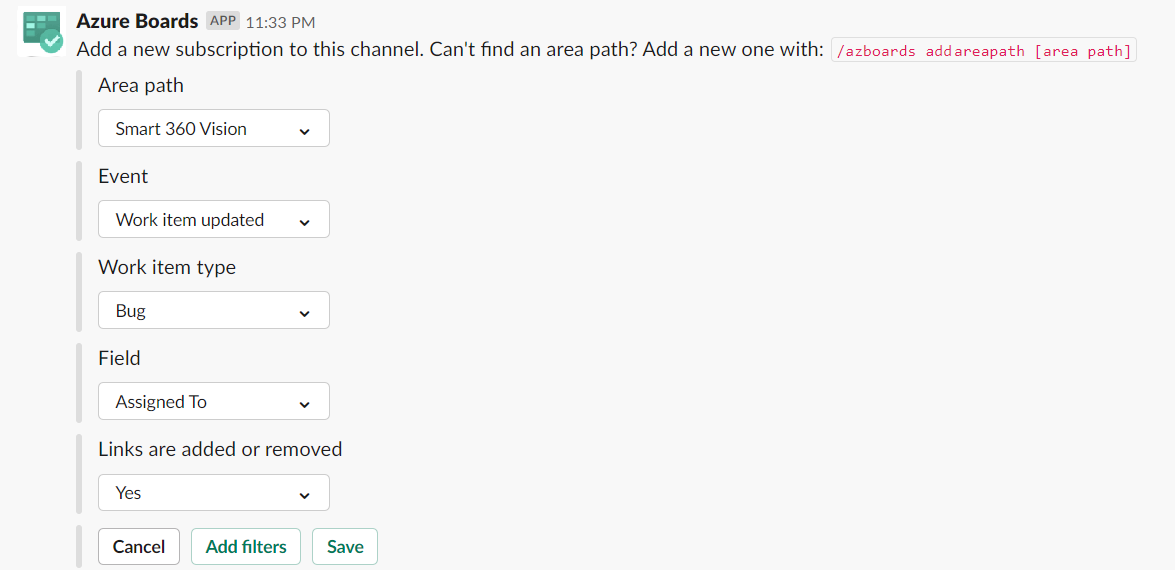
Jeśli ścieżka obszaru twojego zespołu nie jest wyświetlana w menu rozwijanym Ścieżka obszaru, postępuj zgodnie z instrukcjami wymienionymi w następnej sekcji Dodaj ścieżki obszaru. Ścieżki obszaru dodane przy użyciu
/azboards addAreapathścieżek poleceń i obszarów, dla których subskrypcje są tworzone w kanale Usługi Slack, zawsze są wyświetlane na liście rozwijanej Ścieżka obszaru wraz z ostatnio używanymi ścieżkami obszaru.
Dodawanie ścieżek obszaru
Możesz dodawać obszary, na których pracuje twój zespół, tak aby były zawsze dostępne do tworzenia elementów roboczych i subskrypcji. Ta akcja jest ważna głównie dla zespołów z ponad 100 ścieżek obszaru.
Użyj następującego polecenia, aby dodać ścieżki obszaru z projektu do kanału usługi Slack.
/azboards addAreapath [area path]Na przykład:
/azboards addAreapath myproject\fabrikam
Jeśli wybierzesz nazwę projektu jako ścieżkę obszaru, otrzymasz powiadomienia dotyczące wszystkich ścieżek obszaru w projekcie. Jest to logicznie równoważne z wybraniem ścieżki obszaru "Dowolna".
Tworzenie elementu roboczego za pomocą polecenia
- Za pomocą aplikacji Azure Boards możesz tworzyć elementy robocze z poziomu kanału. Aplikacja obsługuje również niestandardowe elementy robocze.
Aby utworzyć element roboczy, użyj polecenia
/azboards create.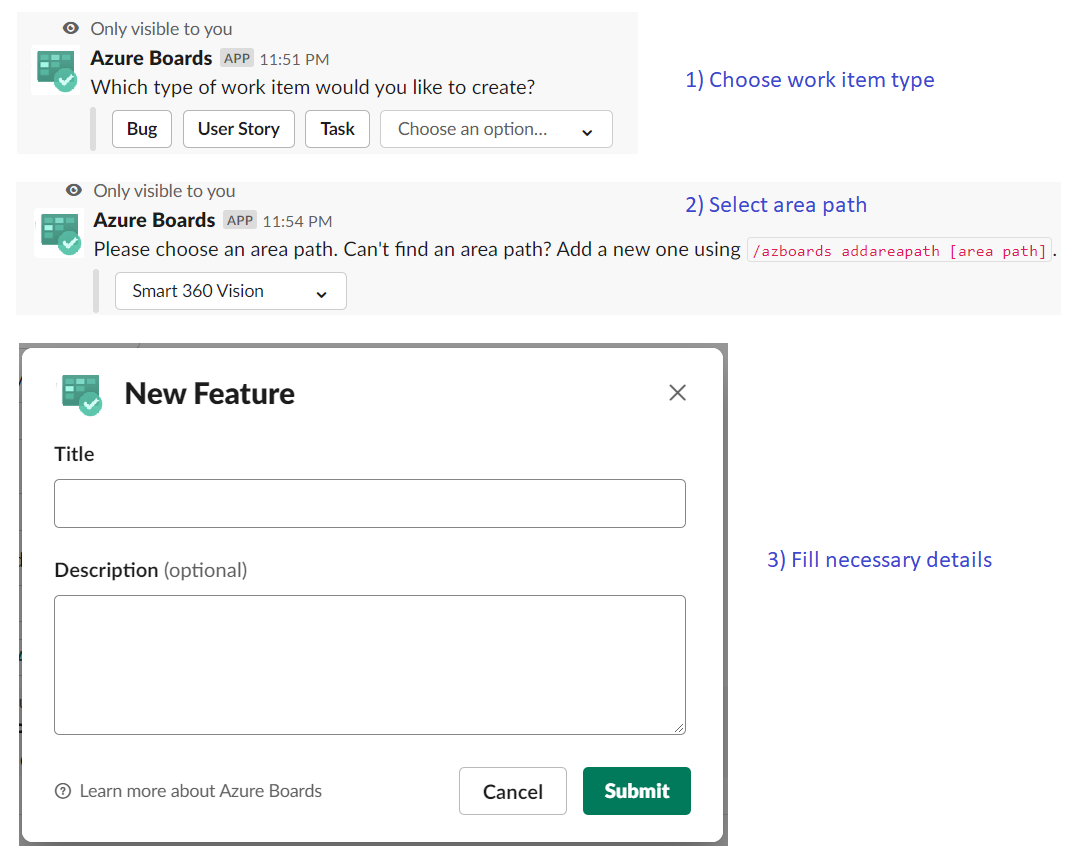
Elementy robocze można tworzyć bezpośrednio z polecenia, przekazując typ elementu roboczego i tytuł jako parametry. Elementy robocze są tworzone tylko wtedy, gdy nie mają żadnych pól do obowiązkowego wypełnienia.
/azboards create [work item type] [work item title]Na przykład:
/azboards create 'user story' Push cloud monitoring alerts to mobile devices
Tworzenie elementu roboczego na podstawie akcji komunikatów
Często dyskusje w kanale wzywają do tworzenia elementów roboczych. Możesz użyć akcji komunikatów, aby utworzyć element roboczy. Wybrany komunikat jest wstępnie wypełniany w sekcji opisu elementu roboczego. Link z powrotem do konwersacji w kanale jest przechowywany w sekcji Dyskusja nowo utworzonego elementu roboczego, zapewniając użytkownikom dostęp do dyskusji, która doprowadziła do utworzenia elementu roboczego.
Aby utworzyć elementy robocze przy użyciu akcji komunikatów
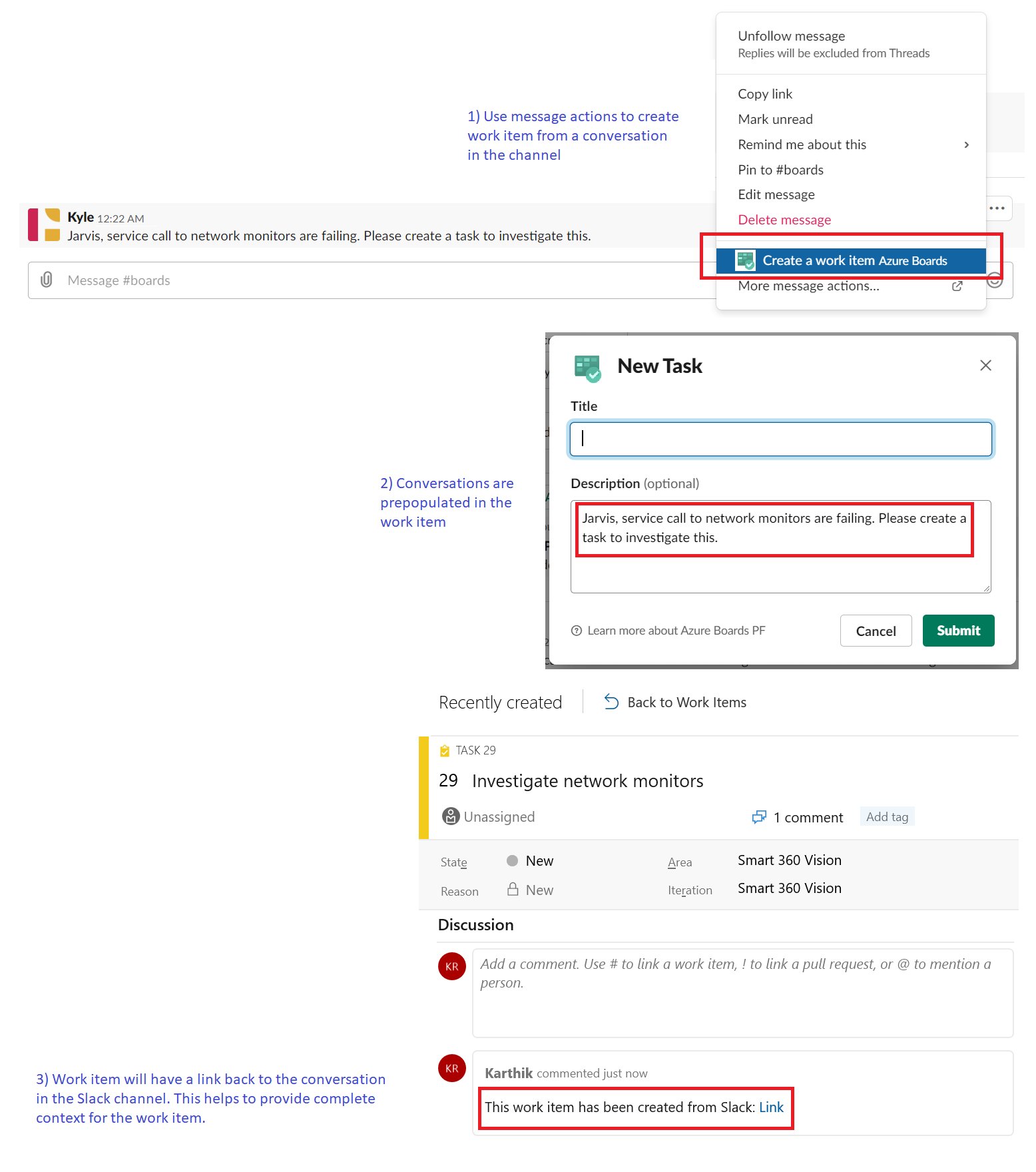
Zarządzanie subskrypcjami usługi Azure Boards
Aby wyświetlić, dodać i usunąć subskrypcje dla kanału
/azboards subscriptions, użyj polecenia :/azboards subscriptionsTo polecenie wyświetla listę wszystkich bieżących subskrypcji dla kanału i umożliwia dodawanie nowych subskrypcji i usuwanie istniejących. W ramach dodawania subskrypcji możesz również dostosować otrzymywane powiadomienia przy użyciu różnych filtrów.
Uwaga
Administratorzy zespołu nie mogą usuwać ani modyfikować subskrypcji utworzonych przez administratorów projektu.
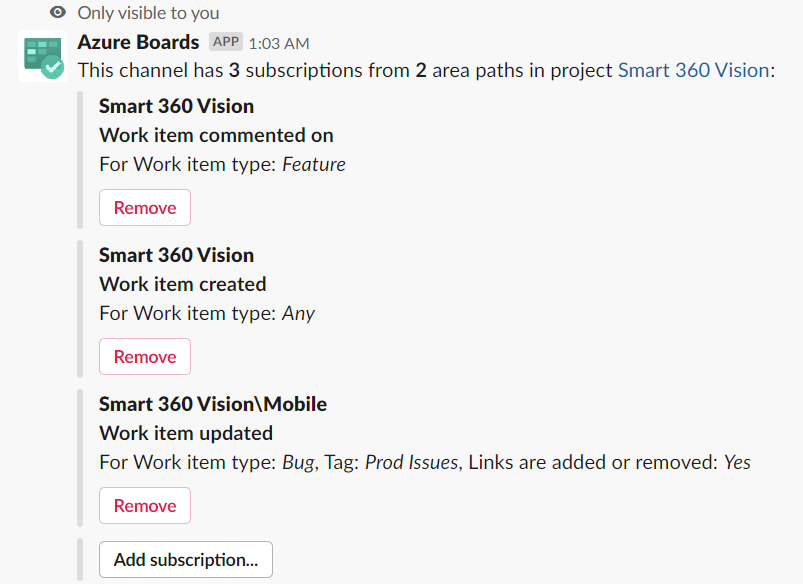
Podglądy adresów URL elementów roboczych
Aby obsługiwać współpracę wokół elementów roboczych omówionych w kanale, zostanie wyświetlony podgląd elementów roboczych, do których odwołuje się kanał. Gdy użytkownik wkleja adres URL elementu roboczego, podgląd jest wyświetlany podobnie jak na poniższej ilustracji. Ta wersja zapoznawcza pomaga zachować istotne i poprawne konwersacje związane z elementami roboczymi.
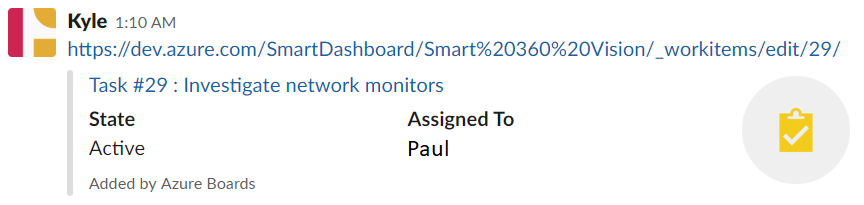
Aby ta funkcja działała, użytkownicy muszą być zalogowani. Po zalogowaniu ta funkcja działa dla wszystkich kanałów w obszarze roboczym.
Odłączanie projektu z kanału
Kanał usługi Slack może łączyć się tylko z jednym projektem usługi Azure Boards jednocześnie. Aby połączyć się z innym projektem, musisz najpierw odłączyć bieżący projekt przy użyciu /azboards unlink polecenia .
Odłączanie projektu powoduje usunięcie wszystkich subskrypcji wraz z dodanymi ścieżkami obszaru z kanału. Jeśli kanał nie ma subskrypcji, każdy użytkownik może odłączyć projekt. Jeśli jednak kanał ma subskrypcje, tylko administratorzy projektu mogą odłączyć projekt z kanału.
Dokumentacja polecenia
W poniższej tabeli wymieniono /azboards wszystkie polecenia, których można użyć w kanale usługi Slack.
| Polecenie slash | Funkcje |
|---|---|
| /azboards link [adres URL projektu] | Łączenie projektu z tym kanałem w celu utworzenia elementów roboczych i otrzymywania powiadomień |
| /azboards subscriptions | Dodawanie lub usuwanie subskrypcji dla tego kanału |
| /azboards create lub /azboards create [typ elementu roboczego] [title] | Utwórz element roboczy |
| /azboards addAreapath [ścieżka obszaru] | Dodawanie ścieżki obszaru z projektu do tego kanału |
| /azboards signin | Zaloguj się do organizacji usługi Azure Boards |
| /azboards signout | Wyloguj się z organizacji usługi Azure Boards |
| /azboards unlink | Odłączanie projektu z tego kanału |
| /azboards feedback | Zgłaszanie problemu lub sugerowanie funkcji |
Zarządzanie pracą w kanałach prywatnych
Aplikacja Usługi Azure Boards dla usługi Slack może ułatwić tworzenie elementów roboczych i monitorowanie aktywności elementu roboczego w kanałach prywatnych. Aby zaprosić bota do kanału prywatnego, wprowadź ./invite @azboards Po opublikowaniu tego wpisu możesz tworzyć elementy robocze i zarządzać powiadomieniami w taki sam sposób, jak w przypadku kanału publicznego.
Rozwiązywanie problemów
Jeśli występują następujące błędy podczas korzystania z aplikacji Usługi Azure Boards dla usługi Slack, wykonaj procedury opisane w tej sekcji.
- Niestety, wystąpił problem. Spróbuj ponownie.
- Konfiguracja nie powiodła się. Upewnij się, że organizacja "{nazwa organizacji}" istnieje i że masz wystarczające uprawnienia.
Niestety, wystąpił problem. Spróbuj ponownie.
Aplikacja usługi Azure Boards używa protokołu uwierzytelniania OAuth i wymaga włączenia dostępu do aplikacji innej firmy za pośrednictwem protokołu OAuth dla organizacji . Aby włączyć to ustawienie, przejdź do pozycji Ustawienia>organizacji Zasady zabezpieczeń>i ustaw dostęp aplikacji innej firmy za pośrednictwem protokołu OAuth dla ustawienia organizacji na Włączone.
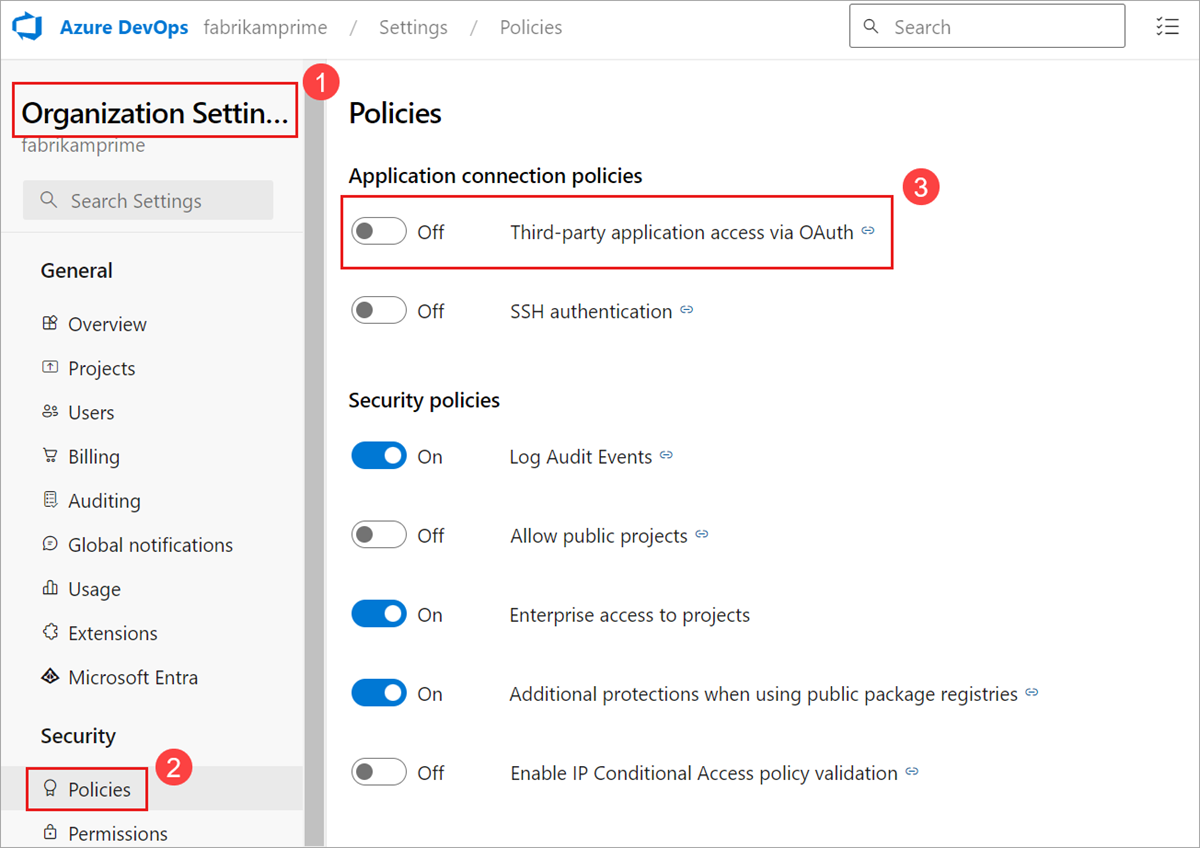
Konfiguracja nie powiodła się. Upewnij się, że organizacja "{nazwa organizacji}" istnieje i że masz wystarczające uprawnienia.
Wyloguj się z usługi Azure DevOps, przechodząc do https://aka.ms/VsSignout przeglądarki.
Otwórz okno przeglądarki W trybie prywatnym lub incognito i przejdź do https://aex.dev.azure.com/me strony i zaloguj się. Na liście rozwijanej pod ikoną profilu po lewej stronie wybierz katalog zawierający organizację zawierającą projekt, który chcesz połączyć.
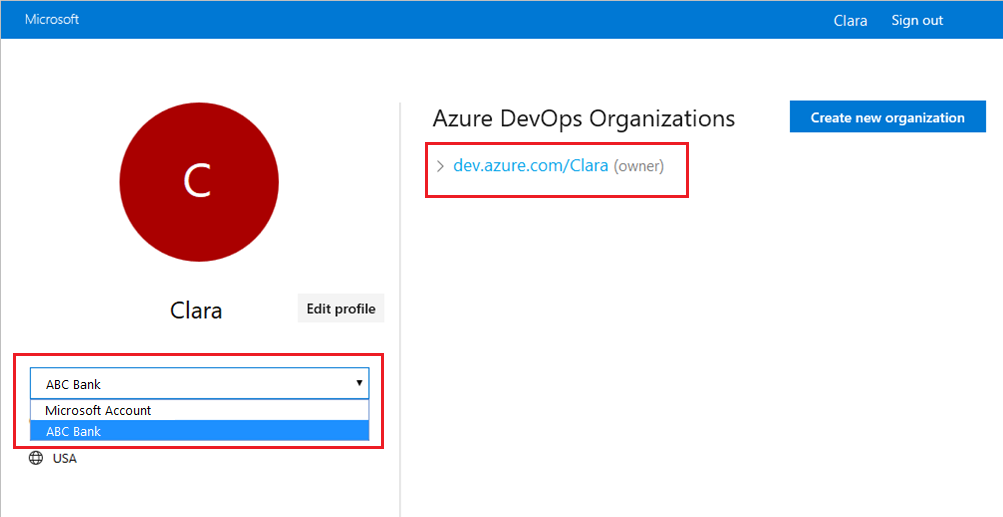
W tej samej przeglądarce uruchom nową kartę, przejdź do https://slack.comstrony i zaloguj się do obszaru roboczego (użyj klienta internetowego).
/azboards signout Uruchom polecenie , a następnie /azboards signin polecenie .
Sign in Wybierz przycisk i nastąpi przekierowanie do strony zgody, takiej jak w poniższym przykładzie. Upewnij się, że katalog wyświetlany obok wiadomości e-mail jest taki sam jak ten, który został wybrany w poprzednim kroku. Zaakceptuj i ukończ proces logowania.
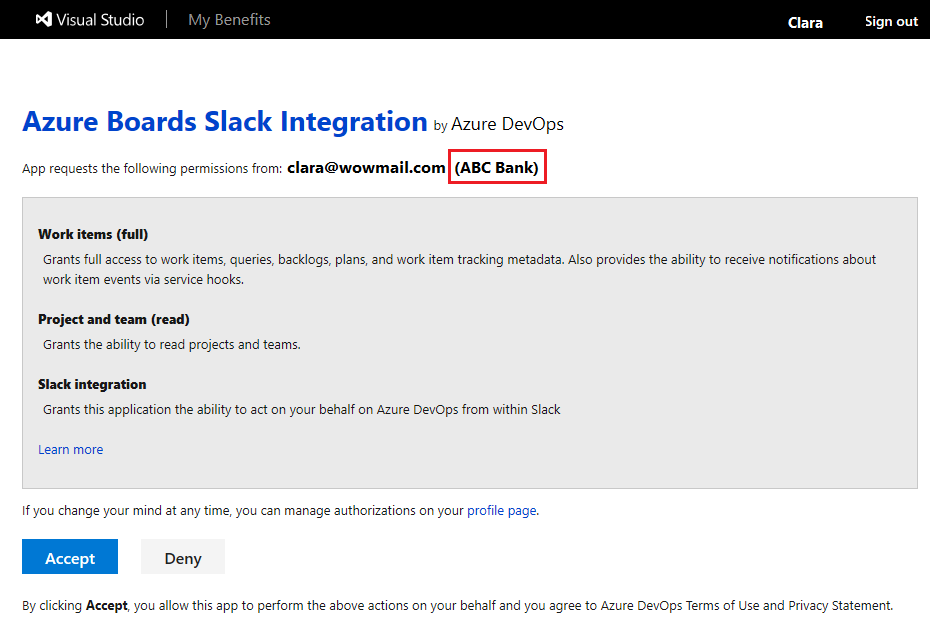
Jeśli te kroki nie rozwiążą problemu z uwierzytelnianiem, skontaktuj się z nami w społeczności deweloperów.