Korzystanie z aplikacji Azure Boards w usłudze Microsoft Teams
Azure DevOps Services
Jeśli używasz usługi Microsoft Teams, możesz tworzyć elementy robocze i monitorować aktywność elementów roboczych w projekcie Azure Boards z poziomu kanału usługi Teams. Można to osiągnąć, dodając aplikację Azure Boards dla usługi Microsoft Teams do kanału usługi Teams.
Aplikacja Azure Boards dla usługi Microsoft Teams umożliwia użytkownikom wykonywanie następujących zadań:
- Konfigurowanie subskrypcji i zarządzanie nimi na potrzeby tworzenia i aktualizowania elementów roboczych
- Zarządzanie innymi zdarzeniami elementów roboczych
- Odbieranie powiadomień o zdarzeniach elementów roboczych i zarządzanie nimi w kanale usługi Teams
- Utwórz elementy robocze na podstawie konwersacji w kanale
- Wyszukaj i udostępnij elementy robocze innym członkom w kanale przy użyciu rozszerzenia obsługi wiadomości
- Wyświetl podglądy elementów roboczych z ich adresów URL, aby rozpocząć dyskusje i zachować kontekst konwersacji.
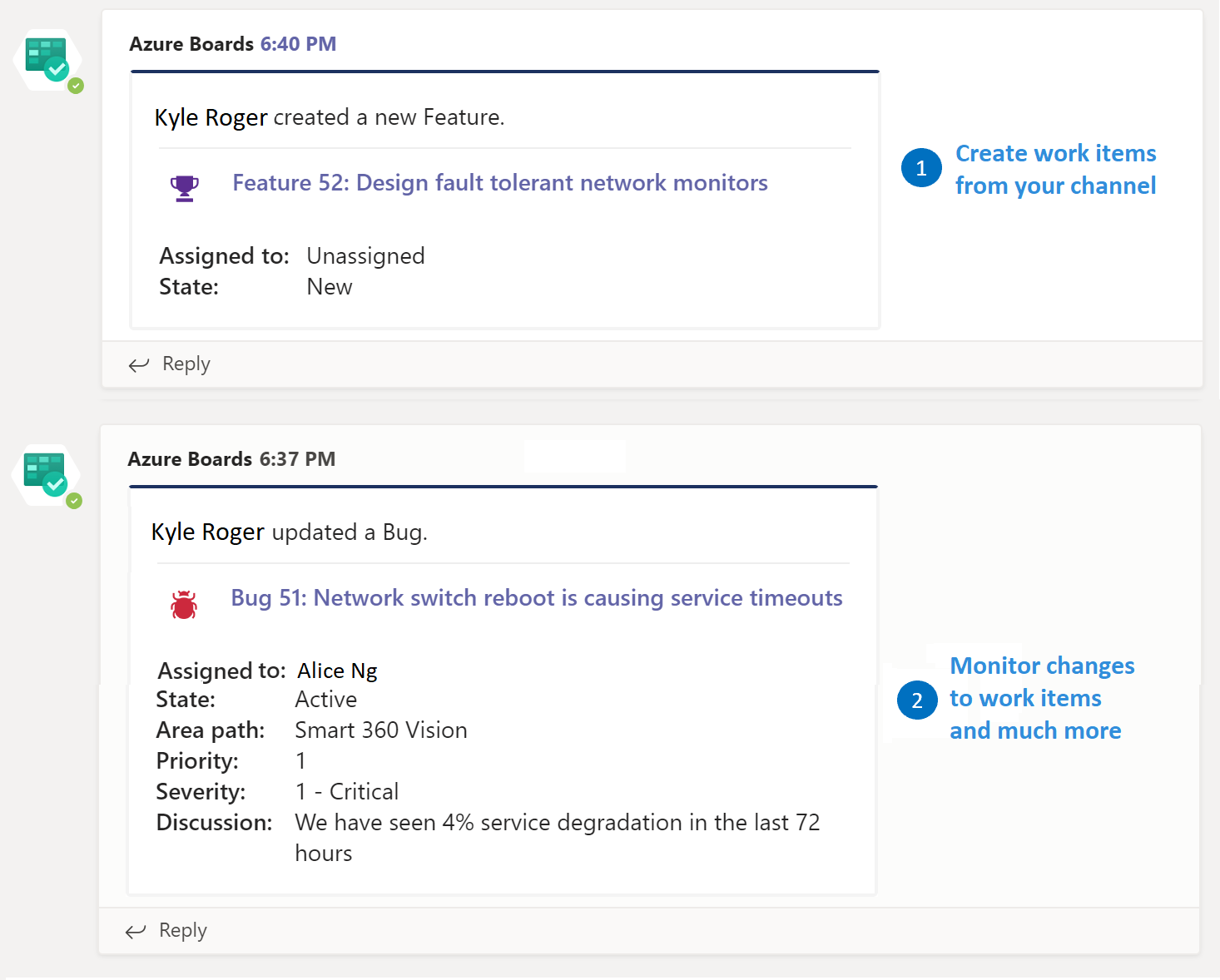
Przeczytaj ten artykuł, aby dowiedzieć się, jak:
- Dodawanie aplikacji Usługi Azure Boards do zespołu w usłudze Microsoft Teams
- Łączenie i odłączanie projektu usługi Azure Boards do aplikacji usługi Azure Boards
- Konfigurowanie subskrypcji do zdarzeń związanych z elementami roboczymi w kanale usługi Teams
- Tworzenie elementów roboczych na podstawie kanału usługi Teams
- Monitorowanie aktywności elementów roboczych w kanale usługi Teams
Uwaga
Integracja usług Azure Boards i Microsoft Teams jest obsługiwana tylko w przypadku usług Azure DevOps Services.
Ponadto integracja usług Azure Boards i Microsoft Teams nie jest obsługiwana, jeśli jesteś klientem usługi O365 Government Community Cloud (GCC), który korzysta z subskrypcji komercyjnej platformy Azure w połączeniu z dzierżawą GCC.
Wymagania wstępne
- Aby utworzyć element roboczy, musisz być współautorem projektu usługi Azure Boards. Jeśli nie masz jeszcze projektu, możesz zarejestrować się i utworzyć projekt. Aby uzyskać więcej informacji, zobacz Rozpoczynanie korzystania z usługi Azure Boards.
- Aby utworzyć subskrypcje w kanale usługi Teams dla zdarzeń elementów roboczych, musisz być członkiem grupy Administracja istratorów projektu usługi Azure Boards lub dodać go do roli administratora zespołu. Aby dodać, zobacz Zmienianie uprawnień na poziomie projektu lub Dodawanie administratora zespołu.
- Aby otrzymywać powiadomienia, musisz włączyć dostęp do aplikacji innej firmy za pośrednictwem ustawienia OAuth dla organizacji usługi Azure DevOps. Zobacz Zmienianie zasad dostępu do aplikacji dla organizacji.
Uwaga
- Teraz możesz połączyć aplikację Azure Boards dla usługi Microsoft Teams tylko z projektem hostowanym w usługach Azure DevOps Services.
- Powiadomienia nie są obecnie obsługiwane w wiadomościach bezpośrednich.
- Obsługiwane są tylko kanały publiczne.
Dodawanie aplikacji Usługi Azure Boards do usługi Microsoft Teams
Dodasz aplikację do kanału usługi Teams w usłudze Microsoft Teams.
Odwiedź sklep App Store w usłudze Microsoft Teams i wyszukaj aplikację Usługi Azure Boards. Po zainstalowaniu zostanie wyświetlony komunikat powitalny z aplikacji, jak pokazano na poniższej ilustracji.

Użyj dojścia
@azure boardsdo interakcji z aplikacją. Aby uzyskać listę poleceń, zobacz Informacje o poleceniach podane w dalszej części tego artykułu.
Łączenie projektu usługi Azure Boards z aplikacją usługi Azure Boards
Aby korzystać z aplikacji, musisz najpierw połączyć projekt usługi Azure Boards z kanałem usługi Teams.
Po zainstalowaniu aplikacji w zespole połącz się i uwierzytelnij się z usługą Azure Boards. Użyj opcji Zaloguj się przy użyciu innej poczty e-mail , jeśli usługi Microsoft Teams i Azure Boards znajdują się w różnych dzierżawach.
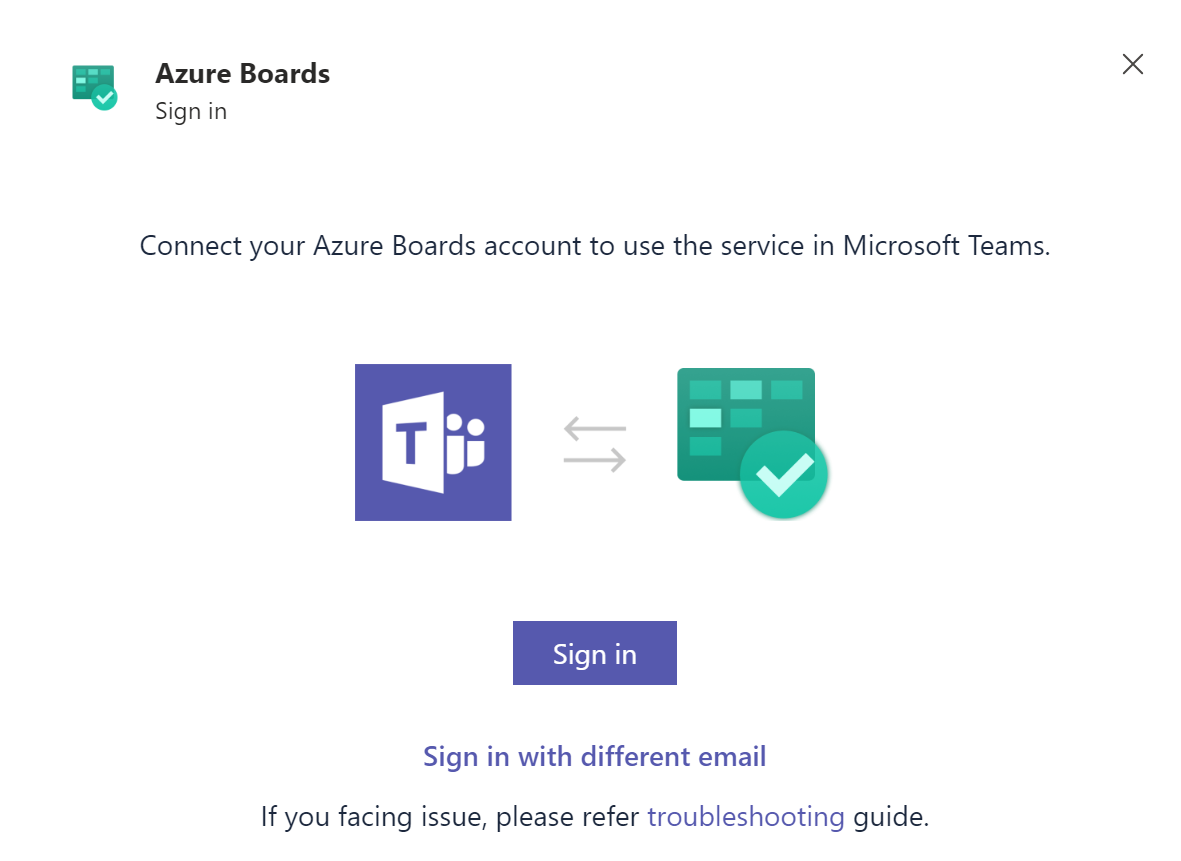
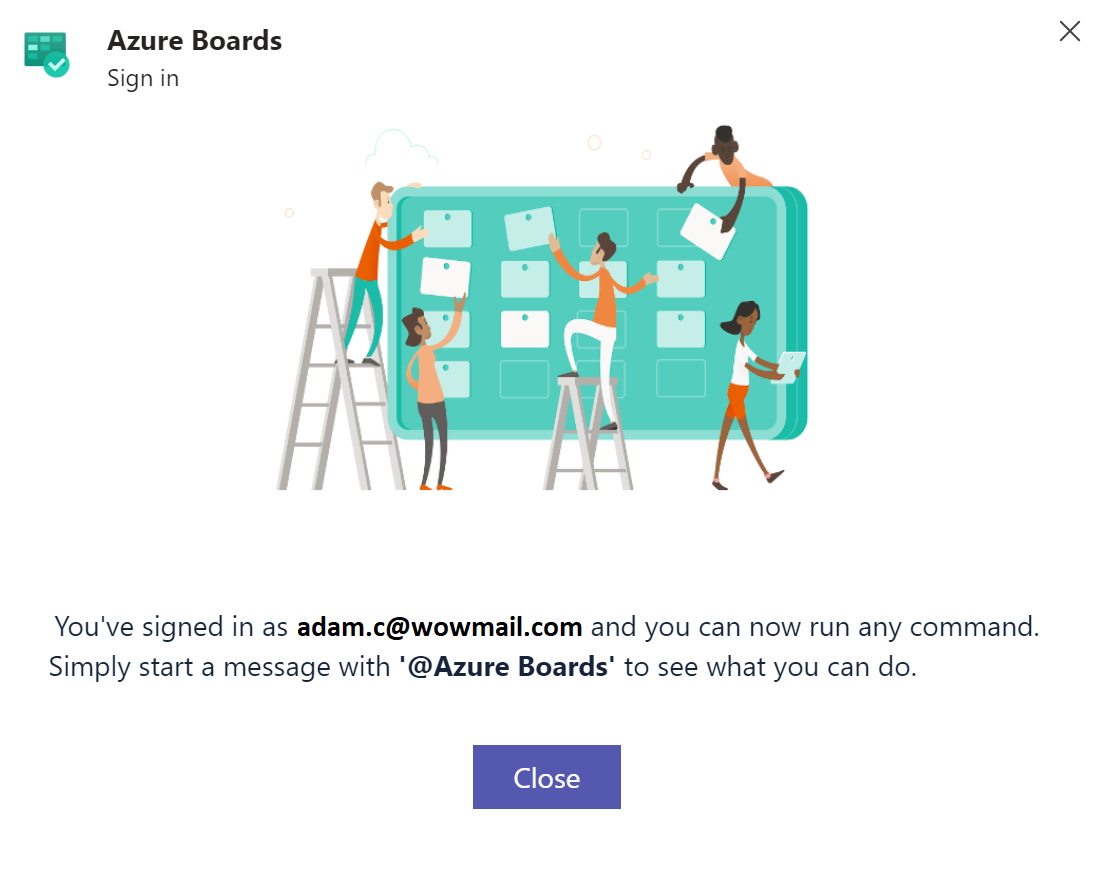
Po zalogowaniu użyj następującego polecenia w kanale usługi Teams, aby połączyć się z projektem usługi Azure Boards określonym za pomocą adresu URL:
@azure boards link [project url]Na przykład:
@azure boards link https://dev.azure.com/myorg/myproject
Po połączeniu projektu można utworzyć elementy robocze przy użyciu @azure boards create polecenia lub użyć akcji komunikatów.
Konfigurowanie subskrypcji
Subskrypcje można tworzyć do monitorowania elementów roboczych w dowolnym momencie za pomocą @azure boards subscriptions polecenia .
Wybierz odpowiednią ścieżkę obszaru i zdarzenie, które cię interesuje. Użyj skojarzonych filtrów, aby dostosować otrzymywane powiadomienia w kanale usługi Teams. Aby ułatwić konfigurowanie subskrypcji, ścieżki obszaru, do których ostatnio uzyskiwano dostęp, są wyświetlane na liście rozwijanej ścieżki obszaru.
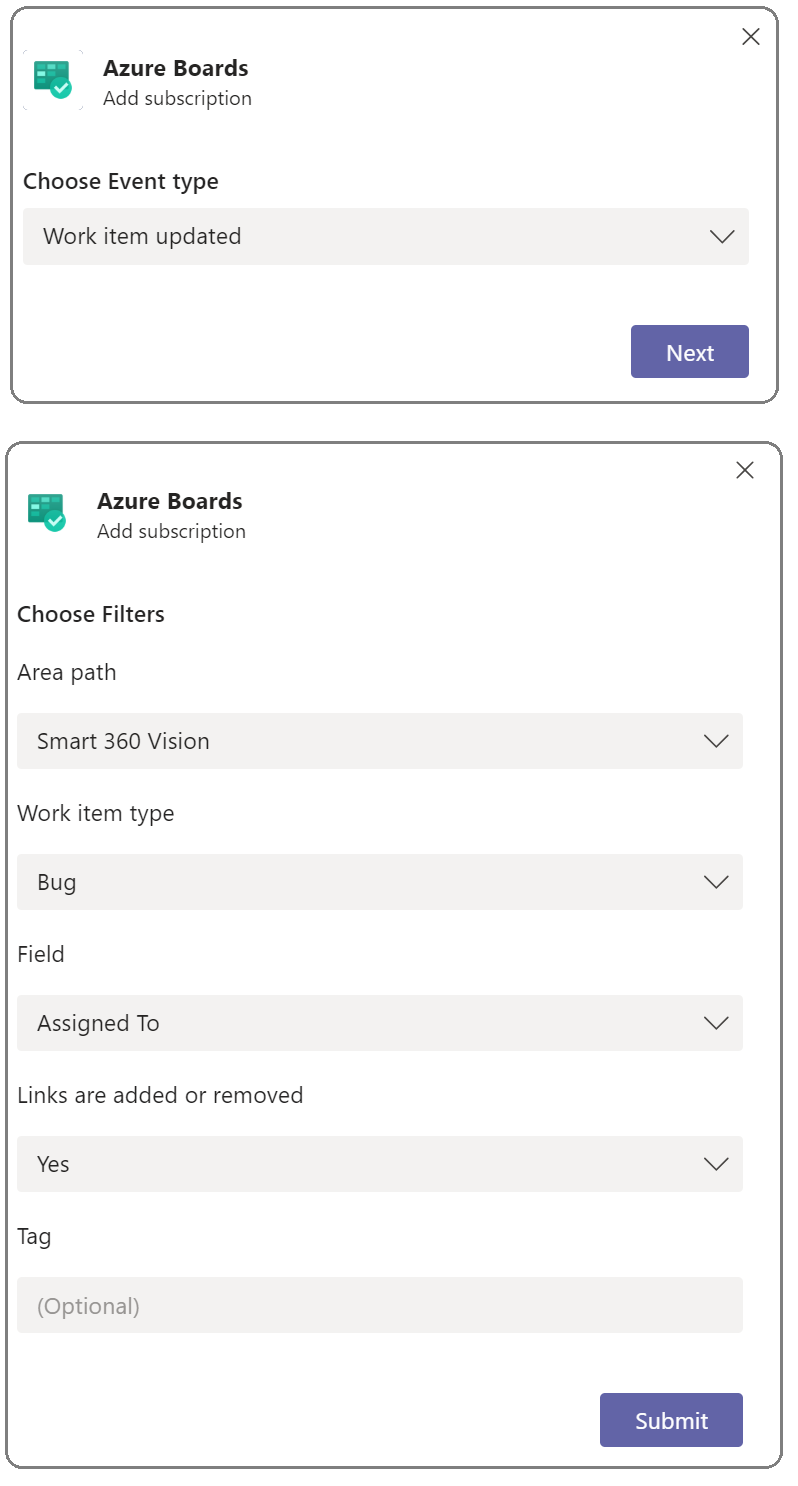
Jeśli wybrana ścieżka obszaru nie jest wyświetlana w menu rozwijanym Ścieżka obszaru, postępuj zgodnie z instrukcjami wymienionymi w następnej sekcji Dodaj ścieżki obszaru. Ścieżki obszaru dodane przy użyciu @azure boards addAreapath ścieżek poleceń i obszarów, dla których subskrypcje są tworzone w kanale, zawsze są wyświetlane na liście rozwijanej Ścieżka obszaru wraz z ostatnio używanymi ścieżkami obszaru.
Dodawanie ścieżek obszaru
Możesz dodawać obszary, na których pracuje twój zespół, tak aby były zawsze dostępne do tworzenia elementów roboczych i subskrypcji. Ta funkcja jest przydatna w przypadku zespołów z ponad 100 ścieżkami obszaru w projekcie.
Użyj następującego polecenia, aby dodać ścieżki obszaru z projektu do kanału usługi Teams.
@azure boards addAreapath [area path]Na przykład:
@azure boards addAreapath myproject\fabrikam
Jeśli wybierzesz nazwę projektu jako ścieżkę obszaru, otrzymasz powiadomienia dotyczące wszystkich ścieżek obszaru w projekcie.
Tworzenie elementu roboczego za pomocą polecenia
Za pomocą aplikacji Azure Boards możesz tworzyć elementy robocze z poziomu kanału. Aplikacja obsługuje również niestandardowe elementy robocze.
Aby utworzyć element roboczy, użyj polecenia
@azure boards create.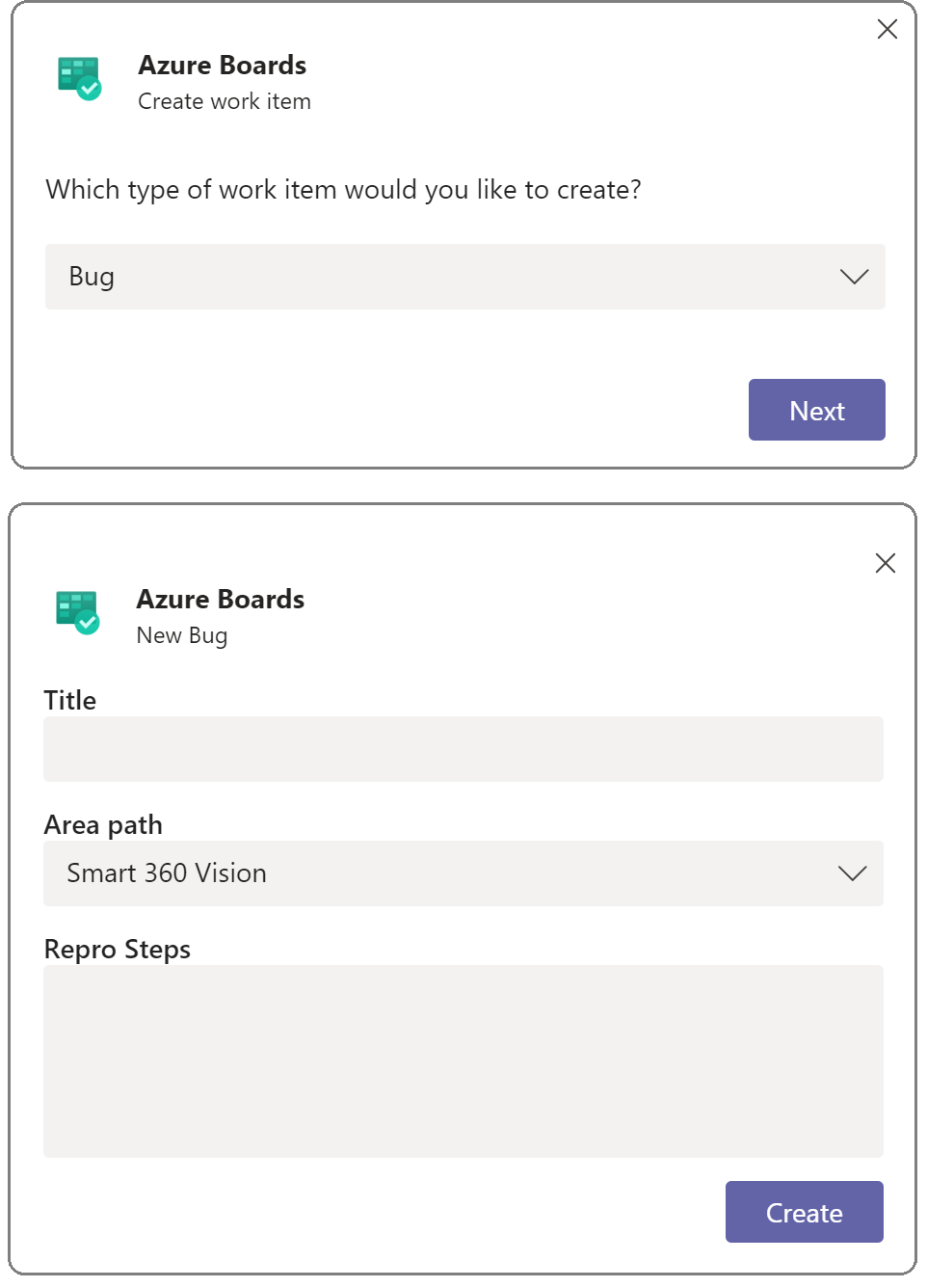
Tworzenie elementu roboczego na podstawie akcji komunikatów
Często dyskusje w kanale wymagają utworzenia elementów roboczych. Możesz użyć akcji komunikatów, aby utworzyć element roboczy. Zaznaczona wiadomość jest wstępnie wypełniona w sekcji opisu elementu roboczego. Sekcja Dyskusja nowo dodanego elementu roboczego przechowuje link z powrotem do konwersacji w kanale.
Aby utworzyć elementy robocze przy użyciu akcji komunikatów
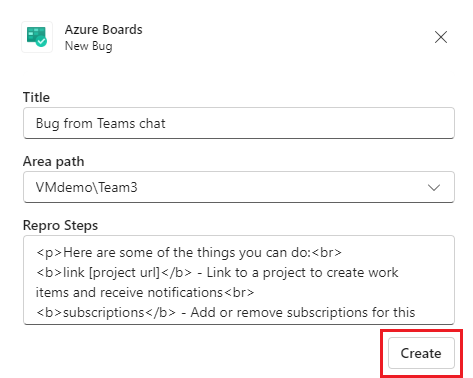
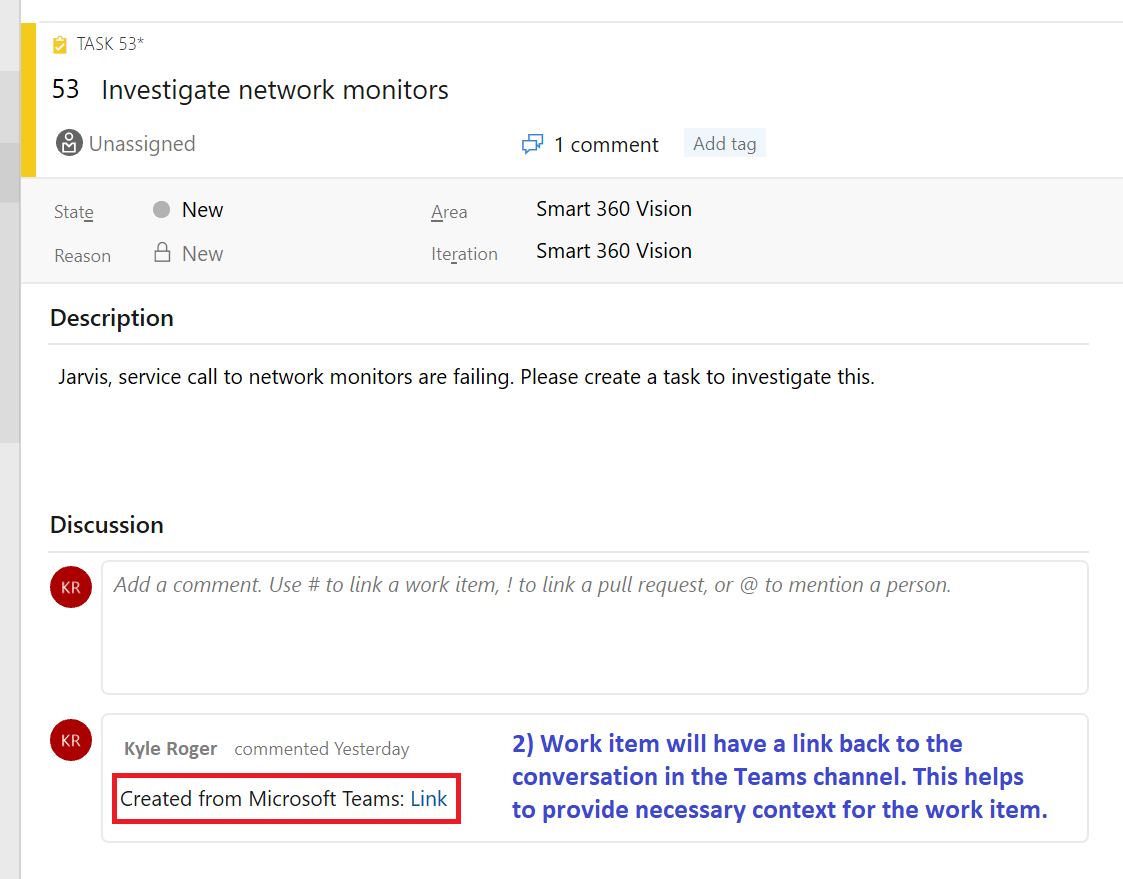
Zarządzanie subskrypcjami usługi Azure Boards
Aby wyświetlić, dodać i usunąć subskrypcje dla kanału
@azure boards subscriptions, użyj polecenia :@azure boards subscriptions
To polecenie wyświetla listę wszystkich bieżących subskrypcji dla kanału i umożliwia dodawanie nowych subskrypcji i usuwanie istniejących. W ramach dodawania subskrypcji możesz również dostosować otrzymywane powiadomienia przy użyciu różnych filtrów.
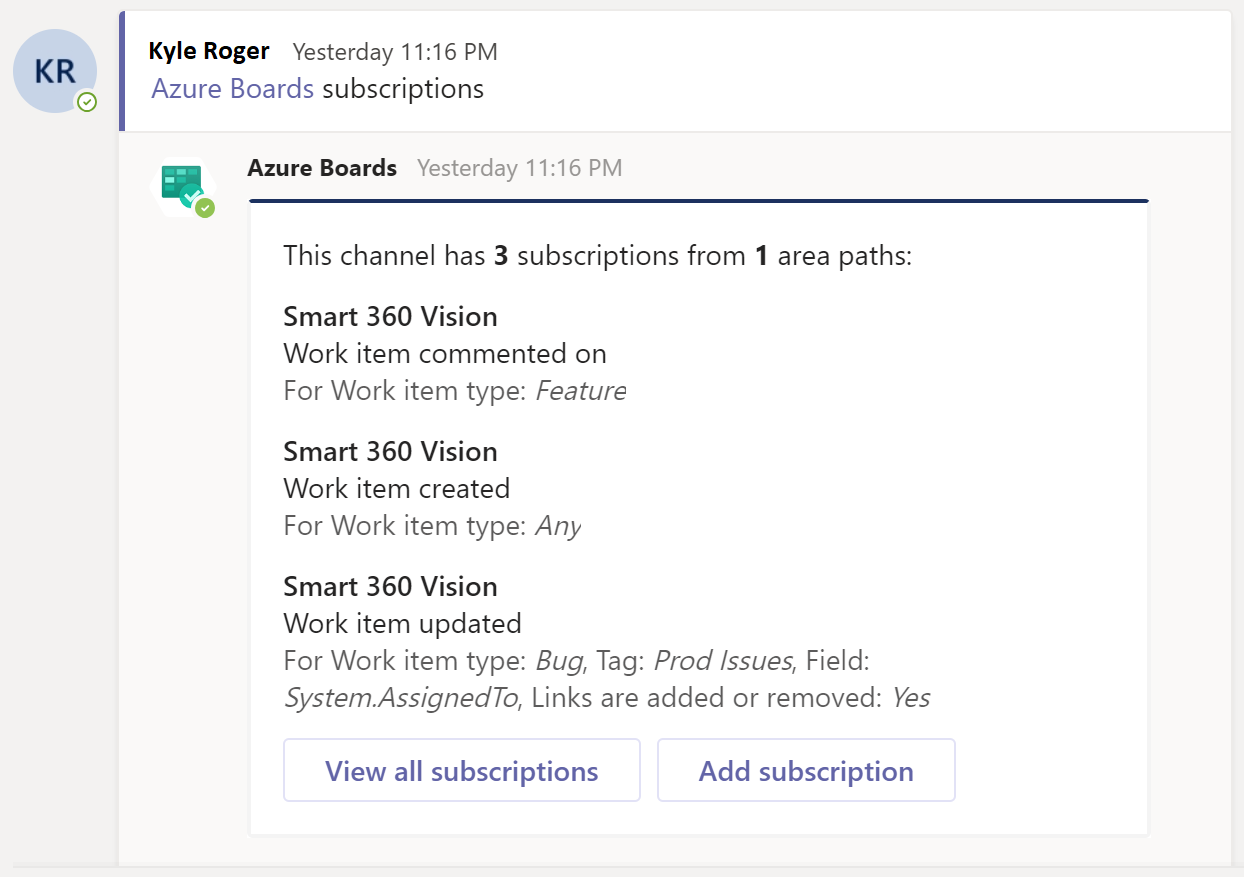
Uwaga
Administratorzy zespołu nie mogą usuwać ani modyfikować subskrypcji utworzonych przez administratorów projektu.
Wyszukiwanie i udostępnianie elementów roboczych przy użyciu rozszerzenia redagowania
Aby ułatwić użytkownikom wyszukiwanie i udostępnianie elementów roboczych, aplikacja Azure Boards dla usługi Microsoft Teams obsługuje rozszerzenie redagowania. Elementy robocze można wyszukiwać według identyfikatora elementu roboczego, tytułu lub obsługiwanego polecenia funkcjonalnego. Aby uzyskać listę poleceń, zobacz Wyszukiwanie elementów roboczych funkcjonalnych. Aby użyć rozszerzenia redagowania, użytkownicy muszą zalogować się do aplikacji usługi Azure Boards, uruchamiając @azure boards signin polecenie lub logując się bezpośrednio do rozszerzenia redagowania.
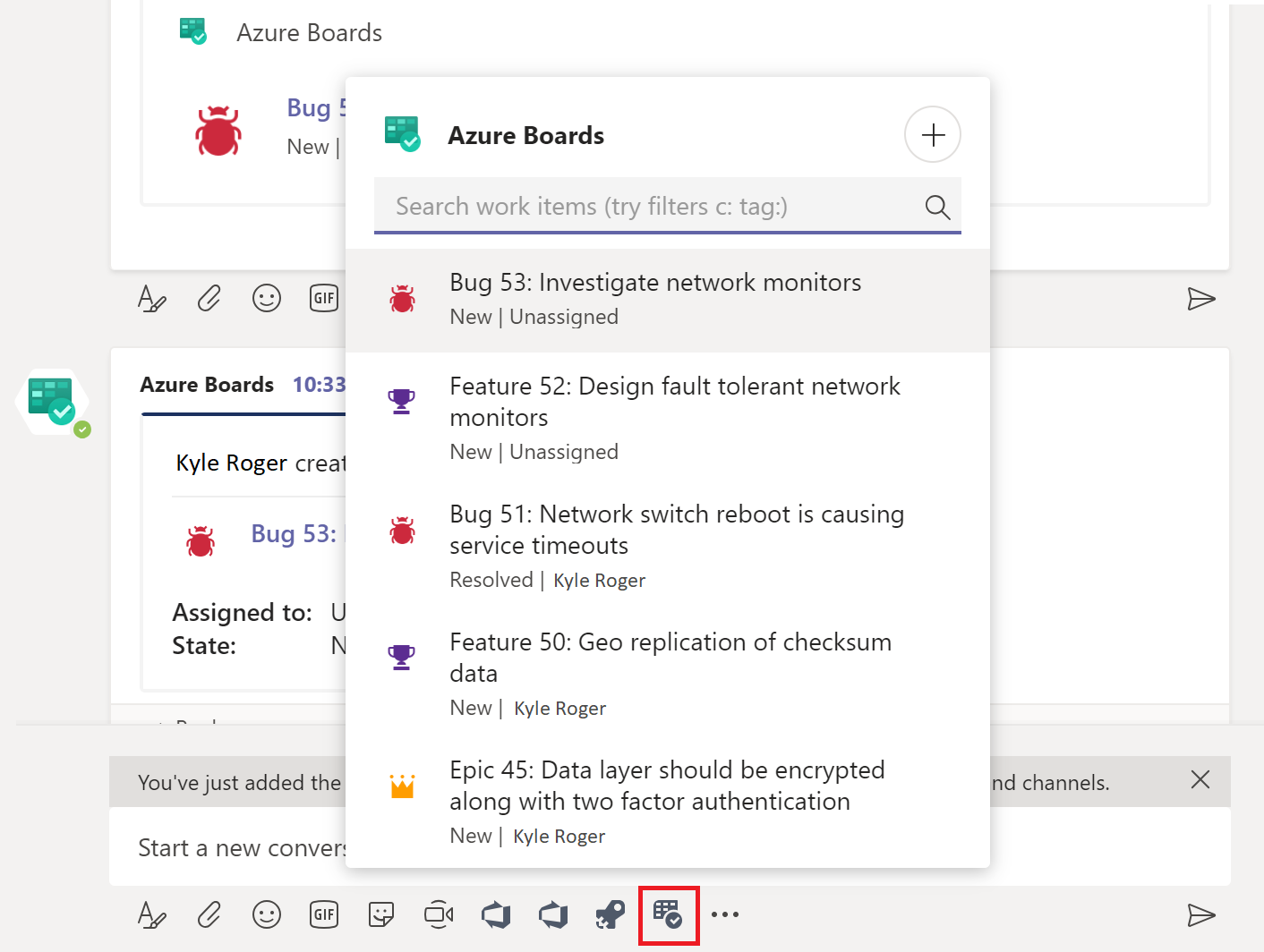
Podgląd adresów URL elementów roboczych
Aby obsługiwać współpracę wokół elementów roboczych omówionych w kanale, kanał wyświetla podgląd elementów roboczych, do których odwołuje się odwołanie. Gdy użytkownik wkleja adres URL elementu roboczego, podgląd jest wyświetlany podobnie jak na poniższej ilustracji. Ta wersja zapoznawcza pomaga zachować istotne i poprawne konwersacje związane z elementami roboczymi.
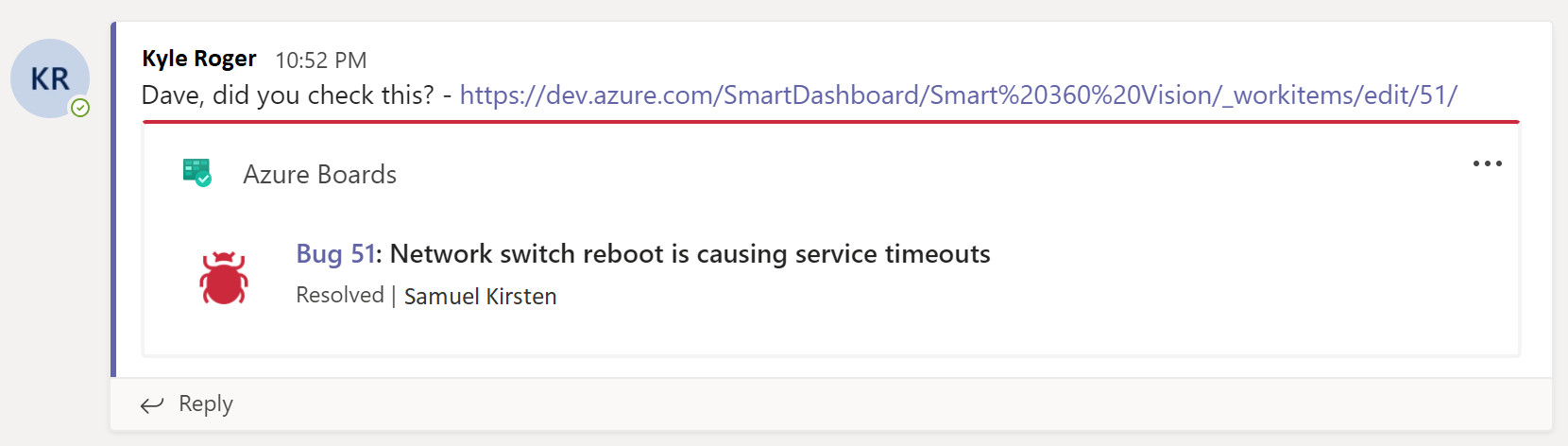
Aby ta funkcja działała, użytkownicy muszą być zalogowani. Po zalogowaniu ta funkcja działa dla wszystkich kanałów w zespole w usłudze Microsoft Teams.
Odłączanie projektu z kanału
Kanał usługi Teams może łączyć się tylko z jednym projektem usługi Azure Boards jednocześnie. Aby połączyć się z innym projektem, musisz najpierw odłączyć bieżący projekt przy użyciu @azure boards unlink polecenia .
Odłączanie projektu powoduje usunięcie wszystkich subskrypcji wraz z dodanymi ścieżkami obszaru z kanału. Jeśli kanał nie ma subskrypcji, każdy użytkownik może odłączyć projekt. Jeśli jednak kanał ma subskrypcje, tylko administratorzy projektu mogą odłączyć projekt z kanału.
Powiadomienia wątkowe dotyczące łączenia i redukcji powiadomień
Powiadomienia wątków kanału usługi Teams umożliwiają logiczne łączenie i zmniejszanie powiązanych powiadomień w kanale. Wszystkie powiadomienia połączone z konkretnym elementem roboczym są połączone razem.
Kompaktowy widok powiadomień wątkowych
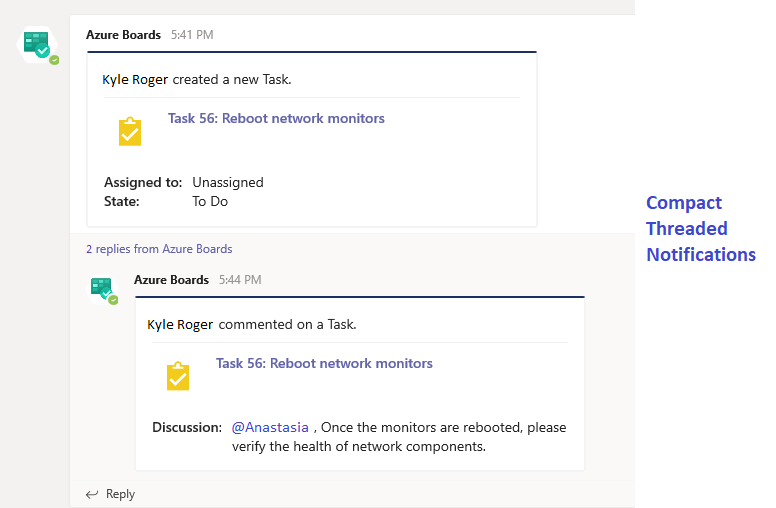
Rozszerzony widok powiadomień wątkowych
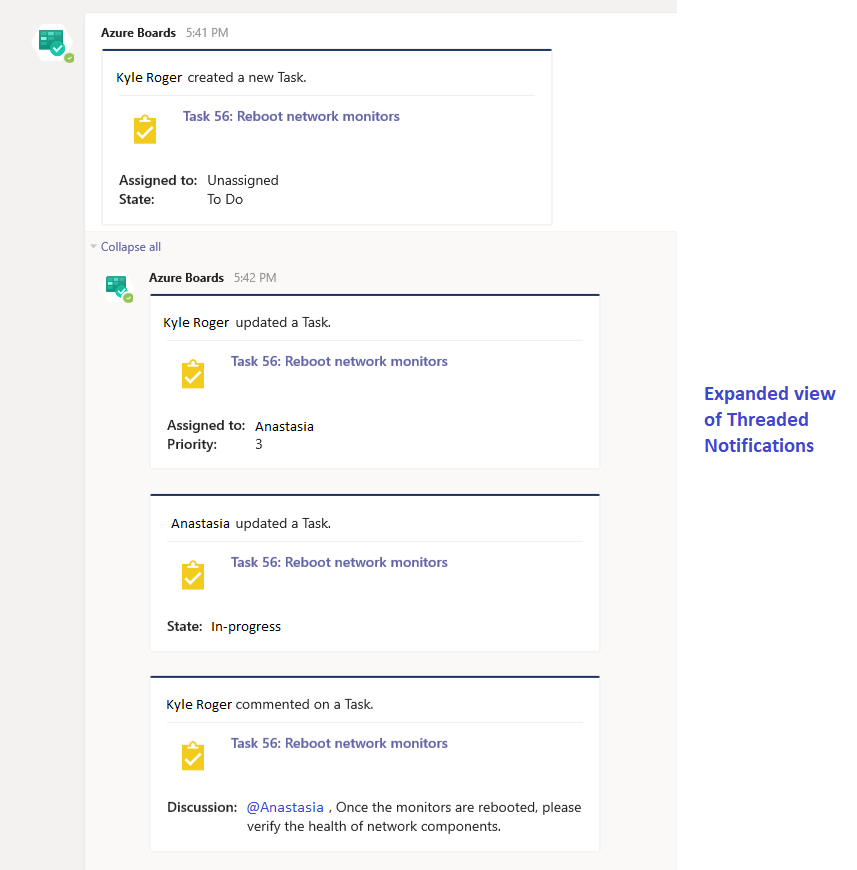
Dokumentacja poleceń usługi Azure Boards
W poniższej tabeli wymieniono @azure boards wszystkie polecenia, których można użyć w kanale usługi Microsoft Teams.
| Polecenie | Funkcje |
|---|---|
| link do tablic @azure [adres URL projektu] | Łączenie projektu z tym kanałem w celu utworzenia elementów roboczych i otrzymywania powiadomień |
| subskrypcje tablic @azure | Dodawanie lub usuwanie subskrypcji dla tego kanału |
| tworzenie tablic @azure | Utwórz element roboczy |
| @azure tablice addAreapath [ścieżka obszaru] | Dodawanie ścieżki obszaru z projektu do tego kanału |
| @azure tablice logowania | Zaloguj się do organizacji usługi Azure Boards |
| wylogowywanie się z tablic @azure | Wyloguj się z organizacji usługi Azure Boards |
| odłączanie tablic @azure | Odłączanie projektu z tego kanału |
| opinie dotyczące tablic @azure | Zgłaszanie problemu lub sugerowanie funkcji |
Konfigurowanie kart usługi Azure DevOps Services w usłudze Microsoft Teams
Aby przenieść tablicę Kanban lub pulpit nawigacyjny do usługi Microsoft Teams, wybierz przycisk "+" (dodaj nową kartę) na górnym pasku nawigacyjnym kanału zespołu.
Zostanie wyświetlone okno dialogowe Dodawanie karty . Ikony są zwykle rozmieszczane zgodnie z najnowszym dostępem. Możesz wybrać pozycję A-Z dla listy alfabetycznej.
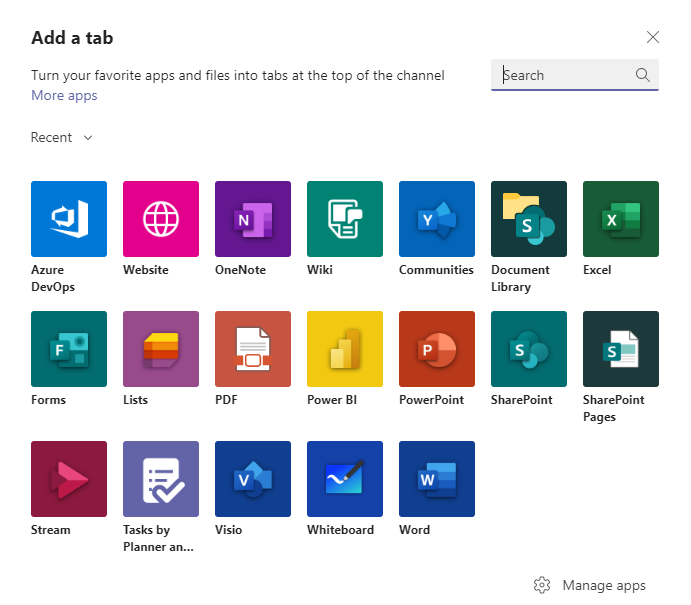
Wybierz ikonę usługi Azure DevOps i uwierzytelnij swoją tożsamość. Opcjonalnie możesz wybrać ikonę Witryna internetowa i dodać adres URL tablicy Kanban lub pulpitu nawigacyjnego do kanału.
Wybierz organizację, której tablica lub pulpit nawigacyjny chcesz dodać.
Wypełnij wyświetlony formularz. Na przykład w tym miejscu dodajemy pulpit nawigacyjny dla zespołu usługi Azure DevOps dla projektu TechnicalContent.
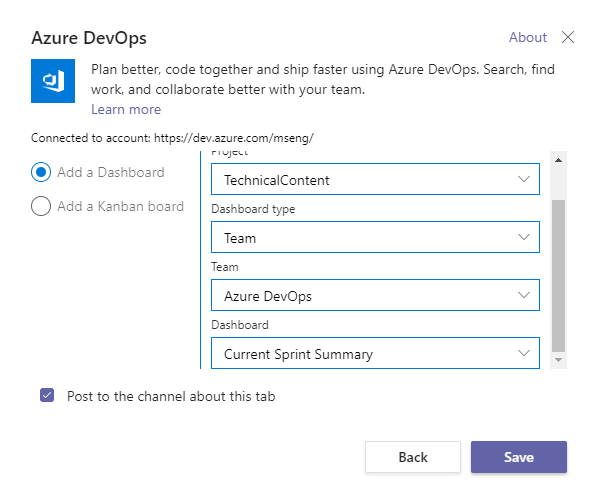
Wybrana tablica Kanban lub pulpit nawigacyjny są wyświetlane.
Obsługa wielu dzierżaw
Jeśli używasz innej poczty e-mail lub dzierżawy dla usług Microsoft Teams i Azure DevOps, wykonaj następujące kroki, aby zalogować się i nawiązać połączenie w zależności od przypadku użycia.
Przypadek
Identyfikator e-mail i dzierżawa w usłudze Microsoft Teams
Identyfikator poczty e-mail i dzierżawa w usłudze Azure DevOps
Kroki do wykonania
1
email1@abc.com
(dzierżawa 1)
email1@abc.com
(dzierżawa 1)
Zaloguj się przy użyciu przycisku Zaloguj.
2
email1@abc.com
(dzierżawa 1)
email1@abc.com
(dzierżawa 2)
- Logowanie się do konta usługi Azure DevOps
- W tej samej przeglądarce uruchom nową kartę, przejdź do strony https://teams.microsoft.com
signinUruchom polecenie i wybierz przycisk Zaloguj.
3
email1@abc.com
(dzierżawa 1)
email2@pqr.com
(dzierżawa 2)
Zaloguj się przy użyciu logowania przy użyciu innego adresu e-mail, w selektorze identyfikatorów poczty e-mail użyj adresu e-mail2, aby zalogować się do usługi Azure DevOps.
100
email1@abc.com
(dzierżawa 1)
email2@pqr.com
(dzierżawa domyślna 3)
Ten scenariusz nie jest obecnie obsługiwany
Rozwiązywanie problemów
Jeśli występują następujące błędy podczas korzystania z aplikacji Usługi Azure Boards dla usługi Microsoft Teams, wykonaj procedury opisane w tej sekcji.
- Niestety, wystąpił problem. Spróbuj ponownie.
- Konfiguracja nie powiodła się. Upewnij się, że organizacja "{nazwa organizacji}" istnieje i że masz wystarczające uprawnienia.
Niestety, wystąpił problem. Spróbuj ponownie.
Aplikacja usługi Azure Boards używa protokołu uwierzytelniania OAuth i wymaga włączenia dostępu do aplikacji innej firmy za pośrednictwem protokołu OAuth dla organizacji . Aby włączyć to ustawienie, przejdź do pozycji Ustawienia>organizacji Zasady zabezpieczeń>i ustaw dostęp aplikacji innej firmy za pośrednictwem protokołu OAuth dla ustawienia organizacji na Włączone.
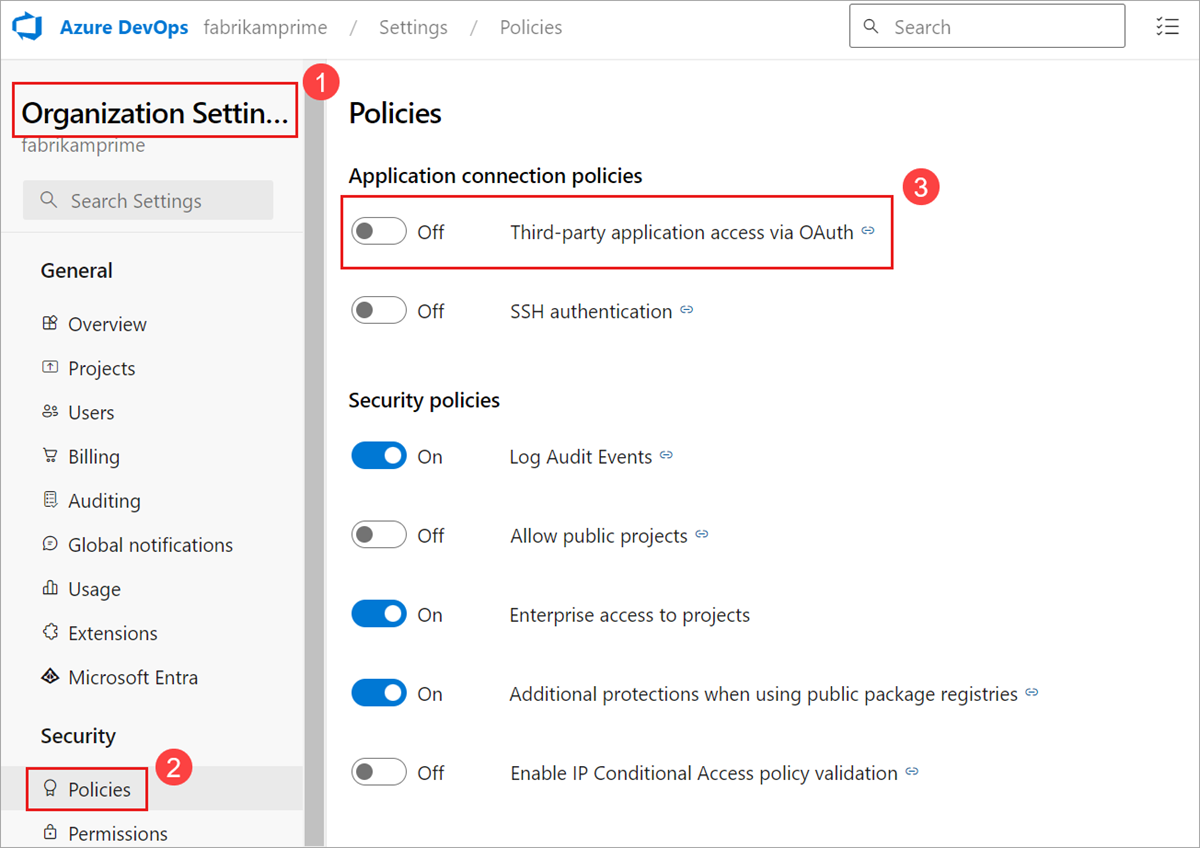
Konfiguracja nie powiodła się. Upewnij się, że organizacja "{nazwa organizacji}" istnieje i że masz wystarczające uprawnienia.
Wyloguj się z usługi Azure DevOps, przechodząc do https://aka.ms/VsSignout przeglądarki.
Otwórz okno przeglądarki W trybie prywatnym lub incognito i przejdź do https://aex.dev.azure.com/me strony i zaloguj się. Na liście rozwijanej pod ikoną profilu po lewej stronie wybierz katalog zawierający organizację zawierającą projekt, który chcesz połączyć.
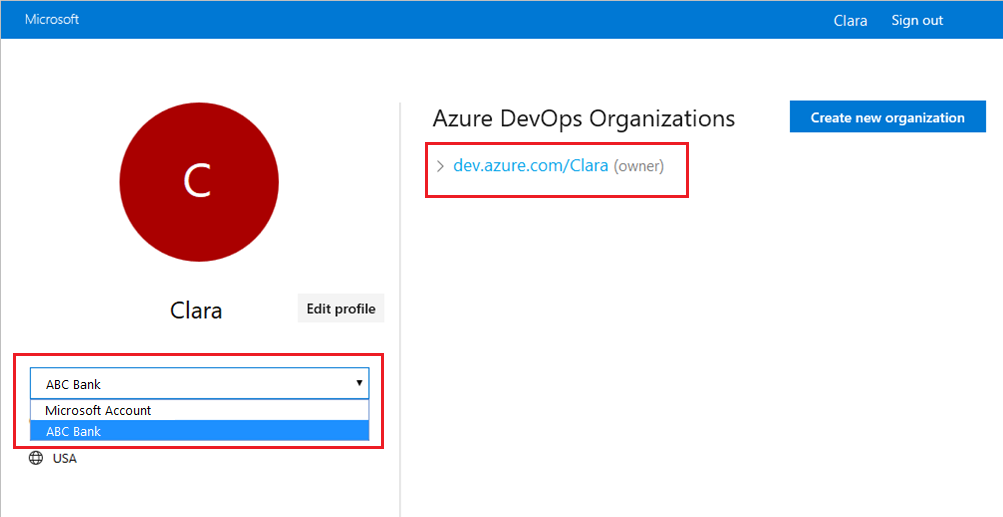
W tej samej przeglądarce uruchom nową kartę, przejdź do strony https://teams.microsoft.com/. @azure boards signout Uruchom polecenie, a następnie uruchom @azure boards signin polecenie w kanale, w którym zainstalowano aplikację Azure Boards dla usługi Microsoft Teams.
Sign in Wybierz przycisk i nastąpi przekierowanie do strony zgody, takiej jak ta w poniższym przykładzie. Upewnij się, że katalog wyświetlany obok wiadomości e-mail jest taki sam jak ten, który został wybrany w poprzednim kroku. Zaakceptuj i ukończ proces logowania.
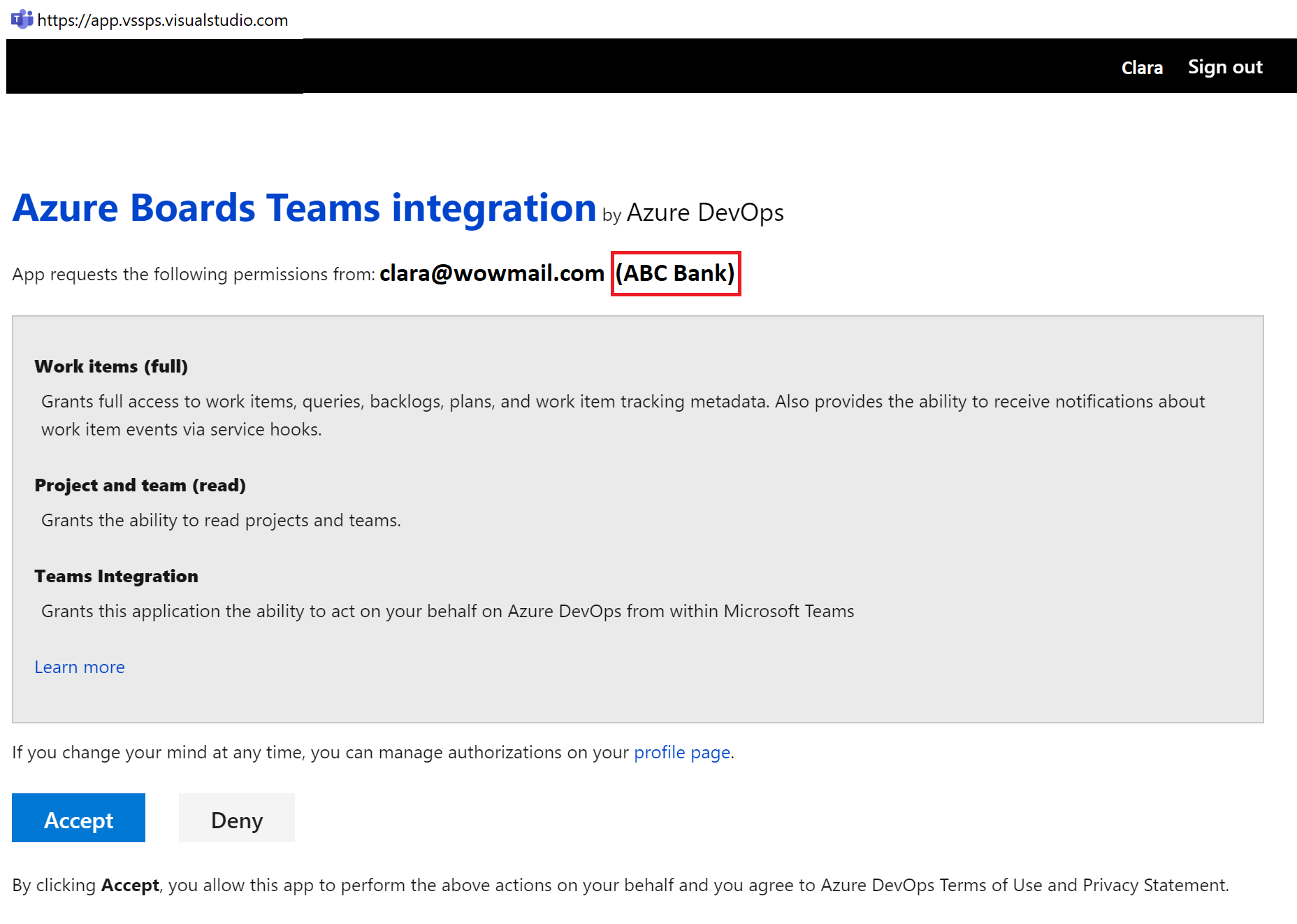
Jeśli te kroki nie rozwiążą problemu z uwierzytelnianiem, skontaktuj się z nami w społeczności deweloperów.
Powiązane artykuły
Opinia
Dostępne już wkrótce: W 2024 r. będziemy stopniowo wycofywać zgłoszenia z serwisu GitHub jako mechanizm przesyłania opinii na temat zawartości i zastępować go nowym systemem opinii. Aby uzyskać więcej informacji, sprawdź: https://aka.ms/ContentUserFeedback.
Prześlij i wyświetl opinię dla