Dodawanie tagów elementów roboczych w celu kategoryzowania i filtrowania list i tablic
Azure DevOps Services | Azure DevOps Server 2022 — Azure DevOps Server 2019
Tagowanie elementów roboczych w celu szybkiego filtrowania listy prac produktu lub zapytania elementu roboczego według zdefiniowanych kategorii. Tag odpowiada jednej lub dwóch zdefiniowanych fraz słów kluczowych i obsługujących potrzeby filtrowania listy prac lub zapytania albo zdefiniowania zapytania.
Tagi są lepszym wyborem do filtrowania elementów roboczych niż używanie ciągów tekstowych zgodnie z opisem w artykule Definiowanie zapytania/najlepszych rozwiązań.
Tagi można dodawać i modyfikować z portalu internetowego z poziomu wtyczki Programu Team Explorer dla programu Visual Studio. Ponadto można otworzyć zapytanie w programie Excel w celu zbiorczego modyfikowania tagów.
Uwaga
Tagi są zasobem udostępnionym skojarzonym z projektem, a nie zespołem. Jeśli projekt zawiera wiele zespołów, wszystkie zespoły dodają i pracują z tego samego zestawu tagów.
Wymagania wstępne
- Musisz zostać dodany do projektu.
- Aby wyświetlić lub zmodyfikować elementy robocze, musisz mieć pozycję Wyświetl elementy robocze w tym węźle i Edytować elementy robocze w tym węźle z uprawnieniami ustawionymi na Zezwalaj. Domyślnie grupa Współautorzy ma ten zestaw uprawnień. Aby uzyskać więcej informacji, zobacz Ustawianie uprawnień i dostępu do śledzenia pracy.
- Aby dodać nowe tagi do dodania do elementów roboczych, musisz mieć dostęp podstawowy lub wyższy i mieć uprawnienia utwórz nową definicję tagu na wartość Zezwalaj. Domyślnie grupa Współautorzy ma ten zestaw uprawnień. Nawet jeśli uprawnienie jest jawnie ustawione dla uczestnika projektu, nie ma uprawnień do dodawania nowych tagów, ponieważ są one zabronione za pośrednictwem poziomu dostępu. Aby uzyskać więcej informacji, zobacz Stakeholder access quick reference (Dostęp uczestnika projektu — krótki przewodnik).
- Wszyscy członkowie projektu, nawet członkowie grupy Czytelnicy , mogą wysyłać wiadomości e-mail zawierające elementy robocze.
- Musisz zostać dodany do projektu.
- Aby wyświetlić lub zmodyfikować elementy robocze, musisz mieć pozycję Wyświetl elementy robocze w tym węźle i Edytować elementy robocze w tym węźle z uprawnieniami ustawionymi na Zezwalaj. Domyślnie grupa Współautorzy ma ten zestaw uprawnień. Aby uzyskać więcej informacji, zobacz Ustawianie uprawnień i dostępu do śledzenia pracy.
- Aby dodać nowe tagi do dodania do elementów roboczych, musisz mieć dostęp podstawowy lub wyższy i mieć uprawnienia utwórz nową definicję tagu na wartość Zezwalaj. Domyślnie grupa Współautorzy ma ten zestaw uprawnień. Nawet jeśli uprawnienie jest jawnie ustawione dla uczestnika projektu, nie ma uprawnień do dodawania nowych tagów, ponieważ są one zabronione za pośrednictwem poziomu dostępu. Aby uzyskać więcej informacji, zobacz Stakeholder access quick reference (Dostęp uczestnika projektu — krótki przewodnik).
- Wszyscy członkowie projektu, nawet członkowie grupy Czytelnicy , mogą wysyłać wiadomości e-mail zawierające elementy robocze.
- Użytkownicy z dostępem uczestników projektu publicznego mogą dodawać nowe tagi.
- Domyślnie wszyscy współautorzy i uczestnicy projektu publicznego otrzymują uprawnienia do dodawania nowych i istniejących tagów. Uczestnicy w projektach prywatnych mogą dodawać już zdefiniowane tagi, ale nie mogą dodawać nowych tagów. Aby udzielić lub ograniczyć uprawnienia do tworzenia nowych tagów, należy ustawić uprawnienie Utwórz definicję tagu na poziomie projektu. Aby uzyskać więcej informacji, zobacz Zmienianie uprawnień na poziomie projektu.
Dodawanie tagów do elementu roboczego
Tagi powinny zawierać co najmniej 400 znaków i nie zawierać separatorów, takich jak , (przecinek), ; średnik lub inny znak formatowania.
Zalecenie: nie używaj @ znaku w tagu. Tagi rozpoczynające się od @ znaku nie mogą być używane w zapytaniu elementu roboczego. Znak @ oznacza makro w zapytaniu i dlatego tag nie jest rozpoznawany jako tag.
W portalu internetowym otwórz element roboczy i dodaj tag. Wybierz pozycję Dodaj tag i wpisz słowo kluczowe. Możesz też wybrać z listy wcześniej przypisanych tagów.
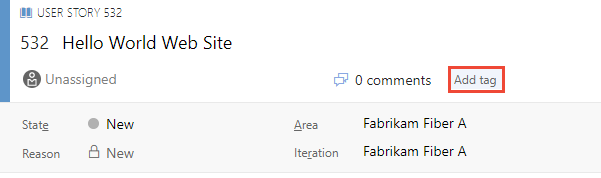
Aby dodać kilka tagów jednocześnie, wpisz przecinek między tagami. W tagach jest rozróżniana wielkość liter.
Tagi wyświetlane na pasku tagu są już przypisane do elementu roboczego. Aby cofnąć przypisanie tagu, wybierz znak x w tagu .
.
Zbiorcze dodawanie lub usuwanie tagów
Możesz zbiorczo aktualizować elementy robocze, aby dodawać lub usuwać tagi z portalu internetowego. Tagi są modyfikowane zbiorczo w taki sam sposób, jak zbiorcze modyfikowanie innych pól przy użyciu portalu internetowego. Możesz też użyć programu Excel do zbiorczego dodawania lub usuwania tagów.
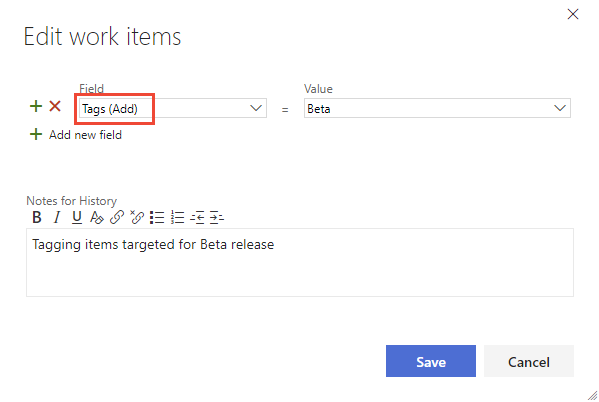
Uwaga
Zbiorcze modyfikowanie tagów z programu Visual Studio lub innych obsługiwanych klientów nie jest obsługiwane.
Wykonywanie zapytań o elementy robocze na podstawie tagów
Aby wykonywać zapytania dotyczące elementów roboczych na podstawie tagów, dodaj klauzulę dla każdego tagu, którego chcesz użyć do obsługi zapytania.
Napiwek
Aby zrozumieć sposób AND/OR grupowania klauzul, zobacz Tworzenie i zapisywanie zarządzanych zapytań, klauzul grupy. Aby wyświetlić składnię WIQL dla zapytania, zainstaluj rozszerzenie edytora zapytań WIQL, które umożliwia wyświetlenie wersji WIQL dowolnego wpisu edytora zapytań.
Możesz użyć operatorów Zawiera lub Nie zawiera . Tagi rozpoczynające się od @ znaku nie mogą być używane w zapytaniu elementu roboczego, ponieważ edytor zapytań interpretuje @ znak jako makro. Aby uzyskać więcej informacji, zobacz Tworzenie zarządzanych zapytań.
Na przykład w tym miejscu odpytujemy wszystkie elementy robocze oznaczone tagiem Web lub Service.
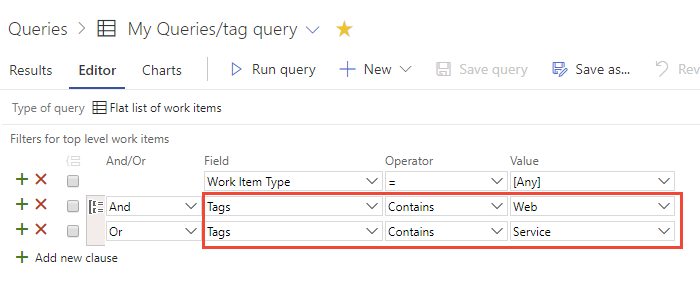
Uwaga
Nie można wykonywać zapytań dotyczących elementów roboczych, które nie mają dołączonych tagów. Jeśli chcesz głosować na żądanie obsługi tej funkcji, możesz to zrobić na naszej stronie Społeczność deweloperów, aby wyszukać puste tagi.
Pokaż tagi na liście prac lub wynikach zapytania
Wybierz pozycję Opcje kolumny, aby dodać pole Tagi do listy prac produktu lub zapytania elementu roboczego. Jeśli opcja nie zostanie wyświetlona, wybierz pozycję Więcej poleceń![]() , aby ją wybrać z menu opcji.
, aby ją wybrać z menu opcji.
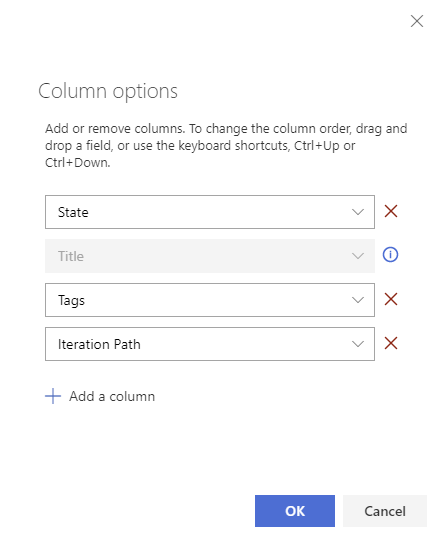
Zostaną wyświetlone wszystkie tagi dodane do wymienionych elementów roboczych.
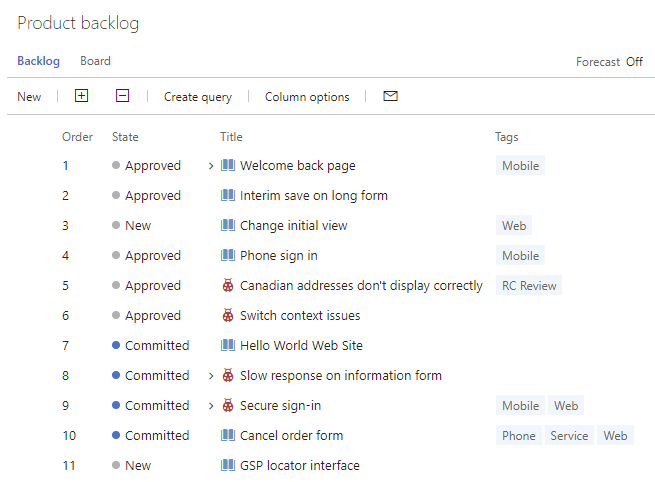
Filtrowanie list przy użyciu tagów
W portalu internetowym można filtrować listy prac, tablice i wyniki zapytań przy użyciu tagów.
Zacznij od wybrania opcji Filtruj ![]() .
.
Zaznacz pola tych tagów, dla których chcesz filtrować. Zachowaj zaznaczenie OR, aby uruchomić logiczny OR dla wszystkich wybranych tagów. Możesz też wybrać opcję AND , aby uruchomić operator logiczny AND na wszystkich wybranych tagach.
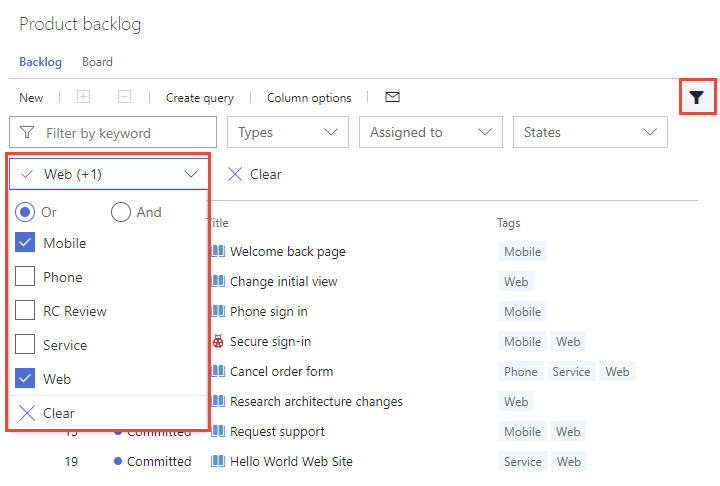
Usuwanie, usuwanie tagów lub zarządzanie nimi
Nie można usuwać tagów przy użyciu internetowego interfejsu użytkownika usługi Azure DevOps.
Jeśli musisz usunąć tag, możesz utworzyć skrypt lub aplikację, która może zostać usunięta przy użyciu interfejsu API REST usługi Azure DevOps lub bibliotek klienta platformy .NET. Aby uzyskać więcej przykładów, zobacz Azure-DevOps-Administracja-CLI.
Inną opcją jest zainstalowanie Menedżera tagów witryny Marketplace, który dodaje stronę Tagi w obszarze Tablice lub Praca w celu zarządzania tagami, w tym usuwania.
Tagi kodu kolorów na tablicach
Wyróżnianie tagów na kartach tablic Kanban przez ich kodowanie kolorami. Te kolory są wyświetlane tylko na skonfigurowanej tablicy Kanban. Nie są one wyświetlane na listach prac ani na tablicach zadań. Aby uzyskać więcej informacji, zobacz Dostosowywanie kart i tagów kodu kolorów.
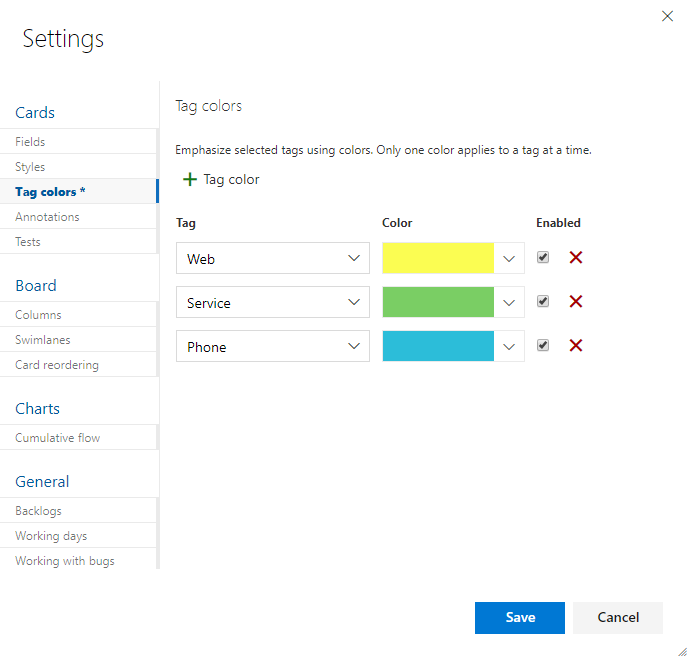
Wykres elementów roboczych i grupowanie według tagów
Nie można grupować wykresu opartego na zapytaniach według tagów, ale możesz pogrupować widżet Wykres dla elementów roboczych według tagów dodanych do pulpitu nawigacyjnego. Ta funkcja jest dostępna w publicznej wersji zapoznawczej. Aby ją włączyć, zobacz Zarządzanie funkcjami lub włączanie i włączanie opcji Włącz grupowanie według tagów dla widżetu wykresu elementów roboczych na pulpicie nawigacyjnym.
Aby pogrupować widżet Wykres dla elementów roboczych według tagów, wykonaj te same kroki opisane w artykule Śledzenie postępu ze stanem i wykresami opartymi na zapytaniach trendów, dodaj widżet wykresu do pulpitu nawigacyjnego. Upewnij się, że zapytanie flat-list zawiera tagi w klauzuli query lub jako opcję kolumny. Następnie wybierz pozycję Tagi dla zaznaczenia Grupuj według . Aby przefiltrować wykres w celu wyświetlenia tylko niektórych tagów, wybierz przycisk radiowy Wybrane tagi , a następnie wybierz tagi, które mają być wyświetlane na wykresie.
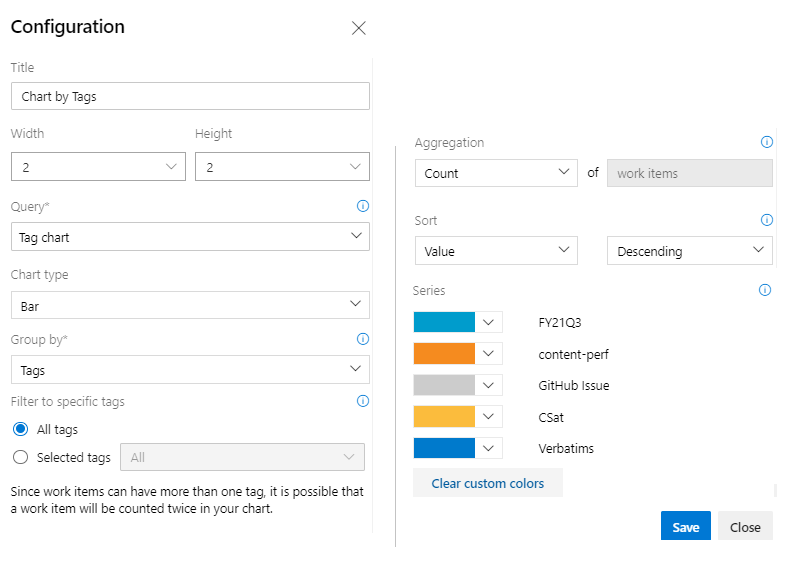
Limity liczby tagów
Chociaż nie istnieje żaden twardy limit, tworzenie ponad 100 000 tagów dla kolekcji projektów może negatywnie wpłynąć na wydajność. Ponadto menu rozwijane autouzupełniania dla kontrolki tagu wyświetla maksymalnie 200 tagów. Gdy zdefiniowano więcej niż 200 tagów, zacznij wprowadzać, aby spowodować wyświetlenie odpowiednich tagów przez kontrolkę tagu.
Nie można przypisać więcej niż 100 tagów do elementu roboczego lub otrzymasz następujący komunikat:
TF401243: Failed to save work item because too many new tags were added to the work item.
Zapisz element roboczy z dodanymi tagami (co najmniej 100), a następnie możesz dodać więcej tagów.
Ogranicz zapytania do mniej niż 25 tagów. Więcej niż ta ilość i zapytanie prawdopodobnie przekracza limit czasu.
Dodawanie tagów do domyślnego widoku kolumny na liście prac produktu
Aby dodać pole Tagi jako pole kolumny listy prac produktu, zmodyfikuj plik ProcessConfiguration tak, aby zawierał System.Tagswartość . Aby uzyskać więcej informacji, zobacz Dokumentację elementu XML konfiguracji procesu.
Powiązane artykuły
- Używanie edytora zapytań do wyświetlania listy zapytań i zarządzania nimi
- Pokaż tagi na kartach
- Zbiorcze modyfikowanie elementów roboczych z portalu internetowego
- Zbiorcze modyfikowanie elementów roboczych z programu Excel
Rozszerzenie witryny Marketplace
Opinia
Dostępne już wkrótce: W 2024 r. będziemy stopniowo wycofywać zgłoszenia z serwisu GitHub jako mechanizm przesyłania opinii na temat zawartości i zastępować go nowym systemem opinii. Aby uzyskać więcej informacji, sprawdź: https://aka.ms/ContentUserFeedback.
Prześlij i wyświetl opinię dla