Uwaga
Dostęp do tej strony wymaga autoryzacji. Może spróbować zalogować się lub zmienić katalogi.
Dostęp do tej strony wymaga autoryzacji. Możesz spróbować zmienić katalogi.
Azure DevOps Services | Azure DevOps Server 2022 — Azure DevOps Server 2019
Importowanie i eksportowanie elementów roboczych zbiorczo przy użyciu plików sformatowanych w formacie CSV w usłudze Azure Boards. Chociaż można nadal używać programu Excel do importowania i aktualizacji zbiorczych, natywna funkcja importowania/eksportowania umożliwia zarządzanie elementami roboczymi bez konieczności używania programu Excel. Aby uzyskać więcej szczegółów, zobacz Zbiorcze dodawanie lub modyfikowanie elementów roboczych za pomocą Excela.
Warunki wstępne
Uprawnienia:
- Eksportowanie elementów roboczych: członek grupy Administratorzy projektów lub uprawnienie Wyświetl informacje na poziomie projektu ustawione na Zezwalaj.
- Zaimportuj elementy robocze: członek grupy zabezpieczeń Administratorzy projektu lub Administratorzy Team Foundation.
Importowanie nowych elementów roboczych
Aby importować elementy robocze w trybie zbiorczym, plik CSV musi zawierać pola typu elementu roboczego i tytułu. W razie potrzeby możesz uwzględnić więcej pól. Postępuj zgodnie z poniższymi wytycznymi, aby zaimportować plik CSV:
- Wyklucz pole identyfikatora: Nie dołączaj pola identyfikatora w pliku CSV.
- Usuń pola specyficzne dla projektu: Jeśli plik CSV został wyeksportowany z innego projektu, usuń pola specyficzne dla projektu źródłowego, takie jak ścieżka obszaru i tagi . Aby uzyskać listę pól domyślnych, zajrzyj do Indeksu pól elementów roboczych.
- uwzględnij pole Kroki testu: Podczas importowania przypadków testowych dołącz pole Kroki testu. Aby uzyskać więcej informacji, zobacz zbiorcze importowanie lub eksportowanie przypadków testowych.
- Nie dołączaj pól Przypisane do, Zmieniona data, Utworzone przezani Stan.
-
Zweryfikuj wymagane pola:
- Upewnij się, że w pliku CSV znajdują się pola Typ elementu roboczego i Tytuł.
- Upewnij się, że typ elementu roboczego odpowiada prawidłowemu typowi w projekcie docelowym.
- Sprawdź, czy wszystkie pola w pliku CSV są zgodne z polami typów elementów roboczych w projekcie docelowym.
- Obsługa nieprawidłowych wartości: Jeśli zaimportowany plik CSV zawiera elementy robocze z nieprawidłowymi wartościami, należy edytować i poprawić te elementy robocze po zaimportowaniu, zanim będzie można je zapisać.
Wykonaj następujące kroki, aby zaimportować nowe elementy robocze.
Uwaga
Jednocześnie można zaimportować maksymalnie 1000 elementów roboczych. Jeśli masz więcej niż 1000 elementów roboczych do zaimportowania, podziel je na wiele plików i zaimportuj je oddzielnie.
Utwórz lokalny plik import.csv i otwórz go w programie Visual Studio Code lub Excel.
Plik musi zawierać pola Typ elementu roboczego i Tytuł. W razie potrzeby możesz uwzględnić inne pola. Aby uzyskać listę pól domyślnych, zobacz Indeks pól elementu roboczego.
Poniższy przykład zawiera pole Priorytet .
Work Item Type,Title,Priority Issue,Fix issues with code,1 Issue,Merge testing modules,3 Issue,Open private preview for select customers,2 Issue,Enable feature for customer champs,2 Issue,Remove old test code,2W portalu internetowym projektu wybierz pozycję Boards>Queries>Importuj elementy pracy.
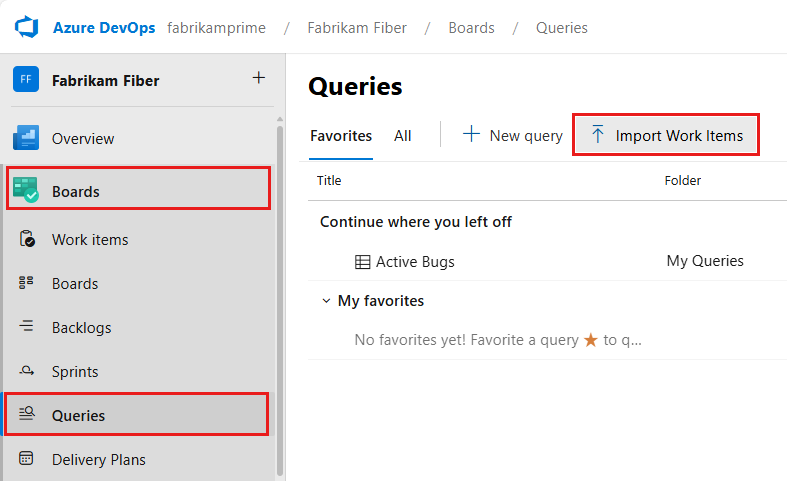
Wybierz pozycję Wybierz plik, wybierz plik, a następnie wybierz pozycję Importuj.
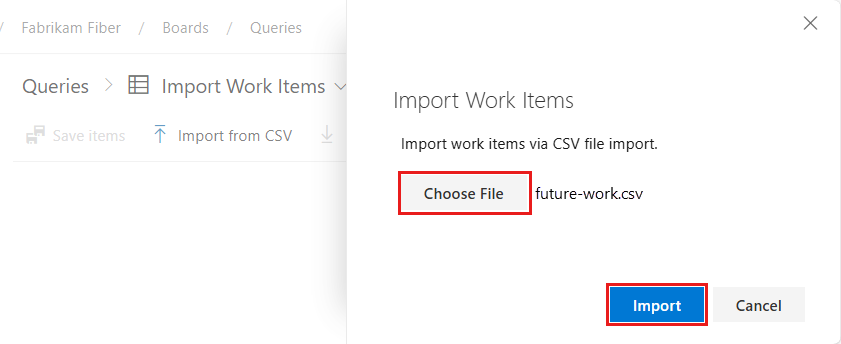
Proces importowania wczytuje zaimportowane elementy zadaniowe do widoku zapytań, pozostawiając je w stanie niezapisanym. Nie przypisano identyfikatorów.
Sprawdź wyniki, a następnie wybierz pozycję Zapisz elementy , aby zapisać elementy robocze.
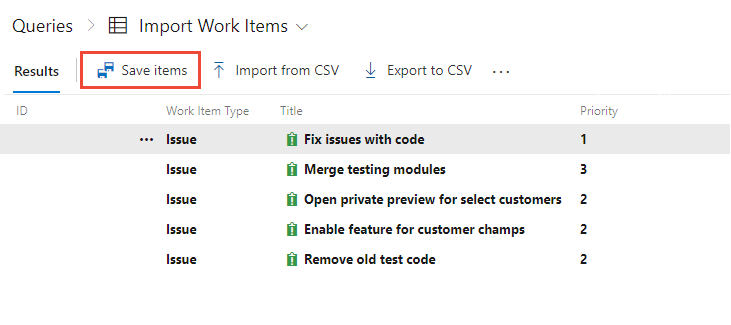
Napiwek
Nie przypisuj identyfikatorów do nowych dodanych elementów roboczych. Przypisywanie identyfikatorów powoduje wyświetlenie komunikatu o błędzie.
System wyróżnia te elementy robocze z problemami z danymi. Rozwiąż problemy z danymi przed zapisaniem elementów roboczych. W tym przykładzie nieprawidłowa wartość znajduje się w polu Priorytet. Napraw dane, otwierając element roboczy bezpośrednio. Zamiast tego użyj edycji zbiorczej, aby rozwiązać kilka elementów roboczych z tym samym problemem.
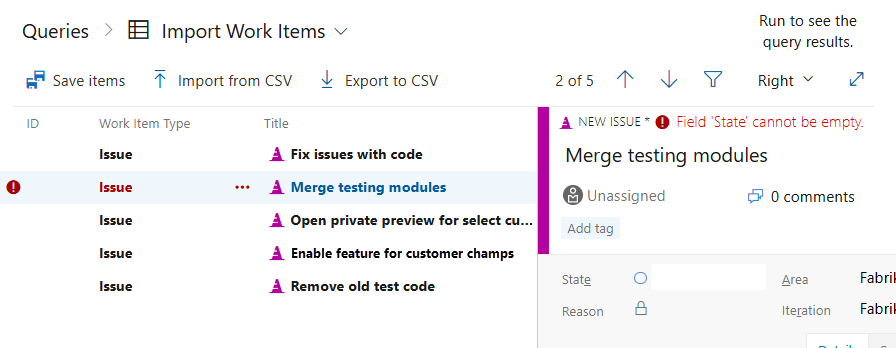
Porady
Łącza nadrzędno-podrzędne: Można dodać łącza nadrzędno-podrzędne między zaimportowanymi elementami roboczymi, wcinając kolumny tytułu, jak pokazano w Czy mogę zaimportować plik CSV, który ma łącza nadrzędno-podrzędne? Nie można jednak określić żadnych innych typów linków podczas importowania lub aktualizowania elementów roboczych.
Domyślne pole Stan: podczas importowania nowych elementów roboczych pole Stan jest domyślnie ustawione na Wartość Nowa . Podczas procesu importowania nie można określić innego stanu. Jeśli musisz zmienić stan zaimportowanych elementów roboczych, użyj następującego obejścia:
- Zaimportuj elementy robocze z domyślnym stanem Nowy .
- Wyeksportuj zaimportowane elementy robocze do pliku CSV.
- Zaktualizuj wartości pól State w wyeksportowanym pliku CSV.
- Ponownie zaimportuj zaktualizowany plik CSV, aby ustawić żądane stany.
Pola obszaru domyślnego i iteracji: pola Obszar i Iteracja są domyślne dla węzła najwyższego poziomu. To zachowanie występuje, ponieważ proces importowania nie ma kontekstu dla tych pól, chyba że jawnie określony w pliku CSV. Aby ustawić określone ścieżki obszaru i iteracji podczas importowania, upewnij się, że te pola znajdują się w pliku CSV z poprawnymi wartościami. Na przykład:
Title,Description,Area Path,Iteration Path "Sample Work Item","This is a sample description.","Project\Team","Project\Sprint 1"
Aktualizowanie istniejących elementów roboczych
Aby zaktualizować elementy robocze, utwórz zapytanie zawierające wszystkie kolumny, które chcesz wyeksportować i ewentualnie edytować. Zapisz zapytanie i wybierz pozycję Eksportuj do pliku CSV , aby zapisać plik data.csv na komputerze lokalnym.
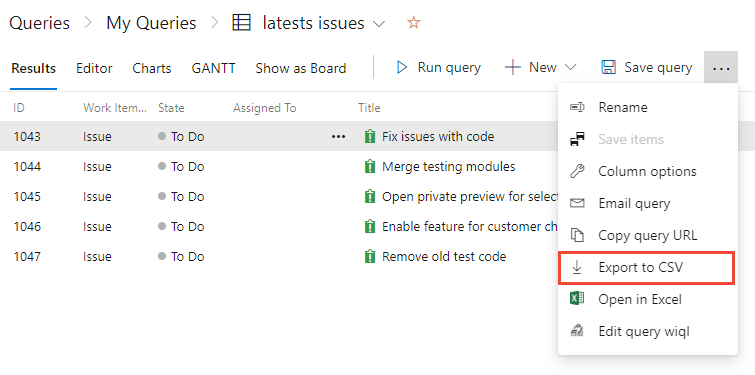
Wyeksportowany plik powinien wyglądać podobnie do poniższego przykładu:
ID,Work Item Type,Title,Assigned To,State,Tags "272","Issue","Fix issues with code","Active","", "273","Issue","Merge testing modules","Active","", "274","Issue","Open private preview for select customers","Active","", "275","Issue","Enable feature for customer champs","Active","", "276","Issue","Remove old test code","Active","",Wprowadź poprawki w elementach roboczych. Plik CSV musi zawierać pola ID, Typ elementu i Tytuł. Wszystkie inne pola, które chcesz uwzględnić, są opcjonalne.
Uwaga
Podczas importowania pól tożsamości wprowadź nazwę i adres e-mail w następującym formacie
"Display Name <email>". Aby na przykład przypisać pracę Jamalowi Hartnettowi, określ parametr"Jamal Hartnett <fabrikamfiber4@hotmail.com>". Jeśli określisz wartość, która nie jest rozpoznawana jako prawidłowy użytkownik systemu, mogą wystąpić problemy z importowaniem.W poniższym przykładzie zmieniamy wartości istniejących elementów roboczych.
ID,Work Item Type,Title,Assigned To,State,Tags "272","Issue","Fix issues with code","Jamal Hartnett <fabrikamfiber4@hotmail.com>","Active", "273","Issue","Merge testing modules","Jamal Hartnett <fabrikamfiber4@hotmail.com>","Active", "274","Issue","Open private preview for select customers","Raisa Pokrovskaya <fabrikamfiber5@hotmail.com>","Active", "275","Issue","Enable feature for customer champs","Raisa Pokrovskaya <fabrikamfiber5@hotmail.com>","Active", "276","Issue","Remove old test code","Christie Church <fabrikamfiber1@hotmail.com>","Active",Zapisz plik i zaimportuj zgodnie z opisem w poprzedniej sekcji.
Lista wyników z elementami roboczymi, które zawierają zmiany wartości, jest wyróżniona pogrubioną czcionką. Wybierz pozycję Zapisz elementy , aby zastosować zmiany.
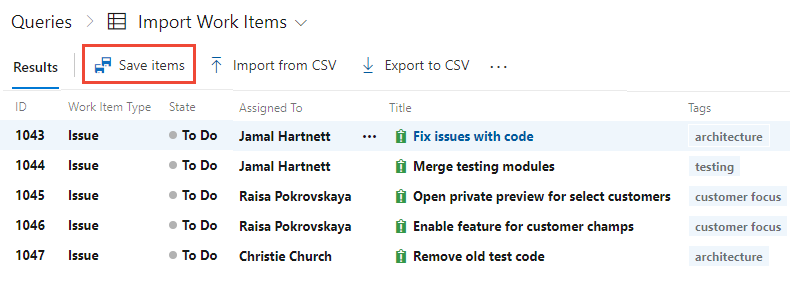
Elementy robocze z problemami z danymi są wyróżnione na czerwono i należy je rozwiązać, zanim będzie można je zapisać. W tym przykładzie w polu Przypisano do zostanie wyświetlona nieprawidłowa wartość. Napraw dane, otwierając element roboczy bezpośrednio. Możesz użyć edycji zbiorczej, jeśli masz wiele elementów roboczych z tym samym problemem.
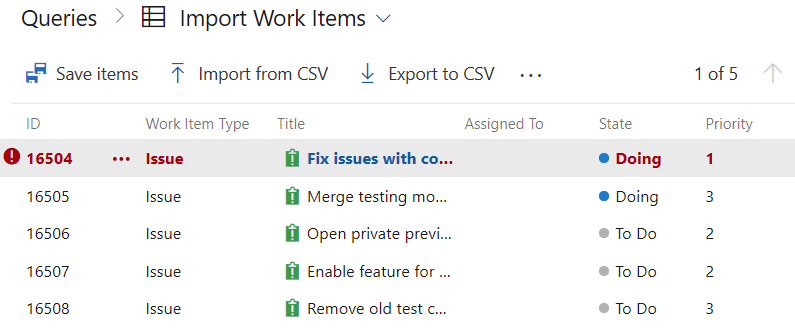
Eksportowanie listy jako pliku CSV
Z dowolnego zapytania można wyeksportować listę elementów roboczych jako listę rozdzielaną przecinkami.
Otwórz zapytanie, wybierz ikonę ![]() akcji, a następnie wybierz pozycję Eksportuj do pliku CSV.
akcji, a następnie wybierz pozycję Eksportuj do pliku CSV.
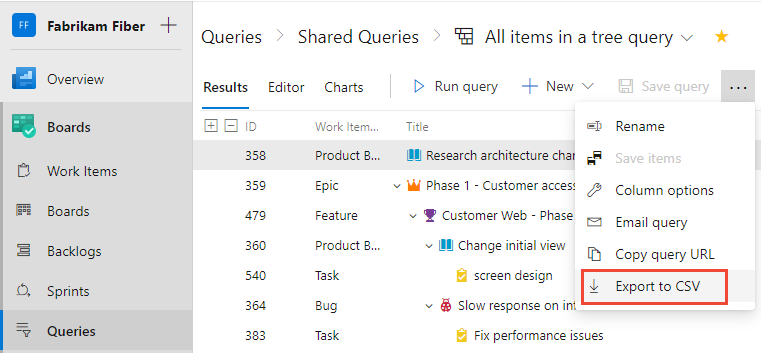
Eksportowanie i importowanie elementów roboczych do innego projektu
Za pomocą tej funkcji można wyeksportować elementy robocze z jednego projektu i zaimportować je do innego projektu. Jednak przed zaimportowaniem ich do innego projektu należy usunąć identyfikator elementu roboczego. Jeśli próbujesz zaimportować nowe elementy robocze do projektu z określonym identyfikatorem, wystąpi błąd.
Importowanie pól HTML
Pola HTML, takie jak opisy i kryteria akceptacji, obejmują formatowanie tekstu złożonego. Aby zapewnić zachowanie tego formatowania, wykonaj następujące zadania:
- Upewnij się, że plik CSV zawiera tagi HTML w odpowiednich polach.
- Zaimportuj plik CSV do programu Excel.
Program Excel może obsługiwać pola tekstowe wielowierszowe inaczej, dlatego ważne jest, aby sprawdzić formatowanie po zaimportowaniu. Zastąp wiersze kończące się na CRLF otaczając je elementami <p>... </p>.
Można na przykład zaimportować następujący element roboczy, który zawiera trzy wiersze tekstu w polu Opis .
Work Item Type,Title,Description
"Product Backlog Item","Hello World Web Site - 8","<p><strong> You can include bold text</strong></p><p><em> And italic text</em></p><p><u> Underline text</u></p>"
Przekształcanie pól wielowierszowych na tekst zwykły
Aby wyłączyć kod HTML w polach wielowierszowych, aby upewnić się, że są one zwykłym tekstem, użyj polecenia witadmin changefield. Aby uzyskać więcej informacji, zobacz Zarządzanie polami elementów roboczych.
Przykładowe polecenie:
witadmin changefield /collection:CollectionURL /n:FieldName /type:PlainText
Radzenie sobie z niespójnościami formatowania
Podczas pracy z polami HTML w różnych produktach firmy Microsoft mogą wystąpić niespójności formatowania. Poniżej przedstawiono kilka wskazówek dotyczących obsługi tych problemów:
- Przejrzyj formatowanie po zaimportowaniu, aby upewnić się, że spełnia wymagania.
- Użyj odpowiednich tagów i struktur HTML, aby zminimalizować rozbieżności. Możesz dodać wiele tagów rozdzielonych średnikami. Aby uzyskać więcej informacji, zobacz Zadania, które można i których nie można wykonać w programie Excel.
Aby uzyskać więcej informacji na temat zarządzania zawartością HTML i zapewnienia zgodności, zobacz Zapewnianie tekstu pomocy, hiperlinków lub zawartości internetowej w formularzu elementu roboczego.
Nieobsługiwane typy elementów roboczych
Importowanie woluminów CSV nie obsługuje następujących typów elementów roboczych:
Prośba o przegląd kodu
Odpowiedź na Przegląd Kodu
Żądanie opinii
Odpowiedź na opinię
Przypadek testowy
Planu testu
Zestaw testów
Parametr udostępniony
Udostępniony krok
Aby uzyskać więcej informacji, zobacz Zbiorcze importowanie lub eksportowanie przypadków testowych.
Często zadawane pytania
.: Czy mogę zaimportować nowe elementy i zaktualizować istniejące elementy w tym samym pliku CSV?
Ach: Absolutnie! Pozostaw puste pole ID dla każdego nowego elementu roboczego. W poniższym przykładzie ostatni wpis dotyczący Epiku nie określa identyfikatora.
ID,Work Item Type,Title,Assigned To,State,Priority,Tags
"16504","Issue","Fix issues with code",,"To Do","1",
"16505","Issue","Merge testing modules",,"To Do","3",
"16506","Issue","Open private preview for select customers",,"To Do","2",
"16507","Issue","Enable feature for customer champs",,"To Do","2",
"16508","Issue","Remove old test code",,"To Do","2",
,"Epic","Track Telemetry for data imports",,"To Do","2",
Czy mogę zaimportować plik CSV z łączami nadrzędno-podrzędnymi?
Tak, można dodać podrzędne elementy robocze poprzez zrobienie wcięcia w kolumnach tytułu. W poniższym przykładzie dodano trzy zadania podrzędne pod już zdefiniowanym epikiem.
ID,Work Item Type,Title 1,Title 2,Assigned To,State,Priority,Tags
"165","Epic","Track Telemetry for data imports",,,"To Do","2",
,"Issue",,"Fix issues with code",,"To Do","1",
,"Issue",,"Open private preview for select customers",,"To Do","2",
,"Issue",,"Enable feature for customer champs",,"To Do","2",
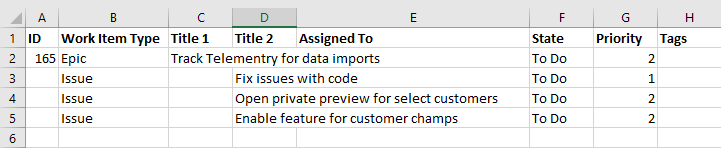
.: Jak mogę wiedzieć, czy mój zaimportowany plik zawiera błędy?
1: Możesz przetestować, dodając tagi ze spacjami i łącznikami, na przykład i dołączając je do eksportu. Importowanie powinno być zgodne z tym samym formatem. Wszelkie problemy z formatowaniem pliku CSV są wyświetlane na stronie Wyniki widoku importu. Nie można zaimportować elementów roboczych, dopóki formatowanie i składnia nie będą poprawne.
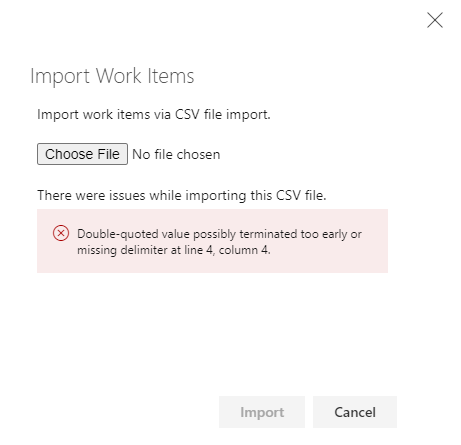
Wyniki elementu roboczego zawsze zawierają listę błędów danych znalezionych dla poszczególnych elementów roboczych. Napraw każdy błąd z portalu internetowego lub w pliku CSV i zaimportuj ponownie.
.: Dlaczego występują błędy dotyczące niektórych wartości tożsamości?
1: W przypadku korzystania z internetowego interfejsu użytkownika selektor tożsamości przeprowadza dodatkowe kroki w celu zweryfikowania użytkownika. Najpierw sprawdza, czy dana osoba jest prawidłowym użytkownikiem w organizacji. Jeśli nie, wyszukuje tożsamość w identyfikatorze Entra firmy Microsoft. Jeśli użytkownik znajduje się w identyfikatorze Entra firmy Microsoft, ale nie w organizacji, ten użytkownik zostanie dodany do prawidłowych tożsamości.
Podczas importowania z pliku CSV ze względu na wydajność selektor tożsamości nie przechodzi przez te dodatkowe kroki. Sprawdza tylko, czy w organizacji istnieje zgodna główna nazwa użytkownika (UPN). Jeśli nie znajdzie pasującej nazwy UPN, zgłasza, że tożsamość jest nieznana.