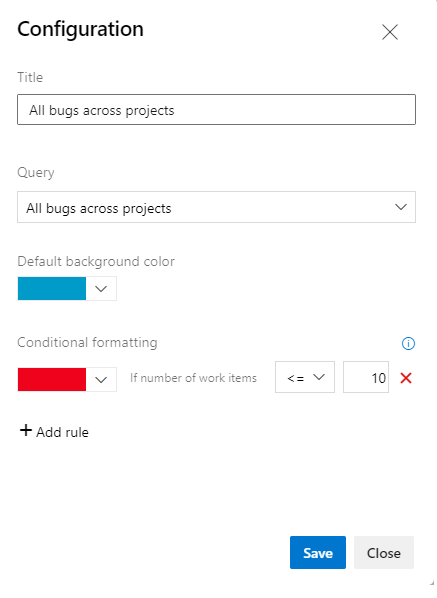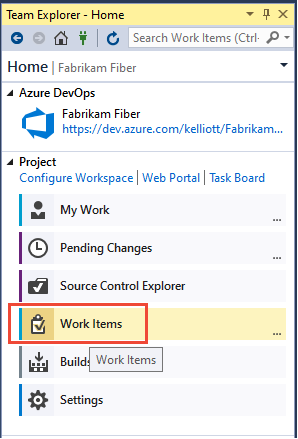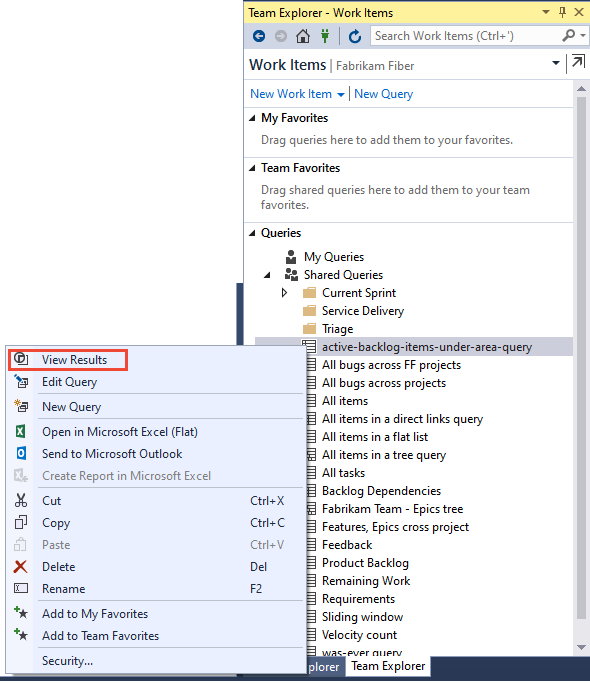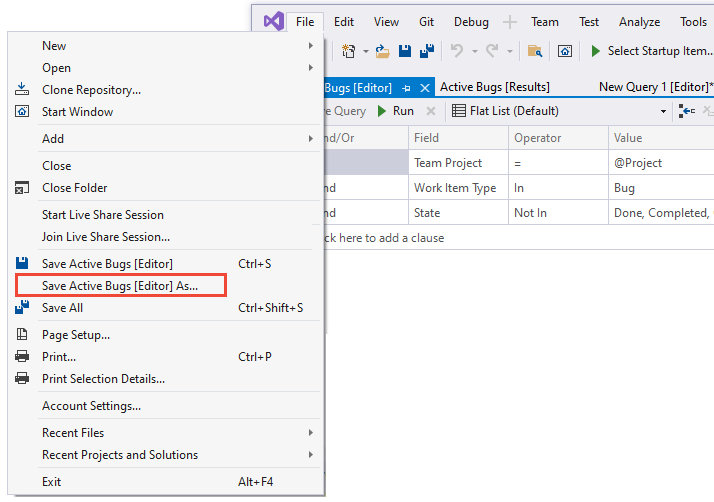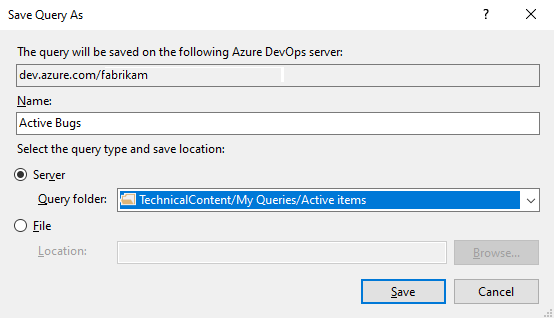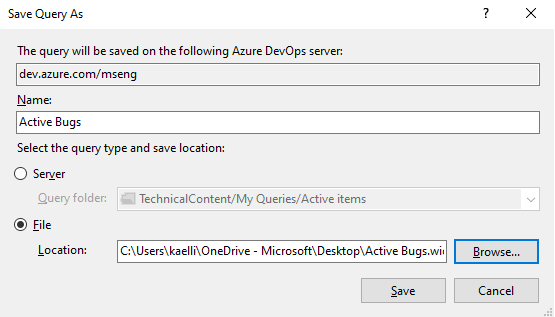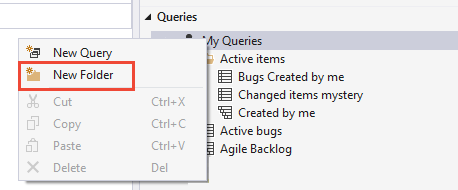Zarządzanie zapytaniami i organizowanie ich w Azure Boards i Azure DevOps
Azure DevOps Services | Azure DevOps Server 2022 — Azure DevOps Server 2019
Visual Studio 2019 | Visual Studio 2022
Organizowanie osobistych lub udostępnionych zapytań przez dodanie folderu zapytań. Następnie można dodawać zapytania do tych folderów lub przenosić istniejące zapytania. Zapytania i foldery zapytań można tworzyć z portalu internetowego lub z obsługiwanego klienta, takiego jak Visual Studio Team Explorer.
Uwaga
Aby tworzyć zapytania i zarządzać nimi w programie Visual Studio 2019, musisz ustawić środowisko elementów roboczych na starszą opcję. Ponadto można wykonywać zbiorcze przeciąganie i upuszczanie zapytań do folderów zapytań z programu Visual Studio, ale nie z portalu internetowego.
Uwaga
Obrazy przeglądarki używane w tym artykule pochodzą z nowej funkcji centrów tablic, która jest domyślnie włączona. Jeśli ta funkcja nie jest włączona, być może używasz poprzedniego środowiska tablic. Aby wyświetlić obrazy dla poprzedniego środowiska, wybierz wersję tego artykułu azure DevOps Server 2022.
Wymagania wstępne
- Poziomy dostępu:
- Mieć dostęp uczestników projektu do wyświetlania i uruchamiania udostępnionych zapytań. Domyślnie wszyscy członkowie projektu mają dostęp do uczestników projektu. Aby uzyskać więcej informacji, zobacz Zmienianie uprawnień dla udostępnionego zapytania lub folderu.
- Uzyskaj dostęp podstawowy lub wyższy, aby dodać i zapisać udostępnione zapytanie.
- Uprawnienia: ustaw uprawnienie Współtworzenie na Zezwalaj dla folderu, do którego chcesz dodać zapytanie. Domyślnie grupa Współautorzy nie ma tego uprawnienia.
Uwaga
Użytkownicy z dostępem uczestników projektu publicznego mają pełny dostęp do funkcji zapytań, takich jak użytkownicy z dostępem podstawowym . Aby uzyskać więcej informacji, zobacz Stakeholder access quick reference (Dostęp uczestnika projektu — krótki przewodnik).
- Poziomy dostępu: domyślnie wszyscy członkowie projektu i użytkownicy z dostępem uczestnika projektu mogą wyświetlać i uruchamiać wszystkie udostępnione zapytania. Możesz zmienić zestaw uprawnień dla udostępnionego folderu zapytania lub udostępnionego zapytania. Aby uzyskać więcej informacji, zobacz Ustawianie uprawnień zapytania.
- Uprawnienia: Aby dodać i zapisać zapytanie w obszarze Zapytania udostępnione, musisz udzielić dostępu podstawowego lub wyższego. Ponadto musisz mieć uprawnienie Współtworzenie ustawione na Zezwalaj dla folderu, do którego chcesz dodać zapytanie. Domyślnie grupa Współautorzy nie ma tego uprawnienia.
Otwórz zapytanie
W przeglądarce internetowej (1) sprawdź, czy wybrano właściwy projekt, (2) wybierz pozycję Zapytania tablic>, a następnie (3) wybierz pozycję Wszystkie.
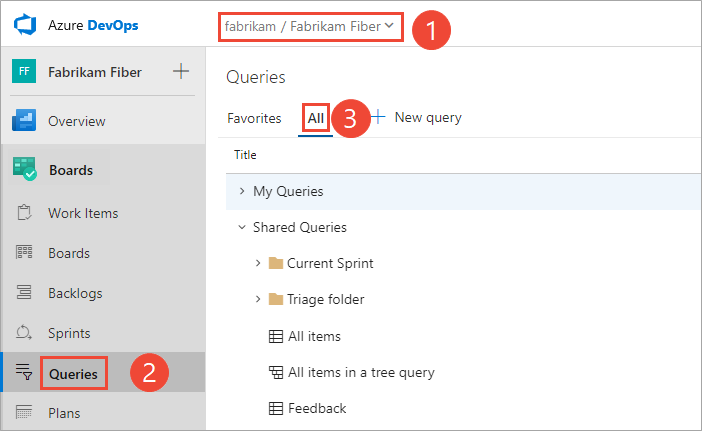
Strona Zapytania zostanie otwarta na karcie Ulubione z listą zapytań ustawionych jako ulubione. Możesz wybrać kartę Wszystkie , aby wyświetlić wszystkie zdefiniowane zapytania i udostępnione dla projektu.
Napiwek
Zapytania wybrane przez Ciebie lub Twój zespół jako ulubione są wyświetlane na stronie Ulubione . Ulubione zapytania wraz z innymi obiektami są również wyświetlane na stronie Projektu . Aby uzyskać więcej informacji, zobacz Ustawianie ulubionych osobistych lub zespołowych.
W projekcie wybierz pozycję Zapytania tablic>, a następnie wybierz pozycję Wszystkie.

Strona Zapytania zostanie otwarta na karcie Ulubione z listą zapytań ustawionych jako ulubione. Możesz wybrać kartę Wszystkie , aby wyświetlić wszystkie zdefiniowane zapytania i udostępnione dla projektu.
Napiwek
Zapytania wybrane przez Ciebie lub Twój zespół jako ulubione są wyświetlane na stronie Ulubione . Ulubione zapytania wraz z innymi obiektami są również wyświetlane na stronie Projektu . Aby uzyskać więcej informacji, zobacz Ustawianie ulubionych osobistych lub zespołowych.
Uruchamianie, edytowanie i zapisywanie zapytania
Najprostszym sposobem zdefiniowania zapytania jest rozpoczęcie od istniejącego udostępnionego zapytania. W poniższym przykładzie pokazano, jak znaleźć wszystkie zamknięte usterki, modyfikując udostępnione zapytanie Aktywne usterki dostarczone za pomocą szablonu procesu Agile. Przykłady są oparte na interfejsie użytkownika udostępnianym za pośrednictwem portalu internetowego.
Otwórz udostępnione zapytanie. Na przykład w portalu internetowym otwórz aktywne usterki lub podobne zapytanie listy płaskiej.
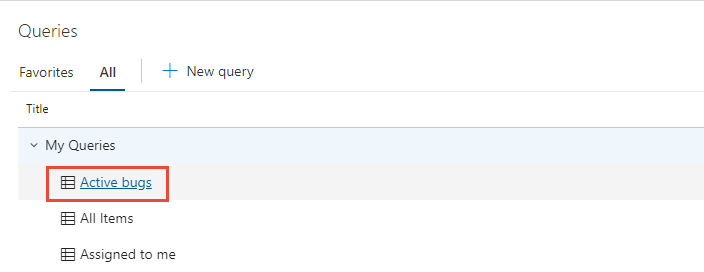
Napiwek
Jeśli pracujesz w programie Visual Studio Team Explorer, otwórz stronę Praca , aby uzyskać dostęp do zapytań i udostępnionych zapytań. Jeśli program Team Explorer nie jest widoczny, wybierz pozycję Wyświetl>program Team Explorer z menu najwyższego poziomu.
Edytuj zapytanie, aby znaleźć zamknięte usterki, a następnie uruchom zapytanie. Użyj
 polecenia , aby wstawić klauzulę powyżej bieżącej klauzuli. Użyj
polecenia , aby wstawić klauzulę powyżej bieżącej klauzuli. Użyj  polecenia , aby usunąć klauzulę. Zapytania są automatycznie ograniczone do bieżącego projektu. Aby znaleźć elementy robocze zdefiniowane w kilku projektach, zobacz Query across projects (Wykonywanie zapytań między projektami).
polecenia , aby usunąć klauzulę. Zapytania są automatycznie ograniczone do bieżącego projektu. Aby znaleźć elementy robocze zdefiniowane w kilku projektach, zobacz Query across projects (Wykonywanie zapytań między projektami).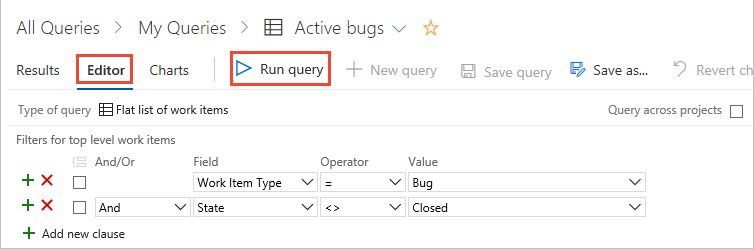
Zapisz zapytanie w folderze Moje zapytania .
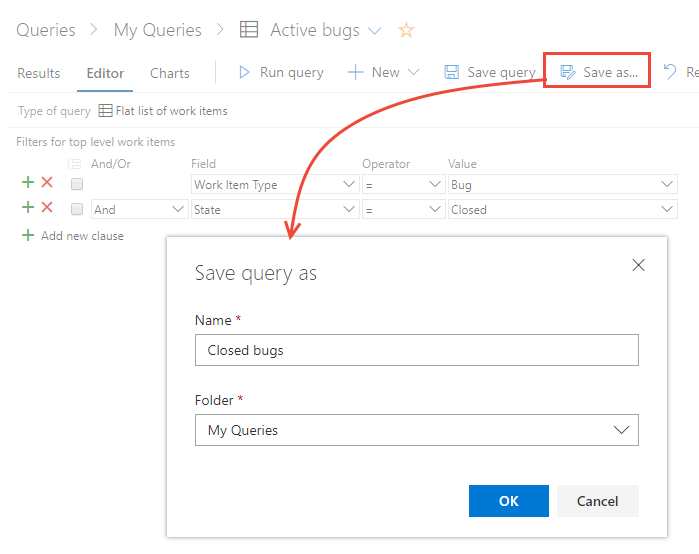
Aby zapisać zapytanie w folderze Udostępnione zapytania , musisz być członkiem grupy Administratorzy projektu lub mieć uprawnienia współtworzenia w folderze ustawionym na wartość Zezwalaj. Aby uzyskać więcej informacji, zobacz Ustawianie uprawnień zapytania.
Otwórz udostępnione zapytanie. Na przykład w portalu internetowym otwórz aktywne usterki lub podobne zapytanie listy płaskiej.

Napiwek
Jeśli pracujesz w programie Visual Studio Team Explorer, otwórz stronę Praca , aby uzyskać dostęp do zapytań i udostępnionych zapytań. Jeśli program Team Explorer nie jest widoczny, wybierz pozycję Wyświetl > program Team Explorer z menu najwyższego poziomu.
Edytuj zapytanie, aby znaleźć zamknięte usterki, a następnie uruchom zapytanie. Użyj
 polecenia , aby wstawić klauzulę powyżej bieżącej klauzuli. Użyj
polecenia , aby wstawić klauzulę powyżej bieżącej klauzuli. Użyj  polecenia , aby usunąć klauzulę. Zapytania są automatycznie ograniczone do bieżącego projektu. Aby znaleźć elementy robocze zdefiniowane w kilku projektach, zobacz Query across projects (Wykonywanie zapytań między projektami).
polecenia , aby usunąć klauzulę. Zapytania są automatycznie ograniczone do bieżącego projektu. Aby znaleźć elementy robocze zdefiniowane w kilku projektach, zobacz Query across projects (Wykonywanie zapytań między projektami).
Wybierz pozycję Zapisz jako w menu więcej akcji
 .
.Uwaga
Gdy funkcja New Boards Hubs nie jest włączona, wybór Zapisz jako znajduje się w górnej części strony.
Zapisz zapytanie w folderze Moje zapytania .

Aby zapisać zapytanie w folderze Udostępnione zapytania , musisz być członkiem grupy Administratorzy projektu lub mieć uprawnienia współtworzenia w folderze ustawionym na wartość Zezwalaj. Aby uzyskać więcej informacji, zobacz Ustawianie uprawnień zapytania.
Zmienianie nazwy lub usuwanie zapytania
Na stronie Ulubione lub Wszystkie wybierz ![]() ikonę akcji zapytania, aby uruchomić, edytować, zmienić nazwę lub usunąć zapytanie.
ikonę akcji zapytania, aby uruchomić, edytować, zmienić nazwę lub usunąć zapytanie.
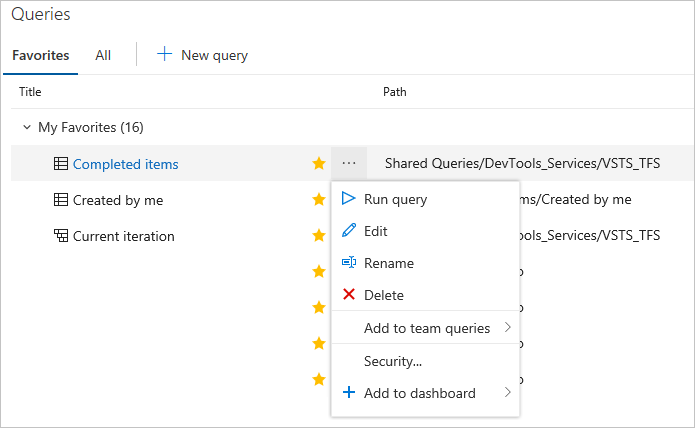

W przypadku zapytań udostępnionych możesz również wykonać jedno z następujących zadań:
- Dodaj do zapytań zespołu: wybierz zespół, aby dodać zapytanie jako ulubione przez zespół
- Zabezpieczenia...: aby ustawić uprawnienia dla zapytania. Aby uzyskać więcej informacji, zobacz Ustawianie uprawnień zapytania.
- Dodaj do pulpitu nawigacyjnego: dodaje widżet kafelka Zapytania do wybranego pulpitu nawigacyjnego zespołu. Aby uzyskać więcej informacji, zobacz Dodawanie widżetów do pulpitu nawigacyjnego.
Dodawanie folderu zapytania i przenoszenie elementów do folderu
Napiwek
Aby zmienić nazwę lub przenieść udostępnione zapytanie lub folder, musisz mieć uprawnienia Do współtworzenia dla folderu, do którego przenosisz zapytanie. Aby wyświetlić lub ustawić uprawnienia, zobacz Ustawianie uprawnień dotyczących zapytań i folderów zapytań.
Foldery zapytań są dodawane ze strony Tablice > Kwerendy > wszystkie .
Wybierz pozycję Wszystkie. Rozwiń węzeł Moje zapytania lub Udostępnione zapytania w zależności od tego, gdzie chcesz dodać folder zapytania.
Aby dodać folder, wybierz ikonę akcji dla istniejącego folderu lub najwyższego folderu kontenera, a następnie wybierz pozycję Nowy folder.
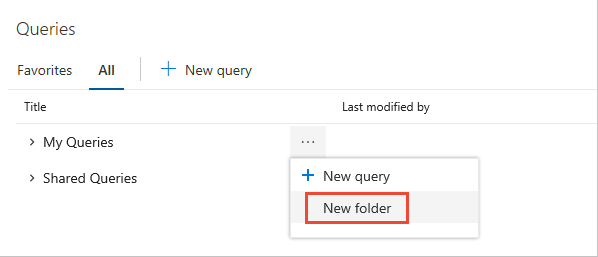
Wprowadź nazwę folderu w oknie dialogowym Nowy folder. Jeśli chcesz zmienić lokalizację folderu, wybierz ją z menu rozwijanego Folder.
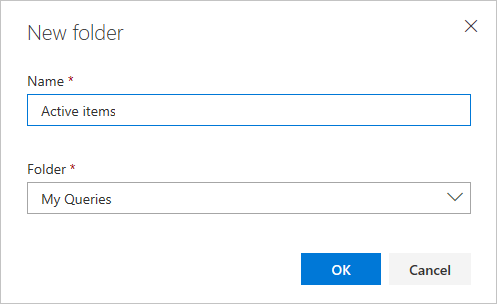
Aby przenieść elementy do folderu, przeciągnij i upuść zapytanie do folderu. W portalu internetowym można przeciągać tylko jedno zapytanie spoza folderu do folderu.
Opcjonalnie możesz wybrać pozycję Więcej poleceń
 dla istniejącego zapytania, wybrać pozycję Edytuj, a następnie wybrać pozycję Zapisz jako. W oknie dialogowym Zapisywanie zapytania jako wybierz folder, w którym chcesz zapisać zapytanie.
dla istniejącego zapytania, wybrać pozycję Edytuj, a następnie wybrać pozycję Zapisz jako. W oknie dialogowym Zapisywanie zapytania jako wybierz folder, w którym chcesz zapisać zapytanie.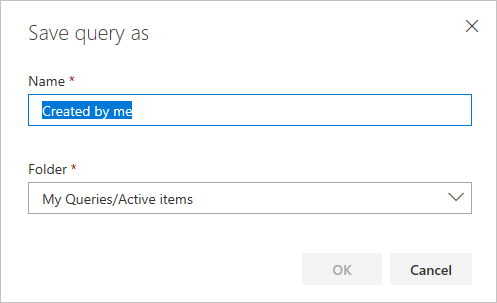
Foldery zapytań są dodawane ze strony Tablice > Kwerendy > wszystkie .
Wybierz pozycję Wszystkie. Rozwiń węzeł Moje zapytania lub Udostępnione zapytania w zależności od tego, gdzie chcesz dodać folder zapytania.
Aby dodać folder, wybierz pozycję Nowy folder.

Wprowadź nazwę folderu w oknie dialogowym Nowy folder. Jeśli chcesz zmienić lokalizację folderu, wybierz ją z menu rozwijanego Folder.

Aby przenieść elementy do folderu, przeciągnij i upuść zapytanie do folderu. W portalu internetowym można przeciągać tylko jedno zapytanie spoza folderu do folderu.
Opcjonalnie możesz wybrać pozycję Więcej poleceń
 dla istniejącego zapytania, wybrać pozycję Edytuj, a następnie wybrać pozycję Zapisz jako. W oknie dialogowym Zapisywanie zapytania jako wybierz folder, w którym chcesz zapisać zapytanie.
dla istniejącego zapytania, wybrać pozycję Edytuj, a następnie wybrać pozycję Zapisz jako. W oknie dialogowym Zapisywanie zapytania jako wybierz folder, w którym chcesz zapisać zapytanie.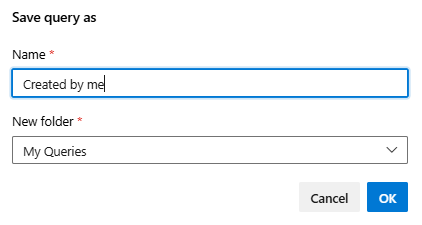
Zapisywanie zapytania jako ulubionego zespołu
Aby zapisać udostępnione zapytanie jako ulubione przez zespół, musisz być członkiem zespołu.
Możesz dodać udostępnione zapytanie do ulubionych zespołu. Udostępnij zapytania zespołowi, dodając je do folderu w kontenerze Udostępnione zapytania . Aby zapisać zapytanie w folderze Udostępnione zapytania, należy dodać je do grupy Administratorzy kolekcji projektów lub mieć uprawnienia ustawione dla folderu w obszarze Udostępnione zapytania.
Udostępnione zapytania można dodawać tylko jako ulubione zespoły, jeśli masz uprawnienia administratora zespołu lub administratora projektu.
Aby zapisać zapytanie jako ulubione przez zespół, otwórz pozycję Więcej akcji
 lub
lub  menu kontekstowego zapytania na stronie Zapytania.
menu kontekstowego zapytania na stronie Zapytania.Wybierz pozycję Dodaj do ulubionych zespołu, a następnie wybierz pozycję z listy zespołów. Wyświetlane są tylko zespoły, dla których jesteś członkiem.
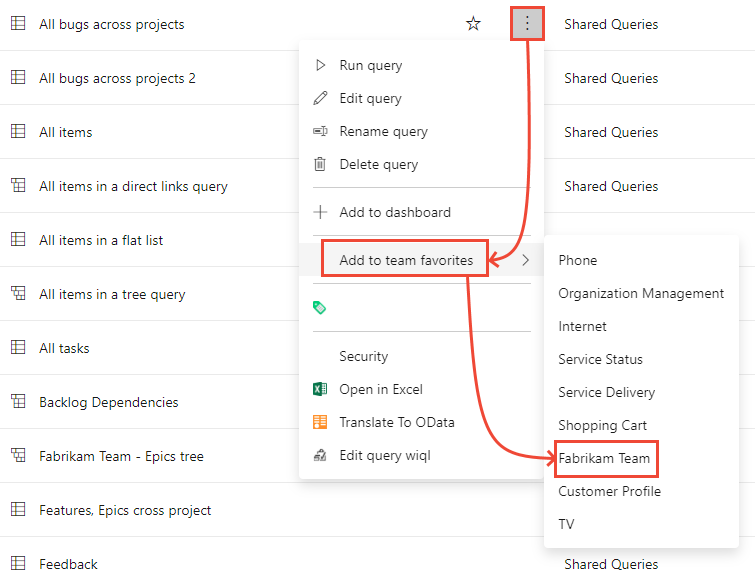
Aby zapisać zapytanie jako ulubione przez zespół, otwórz menu kontekstowe Więcej akcji
 dla zapytania na stronie Udostępnione zapytania na stronie Zapytania.
dla zapytania na stronie Udostępnione zapytania na stronie Zapytania.Wybierz pozycję Dodaj do ulubionych zespołu, a następnie wybierz pozycję z listy zespołów. Wyświetlane są tylko zespoły, dla których jesteś członkiem.

Dodawanie kafelka zapytania do pulpitu nawigacyjnego
Kafelek zapytania wyświetla liczbę elementów roboczych w zapytaniu. Możesz również szybko otworzyć zapytanie z poziomu pulpitu nawigacyjnego. Kafelek zapytania można dodać do pulpitu nawigacyjnego ze strony Zapytania , wykonując poniższe kroki lub wykonując kroki opisane w temacie Dodawanie widżetów do pulpitu nawigacyjnego.
Uwaga
Musisz być członkiem zespołu lub mieć uprawnienia do edytowania pulpitu nawigacyjnego.
Aby dodać zapytanie do pulpitu nawigacyjnego na stronie Zapytania , otwórz ikonę Więcej akcji menu
 (lub
(lub  ikonę kontekstu) dla zapytania.
ikonę kontekstu) dla zapytania.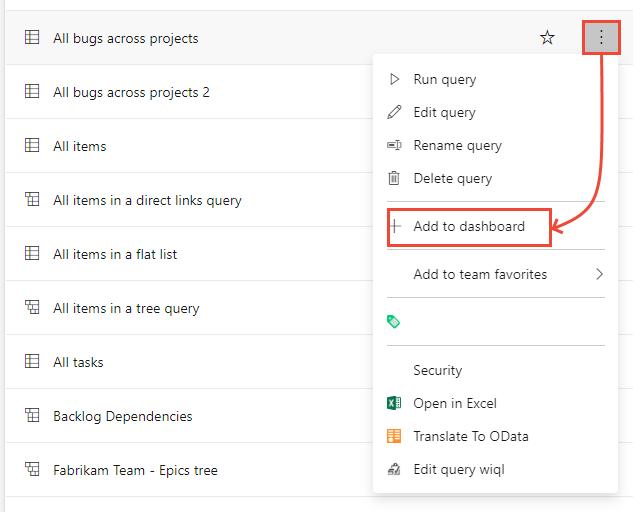
W oknie dialogowym Wybieranie pulpitu nawigacyjnego wybierz pulpit nawigacyjny , do którego chcesz dodać zapytanie.
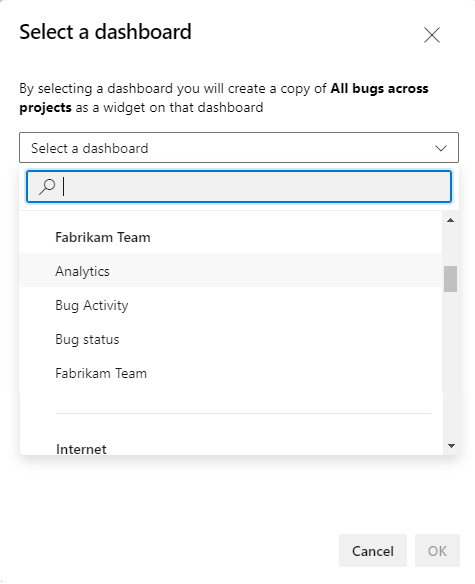
Otwórz pulpit nawigacyjny i sprawdź, czy kafelek zapytania został dodany. Kafelek zapytania można skonfigurować tak, aby zmienić kolor domyślny i określić kolor kafelka na podstawie określonej reguły warunkowej.
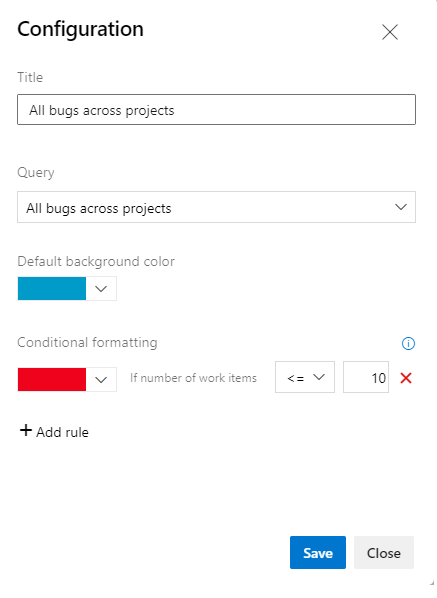
Aby dodać zapytanie do pulpitu nawigacyjnego ze strony Zapytania, otwórz menu
 Więcej akcji dla zapytania.
Więcej akcji dla zapytania.
W oknie dialogowym Wybieranie pulpitu nawigacyjnego wybierz pulpit nawigacyjny , do którego chcesz dodać zapytanie.
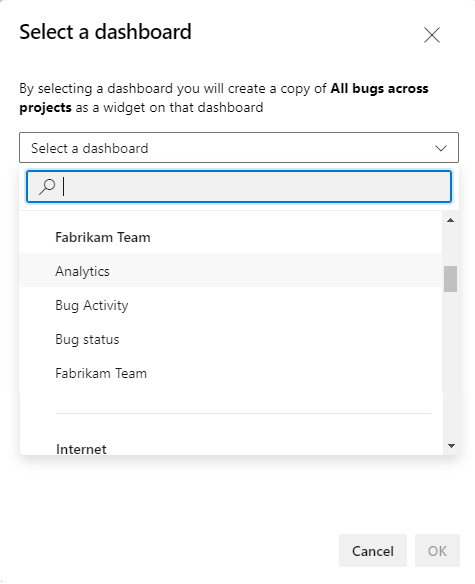
Otwórz pulpit nawigacyjny i sprawdź, czy kafelek zapytania został dodany. Kafelek zapytania można skonfigurować tak, aby zmienić kolor domyślny i określić kolor kafelka na podstawie określonej reguły warunkowej.