Uwaga
Dostęp do tej strony wymaga autoryzacji. Może spróbować zalogować się lub zmienić katalogi.
Dostęp do tej strony wymaga autoryzacji. Możesz spróbować zmienić katalogi.
Azure DevOps Services | Azure DevOps Server 2022 — Azure DevOps Server 2019
Dodawanie zadań do elementów listy prac jest niezbędne do śledzenia pracy wymaganej do ich zaimplementowania. Zadania pomagają również oszacować nakład pracy przydzielony poszczególnym członkom zespołu i całemu zespołowi. Narzędzie wydajności wskazuje, ile pracy może podjąć się twój zespół. Aby skutecznie porównać pojemność z zaplanowaną pracą, zdefiniuj i szacuj zadania dla każdego elementu backlogu.
Definiowanie kompleksowych zadań:
- Dodaj dowolną liczbę zadań, aby przechwycić wszystkie aspekty ukończenia każdego elementu listy prac.
- Zadania mogą reprezentować różne działania, takie jak projektowanie, kodowanie, testowanie, tworzenie zawartości lub wylogowanie.
Przypisywanie i szacowanie nakładu pracy:
- Poszczególne zadania: członkowie zespołu zazwyczaj dodają własne zadania i oszacowują swoje obciążenie pracą.
- Zadania początkowe: Alternatywnie, główny lider programistycznie może zdefiniować zadania początkowe dla scenariusza lub wymagania.
Podczas dodawania zadań i zarządzania nimi zespół uzyskuje jasne zrozumienie znaczenia i wymaganego nakładu pracy dla każdego elementu. Ta akcja zapewnia lepszą dystrybucję obciążeń i planowanie projektu.
Warunki wstępne
| Kategoria | Wymagania |
|---|---|
| dostęp do projektu | członek projektu. |
| uprawnienia | - Członek grupy zabezpieczeń Współtwórcy lub administratorzy projektu . — Aby wyświetlić lub zmodyfikować elementy robocze: Wyświetl elementy robocze w tym węźle i Edytuj elementy robocze w tym węźle uprawnienia ustawione na Zezwalaj na. Domyślnie grupa Współautorzy ma to uprawnienie ustawione na Zezwalaj. Aby uzyskać więcej informacji, zobacz Ustaw uprawnienia do śledzenia pracy. |
| poziomy dostępu | Aby dodać lub zmodyfikować elementy robocze: co najmniej podstawowy dostęp. Użytkownicy z dostępem Stakeholder do projektów publicznych mają pełny dostęp do funkcji listy prac i tablic, tak jak użytkownicy z dostępem Basic. Aby uzyskać więcej informacji, zobacz Stakeholder access quick reference (Dostęp uczestnika projektu — krótki przewodnik). |
| Zdefiniowane iteracje | Aby użyć okienka planowania , upewnij się, że administrator zespołu zdefiniował ścieżki iteracji (sprintu) i skonfigurował iteracje zespołu. |
| Kategoria | Wymagania |
|---|---|
| dostęp do projektu | członek projektu. |
| uprawnienia | - Członek grupy zabezpieczeń Współtwórcy lub administratorzy projektu . — Aby wyświetlić lub zmodyfikować elementy robocze: Wyświetl elementy robocze w tym węźle i Edytuj elementy robocze w tym węźle uprawnienia ustawione na Zezwalaj na. Domyślnie grupa Współautorzy ma to uprawnienie ustawione na Zezwalaj. Aby uzyskać więcej informacji, zobacz Ustaw uprawnienia do śledzenia pracy. |
| poziomy dostępu | Aby dodać lub zmodyfikować elementy robocze: co najmniej podstawowy dostęp. |
| Zdefiniowane iteracje | Aby użyć okienka planowania , upewnij się, że administrator zespołu zdefiniował ścieżki iteracji (sprintu) i skonfigurował iteracje zespołu. |
Otwórz backlog przebiegu dla zespołu
W przeglądarce internetowej otwórz listę prac przebiegu zespołu. (1) Sprawdź, czy wybrano właściwy projekt, (2) wybierz pozycję Boards>Sprints, (3) wybierz właściwy zespół z menu selektora zespołu, a na koniec (4), wybierz pozycję Backlog.
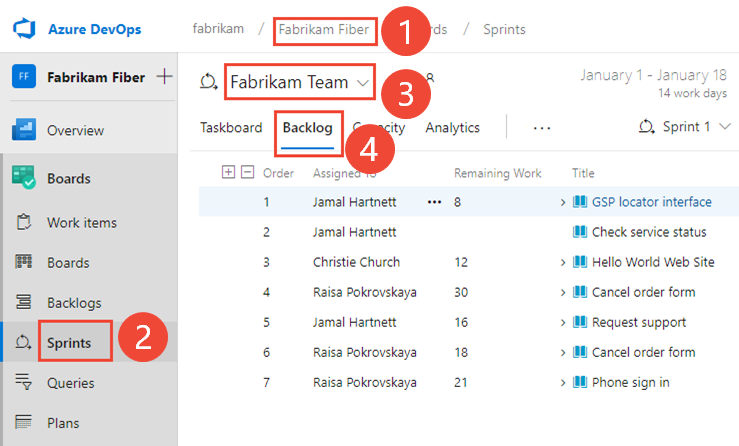
Aby wybrać inny zespół, otwórz selektor i wybierz inny zespół lub opcję
 Przeglądaj wszystkie sprinty. Możesz też wprowadzić słowo kluczowe w polu wyszukiwania, aby przefiltrować listę backlogów zespołu dla projektu.
Przeglądaj wszystkie sprinty. Możesz też wprowadzić słowo kluczowe w polu wyszukiwania, aby przefiltrować listę backlogów zespołu dla projektu.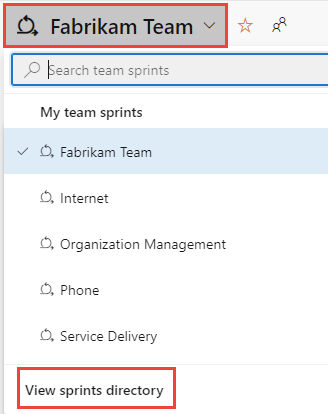
Aby wybrać inny przebieg niż pokazany, otwórz selektor przebiegu i wybierz żądany przebieg.
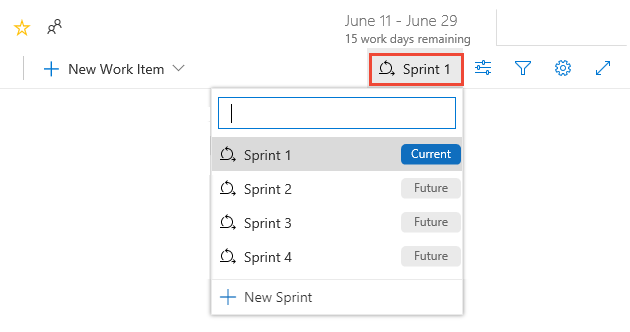
System wyświetla tylko te sprinty wybrane pod kątem bieżącego priorytetu zespołu. Jeśli nie widzisz przebiegów, które chcesz wyświetlić, wybierz pozycję Nowy przebieg z menu, a następnie wybierz pozycję Wybierz istniejącą iterację. Aby uzyskać więcej informacji, zobacz Definiowanie ścieżek iteracji (sprint).
Dodać istniejące elementy robocze do sprintu
Jeśli nie masz żadnych elementów roboczych przypisanych do sprintu, widzisz 1. Przypisz elementy listy prac do sprintu.
Jeśli dodano elementy robocze i nie są one wyświetlane w backlogu sprintu, sprawdź ich obszar i ścieżki iteracji.
- Ścieżka obszaru musi być zgodna z jednym z obszarów przypisanych do zespołu
- Iteracja ścieżki musi odpowiadać iteracji wybranego sprintu.
Aby uzyskać szczegółowe informacje na temat przypisywania ścieżek iteracji do zespołów, zobacz Definiowanie ścieżek iteracji i konfigurowanie iteracji zespołu.
Jeśli dodano elementy robocze zadania, ale nie są one wyświetlane jako element podrzędny elementu listy prac produktu, możesz ustawiać je jako nadrzędne z listy prac sprintu.
Nieprzypisane zadania przypisane do wybranego sprintu są wyświetlane na górze listy prac w grupie nieprzypisanej. Przeciągnij i upuść zadanie w górnej części elementu roboczego, do którego chcesz go umieścić.
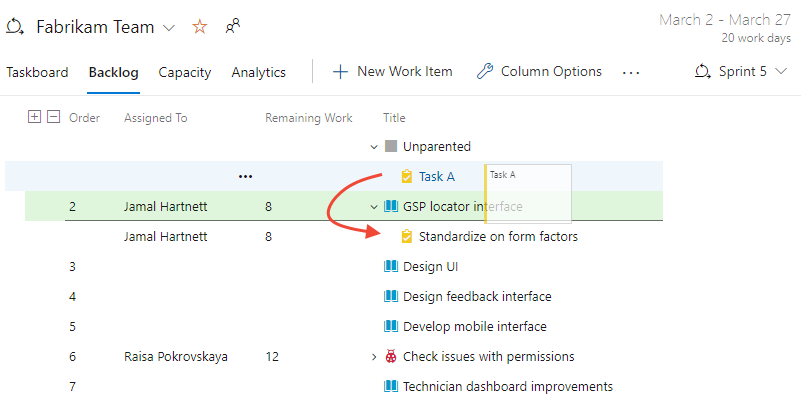
Dodawanie zadań do elementów backlogu
Jeśli nie masz żadnych elementów backlogu przypisanych do sprintu, to teraz zrób to. Ponadto ustawić daty rozpoczęcia i zakończenia sprintu.
Dla każdego elementu rejestru sprintu dodaj zadanie. Dodawanie zadań z backlogu sprintu lub tablicy automatycznie łączy zadanie z jego nadrzędnym elementem backlogu.
Napiwek
Możesz szybko dodać kilka zadań na tablicy zadań, wprowadzając tytuł. Następnie możesz później zbiorczo edytować elementy, aby je przypisać lub dodać dodatkowe szczegóły. Możesz również wprowadzić Remaining Work na kartę, upewniając się, że dodasz to pole do wyświetlenia na tablicy zadań.
Zadania można dodawać z Rejestru Sprintu lub z Taskboardu. Wszystkie dodawane elementy są automatycznie przypisywane do ścieżki iteracji w wybranym sprincie.
W widoku Backlogu wybierz znak plus, aby otworzyć formularz zadania.
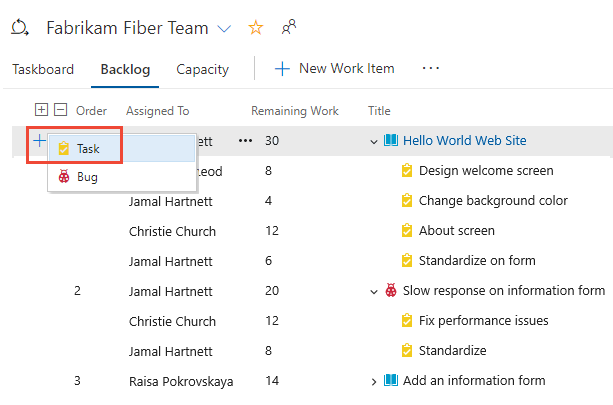
Wypełnij formularz zgodnie z opisem w następnej sekcji.
Inną opcją jest otwarcie Taskboardi dodanie zadań jako kart. Wybierz ikonę ![]() znaku plus, wprowadź tytuł elementu, a następnie naciśnij Enter na klawiaturze.
znaku plus, wprowadź tytuł elementu, a następnie naciśnij Enter na klawiaturze.
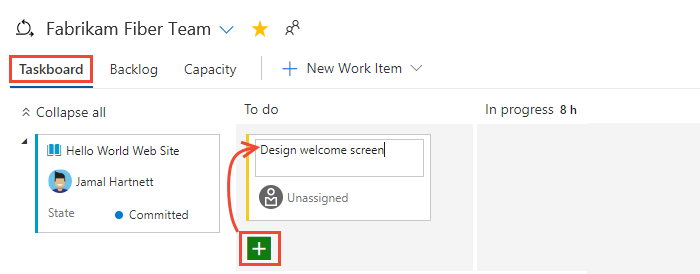
Napiwek
Zadania można szybko dodawać za pomocą tablicy zadań, określając tylko tytuł elementu roboczego. Aby wyświetlić pola na karcie, zobacz Dostosowywanie tablicy zadań sprintu.
Aby filtrować widoki przebiegu w sposób interaktywny, wybierz Filtruj![]() , a następnie określ słowo kluczowe lub wybierz wartość dla pola lub tagu. Aby uzyskać więcej informacji, zobacz Interakcyjnie filtruj listy prac, tablice, zapytania i plany.
, a następnie określ słowo kluczowe lub wybierz wartość dla pola lub tagu. Aby uzyskać więcej informacji, zobacz Interakcyjnie filtruj listy prac, tablice, zapytania i plany.
Wypełnij formularz zadania
Nadaj zadaniu nazwę i wprowadź szacowanie pozostałej pracy. Ponadto, jeśli wiesz, kto wykonuje pracę, przypisz zadanie do tego członka zespołu.
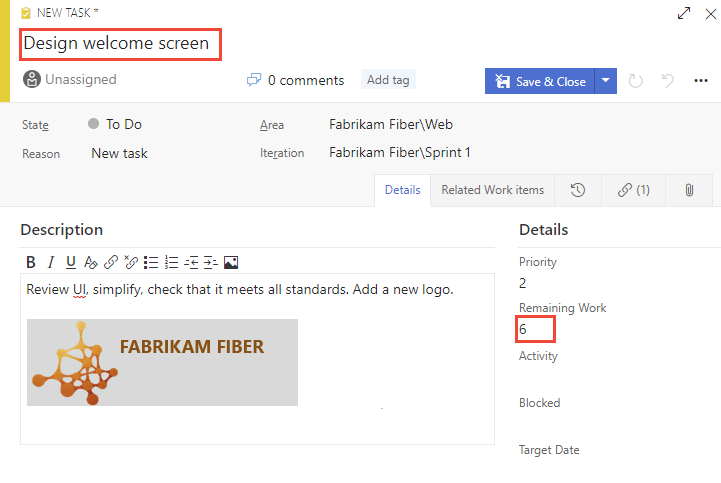
Na etapie planowania pozostała praca odpowiada szacowaniu, jak długo trwa ukończenie zadania.
Dobrą zasadą jest tak planować zadania, aby ich wykonanie zajęło nie więcej niż jeden dzień. Jeśli zadanie jest zbyt duże, zespół powinien je podzielić. W niektórych przypadkach niektórych zadań nie da się skutecznie oszacować, dopóki inne zadania nie zostaną ukończone. Utwórz zadanie teraz, ale szacuj je, gdy masz wystarczającą ilość informacji.
Podczas sprintu członkowie zespołu aktualizują pozostałą pracę, aby na bieżąco odzwierciedlać czas wymagany do ukończenia zadania. Ta wartość może rzeczywiście wzrosnąć po rozpoczęciu pracy. Na przykład po 4 godzinach pracy nad zadaniem, które szacowano na 8 godzin, zdajesz sobie sprawę, że potrzebujesz 16 godzin w porównaniu z szacowaną wartością. Należy zaktualizować pole Pozostała praca z 20 (8-4+16). Podczas wykonywania zadania może się okazać, że wymagany jest więcej czasu. Zawsze aktualizuj zadanie przy użyciu najlepszego oszacowania pozostałej pracy. Dzięki temu możesz dokładnie odzwierciedlić łączną ilość pracy pozostałej w sprincie.
Pole
Użycie
Przybliżona ilość pracy wymaganej do wykonania zadania. Zazwyczaj to pole nie zmienia się po przypisaniu.
Możesz określić pracę w godzinach lub w dniach. Nie ma żadnych nieodłącznych jednostek czasu skojarzonych z tym polem.
Ilość pracy pozostałej do wykonania zadania. W miarę postępu pracy zaktualizuj to pole. Służy do obliczania wykresów wydajności i wykresu spalania sprintu. Możesz określić pracę w dowolnej jednostce miary wybranej przez zespół.
Ilość pracy poświęcanej na implementowanie zadania.
Wybierz typ działania, które to zadanie reprezentuje, gdy zespół planuje pojemność sprintu według rodzaju działania.
Zadania bez rodzica
Zadania bez linków do elementów listy prac nadrzędnych lub scenariuszy użytkowników są wyświetlane w górnej części tablicy zadań. Możesz śledzić zadania bez przypisania do nadrzędnych w podobny sposób, jak inne zadania. Możesz również przeciągnąć je do istniejącego elementu listy prac, dodając je do elementu nadrzędnego. Karta bez nadrzędnych śledzi łączną liczbę pozostałej pracy zdefiniowanej dla wszystkich zadań bez nadrzędnych. Nie jest jednak skojarzony z żadnym elementem roboczym.
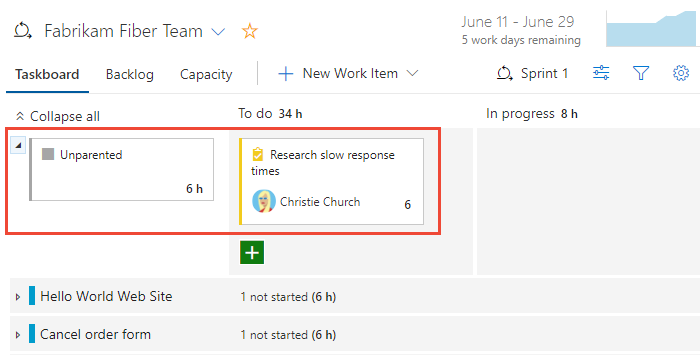
Unparent a work item (Odłącz element roboczy)
Odłączenie elementu roboczego usuwa jego skojarzenie z nadrzędnym elementem listy prac lub historyjką użytkownika. Ta akcja jest przydatna do reorganizacji zadań lub gdy nadrzędny element roboczy nie jest już relewantny.
W projekcie wybierz tablice Boards>Taskboard.
Znajdź zadanie, które chcesz odłączyć na tablicy zadań.
Wybierz kartę zadania, aby otworzyć okienko szczegółów.
W szczegółach elementu roboczego znajdź sekcję Linki i link nadrzędny w Nadrzędne lub Powiązane prace.
Wybierz opcję , a następnie naciśnij przycisk (ikona kosza) obok linku nadrzędnego, aby usunąć skojarzenie.
Zapisz element roboczy.
Zadanie powinno być wyświetlane jako zadanie bez nadrzędnych zadań na górze tablicy zadań.
Upewnij się, że zadanie nie jest już skojarzone z żadnym nadrzędnym elementem listy prac lub scenariuszem użytkownika.
Porady
- Zbiorcze usuwanie powiązań: Aby usunąć powiązania z wielu zadań, rozważ użycie funkcji zbiorczej edycji . Wybierz zadania, które chcesz odłączyć od rodzica, wybierz pozycję Edytuji usuń połączenia nadrzędne, jeśli to konieczne.
-
Używanie zapytań:
- Utwórz zapytanie, aby wyświetlić listę wszystkich zadań bez nadrzędnych zadań w celu łatwiejszego zarządzania.
- Przejdź do Zapytania, utwórz nowe zapytanie i ustaw kryteria filtrowania zadań bez elementu nadrzędnego.
- Przeciągnij i upuść: Alternatywnie możesz przeciągnąć zadanie bezpośrednio na tablicy zadań do sekcji nieprzypisane, jeśli konfiguracja tablicy ją obsługuje.