Dostosowywanie kart na tablicy zadań przebiegu w usłudze Azure Boards
Azure DevOps Services | Azure DevOps Server 2022 — Azure DevOps Server 2019
Tablice zadań przebiegu są podobne do tablic Kanban, ponieważ wyświetlają elementy robocze jako karty zamiast jako listy. Różnią się one w sposób podsumowany w listach prac, tablicach i planach. Podobnie jak tablice Kanban, można dostosowywać karty i dodawać kolumny.
Tablice zadań przebiegu są podobne do tablic Kanban, w których wyświetlają elementy robocze jako karty zamiast jako listy. Różnią się one w sposób podsumowany w listach prac, tablicach i planach. Podobnie jak w przypadku tablic Kanban, można dostosować karty. Aby zmienić nazwy kolumn lub dodać kolumny, musisz dostosować przepływ pracy.
Uwaga
Ten artykuł dotyczy dostosowywania sprintu Taskboard. Aby uzyskać informacje na temat dostosowywania tablicy Kanban, zobacz Zarządzanie i konfigurowanie narzędzi zespołu.
Wymagania wstępne
- Musisz mieć tablicę zadań przebiegu, którą chcesz skonfigurować. Po dodaniu zespołu dodasz tablicę zadań dla każdego przebiegu wybranego dla zespołu. Aby uzyskać więcej informacji, zobacz About teams and Agile tools (Informacje o zespołach i narzędziach Agile).
- Aby dodać lub zmienić nazwy kolumn lub dostosować karty, musisz dodać do roli administratora zespołu ustawienia zespołu, które chcesz zmodyfikować, lub być członkiem grupy zabezpieczeń Project Administracja istrators. Aby dodać, zobacz Dodawanie administratora zespołu lub Zmienianie uprawnień na poziomie projektu.
Opcje dostosowywania tablicy zadań
Aby dodać lub usunąć kolumny, wybierz pozycję Opcje kolumny. Wszystkie inne opcje można dostosować za pomocą okna dialogowego Ustawienia dla tablicy zadań.
Ważne
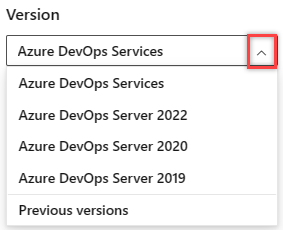
Wybierz wersję tego artykułu odpowiadającą twojej platformie i wersji. Selektor wersji znajduje się powyżej spisu treści. Wyszukaj platformę i wersję usługi Azure DevOps.
Opcja
Użyj polecenia , aby...
Zarządzanie usterkami na tablicy zadań podobnej do zadań podrzędnych.
Dodaj lub usuń kolumny wyświetlane na tablicy zadań.
Dodawanie lub usuwanie pól z kart.
Obejmuje dodawanie pola Nadrzędne do kart.
Dodawanie lub usuwanie pól z kart.
Dodaj reguły stylów, aby zmienić kolor karty i styl tytułu na podstawie kryteriów pól.
Uwaga
Każdy zespół może dostosować kolumny i karty tablicy zadań. Ustawienia tablicy zadań nie są dziedziczone z innych zespołów, które mogą udostępniać części ścieżek obszaru.
Omówienie sekwencji dostosowywania tablicy zadań
Przed skonfigurowaniem tablicy zadań należy upewnić się, że następujące zadania są tak kompletne, jak to możliwe. W przeciwnym razie znajdziesz ponownie konfigurację.
Administracja istrator procesu:
- Dodaj niestandardowe typy elementów roboczych, które mają być wyświetlane na tablicy zadań. Aby uzyskać więcej informacji, zobacz Dodawanie typów elementów roboczych i zarządzanie nimi.
- Dostosuj listę prac iteracji, aby upewnić się, że wszystkie żądane typy elementów roboczych są wyświetlane na tablicach zadań. Aby uzyskać więcej informacji, zobacz Dostosowywanie list prac i tablic.
- Dostosuj każdy typ elementu roboczego, aby mieć dowolne pola niestandardowe, które chcesz wyświetlić. Aby uzyskać więcej informacji, zobacz Dostosowywanie przepływu pracy.
Uwaga
Możesz dostosować typ elementu roboczego, który różni się od dostosowywania karty wyświetlanej na tablicy zadań. Dostosowywanie funkcji WIT przez dodawanie pól, zmienianie przepływu pracy, dodawanie reguł niestandardowych i nie tylko. Można również dodawać niestandardowe typy elementów roboczych i niestandardowe poziomy listy prac. Aby uzyskać więcej informacji, zobacz Dostosowywanie procesu dziedziczenia.
Zespół Administracja istrator:
- Spotkaj się z zespołem i określ, jak zespół chce zarządzać usterkami, podobnie jak w przypadku wymagań lub zadań.
- Dodaj dowolne tagi do elementów roboczych, których chcesz użyć do obsługi reguł stylów.
Pokazywanie usterek na tablicy zadań
Jeśli chcesz, aby usterki pojawiły się na tablicy zadań, zmień ustawienia zespołu w celu wyświetlania usterek na listach prac i tablicach.
Dodawanie kolumn
Możesz dodać kolumny lub zmienić nazwy kolumn, które są wyświetlane w tablicy zadań. Zobaczysz różne tytuły kolumn i opcje na podstawie procesu użytego do utworzenia projektu i tego, czy zespół zdecydował się traktować usterki, takie jak wymagania, czy też zadania podobne.
Uwaga
Kolumny dodawane do tablicy zadań nie są obsługiwane z odpowiednimi polami, takimi jak dodawane kolumny tablicy Kanban, które są obsługiwane w polu Kolumna tablicy.
Wprowadzone zmiany dotyczą wszystkich tablic zadań przebiegu dla wybranego zespołu.
W przeglądarce internetowej otwórz sprint zespołu Taskboard zgodnie z opisem w temacie Aktualizowanie i monitorowanie tablicy zadań. Pamiętaj, że tylko administratorzy zespołu lub projektu mogą dostosować tablicę zadań.
Wybierz pozycję Opcje kolumny.

W oknie dialogowym Dostosowywanie kolumn wybierz kolumnę, której nazwę chcesz zmienić, lub wybierz pozycję Dodaj kolumnę.
W tym przykładzie dodamy kolumnę o nazwie Review (Przegląd) i ustawimy zadanie na Wartość W toku.
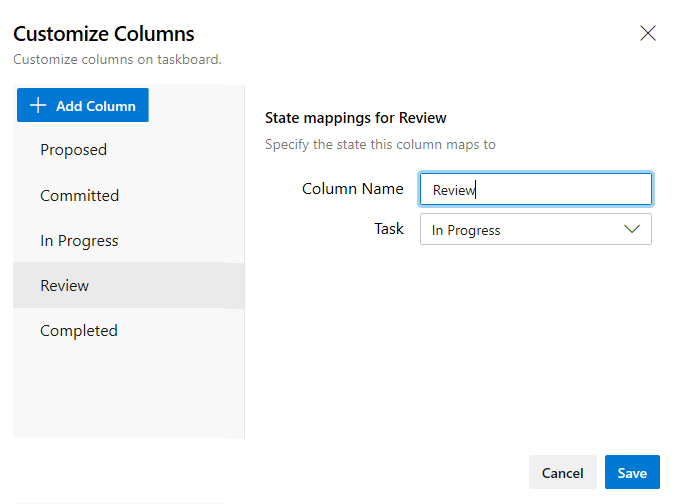
Podobnie jak tablica Kanban, każda kolumna musi być mapowana na stan kategorii. Istnieją cztery stany kategorii: Proponowane, Zatwierdzone, W toku i Ukończone. Co najmniej jedna kolumna musi być mapowana na proponowane , a jedna kolumna musi być mapowana na Ukończono. Aby dowiedzieć się więcej na temat każdego stanu, zobacz Stany przepływu pracy i kategorie stanów.
Aby zmienić kolejność kolumn, umieść kursor nad kolumną i wybierz
 ikonę chwytania i przeciągnij ją w górę lub w dół na liście kolumn.
ikonę chwytania i przeciągnij ją w górę lub w dół na liście kolumn.
Aby usunąć kolumnę, najpierw upewnij się, że kolumna nie zawiera żadnych elementów roboczych. Jeśli tak, przenieś elementy do innej kolumny. Następnie umieść kursor nad kolumną i wybierz ikonę
 usuwania.
usuwania.
Dodawanie pól do kart na tablicy zadań przebiegu
Zespoły Scrum używają tablicy zadań, aby spalić pracę i zgłosić postęp podczas codziennych stand upów. Każda tablica zadań przebiegu pokazuje karty, które odpowiadają zarówno wymaganiom, jak i zadaniom.
Udostępnianie kart bogatych w informacje
Karty bogate w informacje nie tylko zapewniają ci i Twojemu zespołowi błyskawiczne informacje. Umożliwiają one również aktualizowanie pola bez otwierania elementu roboczego. Za pomocą reguł stylu można wyróżnić te elementy robocze z wybranymi kolorami na podstawie ustawionych kryteriów.
Każda karta odpowiada elementowi roboczemu używanemu do udostępniania informacji, śledzenia stanu i przypisywania pracy.
Uwaga
Aby uzyskać więcej informacji, zobacz Listy prac, tablice i plany. Jeśli nie widzisz żądanych elementów roboczych na liście prac lub tablicy, zobacz Konfigurowanie list prac i tablic , aby skonfigurować je zgodnie z preferencjami.
W tym przykładzie typ elementu roboczego usterki (WIT) pokazuje wszystkie podstawowe pola. Zawiera również trzy inne pola i tagi. Aby wyróżnić ważność 1 usterek, dodano regułę stylów, aby karta była wyświetlana jako żółta.
Na poniższej karcie ustawiono następujące dostosowania dla typu elementu roboczego zadania (WIT):
- Pokaż wszystkie podstawowe pola: ID, Assigned To, Remaining Work, Tags
- Pokaż trzy dodatkowe pola: Priorytet
- Stosowanie reguły stylów w celu wyświetlania zadań z priorytetem =1 jako zielonym
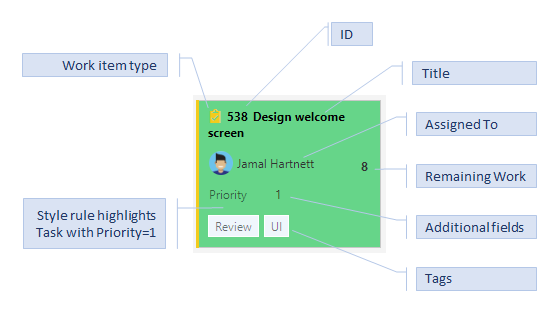
Możesz zwiększyć lub uprościć informacje wyświetlane na kartach. Wszystko zależy od tego, co jest interesujące dla Twojego zespołu. Czy twój zespół lubi odwoływać się do elementów roboczych według ich identyfikatora? Czy chcą zobaczyć szacunki? Czy chcą wyróżnić elementy robocze zgodnie z określonymi kryteriami? A może wystarczy tylko gołe kości tytułu i przypisania?
Najlepszym rozwiązaniem jest pokazywanie pól na kartach w oparciu o to, do czego często odnosi się twój zespół. Możesz też wyświetlać pola na podstawie aktualizacji podczas korzystania z tablic zadań. Ponadto dodaj pola z informacjami, których można użyć do filtrowania tablicy. Jeśli dopiero zaczynasz pracę z tymi narzędziami, zobacz Planowanie przebiegu.
Dodawanie lub usuwanie pól z kart na tablicy zadań
Zmieniasz sposób wyświetlania kart na Tablicy zadań w taki sam sposób, jak zmieniasz wygląd kart na tablicach Kanban. Dopiero tutaj zaczynasz od tablicy zadań.
Otwórz tablicę zadań dla przebiegu, który chcesz dostosować. Pamiętaj, że tylko administratorzy zespołu lub projektu mogą dostosować tablicę zadań.
Wybierz ikonę koła zębatego
 , aby otworzyć okno dialogowe Ustawienia.
, aby otworzyć okno dialogowe Ustawienia.
Wybierz pozycję Pola , a następnie typ elementu roboczego, aby wyświetlić wszystkie ustawienia, które można zmodyfikować.
Umieść znacznik wyboru w polu wyboru dla tych pól, które mają być wyświetlane na tablicy.
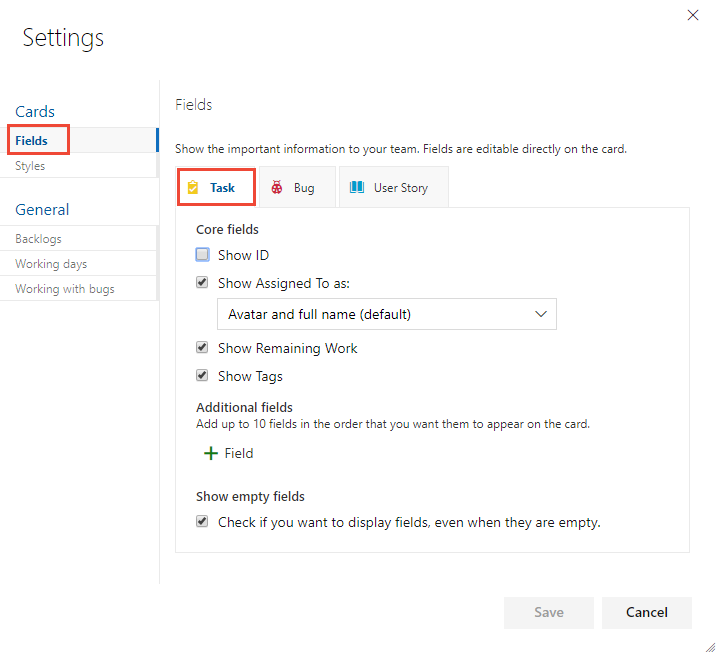
Powtórz ten krok dla każdego typu elementu roboczego, który chcesz zmienić. Nie należy się dziwić, jeśli opcje zmienią się po wybraniu innego typu elementu roboczego. Na przykład funkcja Pokaż pozostałą pracę ma zastosowanie tylko do zadań i być może usterek, ale nie do scenariuszy użytkowników lub elementów listy prac produktu.
Aby dodać pole, wybierz
 ikonę znaku plus i wprowadź nazwę pola, które chcesz dodać.
ikonę znaku plus i wprowadź nazwę pola, które chcesz dodać.Aby usunąć pole, wybierz
 ikonę usuwania obok pola.
ikonę usuwania obok pola.Po zakończeniu wprowadzania zmian wybierz pozycję Zapisz.
Aktualizowanie pól z kart
Korzystanie z widoków tablicy zapewnia szybkie i łatwe sposoby aktualizowania elementów roboczych w miarę postępu pracy. Wykonywanie codziennych lub częstych aktualizacji pomaga wszystkim osobom w zespole zachować synchronizację z tym, co zostało zrobione i co będzie robić dalej.
Aby zaktualizować stan elementu roboczego, wystarczy przeciągać i upuszczać karty do innej kolumny. Aby zmienić kolejność lub klasyfikację stosu elementu roboczego, przeciągnij kartę w górę lub w dół w kolumnie.
Przeniesienie karty z W toku do kolumny Gotowe na tablicy Zadań, na przykład aktualizuje odpowiednie pole State. W takim przypadku pole Stan zostanie zaktualizowane z Robi do Gotowe.
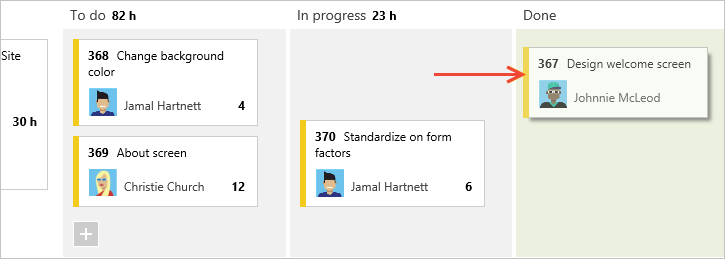
Inną przydatną funkcją jest zaktualizowanie pola bez konieczności otwierania elementu roboczego. Na karcie można zaktualizować większość pól. W tym miejscu ponownie przypiszemy zadanie.
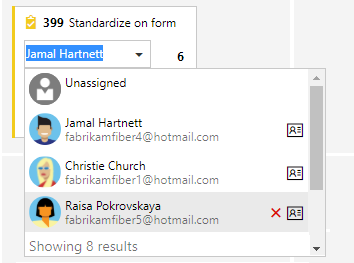
Ta funkcja szybkiej aktualizacji jest przydatna, gdy trzeba jednocześnie zaktualizować wiele elementów roboczych. Możesz na przykład dodać oszacowania lub zaktualizować pozostałą pracę.
Aby zmienić tytuł, wybierz ikonę ![]() akcji, a następnie wybierz pozycję Edytuj tytuł.
akcji, a następnie wybierz pozycję Edytuj tytuł.
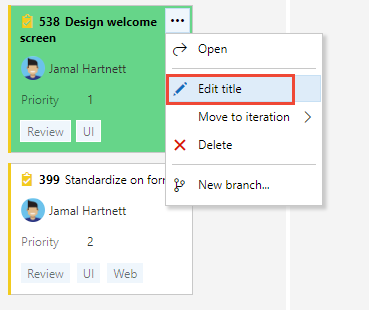
Aby dodać tagi, kliknij dwukrotnie element roboczy, aby go otworzyć. I, tylko przypomnienie, nie można zmienić identyfikatorów elementu roboczego, a nie z karty, a nie z poziomu formularza.
Definiowanie reguł stylów, wyróżnianie kart
Za pomocą reguł stylów można spowodować, że karty zmieniają kolor, gdy odpowiednie elementy robocze spełniają ustawione kryteria. W tym miejscu wyróżniamy zadania Priorytet 1, wyświetlając karty jako zielone.
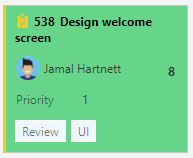
Przykładowe reguły stylów
Jakie reguły należy zastosować, aby wyróżnić elementy robocze? Oto kilka przykładów i skojarzonych z nimi kryteriów.
| Elementy robocze | Kryterium |
|---|---|
| Elementy o wysokim priorytcie | Priority = 1 |
| Elementy wysokiego nakładu pracy | Remaining Work>=12 |
| Nieaktualne elementy niezmienione w ciągu ostatnich 5 dni | Changed Date @Today-5 |
| Tytuł zawiera słowo kluczowe | Title Contains Yes |
| Usterki o ważności 1 | Severity = 1 - Critical AND Work Item Type = Bug |
| Elementy biznesowe o wysokiej wartości | Business Value 50 |
| Elementy przypisane do określonego obszaru funkcji | Area Path Under Fabrikam Fiber\Phone |
| Zawiera określony tag | Tags Contain RTM |
| Zablokowane zadania (tylko proces Scrum) | Blocked = Yes |
Dodawanie lub usuwanie reguły stylu
Reguły stylów można stosować, aby zmienić kolor kart Tablicy zadań na podstawie określonych kryteriów pól.
Otwórz tablicę zadań, którą chcesz dostosować.
Wybierz ikonę koła zębatego
 , aby otworzyć okno dialogowe Ustawienia.
, aby otworzyć okno dialogowe Ustawienia.Wybierz pozycję Style , aby określić regułę stylu. Wybierz ikonę
 znaku plus, aby dodać styl. Wybierz kolor, który ma być stosowany do karty i zdefiniuj kryteria reguły stylu.
znaku plus, aby dodać styl. Wybierz kolor, który ma być stosowany do karty i zdefiniuj kryteria reguły stylu.W tym przykładzie zostanie wyświetlone okno dialogowe Style dla tablicy zadań.
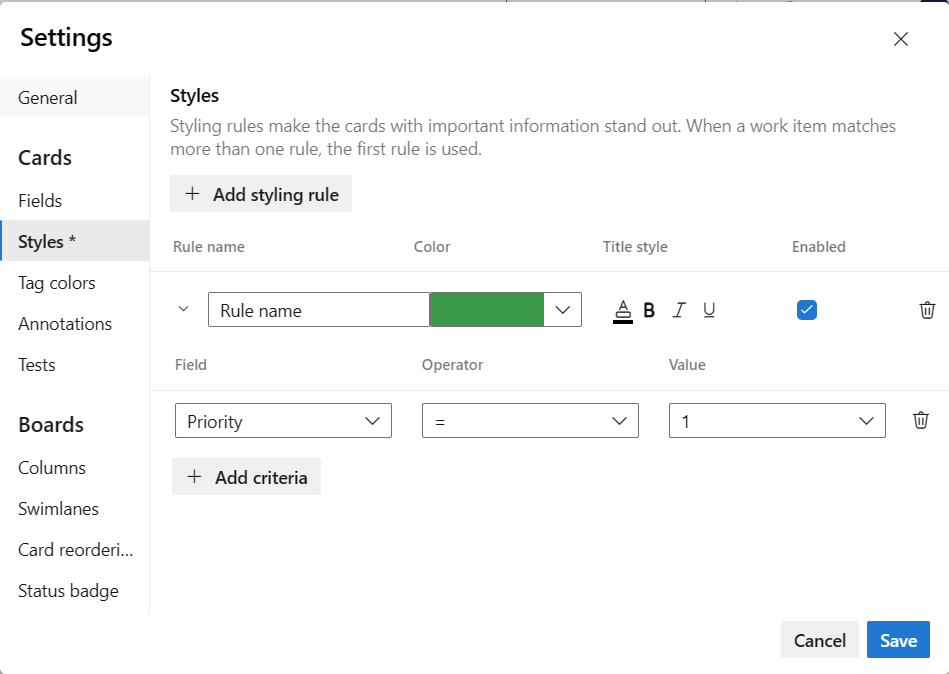
Postępuj zgodnie z tymi regułami podczas tworzenia i porządkowania reguł stylu:
Określone kryteria działają w podobny sposób, jak podczas konstruowania zapytania.
Wszystkie klauzule są uznawane za klauzule AND, klauzule grupowania nie są obsługiwane.
Reguły kart mają zastosowanie do wszystkich elementów roboczych spełniających kryteria reguły
Kolor reguły ma zastosowanie do elementów roboczych w zależności od kolejności, w której są wyświetlane reguły. Jeśli dodasz więcej niż jedną regułę stylu, upewnij się, że zostaną one przeniesione w kolejności największej ważności. Przeciągnij je do kolejności, w której mają zostać zastosowane.
Możesz szybko włączyć i wyłączyć regułę stylu.
W tym miejscu dodamy regułę Nieaktualne zadania, która wyróżnia zadania, które nie zostały zmienione w ciągu ostatnich pięciu dni.
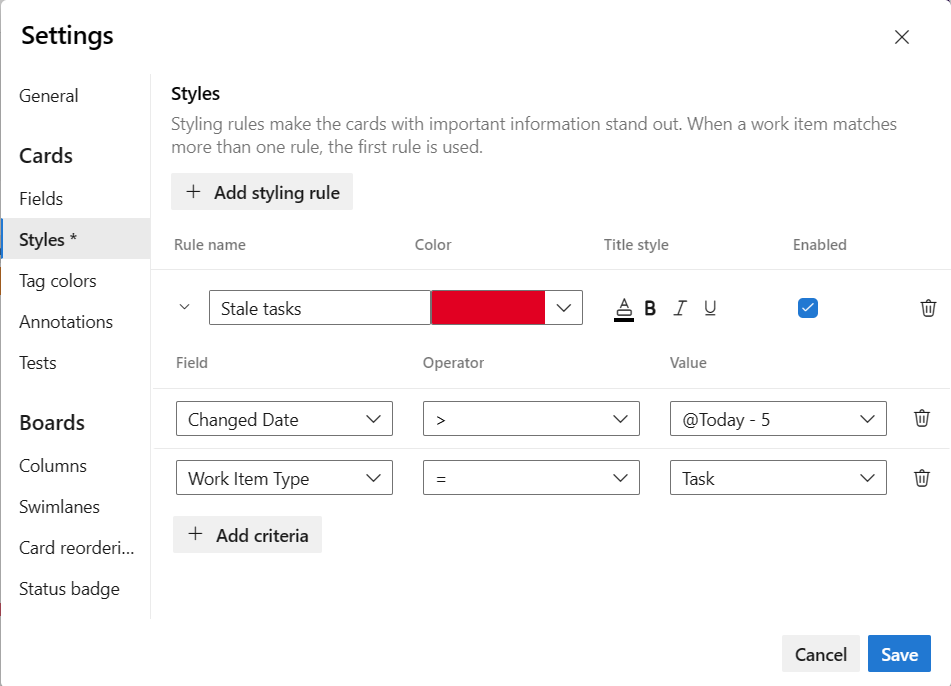
Aby skopiować lub usunąć regułę stylu, wybierz
 ikonę akcji i wybierz odpowiednio pozycję Klonuj lub Usuń.
ikonę akcji i wybierz odpowiednio pozycję Klonuj lub Usuń.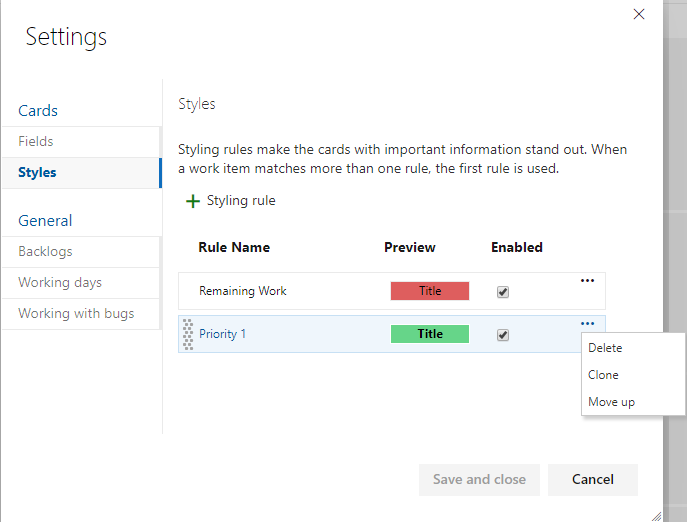
Po zakończeniu wprowadzania zmian wybierz pozycję Zapisz.
Zmiany powodują automatyczne aktualizacje tablicy zadań
Tablica zadań automatycznie odświeża się po wystąpieniu zmian. Nie ma żadnej kontrolki aktualizacji na żywo. Dzieje się to po prostu w tle. Gdy inni członkowie zespołu przenoszą lub zmieniają kolejność kart na tablicy zadań, tablica zadań automatycznie aktualizuje te zmiany. Nie musisz naciskać klawisza F5, aby zobaczyć najnowsze zmiany.