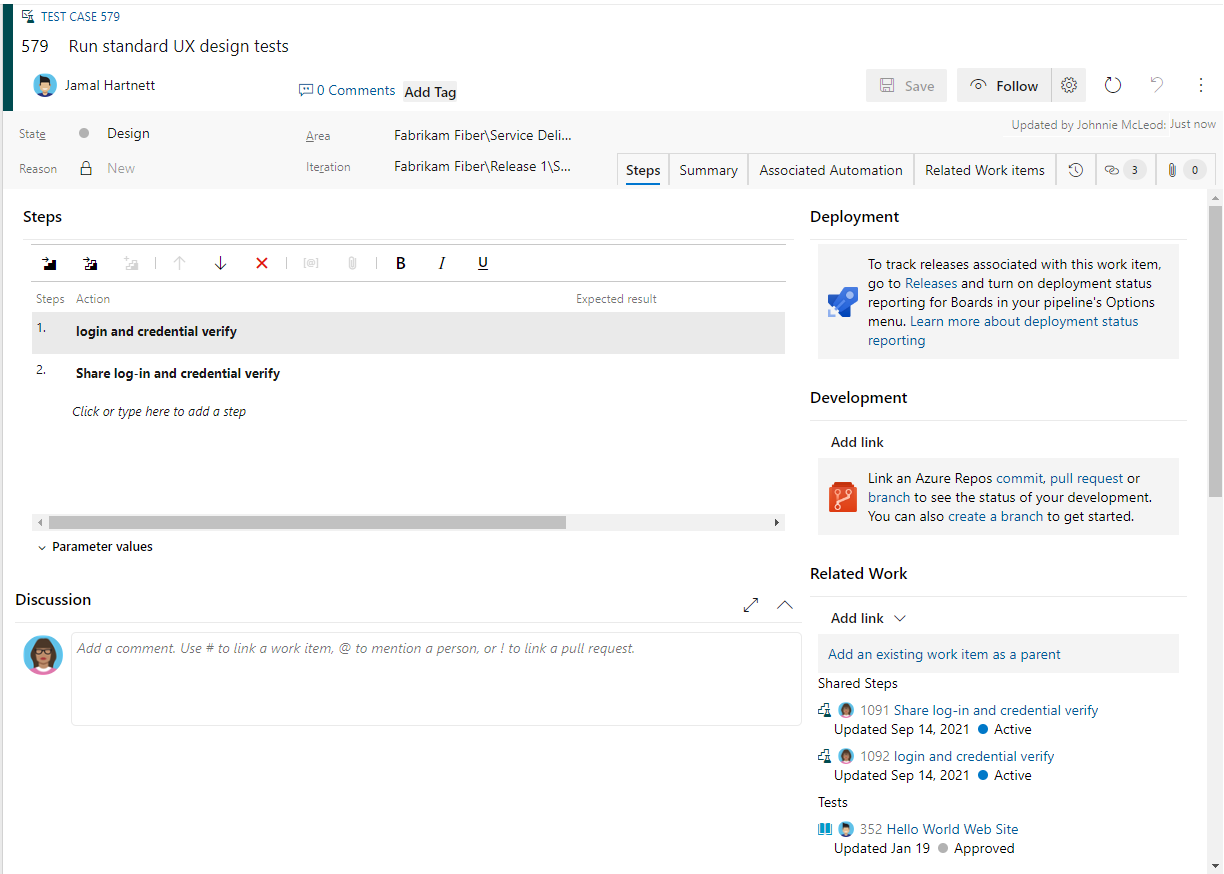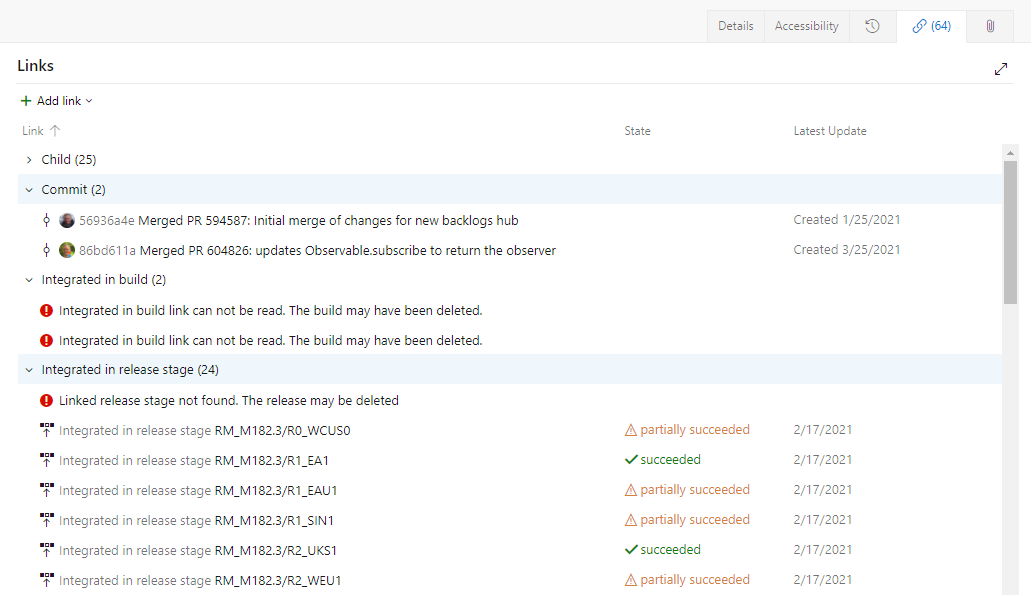Łączenie elementów roboczych z obiektami
Azure DevOps Services | Azure DevOps Server 2022 — Azure DevOps Server 2019
Łącza elementów roboczych to skojarzenia między dwoma elementami roboczymi lub elementem roboczym a innym obiektem. Linki opisują relację między obiektami. Możesz użyć linków elementów roboczych, aby śledzić zależności i powiązane prace w celu śledzenia, udostępniać informacje, zarządzać złożonymi projektami, które obejmują wiele zespołów lub produktów, śledzić zmiany kodu, testy i nie tylko.
Wymagania wstępne
| Kategoria | Wymagania |
|---|---|
| Dostęp do projektu | członek projektu. |
| uprawnienia | — Członek grupy zabezpieczeń Współautorzy lub Administratorzy projektu. — Aby wyświetlić lub zmodyfikować elementy robocze: Wyświetl elementy robocze w tym węźle i Edytuj elementy robocze w tym węźle uprawnienia ustawione na Zezwalaj na. Domyślnie grupa Współautorzy ma to uprawnienie ustawione na Wartość Zezwalaj. Aby uzyskać więcej informacji, zobacz Ustawianie uprawnień i dostępu do śledzenia pracy. — Aby skonfigurować opcje integracji dla klasycznego potoku wersji: Edytuj uprawnienia dla wersji. — Aby połączyć elementy robocze z zatwierdzeniami i żądaniami ściągnięcia: Edytuj elementy robocze w tym węźle, ustawiając uprawnienia na Zezwalaj dla ścieżki obszaru przypisanej do elementu roboczego. Domyślnie grupa Współautorzy ma to uprawnienie. — Aby wyświetlić elementy robocze: Wyświetl elementy robocze w tym węźle uprawnienia ustawione na Zezwalaj dla ścieżki obszaru przypisanej do elementu roboczego. |
| poziomy dostępu | Aby dodać lub zmodyfikować elementy robocze: co najmniej uczestnik projektu dostęp. Użytkownicy z dostępem Interesariusz do projektów publicznych mają pełny dostęp do backlogu i funkcji tablicy, tak, jak mają użytkownicy z dostępem Podstawowy. Aby uzyskać więcej informacji, zobacz Stakeholder access quick reference (Dostęp uczestnika projektu — krótki przewodnik). |
| Zdefiniowane iteracje | Aby użyć okienka planowania, administrator zespołu zdefiniował ścieżki iteracji (przebiegi) i skonfigurował iteracje zespołu. |
| Kategoria | Wymagania |
|---|---|
| programu Project access | członek projektu. |
| uprawnienia | — Członek grupy Współtwórców lub grupy Administratorów Projektu ds. zabezpieczeń. — Aby wyświetlić lub zmodyfikować elementy robocze: Wyświetl elementy robocze w tym węźle i Edytuj elementy robocze w tym węźle uprawnienia ustawione na Zezwalaj na. Domyślnie grupa Współautorzy ma to uprawnienie ustawione na Wartość Zezwalaj. Aby uzyskać więcej informacji, zobacz Ustawianie uprawnień i dostępu do śledzenia pracy. — Aby skonfigurować opcje integracji dla klasycznego ciągu wydawniczego: „Edytuj” uprawnienia „” dla wydania. — Aby połączyć elementy robocze z zatwierdzeniami i żądaniami ściągnięcia: Edytuj elementy robocze w tym węźle uprawnienia ustawione na Zezwalaj dla ścieżki obszaru przypisanej do elementu roboczego. Domyślnie grupa Współautorzy ma to uprawnienie. — Aby wyświetlić elementy robocze: Wyświetl elementy robocze w tym węźle uprawnienia ustawione na Zezwalaj dla ścieżki obszaru przypisanej do elementu roboczego. |
| poziomy dostępu | Aby dodać lub zmodyfikować elementy robocze: co najmniej uczestnik projektu dostęp. Użytkownicy z dostępem Interesariusz do projektów publicznych mają pełny dostęp do listy prac i funkcji tablicy, tak jak użytkownicy z dostępem Podstawowy. Aby uzyskać więcej informacji, zobacz Stakeholder access quick reference (Dostęp uczestnika projektu — krótki przewodnik). |
| Zdefiniowane iteracje | Aby użyć okienka planowania, administrator zespołu zdefiniował ścieżki iteracji (przebiegu) i skonfigurował iteracje zespołu. |
| Kategoria | Wymagania |
|---|---|
| Dostęp do projektu | członek projektu. |
| uprawnienia | — Członek grupy zabezpieczeń Współautorzy lub Administratorzy projektu. — Aby wyświetlić lub zmodyfikować elementy robocze: Wyświetl elementy robocze w tym węźle i Edytuj elementy robocze w tym węźle uprawnienia ustawione na Zezwalaj na. Domyślnie grupa Współautorzy ma to uprawnienie ustawione na Wartość Zezwalaj. Aby uzyskać więcej informacji, zobacz Ustawianie uprawnień i dostępu do śledzenia pracy. |
| poziomy dostępu | — Aby dodać lub zmodyfikować elementy robocze: co najmniej uczestnik projektu uzyskać dostęp. |
| Zdefiniowane iteracje | Aby użyć okienka Planowanie , administrator zespołu musi zdefiniować ścieżki iteracji (przebiegu) i skonfigurować iteracji zespołu. |
Typy łączy
Następujące typy linków ułatwiają zarządzanie różnymi relacjami między elementami roboczymi i innymi obiektami.
| Kategoria typu łącza | opis |
|---|---|
| Kompilacja | Łączy element roboczy z numerem kompilacji, znalezionym w kompilacji lub zintegrowanym w kompilacji. |
| kod | Łączy element roboczy z gałęzią, zestawem zmian, zatwierdzeniem, żądaniem ściągnięcia, tagiem lub elementem wersjonowanym. |
| GitHub | Łączy element roboczy z gałęzią repozytorium GitHub, zatwierdzeniem, problemem lub żądaniem ściągnięcia. |
| Praca zdalna | Łączy element roboczy zdefiniowany w innej organizacji, który albo konsumuje, produkuje dla, albo jest zdalnie połączony za pomocą adresu URL. |
| wymaganie | Łączy element roboczy z scenorysem za pośrednictwem adresu URL. |
| Test | Łączy element roboczy z załącznikiem testowym lub wynikiem. |
| Wiki | Łączy element roboczy ze stroną typu wiki. |
| pracy | Łączy element roboczy z różnymi aspektami pracy, w tym: - Dotknięte przez -Wpływa -Dziecko -Duplikat - Duplikat - Hiperłącze - Zintegrowane na etapie wydania -Rodzic -Poprzednik - Przywołany przez - Bibliografia -Powiązane - Udostępnione kroki -Następca - Przypadek testowy - Przetestowane przez - Testy |
Aby uzyskać więcej informacji na temat rodzajów łącz, w tym nadrzędnych/podrzędnych, powiązanych oraz poprzedników i następców, zobacz Typy łączy pracy.
Łączenie elementów roboczych z różnymi obiektami
Aby połączyć elementy robocze z różnymi obiektami, wykonaj następujące ogólne kroki:
Zaloguj się do organizacji (
https://dev.azure.com/{Your_Organization}).Otwórz istniejący element roboczy, z którego chcesz utworzyć łącze, lub utwórz nowy.
Wybierz Linki>, następnie Dodaj łącze, a potem wybierz Istniejący element lub Nowy element.

Na liście rozwijanej Link wpisz wybierz typ linku , który chcesz utworzyć.
W poniższym polu wprowadź lub wybierz obiekt, z którym chcesz utworzyć łącze.
(Opcjonalnie) Wprowadź komentarz, aby opisać link.
Wybierz pozycję Dodaj łącze, aby utworzyć link.
Aby uzyskać bardziej szczegółowe instrukcje dotyczące łączenia różnych typów elementów roboczych, zapoznaj się z poniższymi sekcjami.
Napiwek
Możesz używać innych funkcji do tworzenia lub zmiany łączy, które korzystają z typu łącza nadrzędnego/podrzędnego /. Niektóre funkcje są zależne od wersji. Aby uzyskać więcej informacji, zobacz następujące artykuły:
- Żeby połączyć elementy listy prac z elementami listy prac portfela lub zmienić strukturę łącza, użyj okienka mapowania, aby zorganizować listę prac. Możesz również wybrać opcję Pokaż rodziców i przeciągać i upuszczać elementy w hierarchii drzewa.
- Aby utworzyć i połączyć zadania z elementami listy prac, użyj strony listy prac przebiegu. Możesz również przeciągać i upuszczać elementy, aby zmienić strukturę łącza z portalu internetowego.
- Aby wciąć, wyciąć i zmienić strukturę łączy w hierarchii drzewa, przenaszaj i zmieniaj kolejność elementów z listy prac w portalu internetowym lub użyj zapytania drzewa w programie Team Explorer.
- Aby dodać lub usunąć elementy robocze lub zmienić strukturę łącza, użyj programu Excel. Zobacz Zbiorcze dodawanie lub modyfikowanie elementów roboczych za pomocą programu Excel.
Łączenie elementu roboczego z innym elementem roboczym
Aby dodać link do innego elementu roboczego w portalu internetowym, wykonaj następujące czynności:
Otwórz element roboczy, z którego chcesz utworzyć łącze.
W formularzu elementu roboczego można wybrać spośród dwóch sposobów wykonania tego zadania:
- Przejdź do sekcji Related Work i wybierz pozycję Dodaj link>Istniejący element.
- Wybierz linki>Dodaj łącze>Istniejący element.

Na liście rozwijanej Link
wpisz wybierz typ linku, który chcesz utworzyć, na przykład podrzędne ,nadrzędne lubPowiązane .W polu Elementy robocze do łączenia wprowadź identyfikator elementu roboczego, z którym chcesz utworzyć łącze, lub wybierz z menu rozwijanego, następnie wybierz pozycję Dodaj łącze.
W poniższym przykładzie użyto typu linku Related do przypadku testowego o identyfikatorze 280.

Łącza można dodawać tylko pojedynczo. Nie można wprowadzać ich identyfikatorów rozdzielonych przecinkami ani spacjami.
Aby połączyć się z wieloma elementami roboczymi, wprowadź ich identyfikatory oddzielone przecinkami lub spacjami. Jeśli nie znasz identyfikatorów lub \, aby połączyć się z elementem w innym projekcie, wybierz pozycję
 Więcej akcji.
Więcej akcji.
Łączenie kilku elementów roboczych
W portalu internetowym otwórz listy prac
lub strony wyników zapytania .wielokrotne wybieranie (wyróżnianie) elementów roboczych w celu dodania linku.
Wybierz pozycję
 Więcej akcji dla wybranych elementów roboczych, wybierz pozycję Dodaj łącze, a następnie wybierz pozycję Połącz z istniejącym elementem... lub Połącz z nowym elementem roboczym....
Więcej akcji dla wybranych elementów roboczych, wybierz pozycję Dodaj łącze, a następnie wybierz pozycję Połącz z istniejącym elementem... lub Połącz z nowym elementem roboczym....W poniższym przykładzie dokonujemy wielokrotnego wyboru z listy prac produktu i zaznaczamy opcję Połącz z istniejącym elementem....

Wybierz z menu rozwijanego Typ linku, na przykład nadrzędne, podrzędnelub powiązane.
W polu elementu roboczego
wprowadź identyfikator elementu roboczego, do którego chcesz utworzyć łącze, a następnie wybierz pozycję Dodaj łącze .
Zmienianie typu łącza istniejącego łącza
W portalu internetowym otwórz element roboczy i wybierz pozycję Linki.
Wybierz pozycję
 >
>
Wybierz typ łącza, na który chcesz zmienić, a następnie wybierz pozycję Zapisz.

Łączenie elementów roboczych z nowymi elementami roboczymi
Wykonaj następujące kroki, aby połączyć element roboczy z nowym elementem roboczym.
W elemencie roboczym wybierz sekcję Linki>Dodaj łącze>Nowy element.

Określ typ linku i typ elementu roboczego , a następnie wprowadź tytuł nowego elementu roboczego i opcjonalny komentarz. Wybierz pozycję Dodaj łącze.

Otwiera się nowy element roboczy.
Wprowadź dodatkowe informacje i zapisz element roboczy.

Łączenie elementów roboczych ze zdalnymi elementami roboczymi (między organizacjami)
Wykonaj następujące kroki, aby połączyć elementy robocze z obiektami zdefiniowanymi w innych organizacjach usługi Azure DevOps. Można to zrobić tylko wtedy, gdy obie organizacje używają tego samego identyfikatora Entra firmy Microsoft do zarządzania użytkownikami.
W swoim elemencie roboczym wybierz Linki>Dodaj łącze>Istniejący element.

Wybierz jeden z następujących zdalnych typów łączy z rozwijanego menu Typ łącza:
- Używa elementów z lubtworzy dla: jeśli chcesz śledzić zależności elementów roboczych zdefiniowanych w różnych organizacjach i zarządzanych przez różne zespoły.
- Powiązane zdalnie: gdy połączone elementy robocze są definiowane w różnych organizacjach i zarządzane przez różne zespoły, ale nie mają silnych zależności między nimi.
Wprowadź adres URL zdalnego elementu roboczego, a następnie wybierz pozycję Dodaj link.
W poniższym przykładzie użyto typu linku Powiązane zdalnie, aby połączyć element roboczy o identyfikatorze 350 , który istnieje w organizacji remotelinkingtest2 , projekcie RemoteLinking .

Karta linku przechowuje liczbę wszystkich linków do elementu roboczego. Pole Liczbalinków zdalnych przechowuje liczbę łączy dodanych do elementu roboczego, który łączy się z elementem roboczym zdefiniowanym w innym projekcie lub organizacji.
W poniższym przykładzie pokazano dwa linki zdalne wskazywane przez ikonę
 chmury dodane do scenariusza użytkownika.
chmury dodane do scenariusza użytkownika.
Łączenie elementów roboczych z żądaniami ściągnięcia
W opisie żądania ściągnięcia wprowadź ,
#aby wyzwolić selektor elementów roboczych#ID. Na liście jest wyświetlanych 50 ostatnio zmodyfikowanych elementów roboczych lub przypisanych do Ciebie.
Aby zawęzić listę sugerowanych elementów roboczych, wprowadź maksymalnie pięć słów kluczowych pasujących do typu elementu roboczego, identyfikatora lub tytułu.

Aby uzyskać więcej informacji, zobacz Łączenie z elementami roboczymi z żądań ściągnięcia, zatwierdzeń i komentarzy.
Łączenie elementów roboczych z obiektami usługi GitHub
Po połączeniu usługi Azure Boards z repozytoriami GitHub można połączyć elementy robocze z gałęzią GitHub, commitami GitHub, problemem GitHubi pull requestem GitHub. Usługi GitHub można używać do tworzenia oprogramowania, gdy używasz usługi Azure Boards do planowania i śledzenia pracy.
Po połączeniu usługi Azure Boards z repozytoriami GitHub możesz połączyć elementy robocze z zatwierdzeniem usługi GitHub i żądaniem ściągnięcia usługi GitHub. Usługi GitHub można używać do tworzenia oprogramowania, gdy używasz usługi Azure Boards do planowania i śledzenia pracy.
Ważne
Elementy robocze można łączyć tylko z obiektami usługi GitHub, które mają repozytoria połączone z usługą Azure Boards. Aby uzyskać więcej informacji, zobacz Łączenie usługi Azure Boards z usługą GitHub i Łączenie z elementami roboczymi z żądań ściągnięcia, zatwierdzeń i komentarzy.
Aby uzyskać więcej informacji, zobacz Łączenie zatwierdzeń usługi GitHub, żądań ściągnięcia, gałęzi i problemów z elementami roboczymi oraz Automatyczne uzupełnianie elementów roboczych przy użyciu żądań ściągnięcia.
Łączenie kilku elementów roboczych z nowymi gałęziami usługi Git
Na stronie listy prac lub wyników zapytania wielokrotne wybieranie elementów roboczych, które chcesz połączyć z nową gałęzią git.
Wybierz ikonę akcji
 , a następnie Nowa gałąź.... Aby uzyskać więcej informacji, zobacz Łączenie elementów roboczych z obiektami programistycznymi Git.
, a następnie Nowa gałąź.... Aby uzyskać więcej informacji, zobacz Łączenie elementów roboczych z obiektami programistycznymi Git.
Łączenie elementów roboczych z kompilacjami
Wykonaj następujące kroki, aby połączyć elementy robocze z istniejącymi kompilacjami. Te kompilacje mogą znajdować się w projekcie lub w innych projektach w organizacji lub kolekcji.
Uwaga
Ta funkcja wymaga zainstalowania aktualizacji usługi Azure DevOps Server 2020.1. Aby uzyskać więcej informacji, zobacz Azure DevOps Server 2020 Update 1 RC1 Release Notes, Boards.
W swoim elemencie roboczym wybierz Linki>Dodaj łącze>Istniejący element.
W oknie dialogowym Dodawanie linku wybierz jeden z typów linków kompilacji: Kompilacja, Znaleziona w kompilacji, Zintegrowana w kompilacji. Określ numer kompilacji.
Numer kompilacji jest kombinacją potoku i nazwy kompilacji. Jeśli nie znasz numeru kompilacji, wybierz pozycję Znajdź kompilacje.

Wybierz parametry do filtrowania wyszukiwania kompilacji.
Aby połączyć się z kompilacją w innym projekcie, najpierw wybierz projekt , z którym chcesz utworzyć łącze.
Można na przykład określić numer kompilacji, wybrać potok kompilacji lub wynik kompilacji, taki jak Wszystkie, powodzenie, częściowo zakończone powodzeniem, niepowodzenie lub anulowane. Możesz też wybrać Powodzenie dla Result, a następnie wybierz Znajdź kompilacje, aby wyświetlić listę dostępnych kompilacji, do których można się połączyć.

Wybierz kompilację z listy, do której chcesz utworzyć łącze, a następnie wybierz Potwierdź.
Wybierz pozycję Dodaj łącze, aby ukończyć operację.

Elementy robocze można połączyć z istniejącymi kompilacjami w oknie dialogowym Dodawanie linku.
Na karcie Linki elementu roboczego wybierz pozycję Dodaj link>Istniejący element.
W oknie dialogowym Dodawanie linku wybierz jeden z typów linków kompilacji: Kompilacja, Znaleziona w kompilacji, Zintegrowana w kompilacji. Określ numer kompilacji.
Numer kompilacji jest kombinacją potoku i nazwy kompilacji. Jeśli nie znasz numeru kompilacji, wyszukaj go, wybierając ikonę
 .
.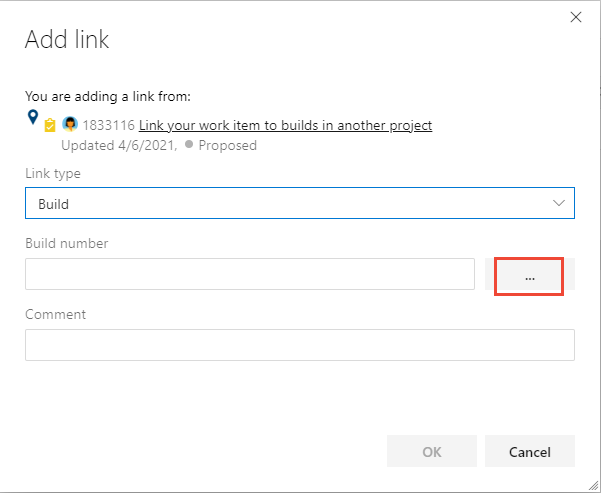
W oknie dialogowym Łączenie kompilacji wybierz parametry do filtrowania wyszukiwania kompilacji.
Można na przykład określić numer kompilacji, wybrać potok kompilacji lub wynik kompilacji, taki jak Wszystkie, powodzenie, częściowo zakończone powodzeniem, niepowodzenie lub anulowane. Możesz też wybrać pozycję Wszystkie wybrane dla pozycji Wynik, aby wyświetlić listę dostępnych kompilacji, z których chcesz utworzyć link.

Wybierz kompilację z listy, do której chcesz utworzyć łącze, a następnie wybierz przycisk OK.
W oknie dialogowym Dodawanie linku wybierz przycisk OK, aby ukończyć operację.
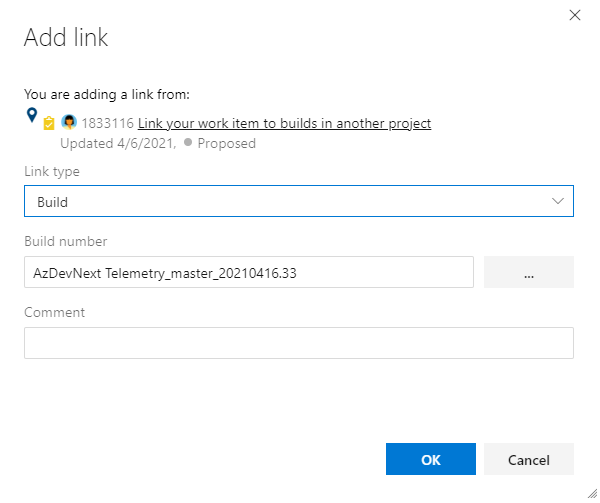
Łączenie elementów roboczych z wdrożeniami
Podczas opracowywania oprogramowania można przechwycić, które zmiany kodu i kompilacje obsługują ukończenie elementu roboczego. Twój zespół może zrozumieć, co zostało wykonane, lub jak usterka została naprawiona za pośrednictwem dziennika inspekcji zmian w bazie kodu.
Typy linków używane do konstruowania tych łączy to: Gałąź, Kompilacja, Zestaw zmian, Zatwierdzenie, Znalezione w kompilacji, Zintegrowane w kompilacji, Żądanie ściągnięcia, Wersja elementu i Zintegrowane w środowisku wydania. Te typy są wyświetlane na poniższej ilustracji.
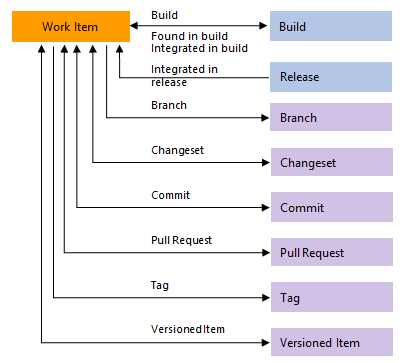
Napiwek
Napędzaj programowanie na podstawie elementu roboczego podczas jego tworzenia. Identyfikator elementu roboczego można również dodać podczas tworzenia gałęzi, zatwierdzeń i żądań ściągnięcia. Git pozwala na łączenie elementów roboczych z zatwierdzeniami, używając typu linku Commit. Oto sposoby, aby to zrobić:
Przed zatwierdzeniem zmian dodaj identyfikatory elementów roboczych w usłudze Git Changes dla programu Visual Studio 2022 lub Team Explorer dla poprzednich wersji programu Visual Studio:
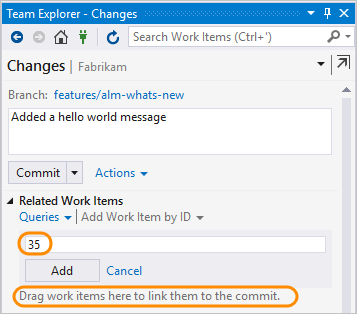
Użyj polecenia git-commit i dołącz identyfikator elementu roboczego w komentarzu. Na przykład zastosuj ten komentarz
#35 Catch null exceptiondo zatwierdzenia. Po wypchnięciu zatwierdzenia system tworzy link Commit między zatwierdzeniem a elementem roboczym #35.Użyj kontrolki Development na potrzeby programowania w usłudze Git z poziomu elementu roboczego. Aby uzyskać więcej informacji, zobacz Tworzenie aplikacji Git na podstawie elementu roboczego w usłudze Azure Boards.
Jak pokazano na poniższej ilustracji, kontrolka Wdrażanie wyświetla informacje o wersji dla dwóch etapów wydania. Zawiera on elementy robocze połączone z zatwierdzeniem usługi Git lub żądaniem ściągnięcia dla potoku wydania skonfigurowanego do integracji z usługą Azure Boards.
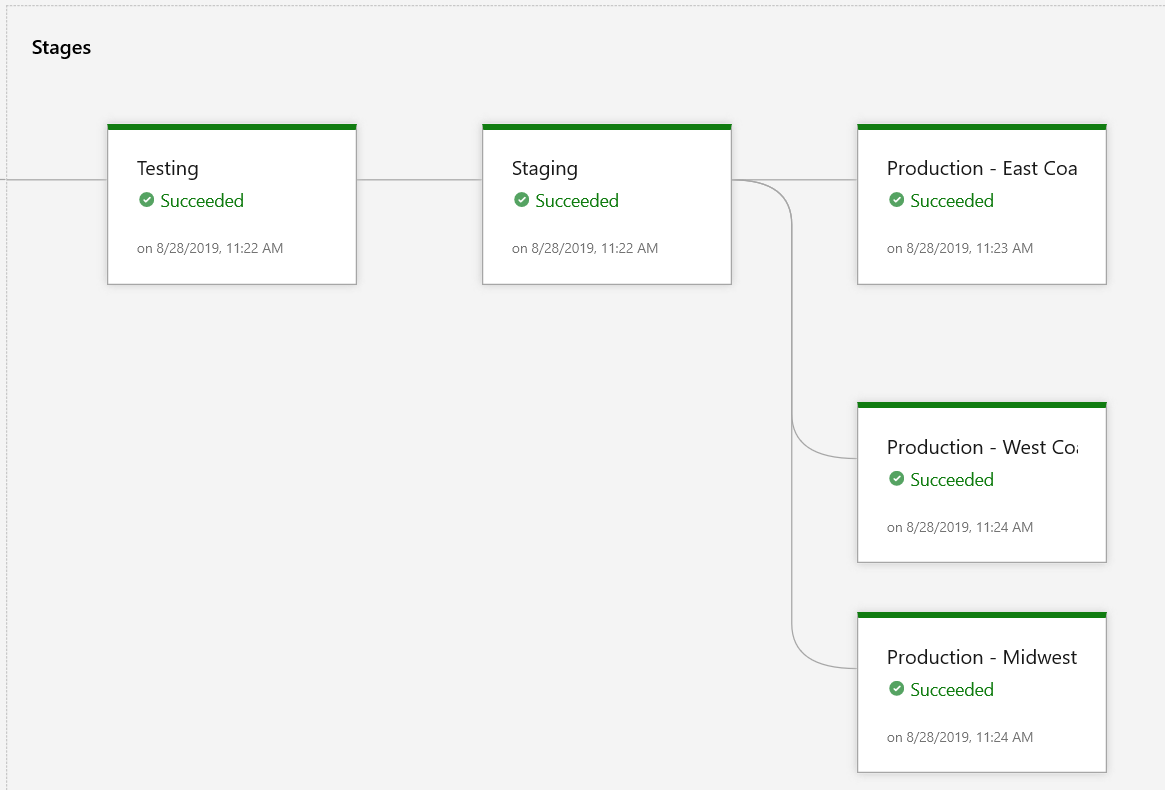
Kontrola wdrożenia
Moduł Wdrażanie udostępnia kilka funkcji, które ułatwiają zarządzanie statusem wydania elementów roboczych oraz ich śledzenie. Poniższa lista zawiera opis następujących funkcji:
Domyślny wygląd: Kontrolka wdrażania jest domyślnie widoczna na formularzach dla typów elementów roboczych takich jak User Story (Agile), Product Backlog Item (Scrum), Zgłoszenie (Basic), Wymaganie (CMMI), Funkcja, Epik, Błąd, Zadanie, i Przypadek Testowy.
Niestandardowe typy elementów roboczych: Niestandardowe typy elementów roboczych, które korzystają z procesu dziedziczonego, są automatycznie włączone.
informacje o wersji: Kontrola wdrażania wyświetla informacje o wersji dla dwóch etapów przepływu wydania zintegrowanego z Azure Boards.
Połączone elementy robocze: Ta kontrolka pokazuje tylko elementy robocze powiązane z zatwierdzeniami Git lub pull requestami w tym potoku.
Wizualny wgląd: Zyskaj wizualny wgląd w stan elementu roboczego, który jest wdrażany w różnych środowiskach wydań i szybko przechodź przez każdy etap wydania i działania.
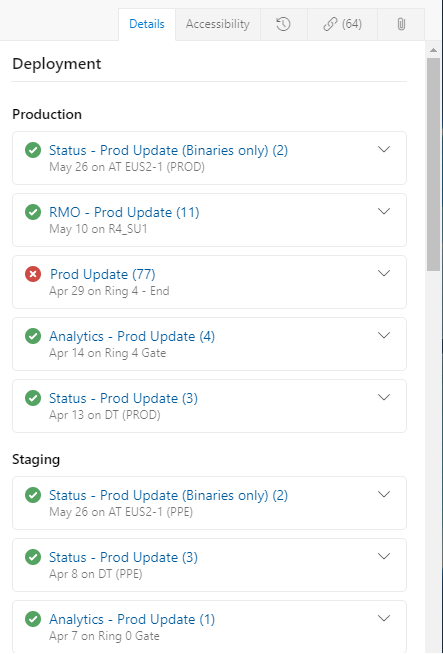
Skojarzenia zatwierdzeń: Zadania robocze skojarzone z zatwierdzeniami w kompilacji pokazują status wydania.
Zakres projektu: Tylko elementy robocze w tym samym projekcie są powiązane z miejscem, w którym zdefiniowano potok wydawniczy.
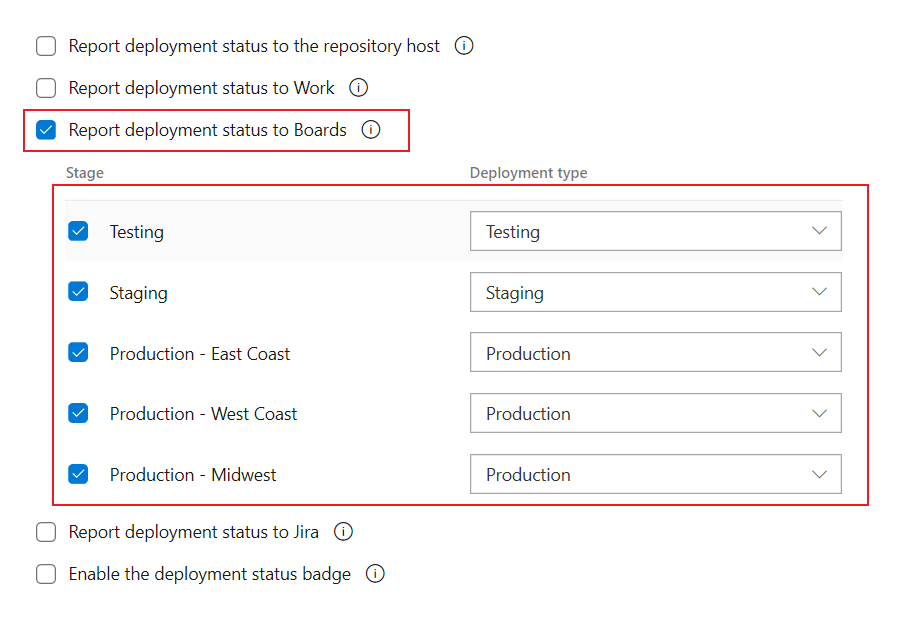
Widoczność etapu: Po otwarciu elementu roboczego można zobaczyć etapy w czasie rzeczywistym.
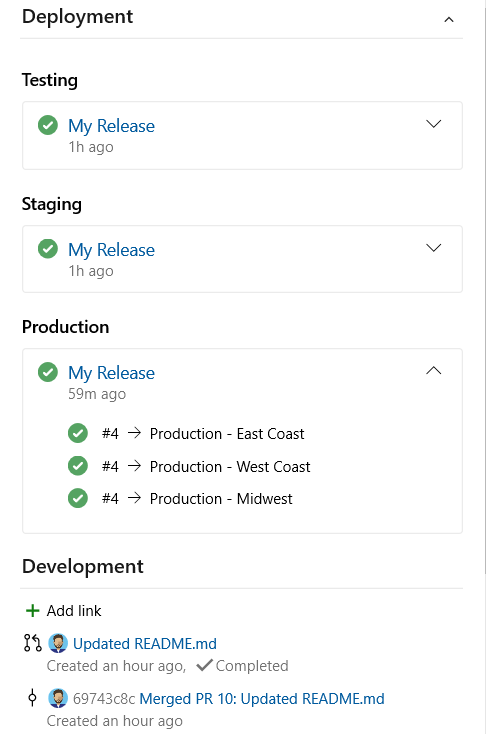
Aby wypełnić kontrolkę Wdrażanie, wykonaj następujące czynności:
Uwaga
Kontrola wdrażania wymaga konfiguracji klasycznego potoku wydania. Nie obsługuje łączenia z etapami wydania zdefiniowanymi dla potoku YAML.
Zdefiniuj klasyczny potok wydania i skonfiguruj etapy wydania zgodnie z opisem w Definiowanie wieloetapowego potoku ciągłego wdrażania (CD).
Skonfiguruj potok.
Połącz elementy robocze z zatwierdzeniem lub żądaniem ściągnięcia w repozytorium Git usługi Azure Repos. Aby uzyskać więcej informacji, zobacz:
Uruchom potok.
Łączenie elementów roboczych z programowaniem kodu TFVC
Kontrola wersji Team Foundation (TFVC) umożliwia łączenie elementów roboczych z zestawami zmian kontroli wersji lub plikami kodu źródłowego w wersji przy użyciu typów linków Zestaw zmian i Wersjonowany element. Gdy zaewidencjonujesz oczekujące zmiany lub zaewidencjonujesz zmiany za pomocą funkcji Moja praca, elementy robocze są automatycznie połączone ze zmianami. Aby uzyskać więcej informacji, zobacz Zaewidencjonuj swoją pracę.
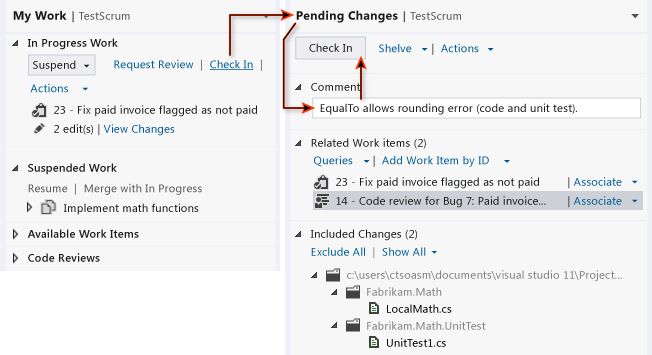
Łączenie elementów roboczych z testami
Typy łączy powiązanych z testami łączą elementy robocze zarządzania przypadkami testowymi ze sobą lub z innymi elementami roboczymi. W portalu internetowym lub programie Microsoft Test Manager można wyświetlić przypadki testowe zdefiniowane dla zestawu testów i zestawy testów zdefiniowane dla planu testu. Te obiekty nie są ze sobą połączone za pośrednictwem typów łączy.
Elementy robocze można połączyć z przypadkami testowym przy użyciu typów linków Testowane/Testowane według . Użyj tych samych kontrolek linków, których używasz do łączenia elementów roboczych z innymi elementami roboczymi. Zobacz Łączenie elementów roboczych.
Na poniższej ilustracji przedstawiono pełny zestaw typów linków, których można używać z typami elementów roboczych zarządzania testami. Większość łączy między obiektami zarządzania testami występuje, uruchamiając zadanie ze stron testowych lub programu Microsoft Test Manager.
![]()
Na przykład po dodaniu udostępnionych kroków do przypadku testowego zostaną one automatycznie połączone przy użyciu typów linków Przypadek testowy/Kroki udostępnione. Aby uzyskać więcej informacji, zobacz Udostępnianie kroków między przypadkami testowym.

W sekcji Test można dodawać plany testów, zestawy testów i przypadki testowe, które są automatycznie połączone. Nie można dodać tych elementów za pomocą określonego typu łącza. System testowy tworzy skojarzenia wyników testów i zarządza nimi w przypadku przypadków testowych i planów testów.
Łączenie elementów roboczych z witryną sieci Web, udziałem sieciowym, scenorysem lub dokumentem
Możesz użyć typu linku hiperłącza lub storyboardu, aby powiązać element roboczy z witryną internetową, zasobem sieciowym lub dokumentem w zasobie sieciowym. Oba typy łączy są jednokierunkowe. Aby dodać te typy linków, użyj tych samych kontrolek opisanych wcześniej. Zobacz Łączenie elementów roboczych.
W przypadku korzystania z typu linku scenorysu określ scenorys lub dokument zawierający specyfikacje elementów roboczych. Ten typ linku umożliwia zespołowi uzyskiwanie dostępu do udostępnionego pliku i dodawanie komentarzy.
![]()
Wyświetlanie zależności i śledzenie powiązanej pracy
Usługa Azure DevOps oferuje kilka sposobów wyświetlania zależności i śledzenia powiązanych prac:
- Edytor zapytań: Możesz użyć Edytora zapytań do tworzenia niestandardowych zapytań, które pokazują wszystkie elementy robocze połączone z określonym elementem roboczym.
- Listy Prac i Tablice: Widoki Listy Prac i Tablice pokazują relacje nadrzędny-podrzędny między elementami roboczymi, co pozwala na szybkie zrozumienie zależności.
- Śledzi zależności: Śledzi zależności jest raportem usługi Power BI, który zapewnia wizualną reprezentację zależności między elementami roboczymi.
Aby wyświetlić listę wszystkich obiektów połączonych z elementem roboczym, wykonaj następujące czynności:
Otwórz element roboczy i wybierz pozycję
 Łącza. Karta linki wskazuje liczbę wszystkich połączonych obiektów. Połączone obiekty są grupowane pod ich typem linku z liczbą w każdej grupie.
Łącza. Karta linki wskazuje liczbę wszystkich połączonych obiektów. Połączone obiekty są grupowane pod ich typem linku z liczbą w każdej grupie.
(Opcjonalnie) Rozwiń lub zwiń każdą grupę i sortuj w każdej grupie według stanu, najnowszej aktualizacji lub komentarza , wybierając odpowiedni tytuł kolumny.
Na przykład poniższa karta Linki zawiera część 64 połączonych obiektów dla elementu roboczego.
Linki poprzedzone
 wykrzyknikiem wskazują, że usunięto kompilację, wydanie lub inny obiekt. Ze względu na zasady przechowywania te obiekty są automatycznie usuwane po upływie określonego czasu.
wykrzyknikiem wskazują, że usunięto kompilację, wydanie lub inny obiekt. Ze względu na zasady przechowywania te obiekty są automatycznie usuwane po upływie określonego czasu.
Zapytanie dotyczące połączonych elementów roboczych
Aby filtrować elementy na podstawie linków hierarchicznych, użyj typu zapytania Drzewo elementów roboczych . Aby filtrować elementy na podstawie wszystkich typów linków, użyj elementów roboczych i linków bezpośrednich.
Aby znaleźć elementy robocze połączone z innymi elementami roboczymi z określonymi typami linków, użyj zapytania zawierającego podstawowy i pomocniczy zestaw elementów roboczych:
- Zestaw podstawowy spełnia kryteria pola.
- Zestaw pomocniczy jest połączony z zestawem podstawowym.
Nie można wykonywać zapytań dotyczących elementów roboczych w wersjach, ale możesz wykonywać zapytania dotyczące elementów roboczych za pomocą linków zewnętrznych. Dodaj więcej filtrów zapytań, aby uściślić wyszukiwanie.
Aby uzyskać więcej informacji, zobacz Zapytanie o elementy robocze według liczby linków lub załączników.
Nie można utworzyć zapytania, które pokazuje hierarchiczny widok planów testów, zestawów testów i przypadków testowych. Te elementy nie są połączone razem przy użyciu elementu nadrzędnego/podrzędnego ani żadnego innego typu łącza. Hierarchię można wyświetlić tylko na stronie Test Test Test Plans (Plany testów).> Aby uzyskać więcej informacji, zobacz Tworzenie planów testów i zestawów testów.
Dodawanie, usuwanie lub pokazywanie linków za pomocą interfejsu wiersza polecenia platformy Azure
Możesz dodawać, usuwać i wyświetlać szczegóły linków do elementu roboczego za pomocą polecenia az boards work-item relation . Aby uzyskać więcej informacji, zobacz Wprowadzenie do interfejsu wiersza polecenia usługi Azure DevOps.
Typy linków obejmują typy linków roboczych, typy linków zdalnych, hiperlinki i dołączone pliki. Aby uzyskać listę wszystkich typów linków, które można określić, uruchom polecenie az boards work-item relation list-type .
az boards work-item relation add
az boards work-item relation remove
az boards work-item relation show
W poniższych przykładach organizacja jest fabrikam, a identyfikator projektu odpowiada aaaa-0000-1111-2222-bbbbbbbbbb. Format tabeli służy do wyświetlania danych wyjściowych. Aby zapoznać się z innymi formatami, zobacz Formaty danych wyjściowych dla poleceń interfejsu wiersza polecenia platformy Azure.
Łączenie elementów roboczych
Aby połączyć jeden lub więcej elementów roboczych z jednym elementem roboczym, wprowadź polecenie az boards work-item relation add .
Wymagane parametry obejmują identyfikator elementu roboczego, z który ma być łączem i typem łącza. Obsługiwane typy linków obejmują element nadrzędny, podrzędny, powiązane i powiązane zdalnego. Aby uzyskać listę wszystkich typów linków, uruchom polecenie az boards work-item relation list-type .
W przypadku elementów roboczych zdefiniowanych w tej samej organizacji należy określić identyfikator elementu roboczego lub docelowy adres URL. W przypadku elementów roboczych zdefiniowanych w organizacji zdalnej określ docelowy adres URL. Można określić wiele wartości, oddzielając identyfikatory lub adresy URL przecinkami.
az boards work-item relation add --id
--relation-type
[--detect {false, true}]
[--org]
[--target-id]
[--target-url]
Następujące polecenie łączy identyfikator elementu roboczego =2807 z identyfikatorem elementu roboczego=2794 z typem linku Podrzędne. Polecenie zwraca listę wszystkich linków aktualnie zdefiniowanych dla elementu roboczego.
az boards work-item relation add --id 2794 --relation-type Child --target-id 2856 --output table
Are you sure you want to remove this relation(s)? (y/n): y
Relation Type Url
--------------- -------------------------------------------------------------------------------------------------
Child https://dev.azure.com/fabrikam/aaaaaaaa-0000-1111-2222-bbbbbbbbbbbb/_apis/wit/workItems/2850
Child https://dev.azure.com/fabrikam/aaaaaaaa-0000-1111-2222-bbbbbbbbbbbb/_apis/wit/workItems/2808
Child https://dev.azure.com/fabrikam/aaaaaaaa-0000-1111-2222-bbbbbbbbbbbb/_apis/wit/workItems/2820
Child https://dev.azure.com/fabrikam/aaaaaaaa-0000-1111-2222-bbbbbbbbbbbb/_apis/wit/workItems/2856
Parent https://dev.azure.com/fabrikam/aaaaaaaa-0000-1111-2222-bbbbbbbbbbbb/_apis/wit/workItems/2811
Child https://dev.azure.com/fabrikam/aaaaaaaa-0000-1111-2222-bbbbbbbbbbbb/_apis/wit/workItems/2876
Child https://dev.azure.com/fabrikam/aaaaaaaa-0000-1111-2222-bbbbbbbbbbbb/_apis/wit/workItems/2801
Child https://dev.azure.com/fabrikam/aaaaaaaa-0000-1111-2222-bbbbbbbbbbbb/_apis/wit/workItems/2877
Child https://dev.azure.com/fabrikam/aaaaaaaa-0000-1111-2222-bbbbbbbbbbbb/_apis/wit/workItems/2805
Child https://dev.azure.com/fabrikam/aaaaaaaa-0000-1111-2222-bbbbbbbbbbbb/_apis/wit/workItems/2807
Aby wyświetlić informacje dotyczące połączonych elementów roboczych, wprowadź jeden z adresów URL wymienionych w przeglądarce.
Usuwanie łączy elementów roboczych
Aby usunąć jeden lub więcej połączonych elementów roboczych z jednego elementu roboczego, wprowadź polecenie az boards work-item relation remove .
Wymagane parametry obejmują identyfikator elementu roboczego w celu usunięcia linku z i typu łącza. Można usuwać tylko linki do elementów roboczych zdefiniowanych w tej samej organizacji. Można określić dowolne z obsługiwanych typów linków z wyjątkiem typów linków zdalnych.
Należy określić identyfikator docelowego elementu roboczego. Można określić wiele wartości, oddzielając identyfikatory lub adresy URL przecinkami.
az boards work-item relation remove --id
--relation-type
--target-id
[--detect {false, true}]
[--org]
[--yes]
Następujące polecenie usuwa link do elementu roboczego ID=2794 z identyfikatora elementu roboczego=2856 do elementu roboczego z typem linku Podrzędne. Polecenie zwraca listę wszystkich linków aktualnie zdefiniowanych dla elementu roboczego.
az boards work-item relation remove --id 2794 --relation-type Child --target-id 2807 --output table
Are you sure you want to remove this relation(s)? (y/n): y
Relation Type Url
--------------- -------------------------------------------------------------------------------------------------
Child https://dev.azure.com/fabrikam/aaaaaaaa-0000-1111-2222-bbbbbbbbbbbb/_apis/wit/workItems/2850
Child https://dev.azure.com/fabrikam/aaaaaaaa-0000-1111-2222-bbbbbbbbbbbb/_apis/wit/workItems/2808
Child https://dev.azure.com/fabrikam/aaaaaaaa-0000-1111-2222-bbbbbbbbbbbb/_apis/wit/workItems/2820
Child https://dev.azure.com/fabrikam/aaaaaaaa-0000-1111-2222-bbbbbbbbbbbb/_apis/wit/workItems/2856
Parent https://dev.azure.com/fabrikam/aaaaaaaa-0000-1111-2222-bbbbbbbbbbbb/_apis/wit/workItems/2811
Child https://dev.azure.com/fabrikam/aaaaaaaa-0000-1111-2222-bbbbbbbbbbbb/_apis/wit/workItems/2876
Child https://dev.azure.com/fabrikam/aaaaaaaa-0000-1111-2222-bbbbbbbbbbbb/_apis/wit/workItems/2801
Child https://dev.azure.com/fabrikam/aaaaaaaa-0000-1111-2222-bbbbbbbbbbbb/_apis/wit/workItems/2877
Child https://dev.azure.com/fabrikam/aaaaaaaa-0000-1111-2222-bbbbbbbbbbbb/_apis/wit/workItems/2805
Aby wyświetlić informacje dotyczące połączonych elementów roboczych, wprowadź jeden z adresów URL wymienionych w przeglądarce.
Pokaż szczegóły łączy wykonanych dla pojedynczego elementu roboczego
Aby wyświetlić elementy robocze połączone z pojedynczym elementem roboczym, wprowadź polecenie az boards work-item relation show . Aby uzyskać listę wszystkich typów linków, które można zwrócić, uruchom polecenie az boards work-item relation list-type .
az boards work-item relation show --id
[--detect {false, true}]
[--org]
Poniższe polecenie zawiera listę szczegółów linków zdefiniowanych dla identyfikatora elementu roboczego=2931 w organizacji fabrikam w formacie tabeli.
az boards work-item relation show --id 2931 --output table
Relation Type Url
--------------- -----------------------------------------------------------------------------------------------------------------------------------
Related https://dev.azure.com/fabrikam/aaaaaaaa-0000-1111-2222-bbbbbbbbbbbb/_apis/wit/workItems/2932
Successor https://dev.azure.com/fabrikam/aaaaaaaa-0000-1111-2222-bbbbbbbbbbbb/_apis/wit/workItems/2932
Remote Related https://dev.azure.com/fabrikam-fiber5/bbbbbbbb-1111-2222-3333-cccccccccccc/_apis/wit/workItems/1777
Parent https://dev.azure.com/fabrikam/aaaaaaaa-0000-1111-2222-bbbbbbbbbbbb/_apis/wit/workItems/2930
Predecessor https://dev.azure.com/fabrikam/aaaaaaaa-0000-1111-2222-bbbbbbbbbbbb/_apis/wit/workItems/2933
Attached File https://dev.azure.com/fabrikam/aaaaaaaa-0000-1111-2222-bbbbbbbbbbbb/_apis/wit/attachments/1cc6c026-b4ed-420c-bfe6-065be726cba7
Aby wyświetlić informacje dotyczące połączonych elementów roboczych, wprowadź jeden z adresów URL wymienionych w przeglądarce. Wybierz adres URL dołączonego pliku, aby pobrać załącznik.
Usuwanie łączy elementów roboczych
Wykonaj następujące kroki, aby usunąć link elementu roboczego.
- Otwórz element roboczy.
- Wybierz kartę Linki , aby wyświetlić listę łączy.
- Wybierz link, który chcesz usunąć, a następnie wybierz pozycję Usuń łącze.
- Upewnij się, że chcesz usunąć link.
Po połączeniu elementu roboczego z zatwierdzeniem lub żądaniem ściągnięcia będzie on nadal wyświetlany jako część etapów wydania. Jeśli na przykład masz element roboczy, który nie przeszedł kryteriów testowania, możesz go usunąć z kompilacji i wydań.
Aby usunąć element roboczy z udziału w przyszłych kompilacjach i wydaniach, usuń link do najnowszego zatwierdzenia i żądania ściągnięcia.
Powiązane artykuły
- Zapoznaj się z przewodnikiem referencyjnym dotyczącym typów linków
- Wspieranie programowania w usłudze Git na podstawie elementu roboczego
- Śledzenie zależności przy użyciu planów dostarczania
- Organizowanie listy prac i mapowania podrzędnych elementów roboczych
- Pobierz rozszerzenie wizualizacji elementu roboczego