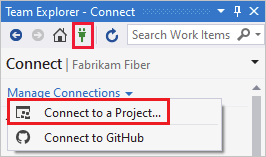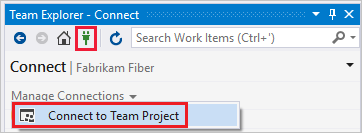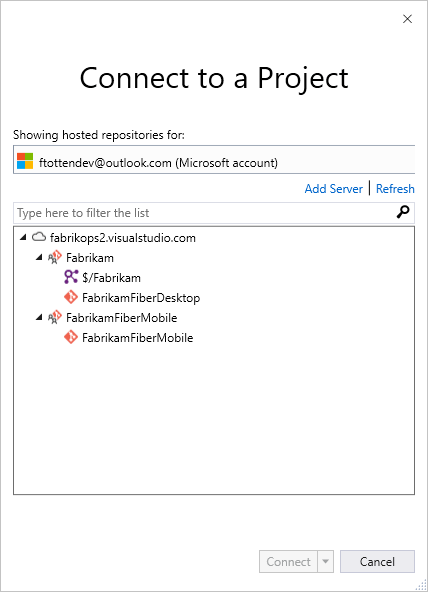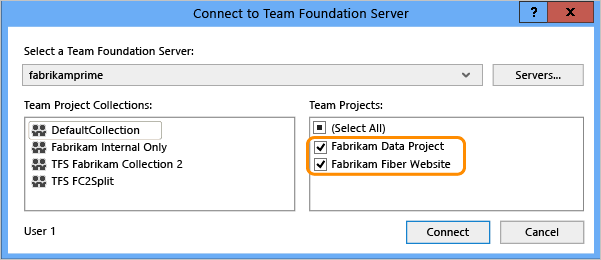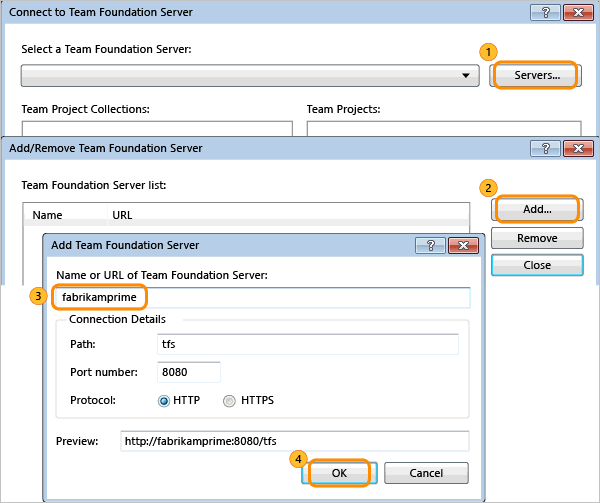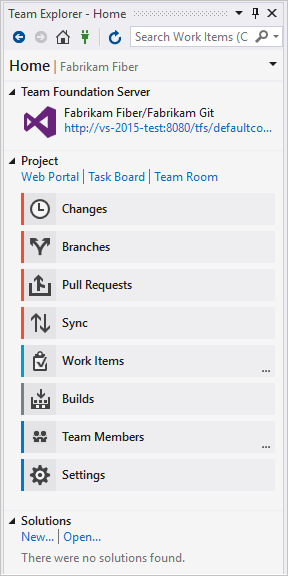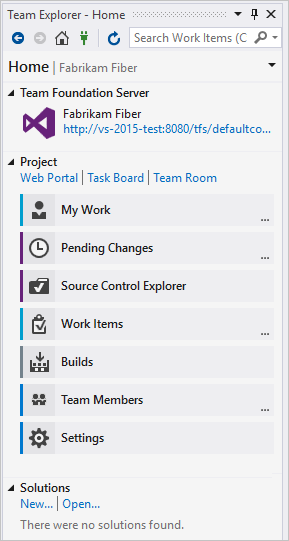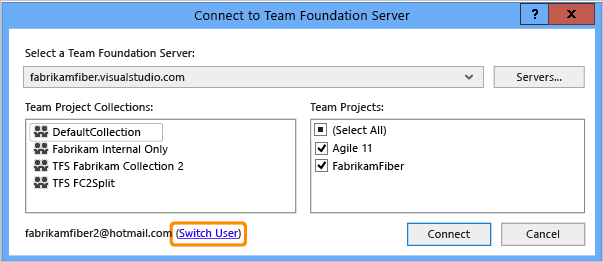Nawiązywanie połączenia z projektem
Azure DevOps Services | Azure DevOps Server 2022 — Azure DevOps Server 2019
Dowiedz się, jak nawiązać połączenie z projektem od klienta, aby udostępniać kod, tworzyć aplikacje, śledzić pracę i współpracować z członkami zespołu. Możesz nawiązać połączenie z projektem z dowolnego z następujących klientów:
- Portal internetowy
- Visual Studio lub Team Explorer
- Program Android Studio z wtyczką azure DevOps Services dla programu Android Studio
- IntelliJ z wtyczką Azure DevOps Services dla środowiska IntelliJ
- Visual Studio Code
Projekt definiuje proces i magazyn danych, w którym można zarządzać projektami oprogramowania od planowania do wdrożenia. Po nawiązaniu połączenia z projektem połączysz się z organizacją lub kolekcją projektów. Aby uzyskać więcej informacji, zobacz About projects and scaling your organization (Informacje o projektach i skalowaniu organizacji).
Wymagania wstępne
| Kategoria | Wymagania |
|---|---|
| członkostwo w projekcie | członek projektu. |
| Praca zdalna | Jeśli pracujesz zdalnie, skonfiguruj klienta, aby nawiązać połączenie z serwerem proxy usługi Azure DevOps. Z każdego klienta można przełączyć kontekst na inny projekt i połączyć się jako inny użytkownik. |
| konfiguracja podstawowa kodu | Skonfiguruj Git lub Skonfiguruj kontrolę wersji Team Foundation (TFVC). |
Nawiązywanie połączenia z portalu internetowego
- Zaloguj się do projektu (
https://dev.azure.com/{Your_Organization}/{Your_Project}).
- Zaloguj się do projektu (
http://ServerName/{DefaultCollection}/{Project_Name}).
Aby uzyskać więcej informacji, zobacz Nawigacja w portalu internetowym.
Logowanie przy użyciu różnych poświadczeń
Otwórz menu profilu i wybierz pozycję Zaloguj się przy użyciu innego konta.
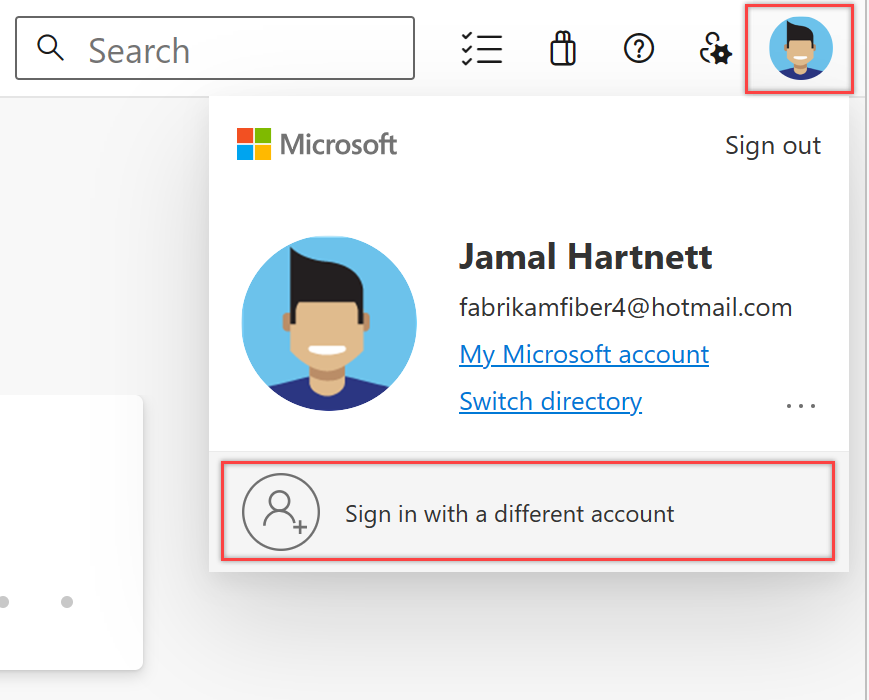
Wybierz pozycję Zaloguj i wprowadź swoje poświadczenia.
Otwieranie portalu internetowego z poziomu programu Team Explorer
Otwórz portal internetowy ze strony głównej.
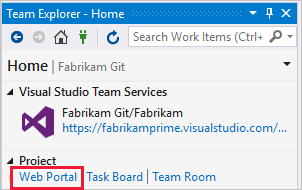
Nawiązywanie połączenia z poziomu programu Visual Studio lub programu Team Explorer
Jeśli jeszcze tego nie zrobiono, pobierz i zainstaluj wersję programu Visual Studio.
Jeśli nie jesteś członkiem grupy zabezpieczeń usługi Azure DevOps, dodaj go do grupy zabezpieczeń. Zajrzyj do członka zespołu. Do nawiązania połączenia potrzebne są nazwy serwera, kolekcji projektów i projektu.
Wybierz ikonę Zarządzaj połączeniami w programie Team Explorer, a następnie pozycję Połącz z projektem.
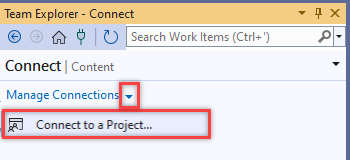
Zostaną wyświetlone wszystkie projekty, z którymi można nawiązać połączenie, wraz z repozytoriami w tych projektach.
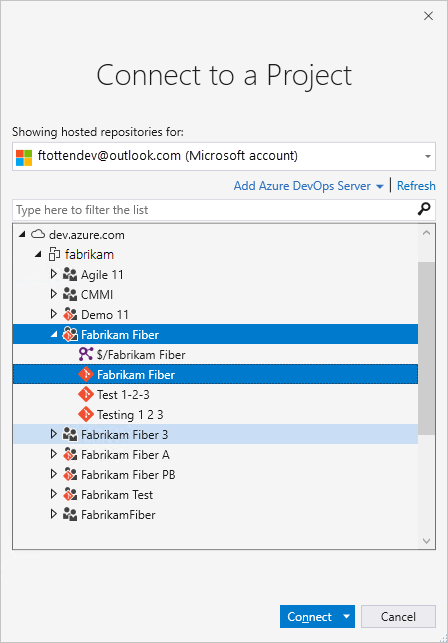
Wybierz pozycję Dodaj serwer Azure DevOps Server , aby nawiązać połączenie z projektem w usłudze Azure DevOps Server. Wprowadź adres URL serwera i wybierz pozycję Dodaj.

Wybierz projekt z listy, a następnie wybierz pozycję Połącz.
Zmienianie poświadczeń logowania
Visual Studio 2022
Wybierz ikonę Zarządzaj połączeniami w programie Team Explorer, a następnie pozycję Połącz z projektem.
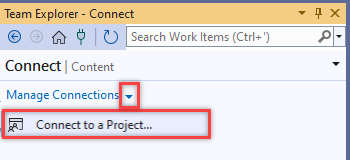
Wybierz innego użytkownika lub wybierz pozycję Dodaj konto , aby uzyskać dostęp do projektu przy użyciu różnych poświadczeń.
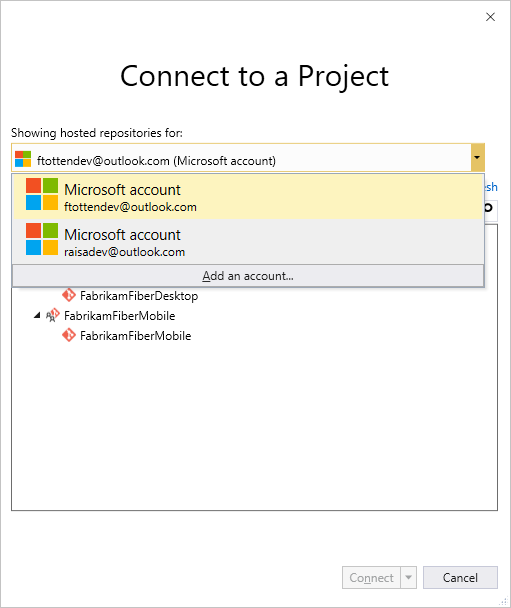
Zaloguj się przy użyciu konta Microsoft lub GitHub skojarzonego z projektem usługi Azure DevOps.
Używanie różnych poświadczeń programu Visual Studio
Program Visual Studio można uruchomić przy użyciu poświadczeń innych niż bieżące konto użytkownika systemu Windows. Znajdź devenv.exe w folderze Program Files (86) dla używanej wersji programu Visual Studio.
Wybierz pozycję Shift i kliknij prawym przyciskiem myszy devenv.exe, a następnie wybierz polecenie Uruchom jako inny użytkownik.
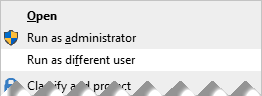
Konta użytkowników i licencjonowanie dla programu Visual Studio
Aby nawiązać połączenie z projektem, musisz dodać konto użytkownika do projektu. Właściciel organizacji dla usługi Azure DevOps lub członek grupy Administratorzy projektu zwykle dodaje konta użytkowników. Aby uzyskać więcej informacji, zobacz Dodawanie użytkowników organizacji i zarządzanie dostępem lub Dodawanie lub usuwanie użytkowników lub grup, zarządzanie grupami zabezpieczeń.
Usługa Azure DevOps Services zapewnia dostęp do pięciu pierwszych użytkowników bezpłatnego konta. Następnie musisz zapłacić za więcej użytkowników.
Możesz również zapewnić dostęp do osób biorących udział w projekcie w organizacji z ograniczonym dostępem do określonych funkcji zgodnie z opisem w temacie Praca jako uczestnik projektu.
Konfigurowanie programu Visual Studio do nawiązywania połączenia z serwerem proxy usługi Azure DevOps
Jeśli twój zespół zdalny używa serwera proxy usługi Azure DevOps do buforowania plików, możesz skonfigurować program Visual Studio do łączenia się za pośrednictwem tego serwera proxy i pobierania plików w ramach kontroli wersji programu Team Foundation.
Upewnij się, że masz połączenie z usługą Azure DevOps zgodnie z opisem w poprzedniej sekcji.
W menu Visual Studio Tools wybierz pozycję Opcje, a następnie wybierz pozycję Wybór wtyczki kontroli>źródła. Wybierz pozycję Visual Studio Team Foundation Server.
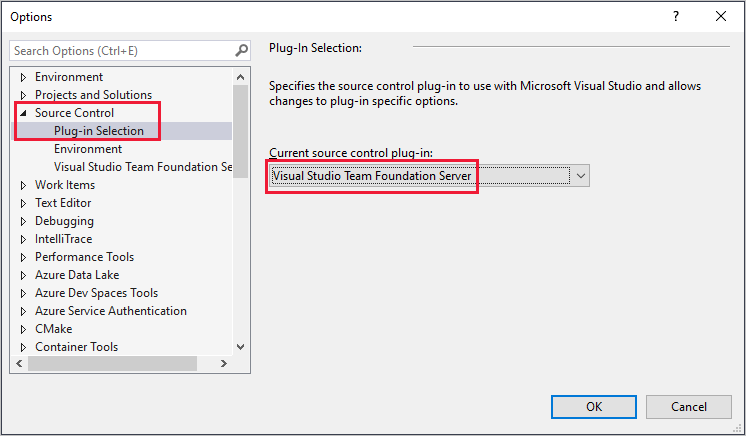
W przypadku programu Visual Studio Team Foundation Server wprowadź nazwę i numer portu serwera proxy usługi Azure DevOps. Wybierz pozycję Użyj szyfrowania SSL (https), aby nawiązać połączenie.
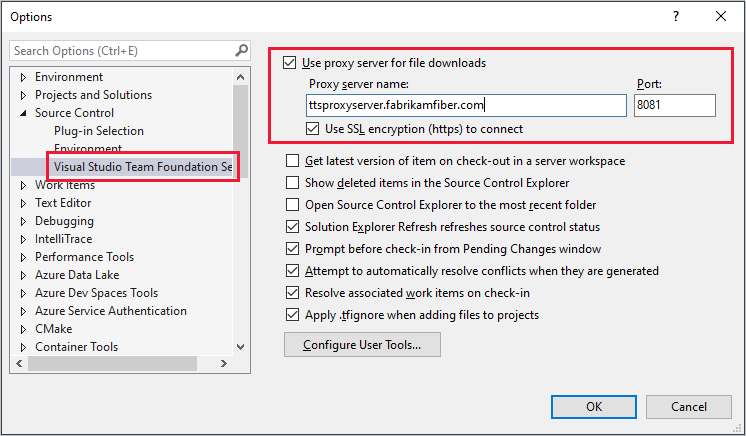
Upewnij się, że określono numer portu przypisany przez administratora do serwera proxy usługi Azure DevOps.
Aby skojarzyć typ pliku z narzędziem do porównywania lub scalania, zobacz Kojarzenie typu pliku z narzędziem do porównywania plików lub Kojarzenie typu pliku z narzędziem scalania.
Wymagania i zgodność klienta
Niektóre zadania lub funkcje nie są dostępne podczas nawiązywania połączenia z nowszą wersją usługi Azure DevOps niż obsługuje klient. Aby uzyskać więcej informacji, zobacz zgodność klienta.
Określanie wersji platformy
Zobacz Wyszukiwanie platformy i wersji usługi Azure DevOps.