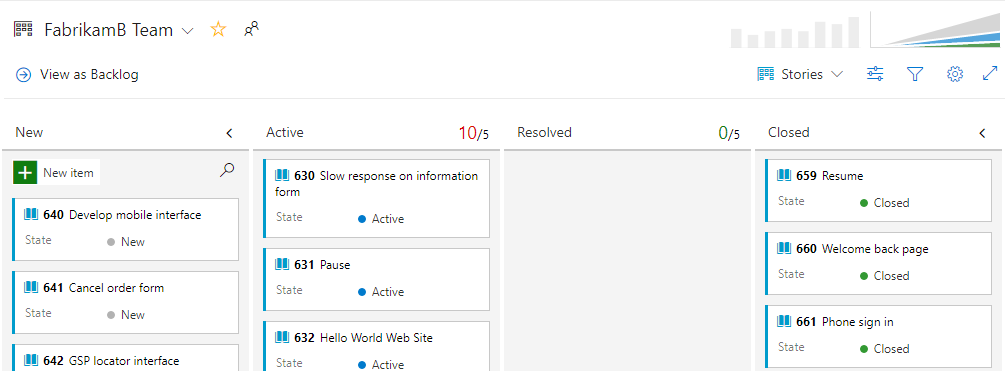Uwaga
Dostęp do tej strony wymaga autoryzacji. Może spróbować zalogować się lub zmienić katalogi.
Dostęp do tej strony wymaga autoryzacji. Możesz spróbować zmienić katalogi.
Azure DevOps Services | Azure DevOps Server 2022 | Azure DevOps Server 2020
Jeśli chcesz przełączyć się z procesu podstawowego na dziedziczony proces Agile dla projektu, wykonaj kroki opisane w tym artykule.
Przed zmianą procesu należy dowiedzieć się więcej o nowym procesie, do którego przechodzisz. Procesy Podstawowe i Agile mają te same typy elementów roboczych Task i Epic, ale większość wartości pól State and Reason jest inna.
| Proces | Typy elementów roboczych | Workflow |
|---|---|---|
| Podstawowa |
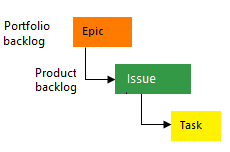
|
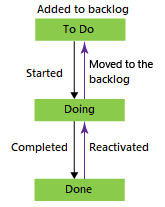
|
| Zwinność |
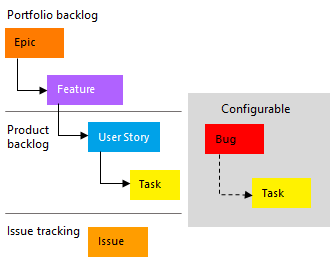
|
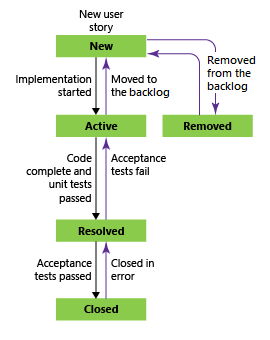
|
Podzielmy niektóre korzyści wynikające z przejścia procesu z warstwy Podstawowa na Agile:
- Oddzielne śledzenie usterek: w procesie Agile można utworzyć oddzielne elementy robocze przeznaczone specjalnie do śledzenia wad kodu (usterek). Ta akcja umożliwia zarządzanie nimi niezależnie od innych elementów roboczych, takich jak problemy i historie użytkowników.
- Stany przepływu pracy agile: w przeciwieństwie do procesu podstawowego, agile wprowadza różne stany przepływu pracy. Te stany są zgodne z zasadami Agile i pomagają efektywniej zarządzać elementami pracy. Na przykład masz stany takie jak "Do zrobienia", "W toku", "Gotowe" i inne.
- Zaległości portfela: Agile zapewnia dostęp zarówno do zaległości portfela funkcjonalności, jak i epików. Te listy prac umożliwiają organizowanie i określanie priorytetów elementów roboczych na wyższym poziomie, co ułatwia planowanie projektu i zarządzanie nim.
- Dostosowany proces dziedziczony: jeśli twoja organizacja wymaga dostosowanego procesu opartego na zasadach Agile, przejście do metody Agile zapewnia zgodność. Proces można dostosować do konkretnych potrzeb zespołu, a jednocześnie nadal przestrzegać praktyk Agile.
Aby uzyskać więcej informacji, zobacz About processes and process templates (Informacje o procesach i szablonach procesów).
Warunki wstępne
| Kategoria | Wymagania |
|---|---|
| Uprawnienia użytkownika | — Aby utworzyć, usunąć lub edytować proces: członek grupy Administratorów Kolekcji Projektów lub posiadający określone uprawnienia na poziomie kolekcji Utwórz proces, Usuń proces, Edytuj proceslub Usuń pole z organizacji. Aby uzyskać więcej informacji, zobacz Ustawianie uprawnień i dostępu do śledzenia pracy, Dostosowywanie dziedziczonego procesu. — Aby zaktualizować tablice: Administrator zespołu lub członek grupy Administratorzy Projektów. |
| Dostęp | — Nawet jeśli masz dostęp podstawowy lub niższy, nadal możesz zmienić proces, jeśli ktoś udzieli Ci uprawnień. — Aby zaktualizować i zmienić typ istniejących elementów roboczych: członek projektu. |
Uwaga
Obrazy widoczne w portalu internetowym mogą różnić się od obrazów widocznych w tym artykule. Te różnice wynikają z aktualizacji wprowadzonych do usługi Azure DevOps. Jednak podstawowa funkcja dostępna dla Ciebie pozostaje taka sama, chyba że zostanie jawnie wymieniona.
Zmienianie procesu
Zaloguj się do swojej organizacji:
https://dev.azure.com/{Your_Organization}.Wybierz pozycję
 Ustawienia organizacji.
Ustawienia organizacji.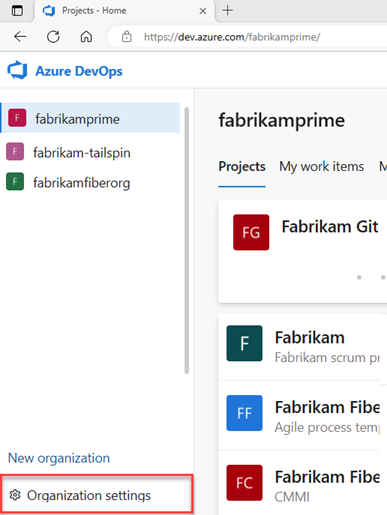
Wybierz pozycję Proces, a następnie wybierz pozycję Podstawowa.
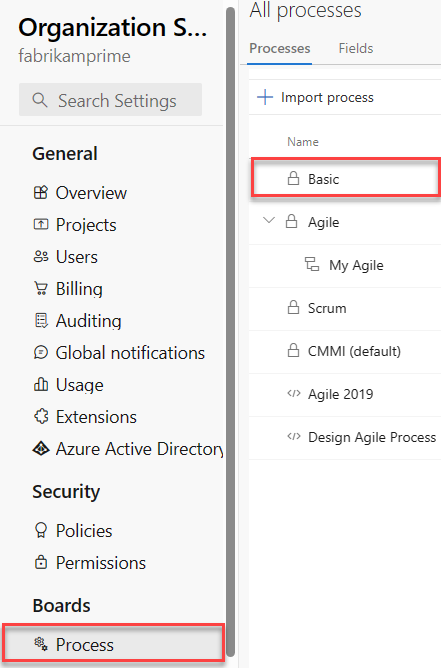
Wybierz pozycję Projekty.

W przypadku projektu, który chcesz zmienić, wybierz
 ikonę akcji, a następnie wybierz pozycję Zmień proces i wykonaj kroki opisane w kreatorze.
ikonę akcji, a następnie wybierz pozycję Zmień proces i wykonaj kroki opisane w kreatorze.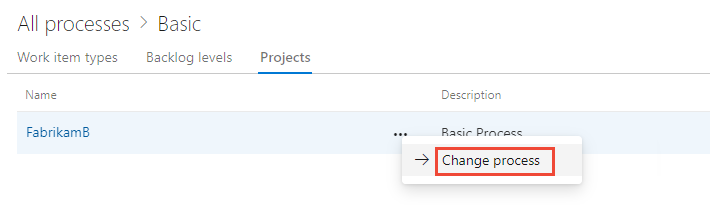
Wybierz pozycję Agile z menu rozwijanego, a następnie wybierz pozycję Zapisz.
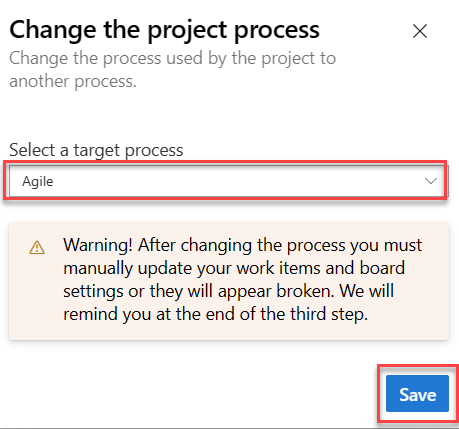
Kreator wyświetli następujące informacje. Zwróć uwagę na kroki ręcznej aktualizacji elementów roboczych i ustawień tablicy oraz Zamknij okno.
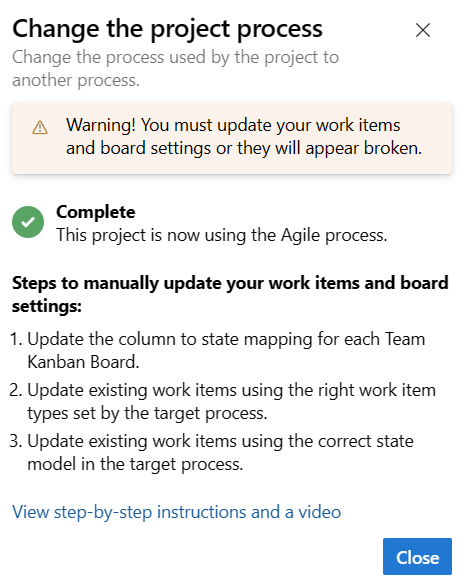
(Opcjonalnie) Jeśli masz istniejące elementy robocze, ręcznie zaktualizuj elementy robocze i ustawienia tablicy.
- Zaktualizuj kolumnę do mapowania stanu dla każdej tablicy zespołu.
- Zaktualizuj istniejące elementy robocze przy użyciu typów elementów roboczych ustawionych przez proces docelowy.
- Zaktualizuj istniejące elementy robocze przy użyciu prawidłowego modelu stanu procesu docelowego.
Zaloguj się do kolekcji.
Wybierz
 Ustawienia kolekcji>Proces>Podstawowe>Projekty.
Ustawienia kolekcji>Proces>Podstawowe>Projekty.W przypadku projektu, który chcesz zmienić, wybierz
 ikonę akcji, a następnie wybierz pozycję Zmień proces i wykonaj kroki opisane w kreatorze.
ikonę akcji, a następnie wybierz pozycję Zmień proces i wykonaj kroki opisane w kreatorze.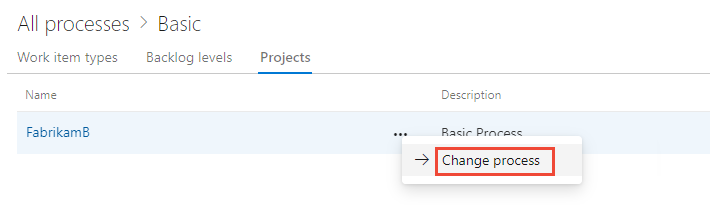
Wybierz pozycję Agile z menu rozwijanego, a następnie wybierz pozycję Zapisz.
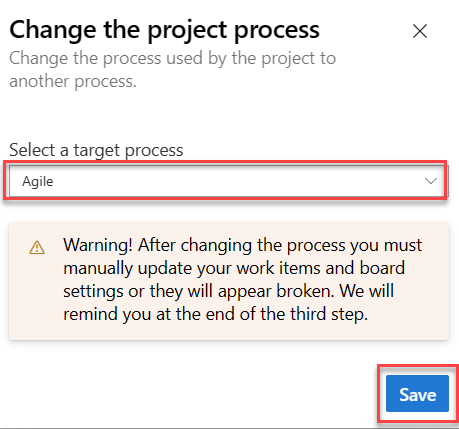
Kreator wyświetli następujące informacje. Zwróć uwagę na kroki ręcznej aktualizacji elementów roboczych i ustawień tablicy oraz Zamknij okno.
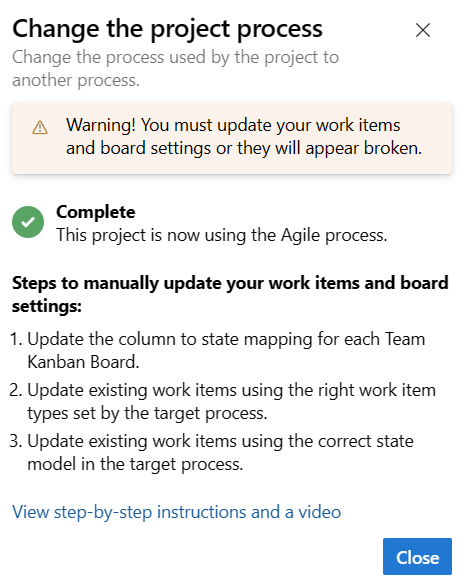
(Opcjonalnie) Jeśli masz istniejące elementy robocze, ręcznie zaktualizuj elementy robocze i ustawienia tablicy.
- Zaktualizuj kolumnę do mapowania stanu dla każdej tablicy zespołu.
- Zaktualizuj istniejące elementy robocze przy użyciu typów elementów roboczych ustawionych przez proces docelowy.
- Zaktualizuj istniejące elementy robocze przy użyciu prawidłowego modelu stanu procesu docelowego.
Aktualizacja ustawień przypisania kolumn do stanów na tablicy
Możesz dostosować tablice do wyświetlania kolumn pośrednich. Dla każdej dodanej kolumny należy wybrać prawidłowy stan przepływu pracy dla typów elementów roboczych wyświetlanych na tablicy. Aby uzyskać więcej informacji, zobacz Stany przepływu pracy i kategorie stanów.
Dla każdego zespołu otwórz tablicę, a następnie wybierz pozycję Popraw teraz lub wybierz ikonę
 koła zębatego, aby skonfigurować ustawienia tablicy.
koła zębatego, aby skonfigurować ustawienia tablicy.Zostanie otwarte okno dialogowe Ustawienia. Te karty, które wyświetlają ikonę wymaganą
 , wymagają korekty.
, wymagają korekty.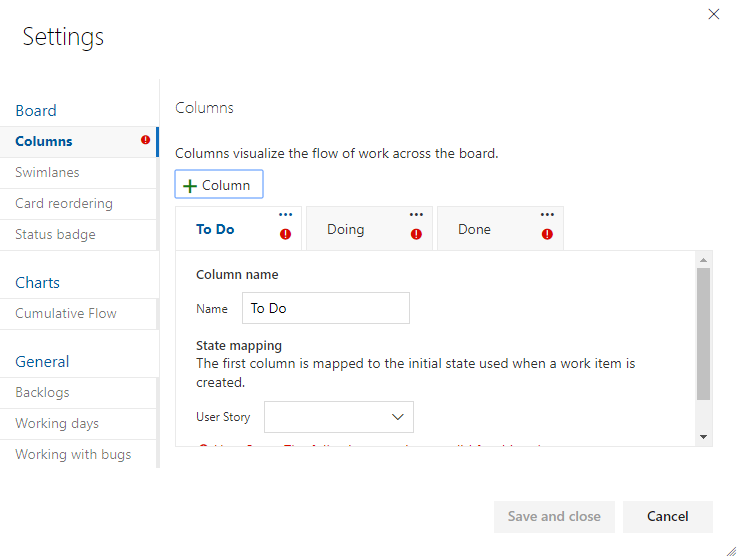
Zmień nazwę każdej kolumny i wybierz prawidłowy stan dla każdej kolumny, tak aby mapowanie kolumny na stan było poprawne. W razie potrzeby dodaj co najmniej jedną kolumnę. Zapisz pracę. Aby uzyskać więcej informacji, zobacz Zarządzanie kolumnami na tablicy.
Aktualizowanie elementów roboczych
Utwórz zapytanie , aby uzyskać listę wszystkich problemów, zadań i epików.
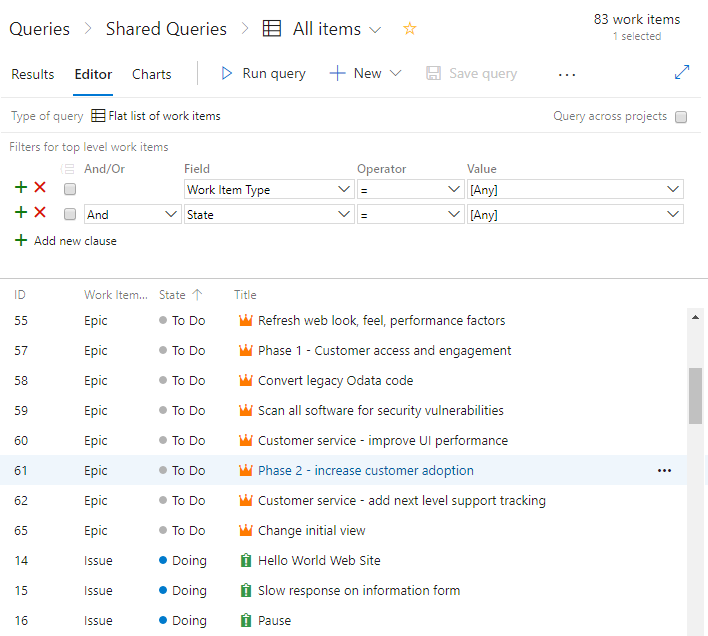
Edytuj kolumny, aby mieć pewność, że są wyświetlane pola Stan i Przyczyna. Wybierz kartę Sortowanie , a następnie ustaw ją, aby posortować listę według typu elementu roboczego i wartości stanu.
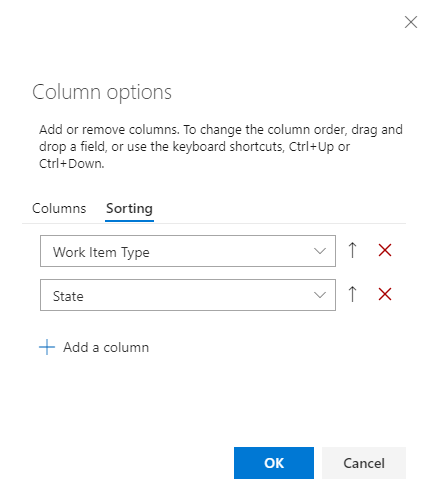
Aby uzyskać więcej informacji, zobacz Zbiorcze dodawanie i modyfikowanie elementów roboczych w programie Excel.
Wybierz pozycję Wyniki , aby wyświetlić listę elementów roboczych.
Wyróżnij wszystkie problemy, wybierz ikonę akcji
 , wybierz pozycję Zmień typ, i zmień typ na Historia użytkownika, a następnie Zapisz.
, wybierz pozycję Zmień typ, i zmień typ na Historia użytkownika, a następnie Zapisz.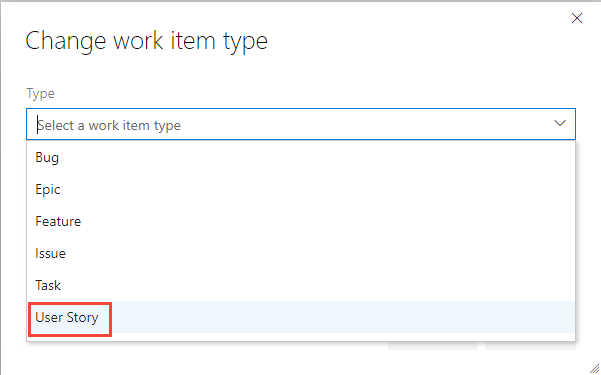
Mogą wystąpić błędy, w których typ elementu roboczego i stan są niezgodne. W takim przypadku nie można zapisać zmian do momentu zaktualizowania stanu opisanego w następnym kroku.
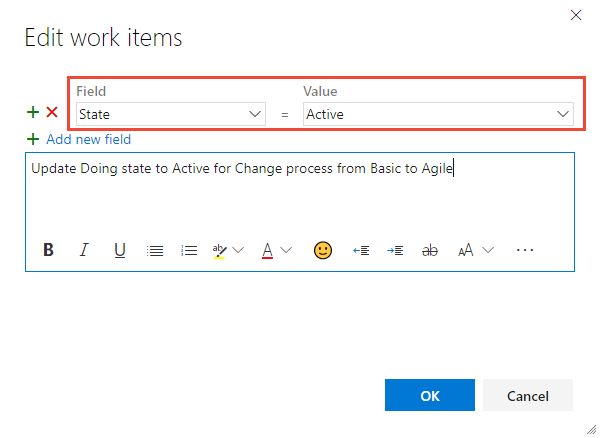
Posortuj elementy robocze według kolumny Stan, wyróżnij wszystkie elementy robocze tego samego stanu, takie jak Wykonywanie, wybierz
 ikonę akcji, a następnie wybierz pozycję Edytuj. Dodaj pole State (Stan) i wybierz pozycję Active (Aktywny) dla wartości . Aby uzyskać więcej informacji, zobacz sekcję Zbiorcze edytowanie elementów roboczych.
ikonę akcji, a następnie wybierz pozycję Edytuj. Dodaj pole State (Stan) i wybierz pozycję Active (Aktywny) dla wartości . Aby uzyskać więcej informacji, zobacz sekcję Zbiorcze edytowanie elementów roboczych.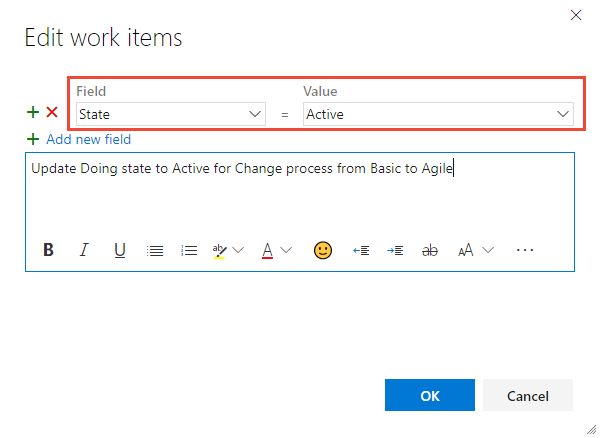
Powtórz te kroki dla stanu Gotowe, zmieniając go na Zamknięty, oraz dla stanu Do zrobienia, zmieniając go na Nowy.
Zapisz swoje zmiany.
Sprawdzanie zmian
Przejdź do backlogu zespołu i przejrzyj historie użytkownika.
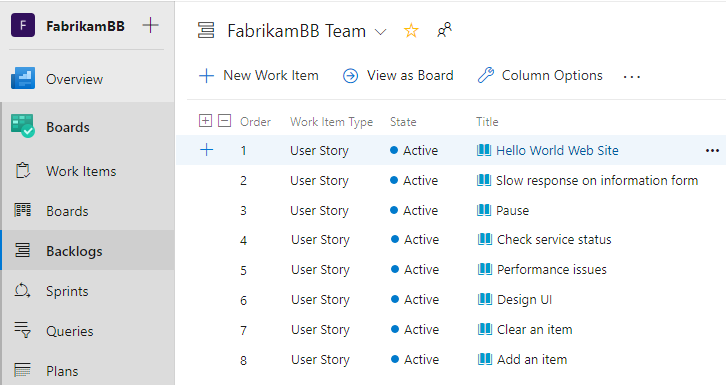
Aby zmienić wszystkie scenariusze użytkowników na błędy, należy teraz użyć aktualizacji zbiorczej i zaktualizować typ zmiany. Jeśli chcesz pokazać usterki na tym samym poziomie co scenariusze użytkowników, wprowadź tę zmianę teraz. Aby uzyskać więcej informacji, zobacz Wyświetlanie usterek na listach prac i tablicach.
Przejdź do tablicy zespołu i sprawdź, czy ustawienia kolumn są prawidłowe.