Dodawanie pól i zarządzanie nimi (proces dziedziczenia)
Azure DevOps Services | Azure DevOps Server 2022 — Azure DevOps Server 2019
Możesz dodać pole niestandardowe do obsługi śledzenia dodatkowych wymagań dotyczących danych lub zmodyfikować atrybuty wybranego pola dziedziczonego ![]() . Można na przykład dodać pole niestandardowe lub zmienić etykietę wyświetlaną w formularzu elementu roboczego dla pola dziedziczonego.
. Można na przykład dodać pole niestandardowe lub zmienić etykietę wyświetlaną w formularzu elementu roboczego dla pola dziedziczonego.
Ważne
Model procesu dziedziczenia jest dostępny dla projektów skonfigurowanych do jej obsługi. Jeśli używasz starszej kolekcji, sprawdź zgodność modelu procesu. Jeśli kolekcja lokalna jest skonfigurowana do używania lokalnego modelu przetwarzania XML, możesz użyć tego modelu przetwarzania tylko do dostosowania środowiska śledzenia pracy. Aby uzyskać więcej informacji, zobacz Wybieranie modelu procesu dla kolekcji projektów.
Aby zapoznać się z listą wszystkich pól zdefiniowanych dla organizacji, w tym wszystkich pól zdefiniowanych dla procesów systemowych i dziedziczynych, zobacz Wyświetlanie pól i atrybutów elementów roboczych.
Po dodaniu pola niestandardowego możesz tworzyć zapytania, wykresy lub widoki analizy oraz raporty usługi Power BI w celu śledzenia powiązanych z nim danych.
Wymagania wstępne
Aby uzyskać wskazówki dotyczące dostosowywania usługi Azure Boards do konkretnych wymagań biznesowych, zobacz About configuring and customizing Azure Boards (Informacje o konfigurowaniu i dostosowywaniu usługi Azure Boards).
| Kategoria | Wymagania |
|---|---|
| Uprawnienia użytkownika | — Aby utworzyć, usunąć lub edytować proces: członek grupy administratorów kolekcji projektów lub posiadanie określonych uprawnień na poziomie kolekcji: Tworzenie procesu, Usuwanie procesu, Edytowanie procesu, lub Usunięcie pola z organizacji z ustawieniem na Zezwalaj. Aby uzyskać więcej informacji, zobacz Ustawianie uprawnień i dostępu do śledzenia pracy orazDostosowywanie dziedziczonego procesu. — Aby zaktualizować tablice: Administrator zespołu lub członek grupy Administratorzy Projektów. |
| Dostęp | — Nawet jeśli masz dostęp podstawowy lub niższy, nadal możesz zmienić proces, jeśli ktoś udzieli Ci uprawnień. — Aby móc zaktualizować i zmienić typ istniejących elementów roboczych, należy być członkiem projektu. |
| Model procesu projektu | — Miej model procesu dziedziczenia dla kolekcji projektu zawierającej projekt. — W przypadku migrowania danych do usługi Azure DevOps Services użyj usługi importowania bazy danych Team Foundation Server. |
| Wiedza | Znajomość modeli dostosowywania i przetwarzania . |
Otwieranie ustawień procesu organizacji
Zaloguj się do swojej organizacji (
https://dev.azure.com/{yourorganization}).Wybierz pozycję
 Ustawienia organizacji.
Ustawienia organizacji.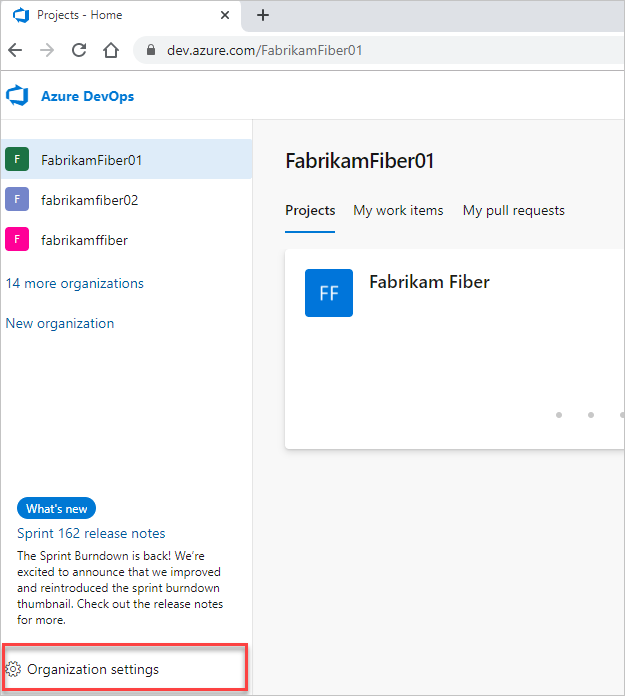
Wybierz Proces.
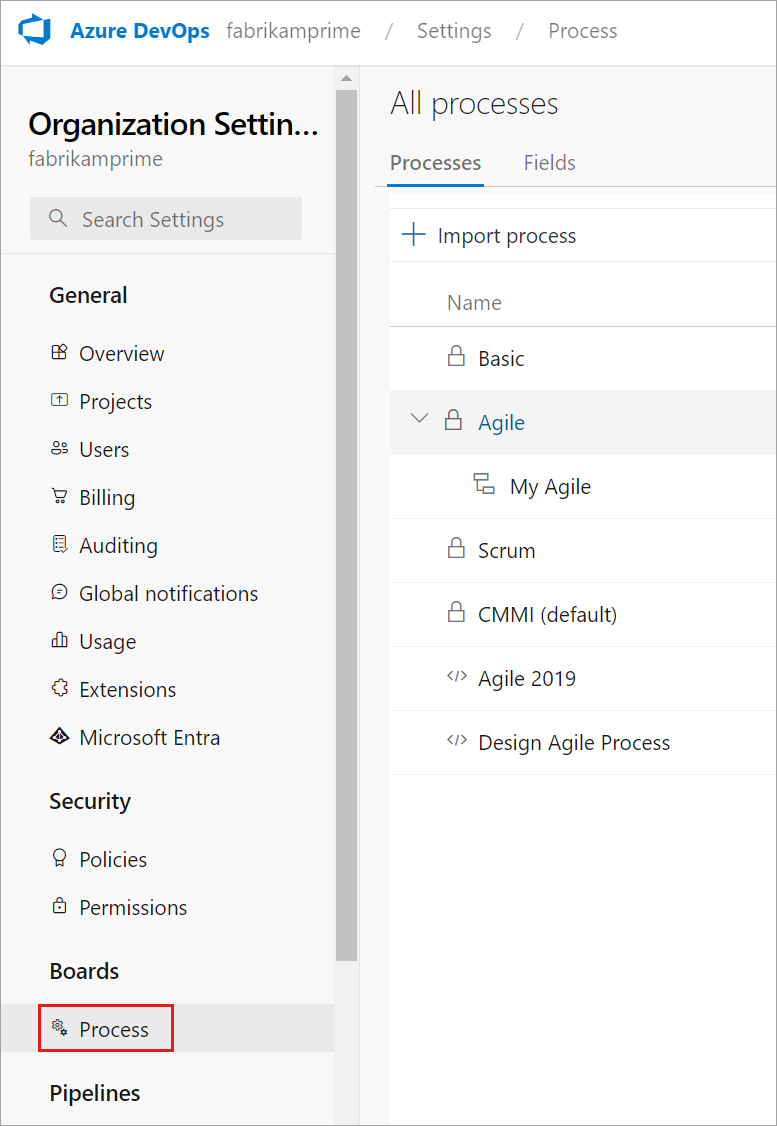
Zaloguj się do kolekcji (
https://dev.azure.com/{Your_Collection}).Wybierz pozycję Ustawienia kolekcji lub Ustawienia administratora.
Wybierz Proces.
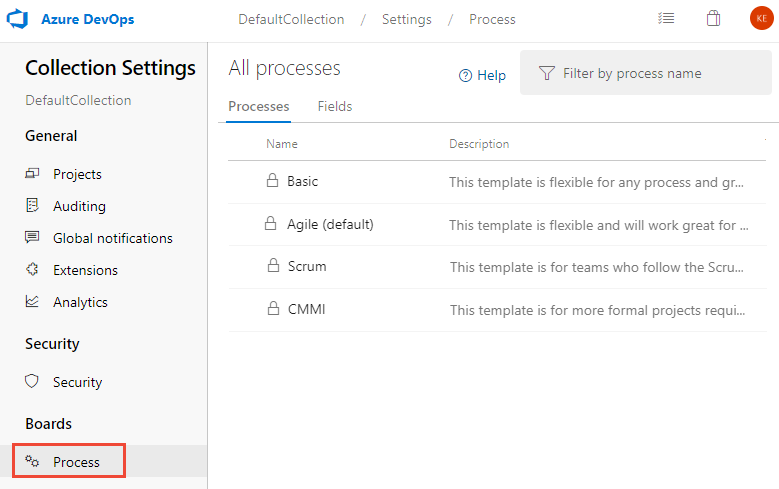
Uwaga
Podczas dostosowywania dziedziczonego procesu wszystkie projekty korzystające z tego procesu automatycznie odzwierciedlają dostosowania. Aby zapewnić bezproblemowe przejście, zalecamy utworzenie procesu testowego i projektu, który umożliwia przetestowanie dostosowań przed ich wdrożeniem w całej organizacji. Aby uzyskać więcej informacji, zobacz Create and manage inherited processes (Tworzenie procesów dziedziczynych i zarządzanie nimi).
Nazwy pól niestandardowych
Po dodaniu pola niestandardowego do dziedziczonego procesu usługa Azure DevOps przypisuje nazwę odwołania poprzedzoną prefiksem Custom , a następnie nazwę pola z usuniętymi spacjami. Na przykład dodasz pole o nazwie DevOps Triage, a nazwą referencyjną jest Custom.DevOpsTriage. W nazwie odwołania nie są dozwolone żadne spacje.
Dodawanie pola niestandardowego
Możesz dodawać pola i określać grupę i stronę, na której powinny być wyświetlane. Ponadto po dodaniu pola można przeciągać je i upuszczać na stronie, aby przenieść jego położenie w formularzu. Jeśli masz kilka pól, które chcesz dodać do niestandardowej strony lub grupy, najpierw dodaj te strony lub grupy, a następnie dodaj pola.
Uwaga
Każdy proces może definiować maksymalnie 1024 pola, w tym pola dziedziczone przez system. Pola można dodawać tylko na stronie w formularzu. Nie można dodać pola do szarego obszaru w formularzu, w którym znajdują się pola Przypisane do, Stan i Przyczyna.
Na stronie Proces wybranego dziedziczonego procesu wybierz typ elementu roboczego, do którego chcesz dodać pole niestandardowe.
W tym miejscu wybieramy element WIT usterki. Zwróć uwagę na linki do stron nadrzędnych, które umożliwiają powrót do strony Wszystkie procesy i proces MyAgile .
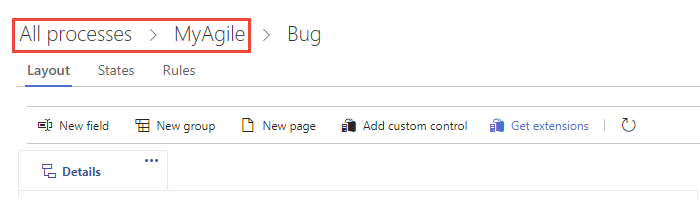
Jeśli pole Nowe i inne opcje są wyłączone, nie masz niezbędnych uprawnień do edytowania procesu. Zobacz Ustawianie uprawnień i dostępu do śledzenia pracy, Dostosowywanie procesu dziedziczonego.
Po wybraniu funkcji WIT wybierz
 pole Nowy.
pole Nowy.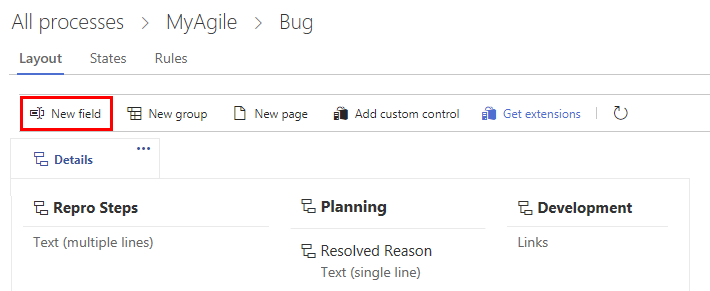
Nazwij pole i wybierz typ pola z jednego z obsługiwanych typów danych. Opcjonalnie dodaj opis.
Uwaga
Musisz określić nazwę pola, która jest unikatowa w organizacji. Pole niestandardowe zdefiniowane dla jednego procesu nie może być takie samo jak nazwa zdefiniowana dla innego procesu. Aby uzyskać więcej informacji na temat nazw pól, zobacz Co to jest pole? Jak są używane nazwy pól?
W tym miejscu dodajemy pole Liczba całkowita z etykietą Bilet klienta.
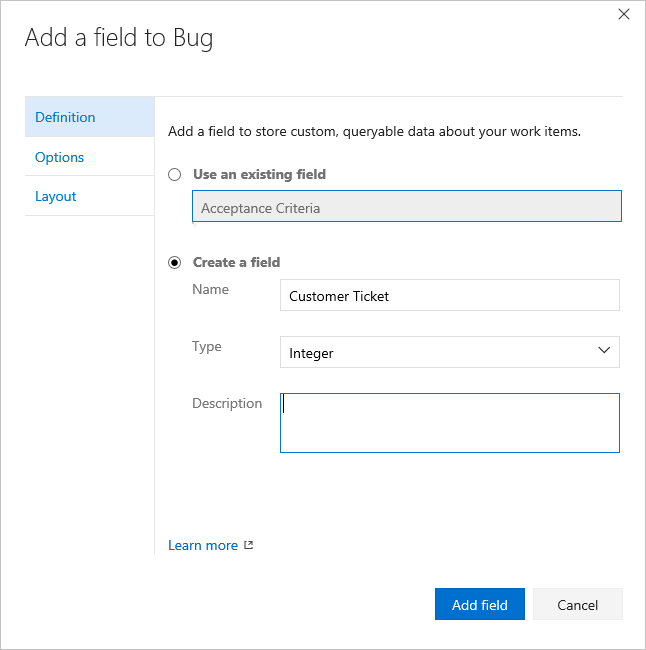
(Opcjonalnie) Na karcie Opcje wskaż, czy pole jest wymagane i określ wartość domyślną. Możesz też pozostawić wartości puste. Tworząc pole Wymagane, użytkownicy muszą określić wartość pola, aby zapisać element roboczy. Podczas tworzenia elementu roboczego, a także za każdym razem, gdy ktoś otworzy element roboczy, a pole jest puste, zostanie ustawiona wartość domyślna.
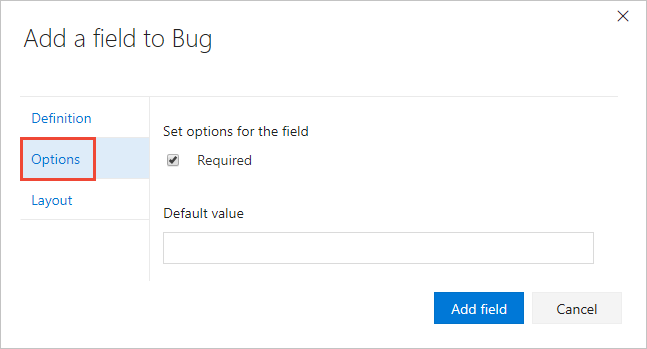
(Opcjonalnie) Na karcie Układ możesz wprowadzić inną etykietę formularza niż nazwa pola. Ponadto możesz wybrać stronę i grupę, na której pojawia się pole w formularzu.
W tym miejscu dodajemy pole Bilet klienta do nowej grupy z etykietą Fokus klienta.
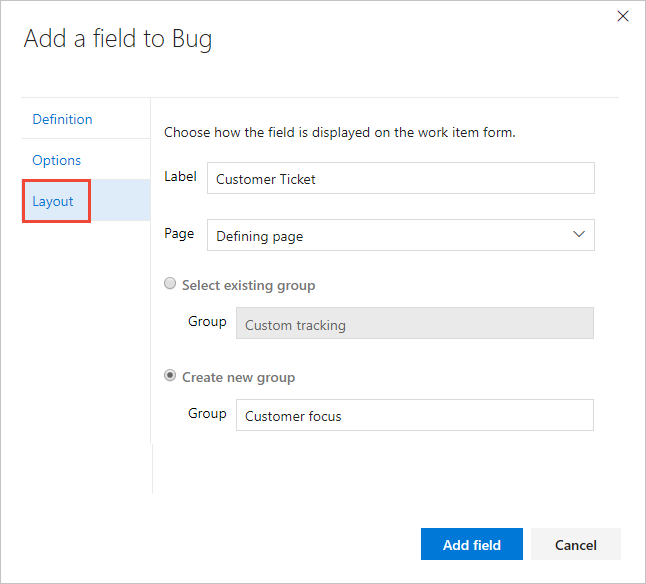
Uwaga
Chociaż można zmienić etykietę formularza, należy użyć nazwy pola podczas dodawania pól do kart (Tablica, Tablica zadań) lub tworzenia zapytań na podstawie pola.
Wybierz pozycję Dodaj pole , aby zakończyć dodawanie pola. Jeśli nie określisz jego lokalizacji układu, system doda go do pierwszej grupy pól w formularzu.
Po zakończeniu wprowadzania wszystkich zmian otwórz element roboczy dostosowanego typu.
W tym miejscu pokażemy, że pole Bilet klienta zostało dodane do grupy Stan. Może być konieczne odświeżenie przeglądarki, aby zobaczyć zmiany.
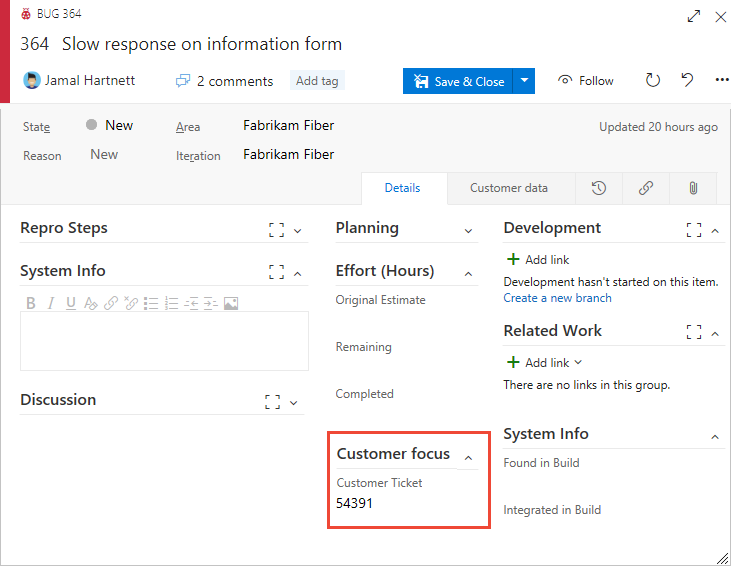
Dodawanie listy wyboru
Śledzenie pracy, przetwarzanie i limity projektu
Możesz dodać nowe pole i zdefiniować listę wyboru lub dostosować listę wyboru dziedziczonego pola.
Uwaga
Każda organizacja lub kolekcja może definiować maksymalnie 2048 listy wyboru. Każda lista wyboru może zawierać maksymalnie 2048 elementów. Elementy listy wyboru muszą zawierać co najmniej 256 znaków. Jeśli chcesz dodać zależne listy wyboru, zobacz Kaskadowe listy wyboru.
Zacznij od wybrania pozycji
 Nowe pole, a następnie określ typ listy wyboru — liczbę całkowitą lub ciąg — a następnie dodaj elementy do wyświetlenia na liście wyboru. Możesz dodać element, a następnie nacisnąć Enter, aby dodać inny element.
Nowe pole, a następnie określ typ listy wyboru — liczbę całkowitą lub ciąg — a następnie dodaj elementy do wyświetlenia na liście wyboru. Możesz dodać element, a następnie nacisnąć Enter, aby dodać inny element.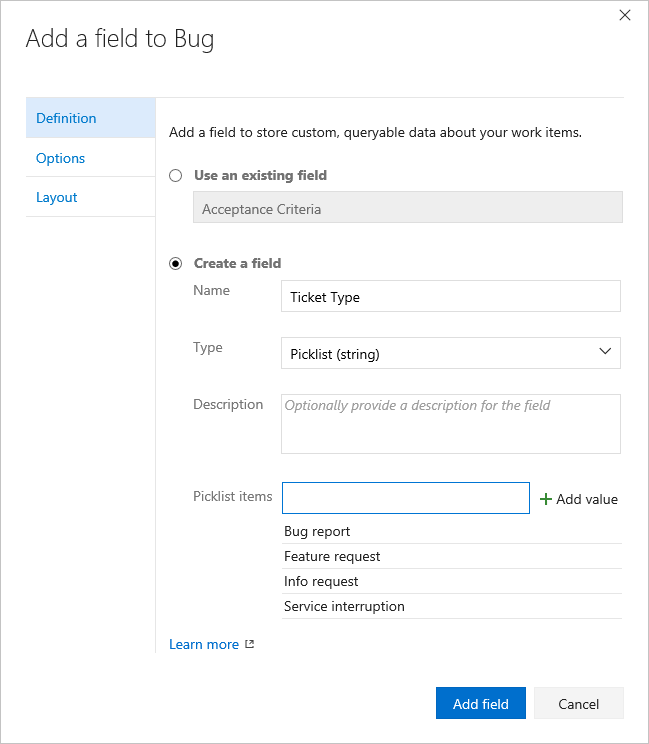
Aby usunąć element na liście, zaznacz element, a następnie kliknij ikonę
 usuwania.
usuwania.Aby zmodyfikować listę wyboru dziedziczonego pola, wybierz pozycję Edytuj , aby edytować pole. Na karcie Definicja możesz wybrać pozycję Dodaj wartość.
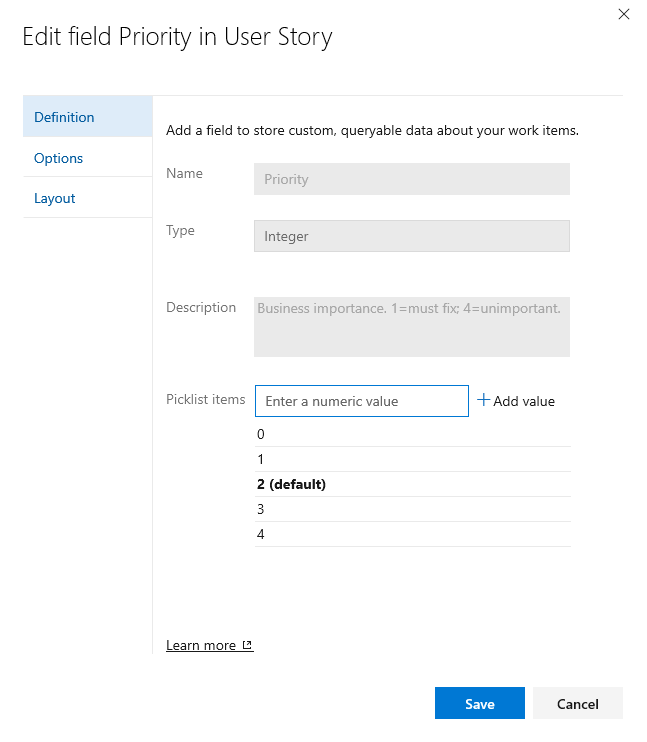
(Opcjonalnie) Wybierz kartę Opcje , aby zdefiniować pole zgodnie z potrzebami, określić wartość domyślną lub zezwolić użytkownikom na wprowadzanie własnych wartości.
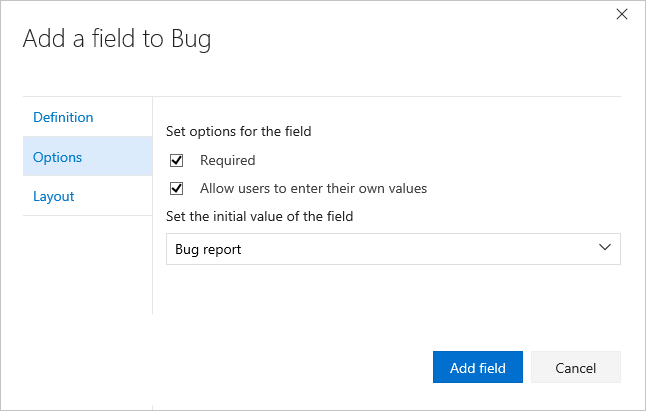
(Opcjonalnie) Zobacz poprzedni krok 5 , aby określić, gdzie ma być wyświetlane pole w formularzu (karta Układ ).
Dodawanie pola Tożsamość
Użyj pola opartego na tożsamości, aby dodać pole podobne do pola Przypisane do. Pola oparte na tożsamości działają tak samo jak pole Przypisane do, zapewniając funkcję selektora wyszukiwania i tożsamości. Gdy organizacja zarządza użytkownikami za pomocą identyfikatora Entra firmy Microsoft lub usługi Active Directory, system synchronizuje pola oparte na tożsamościach z nazwami zdefiniowanymi w tych katalogach.
Zacznij od wybrania
 pola Nowy, a następnie nazwy pola, typu tożsamości i opcjonalnie opisu.
pola Nowy, a następnie nazwy pola, typu tożsamości i opcjonalnie opisu.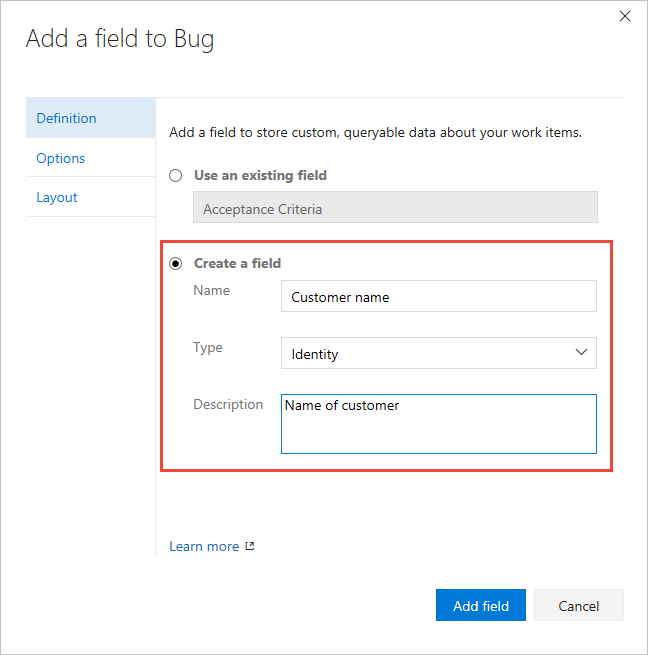
(Opcjonalnie) Zobacz poprzedni krok 5 , aby określić, gdzie ma być wyświetlane pole w formularzu (karta Układ).
Dodawanie pola sformatowanego i HTML
Tak jak poprzednio, wybierz element WIT, do którego chcesz dodać pole, a następnie wybierz
 pole Nowy.
pole Nowy.Jako typ wybierz pozycję Tekst (wiele wierszy). W tym miejscu oznaczymy pole jako żądanie klienta, aby przechwycić komentarze klientów dotyczące żądań funkcji produktu.
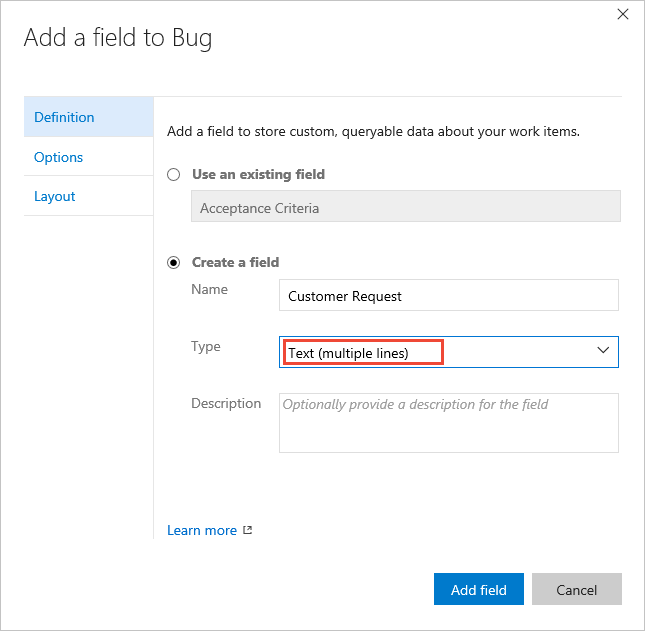
Pole jest dodawane do pierwszej kolumny we wszystkich polach tekstu sformatowanego zdefiniowanego przez system, ale przed kontrolką Dyskusja.
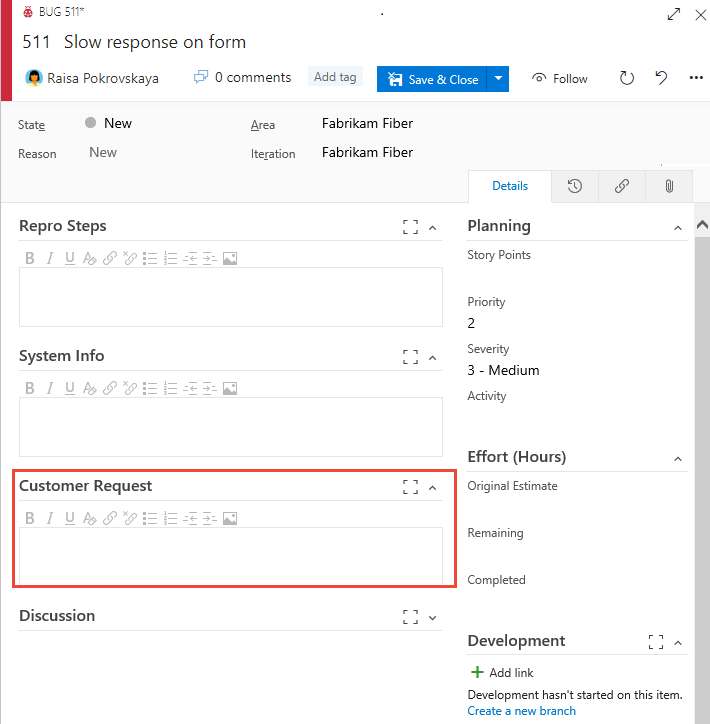
Dodawanie pola wyboru
Tak jak poprzednio, wybierz element WIT, do którego chcesz dodać pole, a następnie wybierz pozycję
 Nowe pole.
Nowe pole.Wybierz wartość logiczną jako typ i nadaj jej etykietę. W tym miejscu oznaczymy pole jako Sklasyfikowane, aby śledzić stan klasyfikacji usterki.
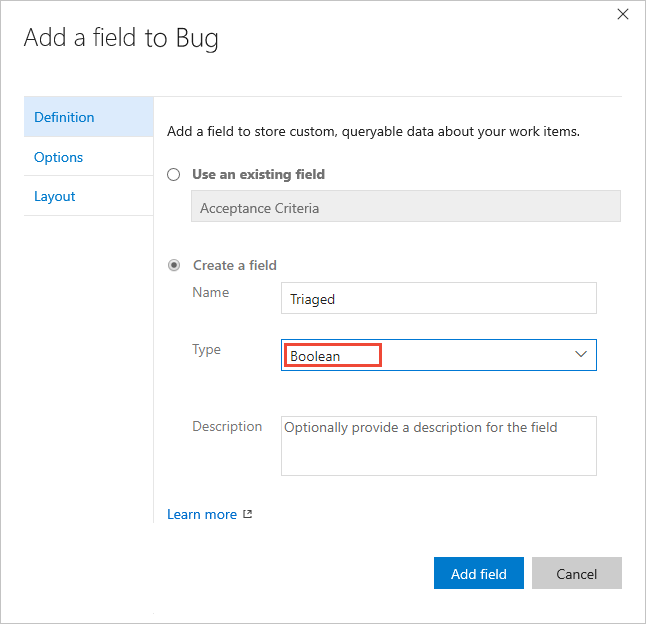
(Opcjonalnie) Otwórz kartę Opcje i określ, czy pole powinno być wymagane.
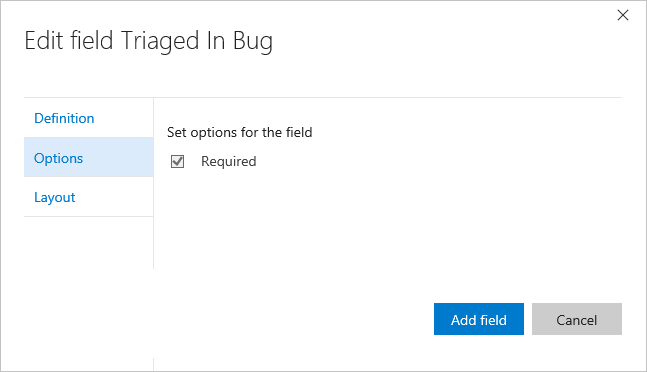
Domyślnie pole jest dodawane do ostatniej grupy zdefiniowanej w drugiej kolumnie. Otwórz kartę Układ, aby przeciągnąć i upuścić pole do innej grupy w formularzu.
Uwaga
Pole jest wyświetlane jako pole wyboru w formularzu elementu roboczego. Zaznacz pole wyboru, aby wskazać wartość true. Jeśli pole zostanie wyświetlone na tablicy lub tablicy zadań, wartości pól wartości True i False są wyświetlane (a nie pole wyboru).
Dodawanie istniejącego pola do innego elementu WIT
Istniejące pola odpowiadają dowolnym dziedziczonemu polu i polu niestandardowemu zdefiniowanemu w kolekcji. Po dodaniu pola niestandardowego do jednego elementu WIT możesz dodać je do innych z menu formularza. Możesz też dodać pole zdefiniowane dla jednego procesu do typu elementu roboczego w innym procesie. Otwórz typ elementu roboczego i wybierz istniejące pole.
Aby wyszukać opisy dowolnego pola elementu roboczego zdefiniowanego przez system, zobacz indeks pola Element roboczy.
W tym miejscu dodajemy pole Bilet klienta do elementu WIT artykułu użytkownika.
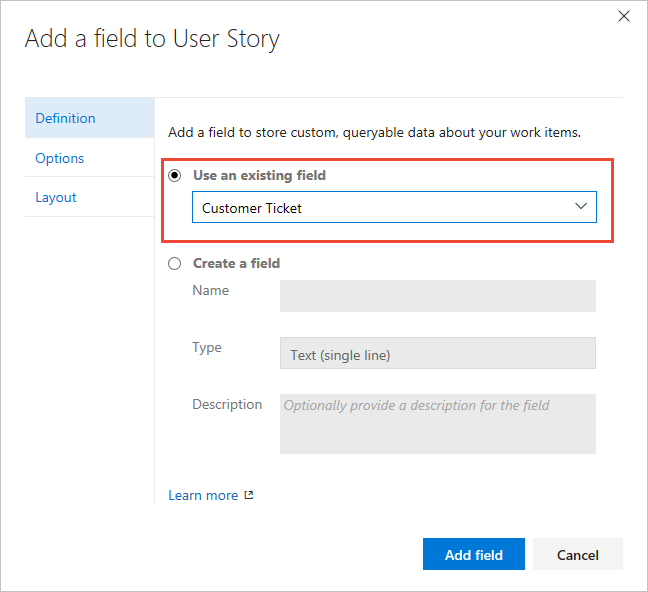
Opcjonalnie określ wartości Wymagane/Domyślne i umieszczanie w formularzu dla pola.
Ponowne etykietowanie pola
Zmiana nazwy pola lub zmiana typu pola nie jest obsługiwana. Jednak na karcie Układ można zmienić etykietę wyświetlaną w formularzu elementu roboczego. Podczas wybierania pola w zapytaniu należy wybrać nazwę pola, a nie etykietę pola.
W tym miejscu ponownie nadamy pole Bilet klienta numerowi biletu.
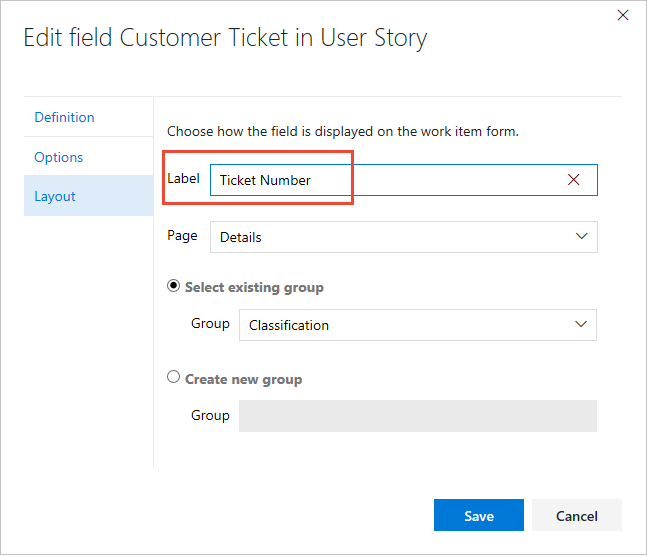
Modyfikowanie tekstu pomocy opisu
Tekst pomocy o opisie jest wyświetlany, gdy użytkownicy najeżdżają kursorem na pole w formularzu elementu roboczego. Możesz zdefiniować inny tekst pomocy dla tych samych pól dla różnych typów elementów roboczych. Modyfikacja jest obsługiwana zarówno w przypadku pól niestandardowych, jak i pól dziedziczynych. Należy pamiętać, że implementacja różni się w zależności od typu pola.
- W przypadku pól dziedziczych: tekst pomocy opisowej można zdefiniować inaczej dla każdego typu i procesu elementu roboczego.
- W przypadku pól niestandardowych: tekst pomocy opisowej jest taki sam dla pola we wszystkich typach elementów roboczych i wszystkich procesach.
Uwaga
Niektóre funkcje wymagają zainstalowania aktualizacji usługi Azure DevOps Server 2020.1. Aby uzyskać więcej informacji, zobacz Azure DevOps Server 2020 Update 1 RC1 Release Notes, Boards.
Tekst pomocy o opisie jest wyświetlany, gdy użytkownicy najeżdżają kursorem na pole w formularzu elementu roboczego. Tekst pomocy opisu można modyfikować tylko w polu niestandardowym. Ułatwia to propagowanie tekstu do wszystkich typów elementów roboczych i wszystkich procesów. Nie można dostosować tekstu pomocy według typu procesu lub elementu roboczego.
Aby zmodyfikować tekst pomocy Opis , wybierz typ elementu roboczego, który chcesz zmodyfikować, wybierz pozycję Edytuj dla pola i wybierz kartę Definicja . Zmodyfikowana wartość ma wpływ tylko na to pole w procesie i dla tego typu elementu roboczego.
W tym miejscu zmodyfikujemy pole Punkty scenariusza dla artykułu użytkownika.
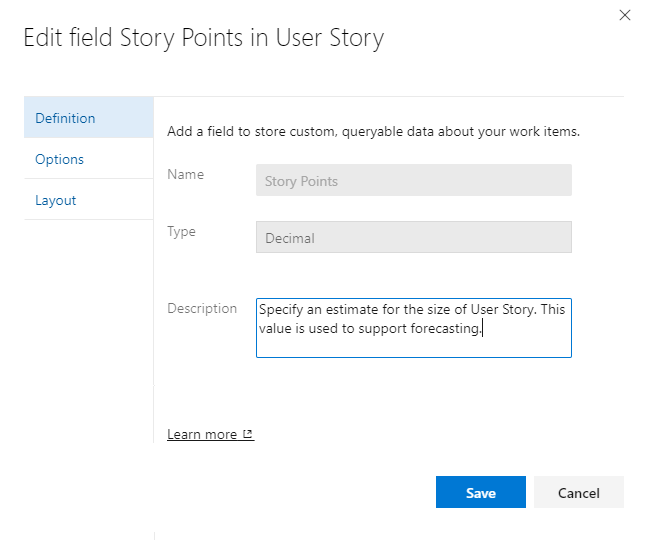
W tym miejscu zmodyfikujemy niestandardowe pole Opublikowane dla artykułu użytkownika.
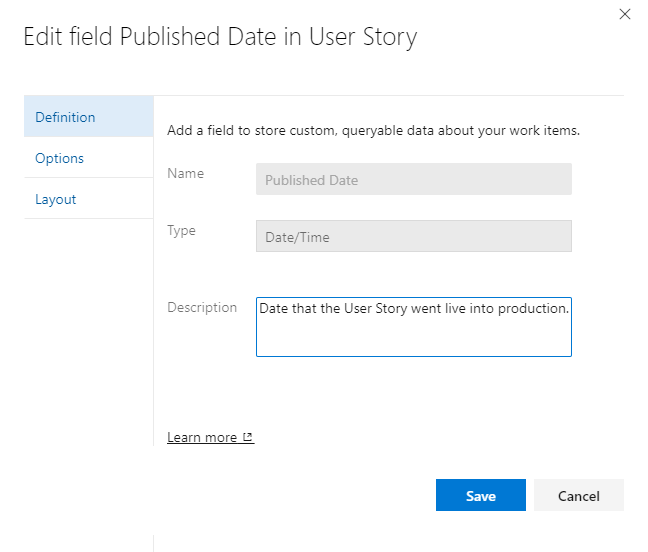
Pokazywanie, ukrywanie lub usuwanie pola
Możesz pokazać lub ukryć dowolne pole lub kontrolkę niestandardową przed wyświetleniem w formularzu. Jeśli chcesz przywrócić pole do formularza później, możesz cofnąć ukrycie tych akcji różni się od opcji Usuń , która usuwa pole z organizacji.
Możesz wybrać wyświetlanie lub ukrywanie dziedziczonego pola lub kontrolki niestandardowej przed pojawieniem się w formularzu. W przypadku pól niestandardowych można usunąć je z formularza. Jeśli chcesz je przywrócić, wybierając pozycję Pokaż w układzie. Te akcje różnią się od opcji Usuń , która usuwa pole z organizacji.
Uwaga
Dane zdefiniowane dla dziedziczonego pola, nawet jeśli je ukryć, są przechowywane w magazynie danych i historii elementów roboczych. Rekord można wyświetlić, wyświetlając kartę historii dla elementu roboczego.
Usunięcie pola niestandardowego z układu jest zachowywane w magazynie danych, ale usuwane z historii. Można go wyświetlić z wyników zapytania. Jeśli dodasz pole z powrotem do formularza, zostanie przywrócona historia. Aby usunąć pole niestandardowe z kolekcji projektów, zobacz Usuwanie pola.
Ukrywanie pola lub kontrolki niestandardowej
Ukrywanie dziedziczonego pola lub kontrolki niestandardowej
Otwórz menu kontekstowe pola lub kontrolki i wybierz pozycję Ukryj z układu.
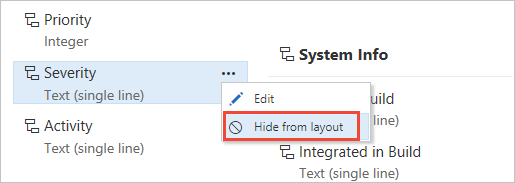
Aby dodać ukryte pole lub kontrolkę do formularza, wybierz pozycję Pokaż w układzie.
Usuwanie pola niestandardowego z formularza
Wybierz pozycję Usuń z menu kontekstowego pola, które chcesz usunąć.
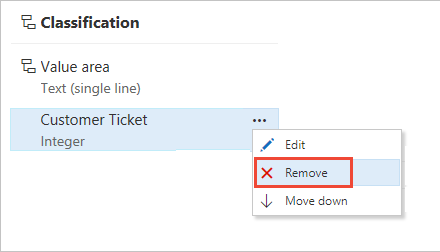
Upewnij się, że chcesz usunąć pole.
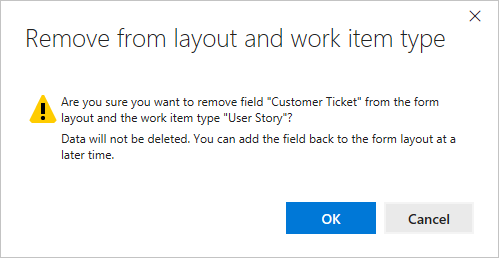
Aby dodać pole niestandardowe, które zostało usunięte, wybierz pozycję Nowe pole i wybierz pozycję Użyj istniejącego pola.
Przywróć domyślne ustawienia domyślne pola
Zmiany wprowadzone w polu dziedziczone mogą zostać odrzucone. Na stronie Układ zmodyfikowanego typu elementu roboczego wybierz opcję Przywróć dla pola.
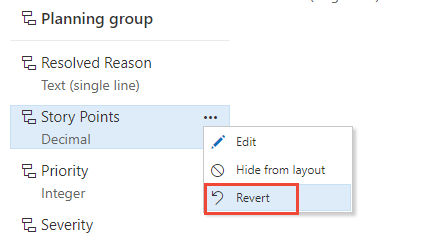
Usuń pole niestandardowe
Za pomocą modelu procesu dziedziczenia można usuwać tylko pola niestandardowe. Nie można usuwać pól zdefiniowanych dla procesów domyślnych systemu.
Usunięcie pola powoduje usunięcie wszystkich danych skojarzonych z tym polem, w tym wartości historycznych. Po usunięciu można przywrócić pole i odzyskać dane tylko przy użyciu interfejsu API REST Pola — aktualizowanie.
Uwaga
Zalecamy usunięcie tylko tych pól, które nie są używane. Pola, które nie są używane, można określić, wykonując polecenie witadmin listfields . Aby dowiedzieć się, jak to zrobić, zobacz Zarządzanie polami elementów roboczych (witadmin).
Jeśli usługa Analytics jest włączona dla organizacji lub kolekcji, możesz wykonać zapytanie względem analizy, w której pole niestandardowe jest używane z następującą składnią:
https://analytics.dev.azure.com/{OrganizationName}/_odata/v4.0-preview/WorkItemTypeFields?$filter=FieldReferenceName eq {CustomFieldReferenceName}&$select=WorkItemType
Pole zostanie usunięte ze strony Wszystkie procesy>Pola .
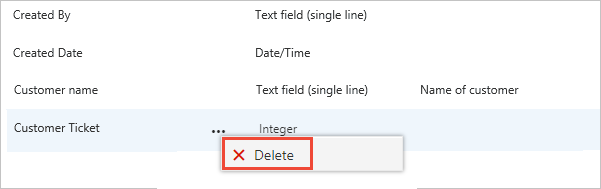
Aby usunąć pola, trzeba być członkiem grupy Administratorzy kolekcji projektów lub mieć przyznane jawne uprawnienia do usunięcia pola na koncie.
Aby ukończyć operację usuwania, musisz wpisać nazwę pola, jak pokazano.
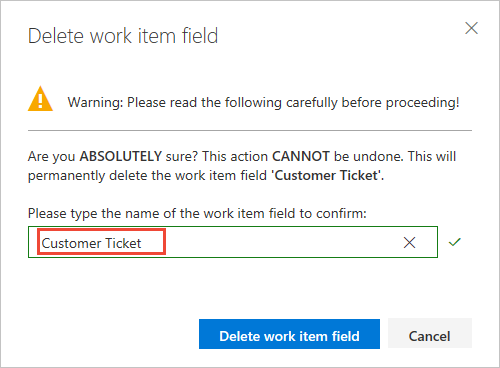
Powiązane artykuły
Uwaga
Przejrzyj zmiany wprowadzone do dziedziczonego procesu za pośrednictwem dziennika inspekcji. Aby uzyskać więcej informacji, zobacz Access, export, and filter audit logs (Uzyskiwanie dostępu, eksportowanie i filtrowanie dzienników inspekcji).
- Wyświetlanie pól i atrybutów elementów roboczych
- Dodawanie lub modyfikowanie niestandardowego typu elementu roboczego
- Dostosowywanie układu internetowego
- Dostosowywanie projektu przy użyciu dziedziczonego procesu
- Dostosowywanie kart na tablicach
- Wyświetlanie usterek na listach prac i na tablicach
- Śledzenie pracy, przetwarzanie i limity projektu
Jeśli pracujesz z planami testów lub przypadkami testowymi, zobacz następujące artykuły: