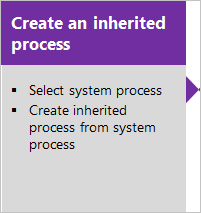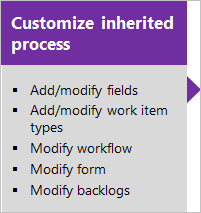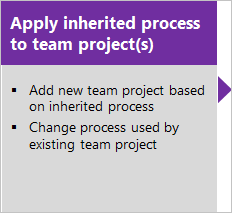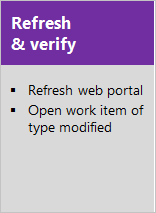Dostosowywanie projektu przy użyciu dziedziczonego procesu
Azure DevOps Services | Azure DevOps Server 2022 — Azure DevOps Server 2019
Każdy projekt jest oparty na procesie definiującym bloki konstrukcyjne do śledzenia pracy. Pierwszy utworzony projekt używa jednego z domyślnych procesów — Agile, Basic, Scrum lub CMMI.
Każdy projekt jest oparty na procesie definiującym bloki konstrukcyjne do śledzenia pracy. Pierwszy utworzony projekt używa jednego z domyślnych procesów — Agile, Scrum lub CMMI.
Można dostosować tylko procesy dziedziczone. Wszelkie zmiany wprowadzone w procesie dziedziczonego są automatycznie wyświetlane w projektach korzystających z tego procesu.
Ważne
Model procesu dziedziczenia jest dostępny dla projektów skonfigurowanych do jej obsługi. Jeśli używasz starszej kolekcji, sprawdź zgodność modelu procesu. Jeśli kolekcja lokalna jest skonfigurowana do używania lokalnego modelu przetwarzania XML, możesz użyć tego modelu przetwarzania tylko do dostosowania środowiska śledzenia pracy. Aby uzyskać więcej informacji, zobacz Wybieranie modelu procesu dla kolekcji projektów.
Sekwencja dostosowywania projektu polega na dostosowaniu dziedziczonego procesu, zweryfikowaniu dostosowań, a następnie zmianie procesu projektu w celu użycia tego procesu.
Dostosuj proces, dodając lub modyfikując typ elementu roboczego (WIT), który jest częścią procesu.
Uwaga
Przejrzyj zmiany wprowadzone do dziedziczonego procesu za pośrednictwem dziennika inspekcji. Aby uzyskać więcej informacji, zobacz Access, export, and filter audit logs (Uzyskiwanie dostępu, eksportowanie i filtrowanie dzienników inspekcji).
Wymagania wstępne
Zalecamy zapoznanie się z tematem Konfigurowanie i dostosowywanie usługi Azure Boards, które oferuje wskazówki dotyczące dostosowywania usługi Azure Boards do konkretnych wymagań biznesowych.
- Musisz mieć organizację w usłudze Azure DevOps.
- Aby tworzyć, edytować i zarządzać procesami, musisz być członkiem grupy Administratorzy kolekcji projektów lub mieć odpowiednie uprawnienia na poziomie kolekcji Tworzenie procesu, Usuwanie procesu, Edytowanie procesu lub Usuwanie pola z organizacji ustawione na Zezwalaj. Aby uzyskać więcej informacji, zobacz Ustawianie uprawnień i dostępu do śledzenia pracy, Dostosowywanie dziedziczonego procesu.
- Musisz mieć model procesu dziedziczenia dla kolekcji projektu, w której jest tworzony projekt. Aby uzyskać więcej informacji, zobacz Wybieranie modelu procesu dla kolekcji projektów.
- Aby tworzyć, edytować procesy i zarządzać nimi, musisz być członkiem grupy Administratorzy kolekcji projektów lub mieć odpowiednie uprawnienia Utwórz proces, Usuń proces, Proces edycji lub Usuń pole z organizacji ustawione na Zezwalaj. Aby uzyskać więcej informacji, zobacz Ustawianie uprawnień i dostępu do śledzenia pracy, Dostosowywanie dziedziczonego procesu.
Uwaga
Podczas dostosowywania dziedziczonego procesu wszystkie projekty korzystające z tego procesu automatycznie odzwierciedlają dostosowania. Aby zapewnić bezproblemowe przejście, zalecamy utworzenie procesu testowego i projektu, który umożliwia przetestowanie dostosowań przed ich wdrożeniem w całej organizacji. Aby uzyskać więcej informacji, zobacz Create and manage inherited processes (Tworzenie procesów dziedziczynych i zarządzanie nimi).
Dodawanie lub modyfikowanie pola
Po utworzeniu dziedziczonego procesu można go dostosować.
![]() Zablokowane pola i dziedziczone
Zablokowane pola i dziedziczone ![]() pola odpowiadają dziedziczonemu polaowi z procesu systemowego. Nie można dostosować zablokowanych pól, ale można dostosować niektóre opcje dla pól dziedziczych. Możesz w pełni dostosować pola dodawane do procesu.
pola odpowiadają dziedziczonemu polaowi z procesu systemowego. Nie można dostosować zablokowanych pól, ale można dostosować niektóre opcje dla pól dziedziczych. Możesz w pełni dostosować pola dodawane do procesu.
Zaloguj się do organizacji (
https://dev.azure.com/{yourorganization}).Wybierz pozycję
 Ustawienia organizacji.
Ustawienia organizacji.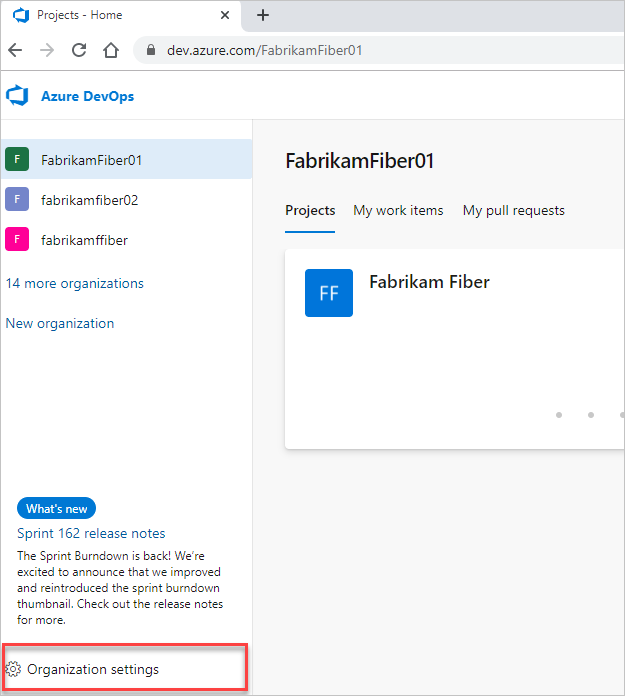
Wybierz pozycję Przetwarzanie> dziedziczonego procesu>, który chcesz dostosować.
Aby dodać pole, wybierz
 ikonę (Nowe pole ).
ikonę (Nowe pole ).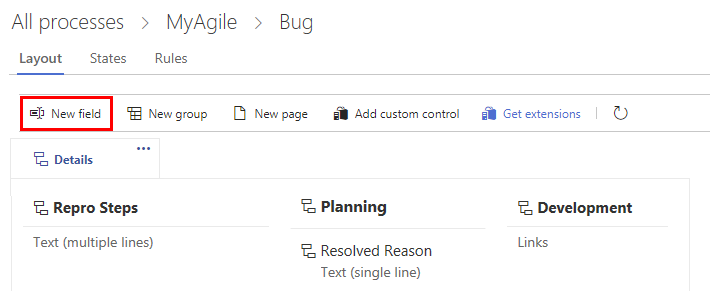
W wyświetlonym oknie dialogowym wybierz typ pola, które chcesz dodać. Aby uzyskać więcej informacji, zobacz następujące artykuły:
Aby zmodyfikować istniejące pole, możesz wykonać następujące czynności:
Dodawanie lub modyfikowanie reguły dla typu elementu roboczego
Dodaj reguły do obsługi określonych przepływów pracy i przypadków użycia biznesowego. Reguły umożliwiają wyczyszczenie wartości pola, skopiowanie wartości do pola i zastosowanie wartości na podstawie zależności między wartościami różnych pól.
- Wybierz dziedziczony proces i typ elementu roboczego.
- Wybierz pozycję Reguły>Nowa reguła.
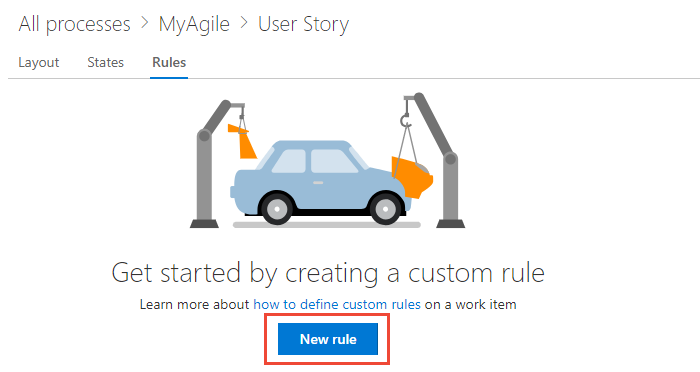
Aby uzyskać więcej informacji, zobacz Reguły i ocena reguł.
Dodawanie lub modyfikowanie typów elementów roboczych
Do planowania i śledzenia różnych typów pracy używa się różnych sieci WIT. Głównym powodem dodawania niestandardowego elementu WIT jest dostosowanie formularza internetowego i stanów przepływu pracy w celu spełnienia określonych przypadków użycia biznesowego.
Wybierz odziedziczony proces i element WIT, który chcesz dostosować.
Na stronie Typy elementów roboczych wybierz typ Nowego elementu roboczego
 .
.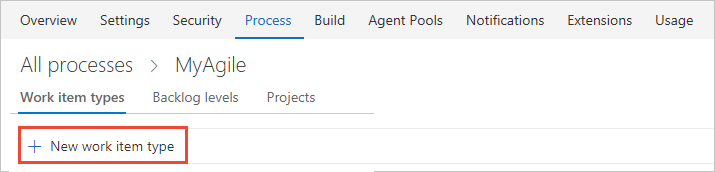
Nazwij element WIT i opcjonalnie określ opis, ikonę i kolor. Wybrana ikona i kolor są wyświetlane w całym portalu internetowym, w tym w formularzu elementu roboczego i gdy skojarzone elementy robocze są wyświetlane na liście prac, tablicach, wynikach zapytania i nie tylko.
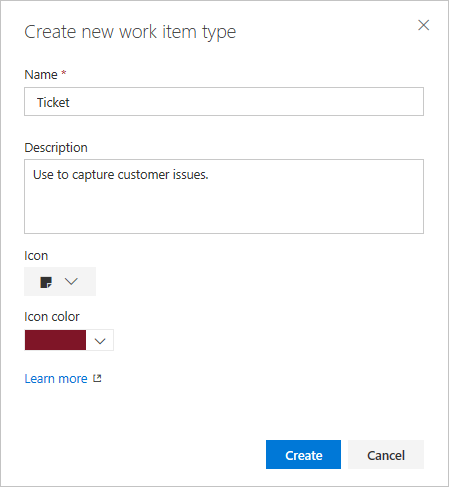
Wybierz pozycję Utwórz , aby zapisać.
Teraz możesz dodać pola do funkcji WIT lub dostosować je w następujący sposób:
Modyfikowanie przepływu pracy typu elementu roboczego
Stany przepływu pracy umożliwiają śledzenie stanu elementu roboczego podczas jego przejścia z nowego do ukończonego.
Aby zmodyfikować przepływ pracy, wybierz dziedziczony proces, WIT, a następnie stronę Stany .
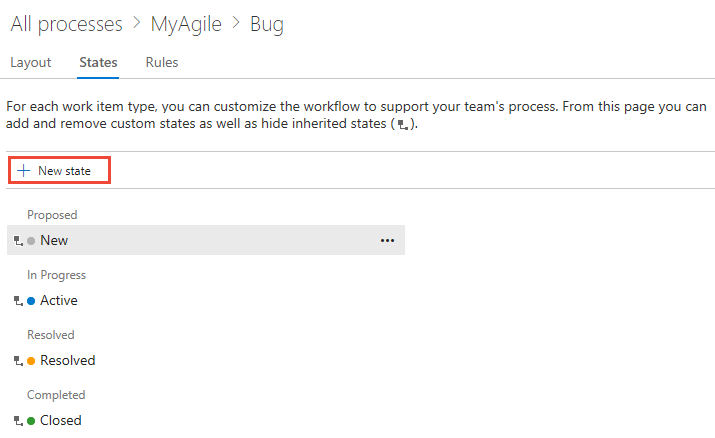
Przepływ pracy można zmodyfikować w następujący sposób:
Dodawanie kontrolki niestandardowej
Kontrolki niestandardowe zapewniają większą funkcjonalność formularza elementu roboczego.
Na stronie Proces wybierz dziedziczony proces > WIT >Dodaj kontrolkę niestandardową.
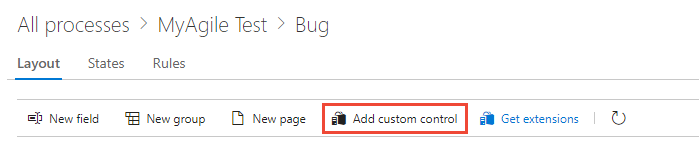
Aby uzyskać więcej informacji, zobacz Dodawanie rozszerzeń i kontrolek niestandardowych do typu elementu roboczego.
Dodawanie rozszerzenia do typu elementu roboczego
Rozszerzenie to instalowana jednostka, która współtworzy nowe możliwości projektu.
Uwaga
Rozszerzenia grup i stron są automatycznie dodawane do wszystkich sieci WIT dla wszystkich procesów, zarówno systemu, jak i dziedziczonego. W ramach dziedziczonego procesu można ukryć rozszerzenie dla wybranych sieci WIT.
Przejdź do witryny Visual Studio Marketplace, znajdź rozszerzenie i wybierz pozycję Pobierz bezpłatnie.
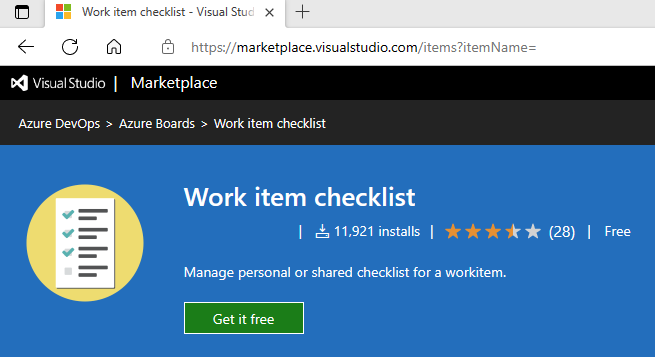
Wybierz organizację, do której chcesz dodać ją z menu rozwijanego, a następnie wybierz pozycję Zainstaluj.
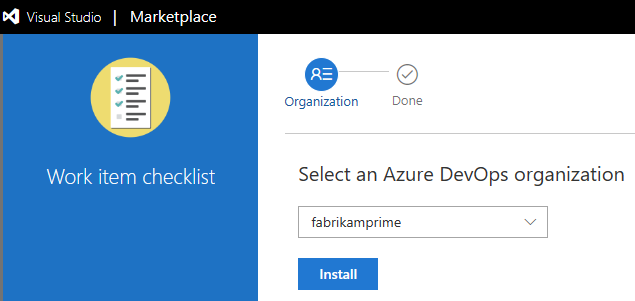
Wróć do procesu i WIT i sprawdź, czy rozszerzenie jest tam, gdzie chcesz. Możesz przeciągnąć go do miejsca, w którym ma on znajdować się w formularzu.
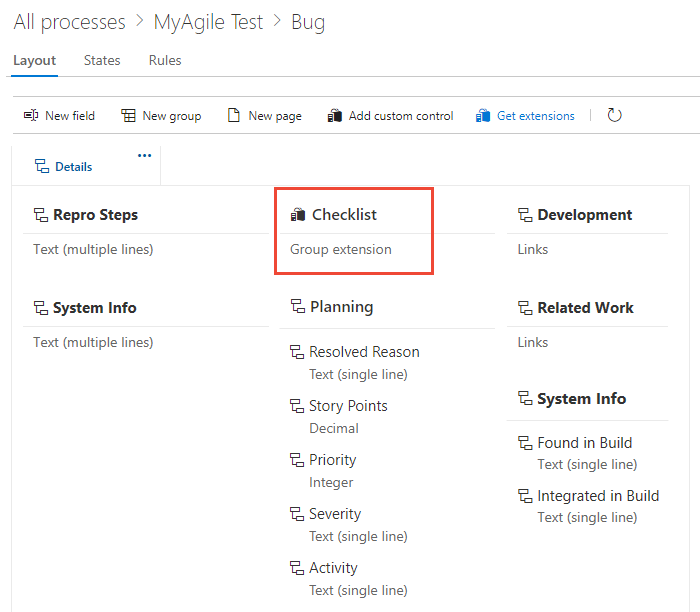
Modyfikowanie listy prac i tablic
Możesz dodać więcej sieci WIT do poziomu listy prac lub dodać kolejną listę prac portfela. Jak pokazano w poniższym przykładzie, dodaliśmy listę prac portfela trzeciego poziomu z etykietą Inicjatywy, która śledzi niestandardowy element WIT inicjatywy . Zmieniono nazwę listy prac produktu na Historie i bilety , aby wskazać, że śledzimy historie użytkowników i bilety klientów na liście prac produktu.
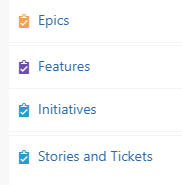
Na stronie Proces wybierz dziedziczone poziomy listy prac procesu>.

Konfigurację listy prac i tablicy można zmodyfikować w następujący sposób:
- Dodawanie niestandardowego trybu WIT do listy prac lub tablicy
- Zmienianie domyślnego WIT
- Zmienianie nazwy listy prac wymagań
- Zmienianie nazwy listy prac portfela
- Dodawanie listy prac portfela z wyświetlonymi niestandardowymi sieciami sieci
- Edytowanie lub zmienianie nazwy listy prac portfela
- Usuwanie listy prac portfela niestandardowego najwyższego poziomu
Weryfikowanie dostosowania
Zalecamy utworzenie projektu testowego i zastosowanie do niego dostosowanego procesu dziedziczonego w celu zweryfikowania wprowadzonych zmian. Wszystkie dostosowania wprowadzone w procesie są wprowadzane natychmiast we wszystkich projektach. Jeśli chcesz przygotować zmiany, możesz to zrobić przy użyciu jednej z dwóch metod:
- Tworzenie projektu testowego i kopiowanie dostosowanego procesu
- Tworzenie organizacji testowej i importowanie/eksportowanie procesu
Tworzenie projektu testowego i kopiowanie dostosowanego procesu
Na stronie Proces wybierz pozycję ... menu kontekstowe dla procesu, którego chcesz użyć, a następnie wybierz pozycję Nowy projekt zespołowy.
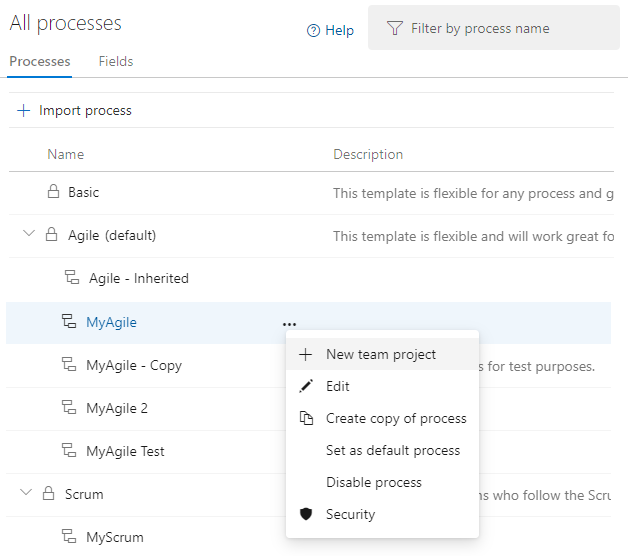
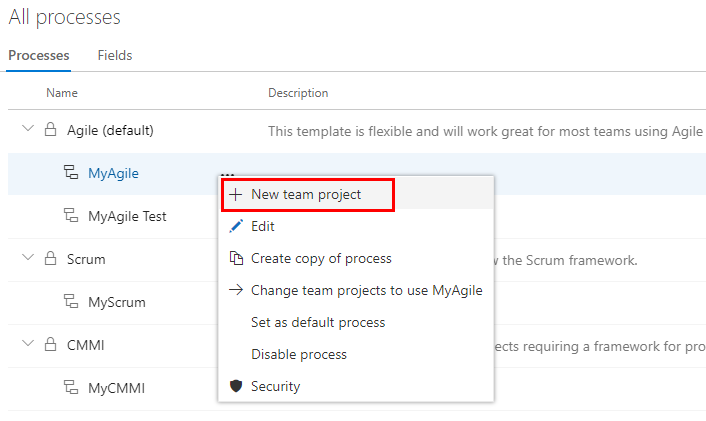
Wprowadź informacje w formularzu, a następnie wybierz pozycję Utwórz. Aby uzyskać więcej informacji, zobacz Tworzenie projektu.
W projekcie wybierz pozycję Elementy robocze tablicy>, a następnie wybierz dostosowany element WIT z menu rozwijanego Nowy element roboczy. W poniższym przykładzie wybierzemy pozycję Usterka.
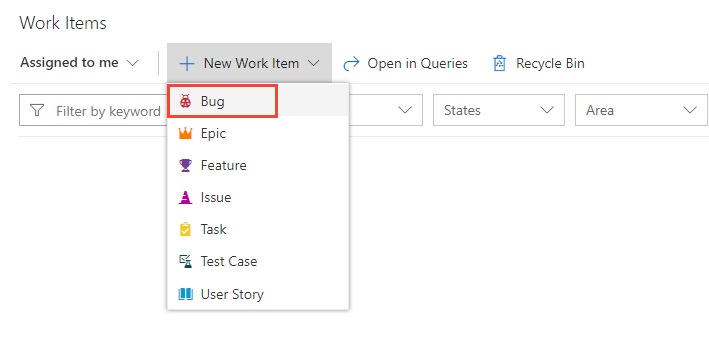
Sprawdź, czy dodane pola są wyświetlane w formularzu. Ikona
 (wykrzyknik) wskazuje, że pole jest wymagane.
(wykrzyknik) wskazuje, że pole jest wymagane.
Tworzenie organizacji testowej i importowanie/eksportowanie procesu
Możesz również użyć poniższych kroków, aby zweryfikować dostosowania wprowadzone do dziedziczonego procesu.
- Utwórz organizację testową.
- Użyj narzędzia do przetwarzania importu/eksportu, aby skopiować proces do organizacji testowej.
- Sprawdź dostosowania procesu w organizacji testowej.
- Ponownie za pomocą narzędzia do importowania/eksportowania zaimportuj zmodyfikowany proces do organizacji produkcyjnej.
Zmienianie procesu projektu
Aby uzyskać więcej informacji, zobacz Zmienianie procesu projektu.
Powiązane artykuły
Opinia
Dostępne już wkrótce: W 2024 r. będziemy stopniowo wycofywać zgłoszenia z serwisu GitHub jako mechanizm przesyłania opinii na temat zawartości i zastępować go nowym systemem opinii. Aby uzyskać więcej informacji, sprawdź: https://aka.ms/ContentUserFeedback.
Prześlij i wyświetl opinię dla