Samouczek: ustawianie ulubionych osobistych lub zespołowych
Azure DevOps Services | Azure DevOps Server 2022 — Azure DevOps Server 2019
Ulubione ![]() te widoki, do których często uzyskujesz dostęp. Możesz dodawać do ulubionych różnego rodzaju funkcje i narzędzia usługi Azure DevOps— takie jak projekt, repozytorium, potok kompilacji, pulpit nawigacyjny, lista prac, tablica lub zapytanie. Możesz ustawić ulubione dla siebie lub twojego zespołu.
te widoki, do których często uzyskujesz dostęp. Możesz dodawać do ulubionych różnego rodzaju funkcje i narzędzia usługi Azure DevOps— takie jak projekt, repozytorium, potok kompilacji, pulpit nawigacyjny, lista prac, tablica lub zapytanie. Możesz ustawić ulubione dla siebie lub twojego zespołu.
W miarę rozwoju bazy kodu śledzenia pracy, operacji deweloperów i organizacji będziesz mieć możliwość szybkiego przechodzenia do tego widoku interesującego Cię i Twojego zespołu. Ustawienie ulubionych pozwala to zrobić.
Ulubione zespoły to szybki sposób, aby członkowie zespołu szybko uzyskiwali dostęp do udostępnionych zasobów. Możesz wybrać dla siebie ulubiony element, wybierając ikonę gwiazdki ![]() . Element ulubiony będzie następnie łatwo wyświetlany z co najmniej jednej listy katalogów. Ulubione dla zespołu można ustawić za pomocą menu kontekstowego definicji, widoku lub artefaktu.
. Element ulubiony będzie następnie łatwo wyświetlany z co najmniej jednej listy katalogów. Ulubione dla zespołu można ustawić za pomocą menu kontekstowego definicji, widoku lub artefaktu.
Z tego samouczka dowiesz się, jak wyświetlić swoje osobiste ulubione i ulubione lub usunąć z ulubionych następujące widoki:
- Projekt lub zespół
- pulpit nawigacyjny
- Listy prac zespołu, tablicy, zapytania udostępnionego lub innego widoku usługi Azure Boards
- Repozytorium
- Definicja kompilacji i wydania
- Plany testów
Wymagania wstępne
- Musisz nawiązać połączenie z projektem za pośrednictwem portalu internetowego. Jeśli nie masz jeszcze projektu, utwórz go. Aby nawiązać połączenie z portalem internetowym, zobacz Połączenie z projektem.
- Musisz być członkiem grupy zabezpieczeń Współautorzy lub Administratorzy projektu. Aby dodać, dodaj użytkowników do projektu lub zespołu.
- Do ulubionych projektów, list prac, tablic, zapytań, pulpitów nawigacyjnych lub widoków potoku musisz mieć dostęp uczestnika projektu lub wyższy.
- Do ulubionych repozytoriów lub planów dostarczania musisz mieć dostęp podstawowy lub wyższy.
- Aby dodać ulubione plany testów, musisz mieć poziom dostępu Podstawowe i plany testów lub równoważne.
- Musisz nawiązać połączenie z projektem za pośrednictwem portalu internetowego. Jeśli nie masz jeszcze projektu, utwórz go. Aby nawiązać połączenie z portalem internetowym, zobacz Połączenie z projektem.
- Musisz być członkiem grupy zabezpieczeń Współautorzy lub Administratorzy projektu. Aby dodać, dodaj użytkowników do projektu lub zespołu.
- Do ulubionych projektów, list prac, tablic, zapytań, pulpitów nawigacyjnych lub widoków potoku musisz mieć dostęp uczestnika projektu lub wyższy.
- Do ulubionych repozytoriów lub planów dostarczania musisz mieć dostęp podstawowy lub wyższy.
- Aby dodać ulubione plany testów, musisz mieć poziom dostępu Podstawowe i plany testów lub równoważne.
Aby uzyskać szczegółowe informacje o różnych poziomach dostępu, zobacz About access levels (Informacje o poziomach dostępu).
Wyświetlanie ulubionych osobistych
Uzyskaj dostęp do ulubionych widoków, wybierając ikonę ![]() skrzynki odbiorczej, a następnie wybierając pozycję Ulubione.
skrzynki odbiorczej, a następnie wybierając pozycję Ulubione.
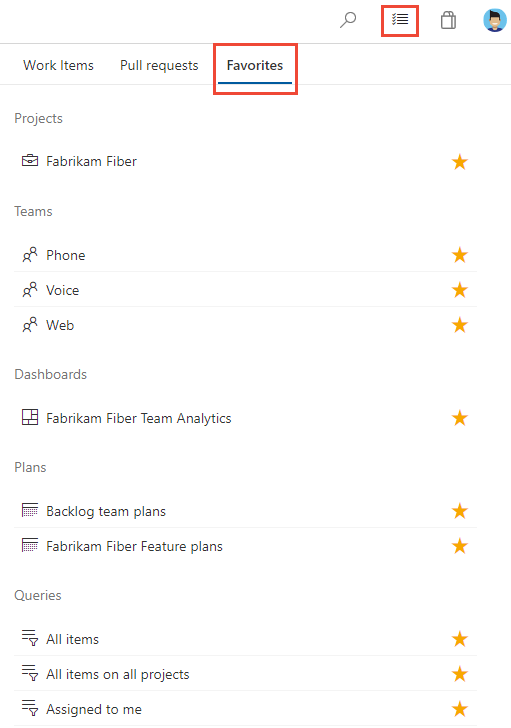
Uwaga
Jeśli usługa jest wyłączona, nie możesz dodać do ulubionych artefaktu ani widoku tej usługi. Jeśli na przykład tablice są wyłączone, ulubione grupy — plany, tablice, listy prac, widoki analizy, przebiegi i zapytania oraz wszystkie widżety analizy — są wyłączone. Aby ponownie włączyć usługę, zobacz Włączanie lub wyłączanie usługi Azure DevOps.
Dodawanie do ulubionych projektu lub zespołu
Aby wybrać ulubiony projekt, otwórz stronę Podsumowanie projektu i wybierz ikonę gwiazdki
 .
.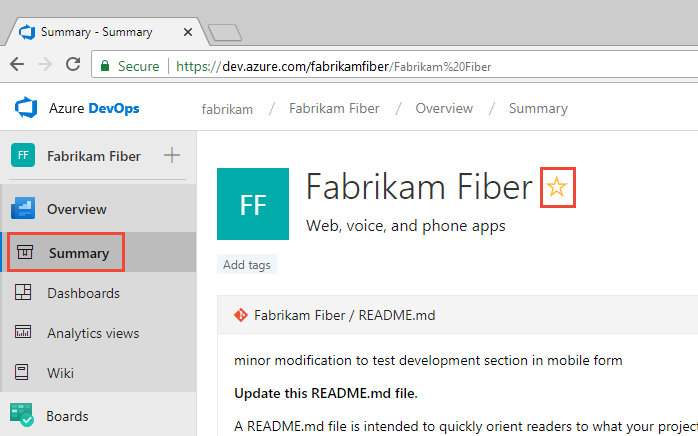
Aby dodać do ulubionych artefakt zespołu, otwórz tablice tablic> lub listy prac tablic>. Wybierz zespół, który chcesz dodać do ulubionych z selektora zespołu, a następnie wybierz ikonę gwiazdki
 .
.
Aby wybrać ulubione inne artefakty zespołu, wybierz
 ikonę zespołu, a następnie wybierz
ikonę zespołu, a następnie wybierz  ikonę gwiazdki obok jednego z wymienionych artefaktów.
ikonę gwiazdki obok jednego z wymienionych artefaktów.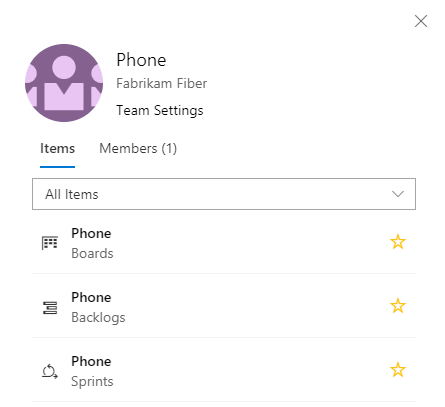
Dodawanie pulpitu nawigacyjnego do ulubionych
W obszarze Przegląd Pulpity nawigacyjne otwórz selektor i wybierz opcję Przeglądaj wszystkie pulpity nawigacyjne.>
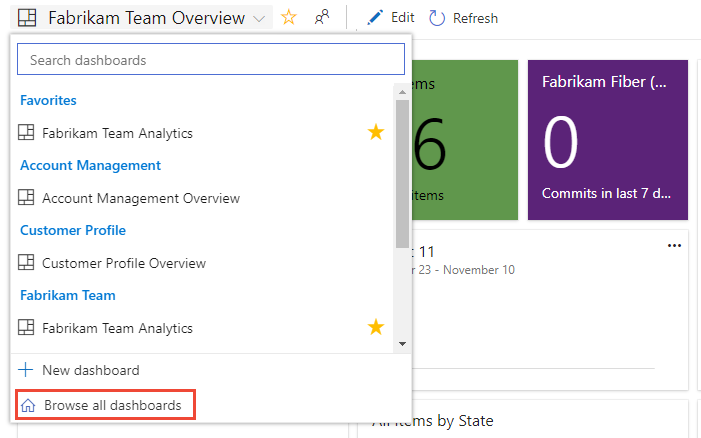
Na stronie Kopalnia są wyświetlane ulubione pulpity nawigacyjne oraz wszystkie pulpity nawigacyjne zespołów, do których należysz. Na stronie Wszystkie (pokazane poniżej) wymieniono wszystkie pulpity nawigacyjne zdefiniowane dla projektu w kolejności alfabetycznej. Listę można filtrować według zespołu lub słowa kluczowego.
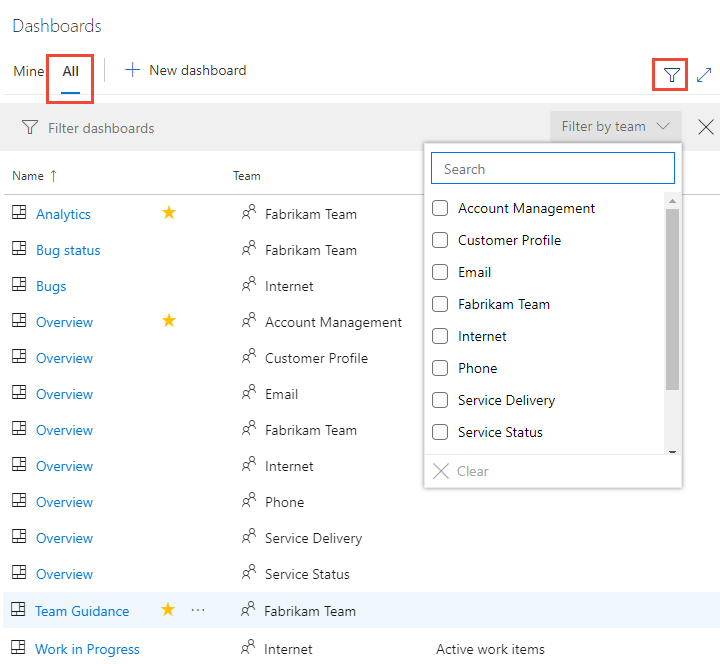
Napiwek
Kolejność sortowania listy można zmienić, wybierając etykietę kolumny.
Aby wybrać pulpit nawigacyjny jako ulubiony, umieść kursor na pulpicie nawigacyjnym i wybierz ikonę gwiazdki
 .
.
Faworyzowanie pulpitu nawigacyjnego spowoduje wyświetlenie go na stronie Ulubione i w górnej części menu wyboru Pulpity nawigacyjne.
Ulubione listy prac zespołu, tablicy Kanban lub innego widoku
Możesz wybrać kilka narzędzi Agile dla zespołu na stronie Tablice .
Wybierz pozycję Tablice, a następnie wybierz stronę zainteresowania, taką jak tablice, listy prac lub przebiegi.
Na przykład w tym miejscu wybieramy pozycję (1) Praca , a następnie (2) Listy prac.
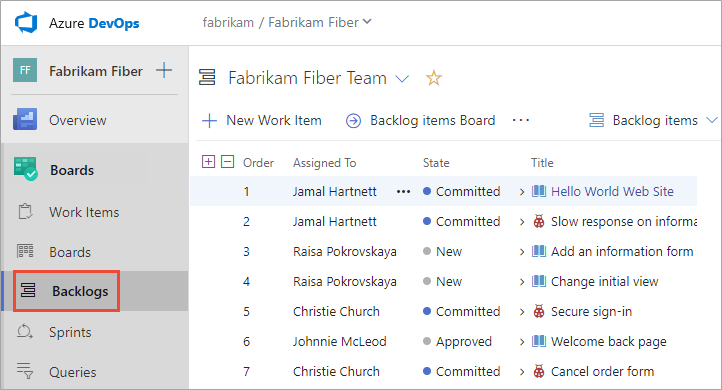
Aby wybrać określoną listę prac zespołu, otwórz selektor i wybierz inny zespół lub wybierz
 opcję Przeglądaj wszystkie listy prac zespołu. Możesz też wprowadzić słowo kluczowe w polu wyszukiwania, aby przefiltrować listę list prac zespołu dla projektu.
opcję Przeglądaj wszystkie listy prac zespołu. Możesz też wprowadzić słowo kluczowe w polu wyszukiwania, aby przefiltrować listę list prac zespołu dla projektu.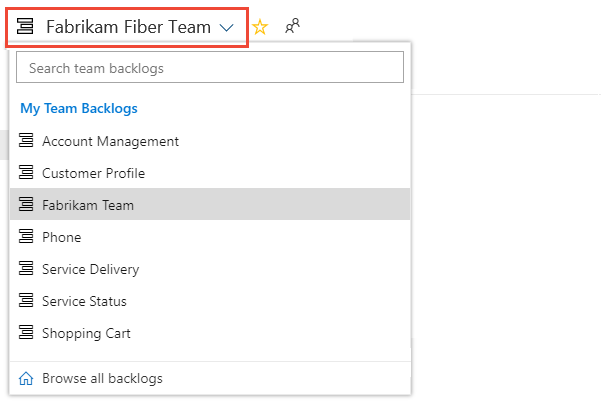
Wybierz ikonę gwiazdki
 , aby wybrać ulubioną listę prac zespołu. Ulubione artefakty (
, aby wybrać ulubioną listę prac zespołu. Ulubione artefakty ( ikona ulubione) są wyświetlane na stronie Ulubione i w górnej części menu selektora listy prac zespołu.
ikona ulubione) są wyświetlane na stronie Ulubione i w górnej części menu selektora listy prac zespołu.
Dodawanie do ulubionych udostępnionego zapytania
Otwórz kwerendy tablicy>i wybierz stronę Wszystkie. Rozwiń folder zgodnie z potrzebami. Wybierz ikonę gwiazdki ![]() obok zapytania, które chcesz dodać do ulubionych.
obok zapytania, które chcesz dodać do ulubionych.
Możesz też otworzyć menu kontekstowe zapytania, a następnie wybrać pozycję Dodaj do ulubionych zespołu, a następnie wybrać z listy zespołów.
Uwaga
Aby opcja Dodaj do ulubionych zespołu miała być widoczna, musisz być członkiem co najmniej jednego zespołu. Jeśli nie jest widoczny, poproś administratora projektu lub administratora zespołu o dodanie Cię do zespołu.
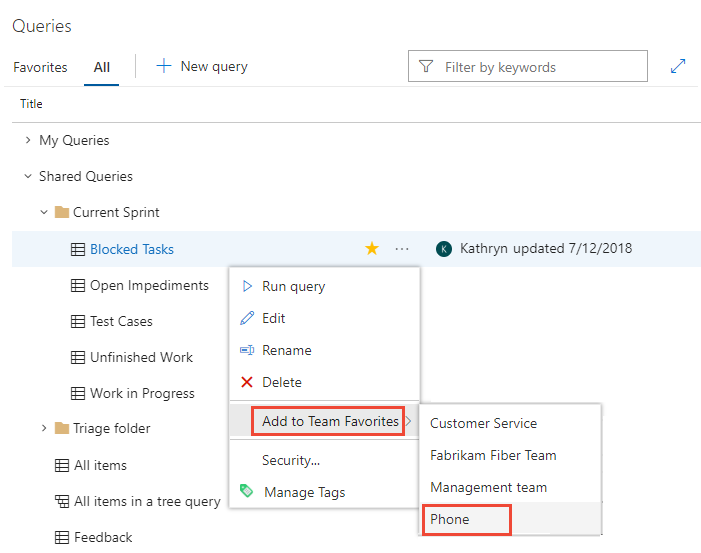
Możesz również ustawić zapytanie jako osobiste ulubione, otwierając zapytanie i wybierając ikonę gwiazdki ![]() .
.

Dodawanie do ulubionych planu dostarczania
Aby dowiedzieć się więcej o planach dostarczania, zobacz Przeglądanie planów dostarczania zespołu.
Aby oznaczyć plan dostawy jako ulubiony, otwórz stronę Plany tablic>i wybierz ![]() ikonę gwiazdki obok planu dostawy.
ikonę gwiazdki obok planu dostawy.
Ulubione repozytorium
Na dowolnej stronie Repozytoria otwórz selektor repozytorium i wybierz ![]() ikonę gwiazdki dla repozytorium, które chcesz dodać do ulubionych.
ikonę gwiazdki dla repozytorium, które chcesz dodać do ulubionych.
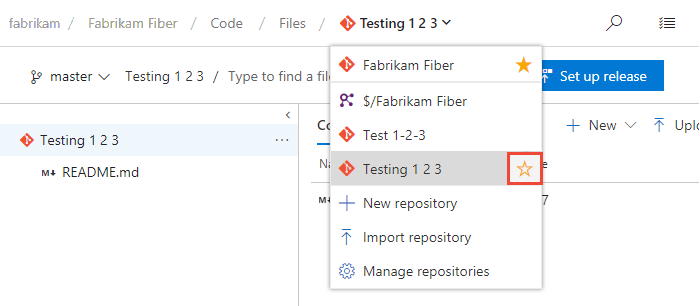
Dodawanie do ulubionych potoku kompilacji
Otwórz pozycję Builds Pipelines (Kompilacje potoków>) i wybierz stronę Mine (Kopalnia) lub Definitions (Definicje). Wybierz ikonę gwiazdki ![]() obok definicji kompilacji, którą chcesz dodać do ulubionych. Możesz też otworzyć menu kontekstowe definicji kompilacji, a następnie wybrać pozycję Dodaj do moich ulubionych lub Dodaj do ulubionych zespołu.
obok definicji kompilacji, którą chcesz dodać do ulubionych. Możesz też otworzyć menu kontekstowe definicji kompilacji, a następnie wybrać pozycję Dodaj do moich ulubionych lub Dodaj do ulubionych zespołu.
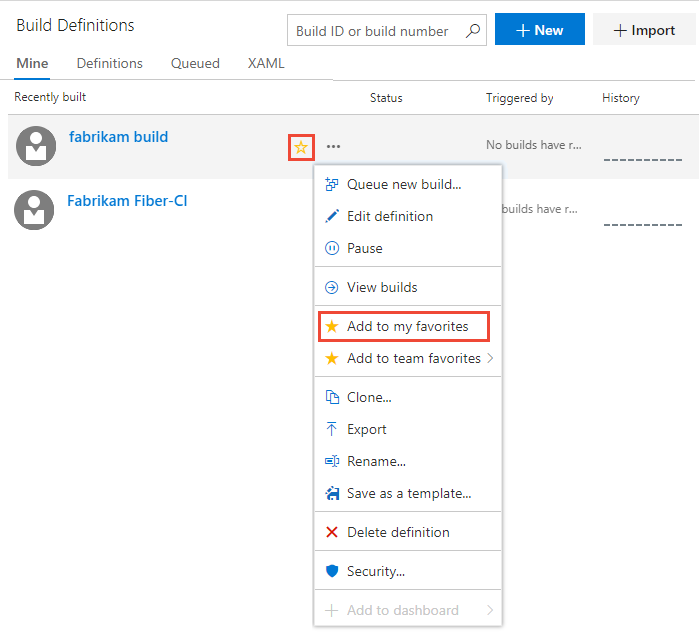
Dodawanie planu testowego do ulubionych
Aby dowiedzieć się więcej na temat planów testów, zobacz Tworzenie planu testów i zestawu testów.
Aby oznaczyć plan testowy jako ulubiony, otwórz pozycję Plany testów i>wybierz ![]() ikonę gwiazdki obok planu testu z menu z wyświetlonym menu Wszystkie plany testów.
ikonę gwiazdki obok planu testu z menu z wyświetlonym menu Wszystkie plany testów.
Usuń z ulubionych widok, który został ulubiony
Możesz usunąć z ulubionych artefakt ze strony Ulubione . Wybierz ikonę skrzynki odbiorczej ![]() , a następnie wybierz pozycję Ulubione. Wybierz ulubioną
, a następnie wybierz pozycję Ulubione. Wybierz ulubioną ![]() ikonę aktualnie ulubionego artefaktu.
ikonę aktualnie ulubionego artefaktu.
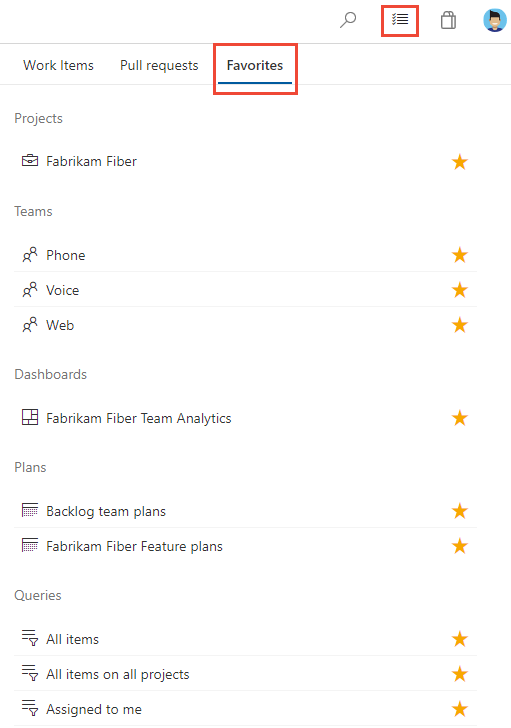
Podobnie możesz usunąć z ulubionych artefakt z tej samej strony, na której został on ulubiony.
Spróbuj wykonać tę następną próbę
Powiązane artykuły
Opinia
Dostępne już wkrótce: W 2024 r. będziemy stopniowo wycofywać zgłoszenia z serwisu GitHub jako mechanizm przesyłania opinii na temat zawartości i zastępować go nowym systemem opinii. Aby uzyskać więcej informacji, sprawdź: https://aka.ms/ContentUserFeedback.
Prześlij i wyświetl opinię dla