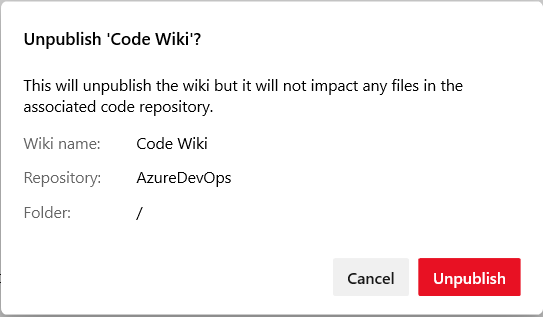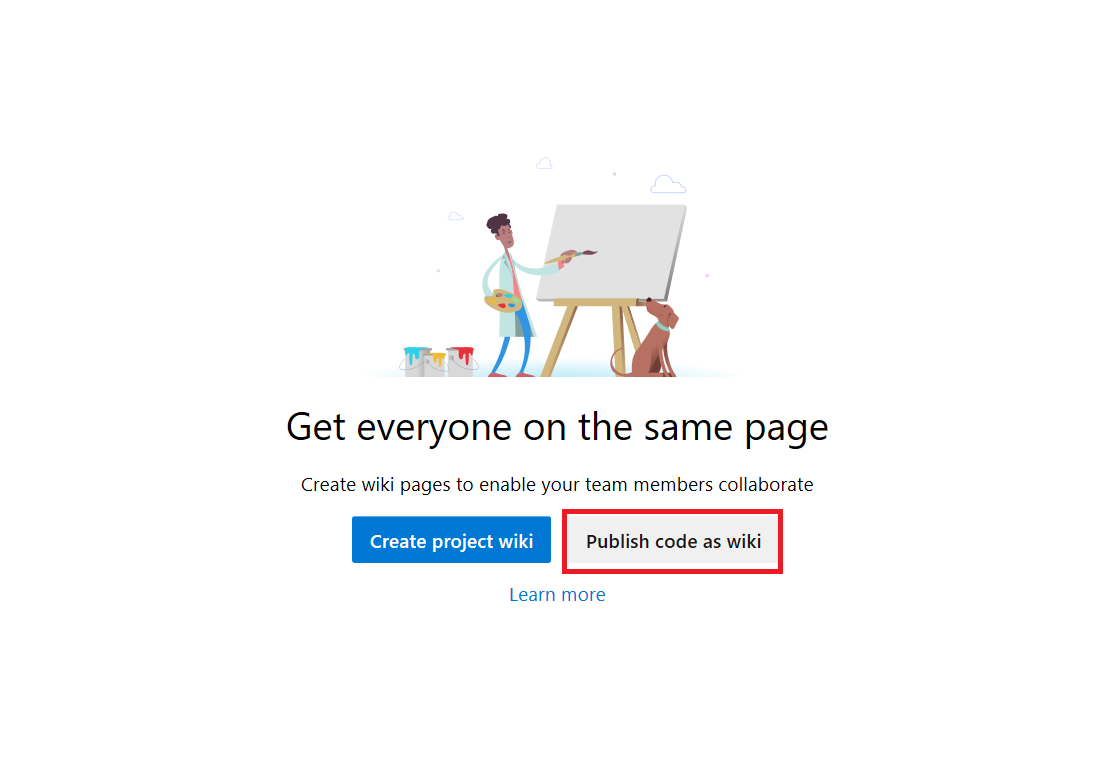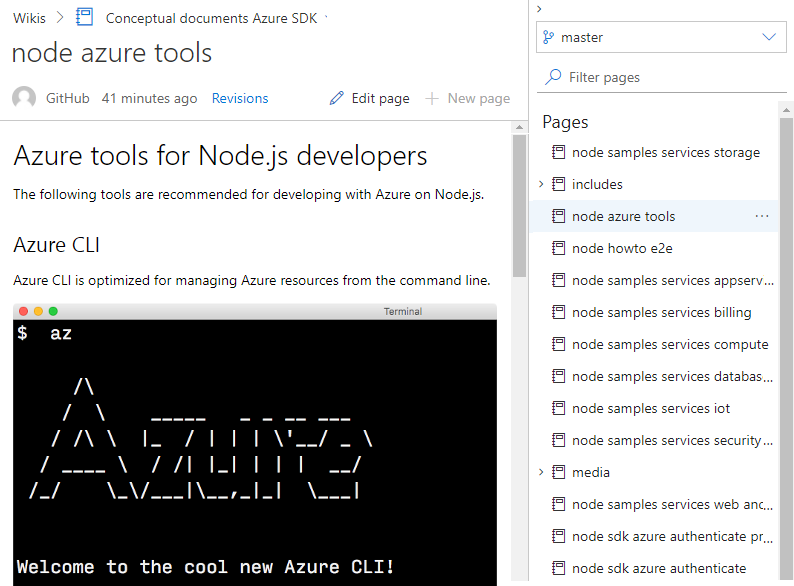Uwaga
Dostęp do tej strony wymaga autoryzacji. Może spróbować zalogować się lub zmienić katalogi.
Dostęp do tej strony wymaga autoryzacji. Możesz spróbować zmienić katalogi.
Azure DevOps Services | Azure DevOps Server 2022 — Azure DevOps Server 2019
Zawartość przechowywaną już w repozytorium Git można opublikować w witrynie typu wiki usługi Azure DevOps. Repozytorium może zawierać pliki dla zestawu SDK (Software Development Kit), dokumentacji produktu, zawartości README itd. Można również opublikować wiele witryn typu wiki dla pojedynczego projektu zespołowego.
Podczas publikowania plików Markdown (md) w witrynie typu wiki zyskujesz kilka korzyści:
- Organizowanie zawartości w zarządzaną strukturę sekwencji stron
- Przeglądanie i filtrowanie spisu treści
- Publikowanie nowych wersji zawartości
- Zarządzanie zawartością w taki sam sposób, jak zarządzanie bazą kodu
- Łatwe wyszukiwanie w witrynie typu wiki przy użyciu funkcji wyszukiwania w witrynie typu wiki
Aby uzyskać więcej informacji, zobacz Wiki aprowizowane versus kod opublikowany jako wiki.
W tym artykule opisano sposób dodawania i edytowania zawartości opublikowanej w witrynie typu wiki przy użyciu portalu internetowego usługi Azure DevOps i interfejsu wiersza polecenia usługi Azure DevOps. Możesz również pracować w trybie offline i aktualizować zawartość witryny typu wiki w taki sam sposób, jak współpraca nad kodem w repozytorium Git. Aby uzyskać więcej informacji, zobacz Aktualizowanie stron typu wiki w trybie offline.
Wymagania wstępne
| Kategoria | Wymagania |
|---|---|
| Dostęp do projektu | Członek projektu, w którym znajduje się witryna typu wiki. W razie potrzeby możesz zażądać dostępu od administratora projektu. |
| uprawnienia | Członek grupy współautorów . |
| Repozytorium Git | Repozytorium Git zdefiniowane w projekcie zespołowym. W idealnym przypadku repozytorium zawiera co najmniej jeden plik Markdown, który chcesz opublikować w witrynie typu wiki. Aby uzyskać więcej informacji, zobacz Tworzenie nowego repozytorium Git w projekcie. |
Otwórz witrynę typu wiki
Połącz się z projektem usługi Azure DevOps przy użyciu obsługiwanej przeglądarki internetowej i wybierz pozycję Wiki:
Jeśli chcesz przełączyć projekt zespołowy, wybierz pozycję ![]() Azure DevOps , aby przeglądać wszystkie projekty zespołowe i zespoły.
Azure DevOps , aby przeglądać wszystkie projekty zespołowe i zespoły.
Publikowanie repozytorium Git w witrynie typu wiki
W tej sekcji opisano sposób publikowania repozytorium Git w witrynie typu wiki. Możesz pracować bezpośrednio z interfejsem użytkownika usługi Azure DevOps w przeglądarce lub użyć interfejsu wiersza polecenia usługi Azure DevOps.
Aby opublikować pliki Markdown w repozytorium Git w witrynie typu wiki, wykonaj następujące kroki:
Na stronie docelowej wiki wybierz pozycję Publikuj kod jako witrynę typu wiki:
Jeśli nie widzisz opcji Publikuj kod jako wiki , może być konieczne najpierw zdefiniowanie repozytorium Git dla projektu. Postępuj zgodnie z instrukcjami w temacie Tworzenie nowego repozytorium Git, odśwież stronę typu wiki , a następnie wróć do tej procedury.
Jeśli masz już witrynę typu wiki projektu zespołowego, możesz rozwinąć menu rozwijane projektu i wybrać pozycję Publikuj witrynę typu wiki kodu:
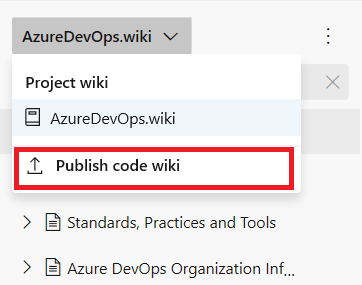
W oknie dialogowym Publikowanie kodu jako wiki wybierz repozytorium, gałąź i folder zawierający pliki Markdown. Repozytorium Git musi znajdować się w projekcie zespołowym. Jeśli chcesz opublikować wszystkie pliki Markdown w repozytorium w witrynie typu wiki, wybierz katalog główny repozytorium (
/) jako folder: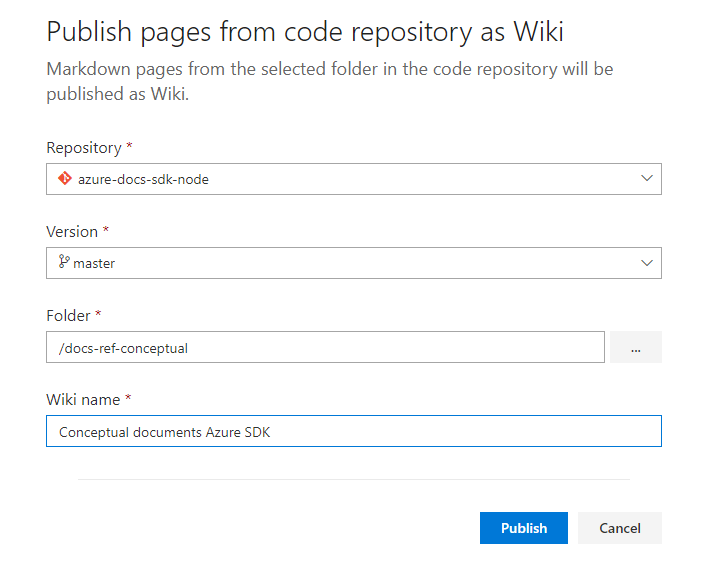
Wprowadź nazwę nowego repozytorium wiki i wybierz pozycję Publikuj. Repozytorium wiki zostaje wypełnione plikami i folderami w formacie Markdown, które są zawarte w wybranym repozytorium.
Na poniższej ilustracji przedstawiono opublikowane repozytorium dla plików zawartych w repozytorium azure-docs-sdk-node wybranym w poprzednim kroku:
Wiki kodu zawiera spis treści.
- Tytuł spisu treści pochodzi z nazwy pliku Markdown.
- Pliki Markdown (md) w repozytorium/gałęzi/folderze są wymienione w kolejności alfabetycznej.
- Strona nadrzędna jest tworzona dla każdego podfolderu zdefiniowanego w opublikowanym folderze, nawet jeśli folder nie zawiera żadnych plików markdown.
Na poniższej ilustracji przedstawiono zawartość spisu treści dla repozytorium azure-docs-sdk-node:
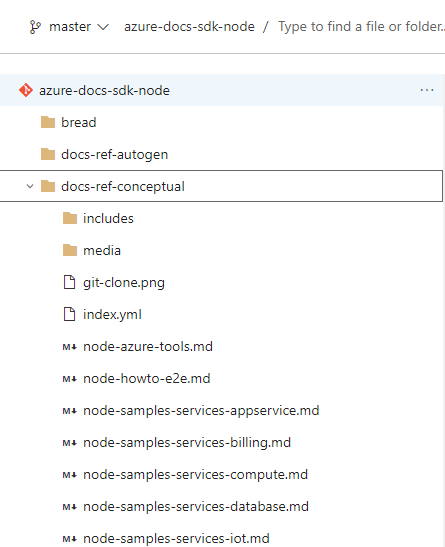
Gałąź repozytorium Git przypisana do witryny typu wiki
Końcówka gałęzi repozytorium Git jest mapowana na opublikowaną stronę wiki kodu. Wszelkie zmiany wprowadzone w gałęzi i wybranych folderach są automatycznie odzwierciedlane w opublikowanym wiki kodu. Nie ma żadnych innych przepływów pracy.
Uwaga
Możesz opublikować maksymalnie 10 gałęzi na opublikowaną witrynę typu wiki kodu.
W przypadku aprowizowanej witryny typu wiki z dodatkowymi plikami języka Markdown można dodawać lub edytować strony w taki sam sposób, jak w przypadku obsługi kodu w repozytorium Git.
Edytowanie, zmienianie nazwy lub usuwanie stron
W portalu internetowym usługi Azure DevOps można edytować, zmieniać nazwy lub usuwać stronę typu wiki:
W projekcie wybierz Repozytoria>, Pliki lub Pliki > kodu.
Na liście plików wybierz stronę, nad którą chcesz pracować.
Wybierz pozycję Więcej opcji
 dla pliku, a następnie wybierz akcję:
dla pliku, a następnie wybierz akcję: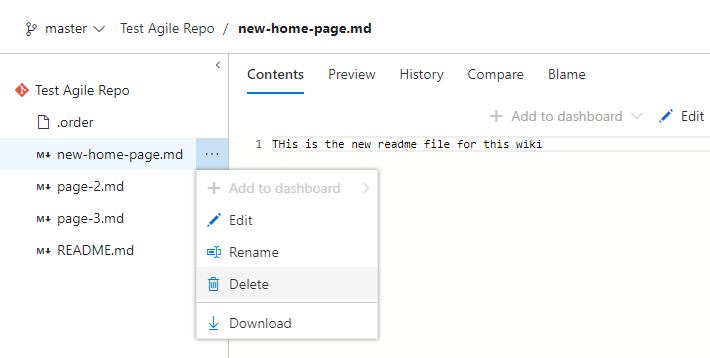
Uwaga
Możesz zarządzać repozytorium wiki w taki sam sposób, jak zarządzasz innymi repozytoriami Git, definiując zasady dla gałęzi, którą wybrałeś do opublikowania w wiki. Jeśli nie zdefiniujesz zasad gałęzi, możesz także wprowadzać zmiany i przesłać je bezpośrednio do gałęzi z portalu sieciowego lub z klienta.
W poniższych sekcjach opisano sposób wykonywania akcji bardziej szczegółowo.
Edytowanie strony
Podczas edytowania pliku użyj linków, aby wyświetlić podgląd zmian lub wyróżnić zmiany wprowadzone w poprzedniej wersji.
Aby odrzucić zmiany, wybierz pozycję Anuluj. Aby uzyskać więcej informacji na temat obsługiwanych funkcji języka Markdown, zobacz Wskazówki dotyczące składni użycia języka Markdown.
Po zakończeniu dodaj komentarz dotyczący aktualizacji, a następnie wybierz pozycję Zatwierdź:
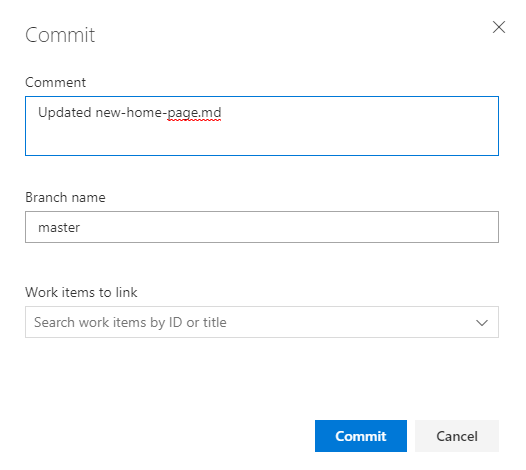
System automatycznie wyświetla ci link umożliwiający utworzenie żądania ściągnięcia. Ten komunikat można zignorować podczas bezpośredniej edycji gałęzi typu wiki.

Napiwek
Jeśli zmienisz nazwę lub przypadek pliku, zaktualizuj plik order , który odwołuje się do pliku, aby odzwierciedlić zmianę. Aby uzyskać więcej informacji, zobacz Zmienianie sekwencji stron, dodawanie lub aktualizowanie pliku zamówienia.
Zmienianie nazwy strony
Wszystkie strony, które mają być wyświetlane w spisie treści typu wiki, muszą używać typu pliku Markdown (md). Możesz użyć akcji Zmień nazwę pliku, aby zmienić nazwę pliku, w tym zmienić rozszerzenie pliku.
Poniższy przykład zmienia nazwę pliku new-home-page.md na New-Home-Page.md. Odpowiednia strona jest wyświetlana w spisie treści typu wiki z etykietą "Nowa strona główna".
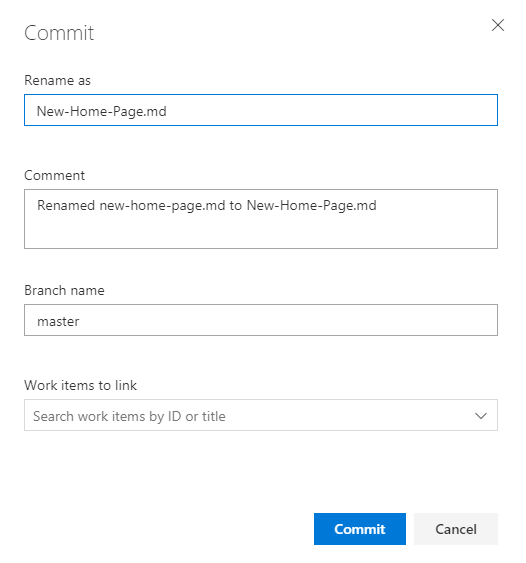
Tytuły stron są uwzględniane w wielkości liter i muszą być unikatowe w folderze. Tytuł musi mieć maksymalnie 235 znaków. Aby uzyskać więcej informacji, zobacz Ograniczenia nazewnictwa tytułów stron.
Usuń stronę
Dowolny plik markdown, którego nie chcesz wyświetlać w witrynie typu wiki, można usunąć z opublikowanego folderu. Jeśli plik został dołączony do pliku .order, usuń odpowiedni wpis dotyczący strony z pliku .order. Aby uzyskać więcej informacji, zobacz Zmienianie sekwencji stron, dodawanie lub aktualizowanie pliku zamówienia.
Dodawanie strony lub wielu stron
Istnieje kilka sposobów dodawania stron do opublikowanej witryny typu wiki:
- Dodawanie pliku do folderu głównego wiki lub dowolnego podfolderu
- Przekazywanie plików do folderu głównego wiki lub dowolnego podfolderu
- Dodaj lub zaktualizuj dowolny plik .order, aby określić sekwencję stron w spisie treści wiki
Dla każdej aktualizacji należy zatwierdzić zmiany w repozytorium typu wiki. Następnie odśwież swoją wiki dla swojego opublikowanego repozytorium, aby przejrzeć zmiany.
Dodawanie strony z portalu internetowego
Aby dodać stronę do opublikowanej witryny typu wiki, wykonaj następujące kroki:
W portalu internetowym Azure DevOps przejdź do Repozytorium>Pliki lub Kod>Pliki w opublikowanym repozytorium.
Wybierz Więcej opcji
 dla repo, a następnie wybierz Nowy>plik:
dla repo, a następnie wybierz Nowy>plik: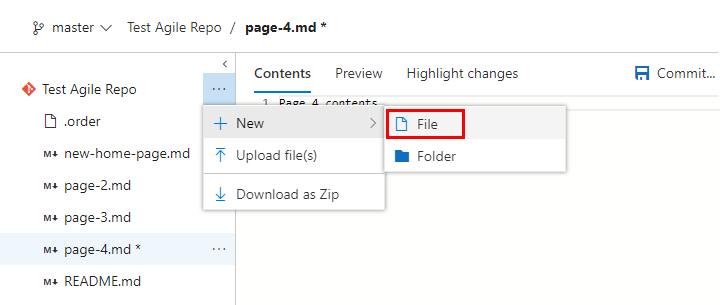
W oknie dialogowym wprowadź nazwę nowego pliku, który zawiera typ pliku Markdown (md).
Nazwa pliku powinna odpowiadać tytułowi strony, który ma być wyświetlany w spisie treści witryny typu wiki. Zastąp wszystkie spacje w tytule strony łącznikami (
-) w nazwie pliku. Tytuły stron są uwzględniane w wielkości liter i muszą być unikatowe w folderze. Tytuł musi mieć maksymalnie 235 znaków. Aby uzyskać więcej informacji, zobacz Ograniczenia nazewnictwa tytułów stron.Poniższy przykład dodaje plik o nazwie Page-4.md , który jest wyświetlany w spisie treści typu wiki z tytułem strony "Strona 4".
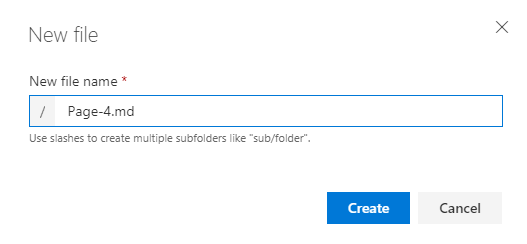
Wybierz Utwórz.
Gdy strona pojawi się na liście plików, wybierz stronę, a następnie wybierz pozycję Edytuj. Wprowadź zawartość strony. Aby uzyskać więcej informacji, zobacz Wskazówki dotyczące składni plików markdown, widżetów, witryn typu wiki i komentarzy żądań ściągnięcia.
Po zakończeniu dodaj nową stronę do opublikowanego repozytorium, wybierając pozycję Zatwierdź.
Przekazywanie plików do folderu
Możesz również przekazać pliki do folderu w opublikowanej witrynie typu wiki. Ta opcja jest przydatna, gdy masz istniejącą zawartość, którą chcesz dodać.
W portalu internetowym Azure DevOps przejdź do Repozytorium>Pliki lub Kod>Pliki w opublikowanym repozytorium.
Wybierz pozycję Więcej opcji
 dla repozytorium, a następnie wybierz pozycję Przekaż pliki:
dla repozytorium, a następnie wybierz pozycję Przekaż pliki: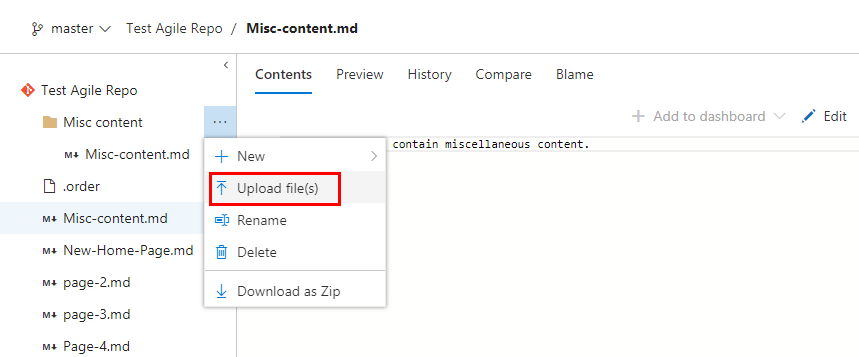
W oknie dialogowym Zatwierdzanie wybierz folder i pliki, które chcesz przekazać:
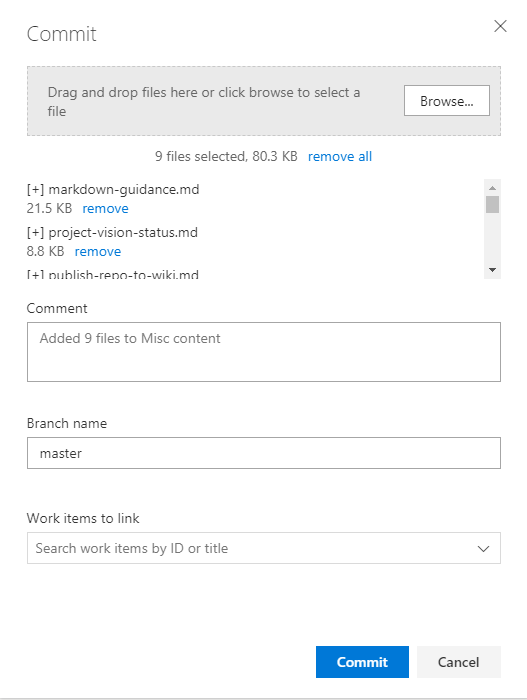
Gdy skończysz, przekaż pliki do opublikowanego repozytorium, wybierając pozycję Zatwierdź.
Dodawanie strony zawierającej podstrony
Jeśli chcesz, aby strona w witrynie typu wiki miała podstrony, potrzebny jest plik markdown i folder o tej samej nazwie. Plik i folder muszą znajdować się w tym samym folderze typu wiki.
Utwórz nowy plik Markdown, wykonując kroki opisane w temacie Dodawanie strony z portalu internetowego.
Aby utworzyć odpowiedni folder, wybierz pozycję Więcej opcji
 dla repozytorium, a następnie wybierz pozycję Nowy>folder.
dla repozytorium, a następnie wybierz pozycję Nowy>folder.W oknie dialogowym Nowy folder wprowadź nazwę folderu, która musi być identyczna z nazwą pliku Markdown:
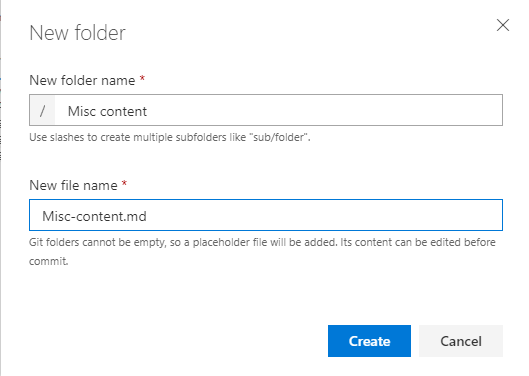
Wybierz Utwórz.
Na liście plików typu wiki wybierz nowy folder. Dodaj co najmniej jeden plik jako podstrony do folderu.
Dodawanie lub aktualizowanie pliku order
Po dodaniu plików lub folderów do opublikowanego repozytorium ostatnim krokiem jest dodanie lub zaktualizowanie pliku order dla wszystkich nowych lub zaktualizowanych folderów. Zaktualizuj sekwencję stron, aby upewnić się, że nowe pliki i foldery są wyświetlane w spisie treści typu wiki zgodnie z oczekiwaniami.
Aby uzyskać więcej informacji, zobacz Zmienianie sekwencji stron, dodawanie lub aktualizowanie pliku order. Każdy plik, który nie jest wymieniony w pliku .order, jest dodawany na koniec listy alfabetycznej w sekwencji stron.
Zmień sekwencję stron za pomocą pliku .order
Plik order w katalogu głównym wiki określa sekwencję wyświetlania stron na poziomie głównym. Plik jest listą nazw stron w postaci zwykłego tekstu, która odpowiada plikom języka Markdown w folderze, takim jak Welcome, support, rel-2025 itd. Każdy folder w witrynie typu wiki zawiera również plik order , który definiuje sekwencję strony dla tego folderu.
Wykonaj następujące kroki, aby skonfigurować plik sekwencji zamówień dla folderu:
Na stronie Pliki kodu > wybierz pozycję Nowy plik. Nadaj plikowi nazwę order.
Edytuj zawartość pliku, aby zdefiniować sekwencję wyświetlania plików Markdown w folderze.
Dodaj wpis odpowiadający każdemu plikowi strony w folderze, który ma być widoczny dla użytkowników typu wiki.
W tytułach stron jest rozróżniana wielkość liter. Tekst wpisu powinien być zgodny z tytułem strony i wielkością liter używaną w nazwie pliku, ale nie uwzględniać typu pliku Markdown (md).
W poniższym przykładzie pokazano plik zamówienia dla folderu z pięcioma plikami:
readme-version-9
Project-Overview
Get-Started
Submit-a-pull-request
team-contacts
Ustawianie strony głównej witryny typu wiki
Po wybraniu pozycji Wiki w portalu internetowym usługi Azure DevOps zostanie otwarta strona główna witryny typu wiki.
Domyślnie pierwsza strona dodana podczas tworzenia strony typu wiki jest ustawiana jako strona główna typu wiki. Gdy witryna typu wiki zawiera wiele stron, pierwszy plik w sekwencji alfabetycznej jest ustawiony jako strona główna.
Możesz określić, która strona ma być używana jako strona główna, ustawiając sekwencję stron w pliku order w katalogu głównym wiki. Umieść nazwę strony głównej w górnym wierszu w głównym pliku order :
Wiki-Welcome
Project-Overview
Get-Started
Submit-a-pull-request
team-contacts
readme-version-9
Promowanie folderu do strony wiki
Folder można wyświetlić w repozytorium jako stronę w witrynie typu wiki. Ten proces jest znany jako przekształcanie folderu w stronę.
W tym scenariuszu potrzebna jest następująca konfiguracja:
Plik Markdown (.md) w Twojej witrynie typu wiki, który ma taką samą nazwę jak folder.
Plik i folder Markdown muszą być elementami równorzędnymi w tej samej lokalizacji na liście plików typu wiki.
W poniższym przykładzie przedstawiono folder i plik Markdown (md), który ma obie nazwy Test. Obecność elementów równorzędnych o tej samej nazwie w tej samej lokalizacji powoduje utworzenie strony o tej samej nazwie w sekwencji wiki:

Wybierz wersję typu wiki
Jeśli witryna typu wiki ma kilka opublikowanych wersji, najnowsza wersja jest wyświetlana domyślnie.
Możesz wybrać inną wersję typu wiki, rozwijając listę rozwijaną gałęzi i wybierając wersję do wyświetlenia:
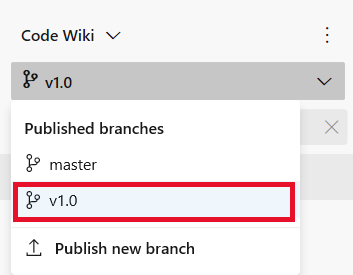
Cofanie publikowania witryny typu wiki kodu
Jeśli nie chcesz już publikować repozytorium Git jako witryny typu wiki, możesz cofnąć publikowanie witryny typu wiki.
Ostrzeżenie
Cofnięcie publikacji wiki powoduje cofnięcie publikacji całej wiki kodu, obejmującej wszystkie opublikowane wersje repozytorium.
Na liście wiki wybierz wiki, którą chcesz zakończyć publikację, wybierz Więcej opcji (...) >Cofnij publikację wiki:
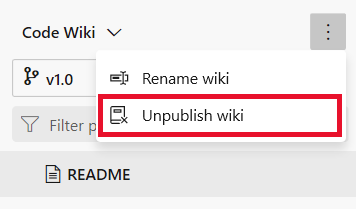
Po wybraniu akcji Cofnij publikowanie zostanie otwarte okno dialogowe z potwierdzeniem.
W oknie dialogowym potwierdzenia wybierz pozycję Cofnij publikację: