Publikowanie repozytorium Git w witrynie typu wiki
Azure DevOps Services | Azure DevOps Server 2022 — Azure DevOps Server 2019
Zawartość, którą już utrzymujesz w repozytorium Git, możesz opublikować w witrynie typu wiki. Na przykład ta zawartość może być obsługą zestawu SDK, dokumentacją produktu lub plikiem README. Można również opublikować wiele witryn typu wiki w ramach jednego projektu zespołowego.
Podczas publikowania plików Markdown w witrynie typu wiki uzyskujesz następujące korzyści:
- Organizowanie zawartości w hierarchiczną strukturę strony
- Przeglądanie i filtrowanie spisu treści
- Publikowanie nowych wersji zawartości
- Zarządzanie zawartością w taki sam sposób, jak zarządzanie bazą kodu
- Łatwe wyszukiwanie w witrynie typu wiki przy użyciu funkcji wyszukiwania w witrynie typu wiki
Aby uzyskać więcej informacji, zobacz Aprowizuj a opublikowany kod jako witrynę typu wiki.
Napiwek
Możesz dodawać i edytować zawartość opublikowaną w witrynie typu wiki, wykonując kroki opisane w tym artykule. Możesz również pracować w trybie offline i aktualizować zawartość typu wiki w taki sam sposób, jak współpraca nad kodem za pośrednictwem repozytorium Git. Aby uzyskać więcej informacji, zobacz Aktualizowanie stron typu wiki w trybie offline.
Wymagania wstępne
- Projekt zespołowy. Jeśli go nie masz, utwórz teraz projekt .
- Włącz usługę Azure Repos dla projektu.
- Repozytorium Git zdefiniowane w projekcie zespołowym. W idealnym przypadku to repozytorium zawiera co najmniej jeden plik Markdown, który chcesz opublikować w witrynie typu wiki. Aby uzyskać więcej informacji, zobacz Tworzenie nowego repozytorium Git w projekcie.
- Uprawnienie Współtworzenie kodu jako witryny typu wiki. Domyślnie to uprawnienie jest ustawiane dla członków grupy Współautorzy. Każdy, kto ma uprawnienia do współtworzenia repozytorium Git, może dodawać lub edytować strony typu wiki.
Otwórz witrynę typu wiki
Zaloguj się do organizacji (
https://dev.azure.com/{yourorganization}), otwórz projekt, a następnie wybierz pozycję Przegląd>wiki.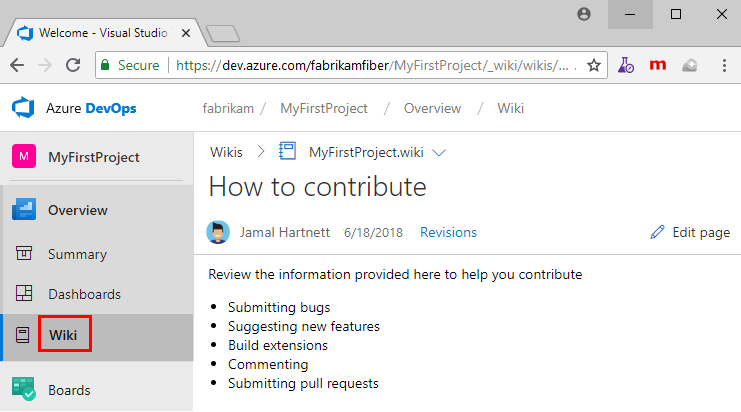
Jeśli chcesz przełączyć projekty, wybierz pozycję ![]() Azure DevOps , aby przeglądać wszystkie projekty.
Azure DevOps , aby przeglądać wszystkie projekty.
Publikowanie repozytorium Git w witrynie typu wiki
Wykonaj następujące kroki, gdy zachowasz pliki markdown w istniejącym repozytorium Git i chcesz opublikować je w witrynie typu wiki.
Wybierz pozycję Publikuj kod jako witrynę typu wiki.

Uwaga
Opcja Publikuj kod jako witryna typu wiki nie będzie wyświetlana, jeśli projekt nie ma zdefiniowanego repozytorium Git. Utwórz nowe repozytorium Git, a następnie wróć i odśwież tę stronę.
Jeśli masz już aprowizowaną witrynę typu wiki projektu zespołowego, wybierz pozycję Publikuj witrynę typu wiki kodu.

Wybierz repozytorium, gałąź i folder zawierający pliki Markdown, a następnie wprowadź nazwę repozytorium wiki. Repozytorium Git musi znajdować się w projekcie zespołowym.

Określ katalog główny repozytorium, gdy chcesz opublikować wszystkie pliki markdown w repozytorium w witrynie typu wiki.
Wybierz Publikuj. Repozytorium wiki jest wypełniane plikami i folderami markdown zawartymi w wybranym repozytorium.
Na przykład na poniższej ilustracji przedstawiono opublikowane repozytorium dla plików znajdujących się w repozytorium azure-docs-sdk-node wybranym w kroku 2.

Spis treści w witrynie typu wiki zawiera następujące pliki:
Każdy plik Markdown (typ pliku=
.md) zdefiniowany w repozytorium/gałęzi/folderze jest wymieniony w kolejności alfabetycznej, tytuł spisu treści pochodzi z nazwy pliku Markdown.Strona nadrzędna dla każdego podfolderu zdefiniowanego w opublikowanym folderze, nawet jeśli nie zawiera żadnych plików markdown.
Na poniższej ilustracji przedstawiono zawartość repozytorium azure-docs-sdk-node.

Nagłówek gałęzi repozytorium Git jest mapowany na witrynę typu wiki. Wszelkie zmiany wprowadzone w gałęzi i wybranych folderach są automatycznie odzwierciedlane w witrynie typu wiki. Nie ma żadnych innych przepływów pracy.
Uwaga
Możesz opublikować maksymalnie 10 gałęzi na opublikowaną witrynę typu wiki kodu.
W przypadku aprowizowanej witryny typu wiki z dodatkowymi plikami języka Markdown można dodawać lub edytować strony w taki sam sposób, jak w przypadku obsługi kodu w repozytorium Git.
Edytowanie, zmienianie nazwy lub usuwanie stron
Wykonaj następujące kroki, aby edytować, zmienić nazwę lub usunąć stronę typu wiki.
W projekcie otwórz plik repos> lub pliki kodu.>
Wybierz odpowiednią stronę, wybierz pozycję
 Akcje, a następnie wybierz operację.
Akcje, a następnie wybierz operację.
Uwaga
Zarządzaj repozytorium typu wiki w taki sam sposób, jak zarządzasz innym repozytorium Git, definiując zasady gałęzi w gałęzi wybranej do opublikowania w witrynie typu wiki. Jednak bez zdefiniowanych zasad można wprowadzać zmiany i wypychać je bezpośrednio do gałęzi z portalu internetowego lub z klienta.
Edytowanie strony
Użyj linków dostępnych w trybie edycji, aby wyświetlić podgląd zmian lub wyróżnić zmiany wprowadzone w poprzedniej wersji. Aby odrzucić zmiany, wybierz pozycję Anuluj. Aby uzyskać więcej informacji na temat obsługiwanych funkcji języka Markdown, zobacz Wskazówki dotyczące składni użycia języka Markdown.
Po zakończeniu dodaj komentarz dotyczący aktualizacji, a następnie wybierz pozycję Zatwierdź.

System automatycznie wyświetla ci link umożliwiający utworzenie żądania ściągnięcia. Ten komunikat można zignorować podczas bezpośredniej edycji gałęzi typu wiki.

Napiwek
Po zmianie nazwy lub wielkości liter pliku zaktualizuj .order plik w celu odzwierciedlenia zmiany. Aby uzyskać więcej informacji, zobacz Zmienianie sekwencji stron, dodawanie lub aktualizowanie pliku zamówienia.
Zmienianie nazwy strony
Wszystkie strony, które mają być wyświetlane w spisie treści, muszą być typem .mdpliku .
- Wybierz pozycję Zmień nazwę , aby odpowiednio zmienić nazwę pliku.
Na przykład na poniższej ilustracji zmieniamy nazwę new-home-page.md na New-Home-Page.md. Ta strona jest wyświetlana w spisie treści z etykietą "Nowa strona główna".

Tytuły stron są uwzględniane w wielkości liter i muszą być unikatowe w folderze oraz 235 znaków lub mniej. Aby uzyskać więcej informacji na temat innych ograniczeń tytułu, zobacz Ograniczenia nazewnictwa tytułów stron.
Usuń stronę
Możesz usunąć wszystkie pliki markdown, których nie chcesz wyświetlać w witrynie typu wiki z opublikowanego folderu. Jeśli plik został dołączony do .order pliku, usuń jego wpis z .order pliku. Aby uzyskać więcej informacji, zobacz Zmienianie sekwencji stron, dodawanie lub aktualizowanie pliku zamówienia.
Dodawanie strony lub stron
Do opublikowanej witryny typu wiki możesz dodać następujące strony:
- Dodawanie pliku do folderu głównego lub podfolderu z portalu internetowego
- Przekazywanie plików do folderu głównego lub podfolderu
- Dodawanie lub aktualizowanie
.orderpliku w celu określenia sekwencji stron w spisie treści typu wiki
Każda aktualizacja wymaga zatwierdzenia zmian w repozytorium. Następnie możesz odświeżyć witrynę typu wiki dla opublikowanego repozytorium, aby przejrzeć zmiany.
Dodawanie strony z portalu internetowego
W obszarze Pliki repozytoriów>lub Pliki kodu>opublikowanego repozytorium wybierz pozycję
 Akcje, a następnie wybierz pozycję Plik.
Akcje, a następnie wybierz pozycję Plik. 
Wprowadź nazwę strony, upewnij się, że określono
.mdtyp pliku. Nazwa pliku powinna odpowiadać tytułowi strony, który ma być wyświetlany w spisie treści, z kreskami zamiast spacji. Określ unikatowy tytuł 235 znaków lub mniej. W tytułach stron jest rozróżniana wielkość liter. Aby uzyskać więcej informacji na temat innych ograniczeń tytułu, zobacz Ograniczenia nazewnictwa tytułów stron.Aby na przykład dodać stronę wyświetlaną w spisie treści jako stronę 4, dodaj plik o nazwie
Page-4.md.
Wprowadź zawartość strony. Aby uzyskać więcej informacji, zobacz Wskazówki dotyczące składni plików markdown, widżetów, witryn typu wiki i komentarzy żądań ściągnięcia.
Po zakończeniu wybierz pozycję Zatwierdź.
Przekazywanie plików do folderu
Jeśli masz już zdefiniowaną zawartość, możesz przekazać ją do folderu. Wybierz pozycję
 Akcje, a następnie wybierz pozycję Przekaż pliki.
Akcje, a następnie wybierz pozycję Przekaż pliki.
Wypełnij formularz okna dialogowego Zatwierdzanie , wybierając folder i pliki, które chcesz przekazać.

Dodawanie strony nadrzędnej i podstron
Aby dodać stronę nadrzędną, najpierw dodaj plik Markdown na poziomie folderu głównego, a następnie dodaj folder z tą samą etykietą.
Aby dodać folder, wybierz pozycję Folder, a następnie wypełnij formularz okna dialogowego Nowy folder . Określ co najmniej jeden plik odpowiadający podstronie w folderze.

Dodaj wszystkie pliki, które mają być podstronami do folderu.
Dodawanie lub aktualizowanie pliku zamówienia
Ostatnim krokiem podczas dodawania plików lub folderów do repozytorium wiki jest dodanie lub zaktualizowanie .order pliku zaktualizowanych folderów. Ta akcja odzwierciedla sekwencję stron, które mają być wyświetlane w spisie treści. Aby uzyskać szczegółowe informacje, zobacz Zmienianie sekwencji stron, dodawanie lub aktualizowanie pliku zamówienia. Wszystkie pliki, które nie są wymienione w .order pliku, są dodawane na końcu listy alfabetycznej, ponieważ ich kolejność jest ustawiona na int.MaxValue.
Zmienianie sekwencji stron, dodawanie lub aktualizowanie pliku order
Każdy .order plik definiuje sekwencję stron zawartych w folderze. Plik główny .order określa sekwencję stron zdefiniowanych na poziomie głównym. Dla każdego folderu .order plik definiuje sekwencję podstron dodanych do strony nadrzędnej.
Możesz dodać
.orderplik w taki sam sposób, jak każdy plik ze strony Pliki kodu>. Nazwij plik.order.Edytuj zawartość pliku, aby odzwierciedlić sekwencję plików Markdown zawartych w folderze. Każdy wpis powinien odzwierciedlać nazwę pliku, ale bez
.mdtypu pliku. W tytułach uwzględniana jest wielkość liter, więc wpis powinien być zgodny z wielkością liter użytą w nazwie pliku.
Na przykład:
README
page-2
page-3
Page-4
Misc content
Ustawianie strony głównej
Domyślnie pierwszy plik wyświetlany w katalogu głównym w kolejności alfabetycznej jest ustawiany jako strona główna wiki. Po wybraniu pozycji Wiki w portalu internetowym zostanie otwarta strona główna.
- Zmień stronę główną, ustawiając sekwencję stron w pliku głównym
.order.
Na przykład wprowadź nazwę strony w pierwszym wierszu.
New home page name here
page-2
page-3
Page-4
README
Misc content
Podwyższanie poziomu folderu do strony
Aby folder był również stroną, potrzebny jest plik Markdown o takiej samej nazwie jak folder, ustawiony jako element równorzędny do folderu. Tak więc zarówno folder, jak i .md plik o tej samej nazwie powinny znajdować się obok siebie.
Jak pokazano w poniższym przykładzie, test zawiera zarówno folder, jak i .md plik, który tworzy hierarchię w drzewie wiki.

Wybierz wersję typu wiki
Aby wybrać wersję typu wiki, wybierz wersję z opcji gałęzi na stronie typu wiki.

Cofanie publikowania witryny typu wiki kodu
Jeśli nie chcesz już publikować repozytorium jako witryny typu wiki, możesz anulować jego publikowanie.
Ostrzeżenie
Cofanie publikowania witryny typu wiki powoduje cofnięcie publikowania całej witryny typu wiki kodu zawierającej wszystkie wersje repozytorium, które zostało wcześniej opublikowane.
Wybierz witrynę typu wiki, którą chcesz cofnąć publikowanie, otwórz menu kontekstowe i wybierz pozycję Cofnij publikowanie witryny typu wiki.

Upewnij się, że chcesz cofnąć publikowanie witryny typu wiki, wybierając pozycję Cofnij publikowanie.
