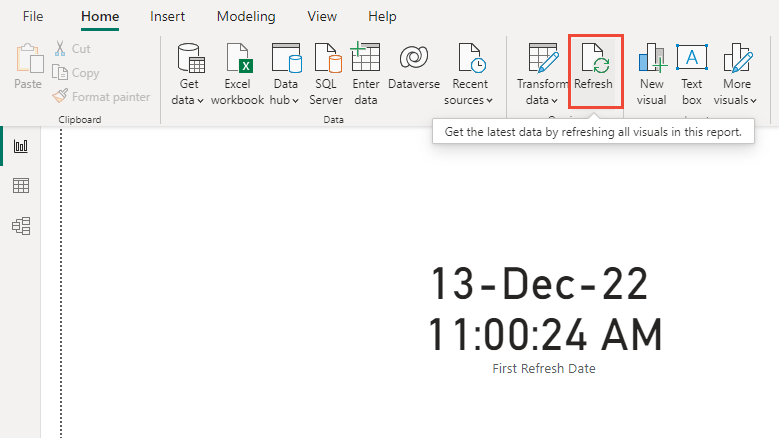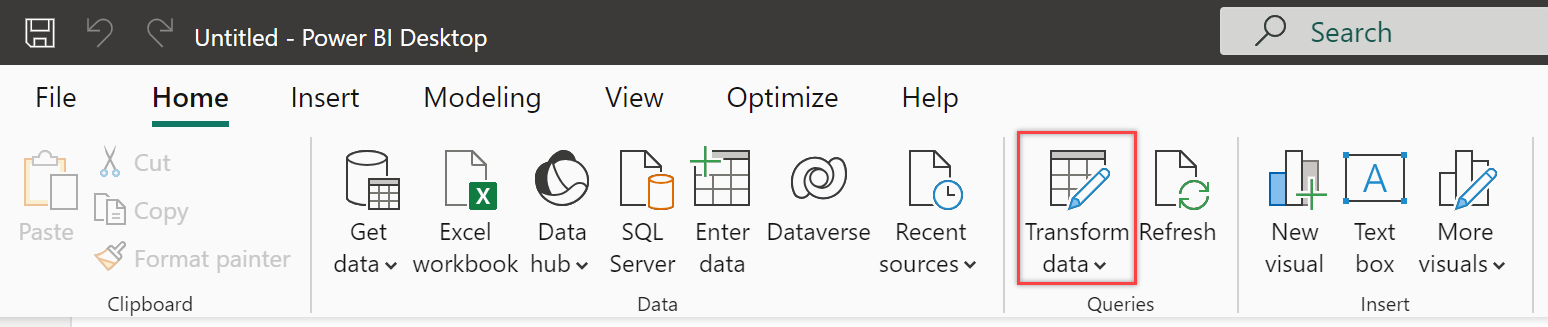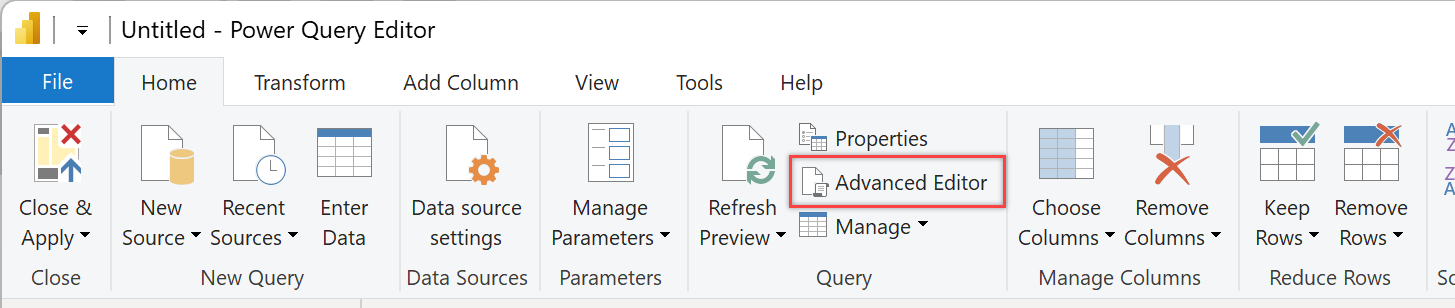Uwaga
Dostęp do tej strony wymaga autoryzacji. Może spróbować zalogować się lub zmienić katalogi.
Dostęp do tej strony wymaga autoryzacji. Możesz spróbować zmienić katalogi.
Azure DevOps Services | Azure DevOps Server 2022 — Azure DevOps Server 2019
Dodanie daty ostatniego odświeżenia do raportu pomaga użytkownikom zrozumieć, jak aktualne są dane. Możesz wyświetlić datę i godzinę ostatniej aktualizacji danych przy użyciu karty w raporcie. Regularne odświeżanie modeli danych w usłudze Power BI gwarantuje, że wszystkie informacje pozostają up-to-date.
Kroki dodawania daty ostatniego odświeżania różnią się w zależności od źródła raportu usługi Power BI, niezależnie od tego, czy jest to widok analizy, usługa Power BI, czy zapytanie OData.
Uwaga
Niektóre typy jednostek analizy, takie jak WorkItemRevision, WorkItem, WorkItemLink, TestRuni inne, obejmują AnalyticsUpdatedDate właściwość . Ta właściwość wskazuje ostatni raz, kiedy poszczególne odwołania do jednostek zostały zaktualizowane.
Wymagania wstępne
| Kategoria | Wymagania |
|---|---|
| poziomy dostępu |
-
Członek projektu. — Co najmniej dostęp w warstwie podstawowej. |
| Uprawnienia użytkownika | Domyślnie członkowie projektu mają uprawnienia do wykonywania zapytań w usłudze Analytics i tworzenia widoków. Aby uzyskać więcej informacji na temat innych wymagań wstępnych dotyczących włączania usługi i funkcji oraz ogólnych działań śledzenia danych, zobacz Uprawnienia i wymagania wstępne dotyczące dostępu do analizy. |
Dodawanie daty ostatniego odświeżania na podstawie widoku analizy
Aby dodać kolumnę z datą ostatniego odświeżenia zestawu danych, wykonaj następujące kroki:
Otwórz program Power BI Desktop na komputerze.
Wybierz pozycję Plik w górnym menu, a następnie wybierz pozycję Otwórz.
Przejdź do lokalizacji, w której jest przechowywany plik pbix , wybierz plik i wybierz pozycję Otwórz.
Plik pbix zawiera model danych i układ raportu skojarzony z widokiem. Po załadowaniu możesz rozpocząć wprowadzanie modyfikacji, takich jak dodawanie daty ostatniego odświeżania lub dalsze dostosowywanie raportu.
W sekcji Zapytania na wstążce wybierz pozycję Przekształć dane>Przekształć dane.
Wybierz Zaawansowany edytor.
Jeśli zapytanie nie zostało zmodyfikowane, zapoznaj się z poniższymi przykładami z określonymi wartościami tabeli pasującymi do widoku analizy.
let Source = AzureDevOps.AnalyticsViews("{OrganizationName}", "{ProjectName}", []), #"Private Views_Folder" = Source{[Id="Private Views",Kind="Folder"]}[Data], #"{AnalyticsViewsID_Table}" = #"Private Views_Folder"{[Id="{AnalyticsViewsID}",Kind="Table"]}[Data], #"Added Refresh Date" = Table.AddColumn(#"{AnalyticsViewsID_Table}", "Refresh Date", each DateTimeZone.FixedUtcNow(), type datetimezone) in #"Added Refresh Date"
Zmodyfikuj zapytanie zgodnie z następującą składnią.
let Source = AzureDevOps.AnalyticsViews("{OrganizationName}", "{ProjectName}", []), #"Private Views_Folder" = Source{[Id="Private Views",Kind="Folder"]}[Data], #"{AnalyticsViewsID_Table}" = #"Private Views_Folder"{[Id="{AnalyticsViewsID}",Kind="Table"]}[Data], #"Added Refresh Date" = Table.AddColumn(#"{AnalyticsViewsID_Table}", "Refresh Date", each DateTimeZone.FixedUtcNow(), type datetimezone) in #"Added Refresh Date"
Uwaga
W tych przykładach użyto czasu UTC. Kod zapytania można dostosować na podstawie określonej strefy czasowej zgodnie z opisem w funkcjach DateTimeZone.
Wybierz pozycję Gotowe.
Wybierz pozycję Zamknij i zastosuj , aby natychmiast odświeżyć zestaw danych.
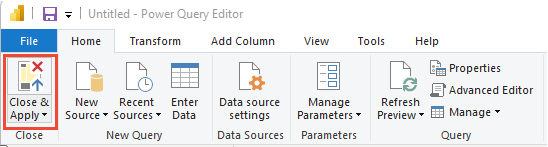
Dodawanie daty ostatniego odświeżania na podstawie zapytania usługi Power BI lub OData
Aby dodać datę ostatniego odświeżania na podstawie zapytania usługi Power BI lub OData, wykonaj następujące kroki:
W usłudze Power BI wybierz pozycję Pobierz dane>Puste zapytanie.
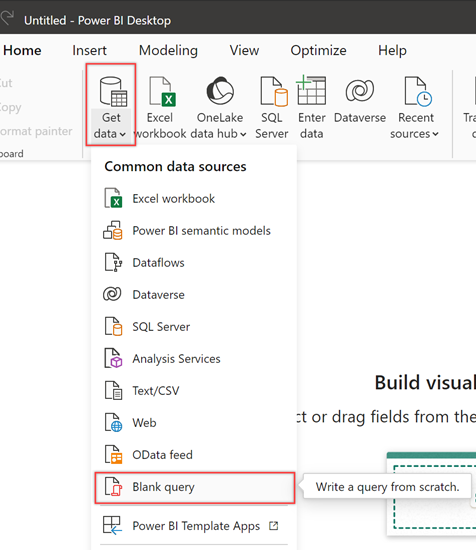
Zmień nazwę zapytania na Data ostatniego odświeżenia, a następnie wprowadź następującą formułę na pasku funkcji.
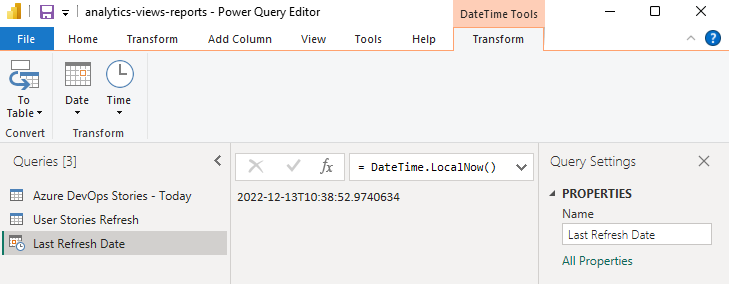
Aby przekonwertować dane daty na format tabeli, wybierz pozycję Do tabeli>do tabeli.
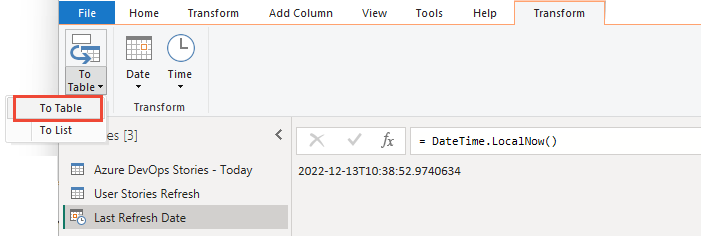
Zostanie wyświetlona pojedyncza kolumna z datą.
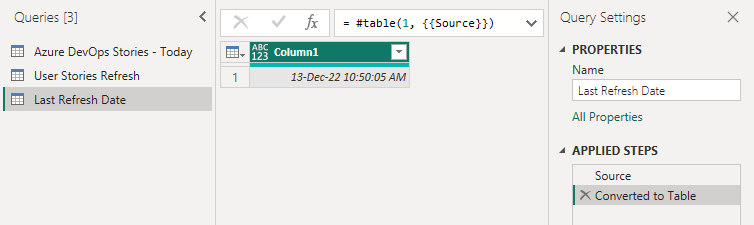
Napiwek
Jeśli opcja Do tabeli jest niedostępna, możesz użyć następujących alternatywnych kroków, aby dodać datę i godzinę ostatniego odświeżania do raportów:
- Wybierz kartę Narzędzia główne i wybierz pozycję Pobierz dane. Wybierz pozycję Puste zapytanie z opcji.
- W okienku Zapytania wybierz prawym przyciskiem myszy nowe zapytanie i wybierz pozycję Edytor zaawansowany.
- Aby utworzyć tabelę z bieżącą datą i godziną, zastąp istniejący kod następującym kodem:
let Source = #table( {"Last Refresh Date"}, {{DateTime.LocalNow()}} ) in SourceZ menu Przekształć wybierz menu rozwijane Typ danych i wybierz opcję Data/godzina.
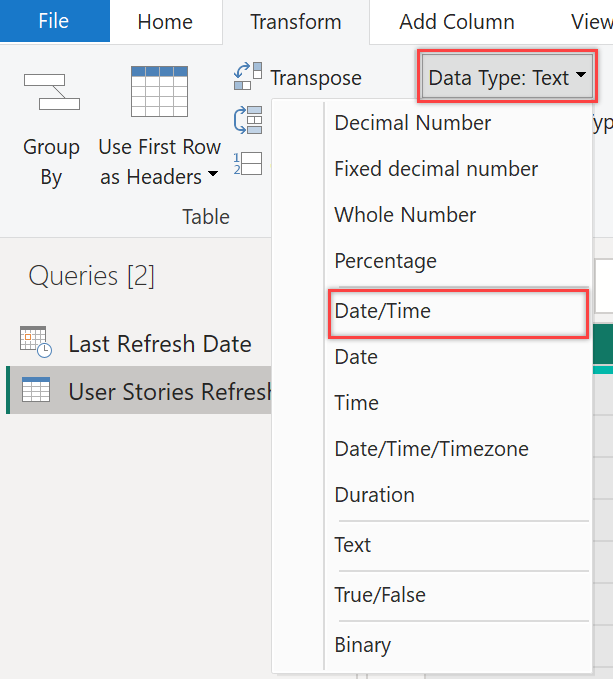
Zmień nazwę kolumny Column1 na bardziej zrozumiałą, na przykład Data ostatniego odświeżenia.
Z menu Narzędzia główne wybierz pozycję Zamknij i Zastosuj.
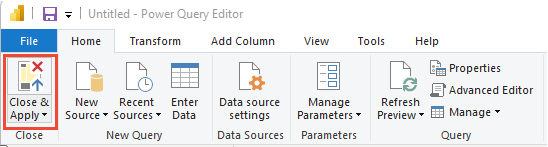
Dodawanie karty do raportu z datą odświeżenia
Aby dodać kartę z datą ostatniego odświeżania do raportów, w obszarze Wizualizacje wybierz pozycję Karta i dodaj datę odświeżenia lub datę ostatniego odświeżenia do pól.
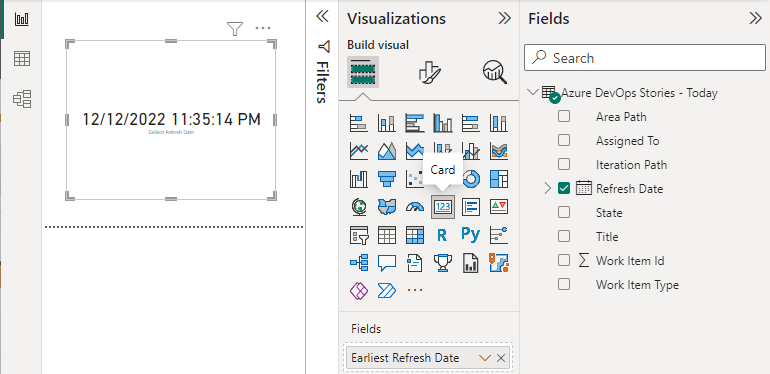
Odśwież dane
Wybierz pozycję Odśwież , aby odświeżyć dane strony raportu i model danych. Po zaktualizowaniu wszystkich zapytań karta zostanie odświeżona z najnowszą datą.