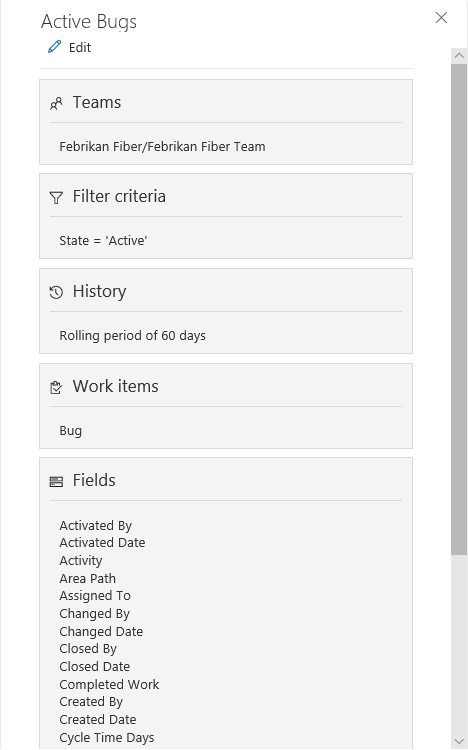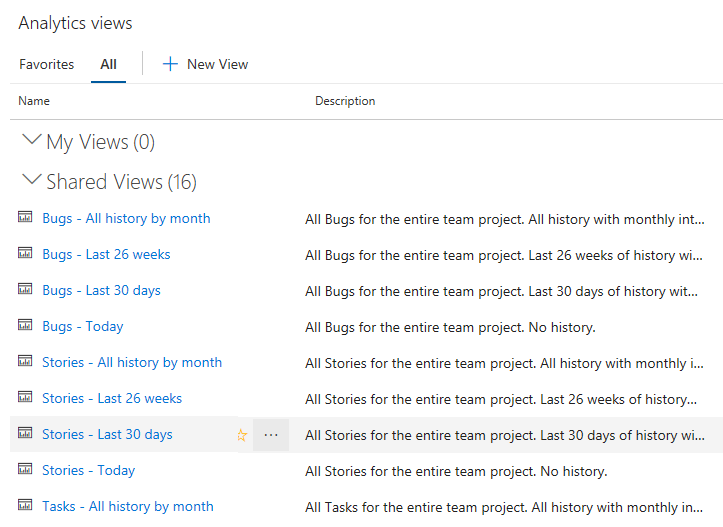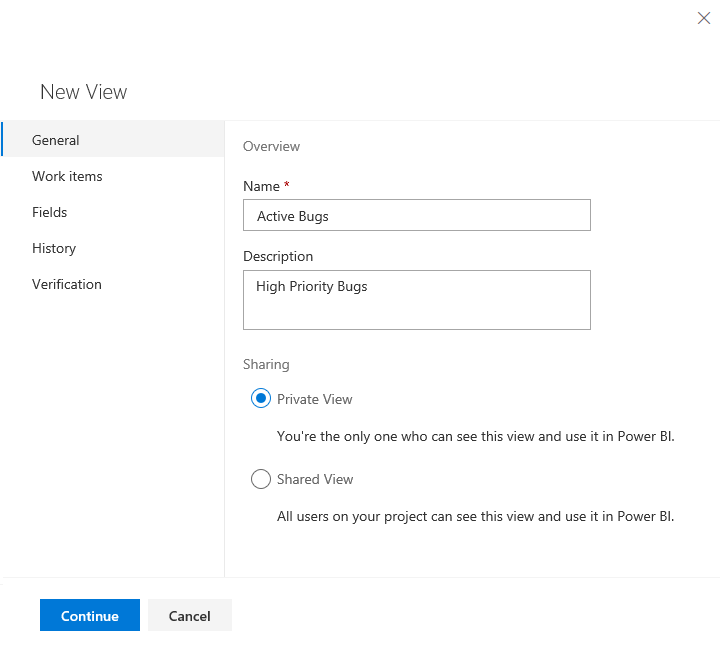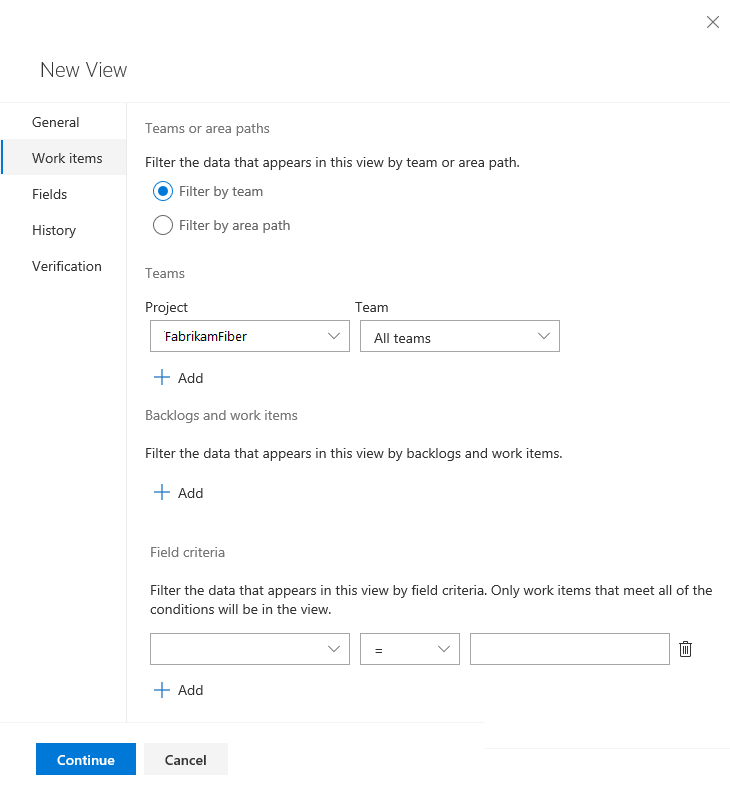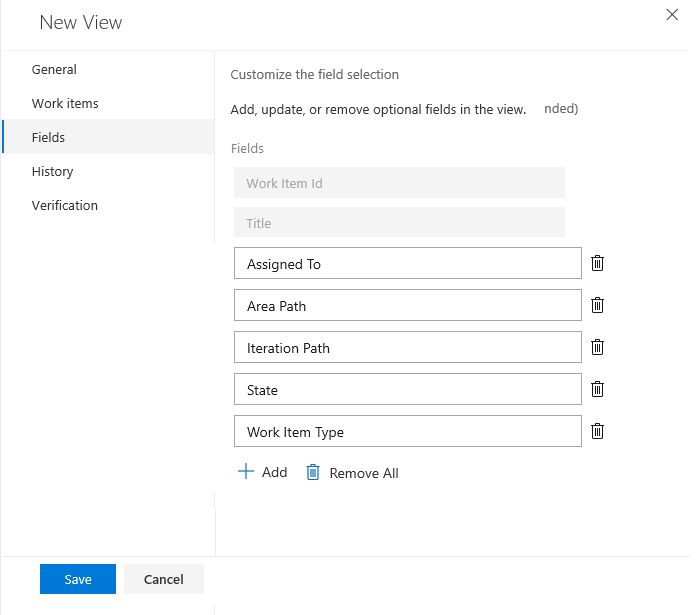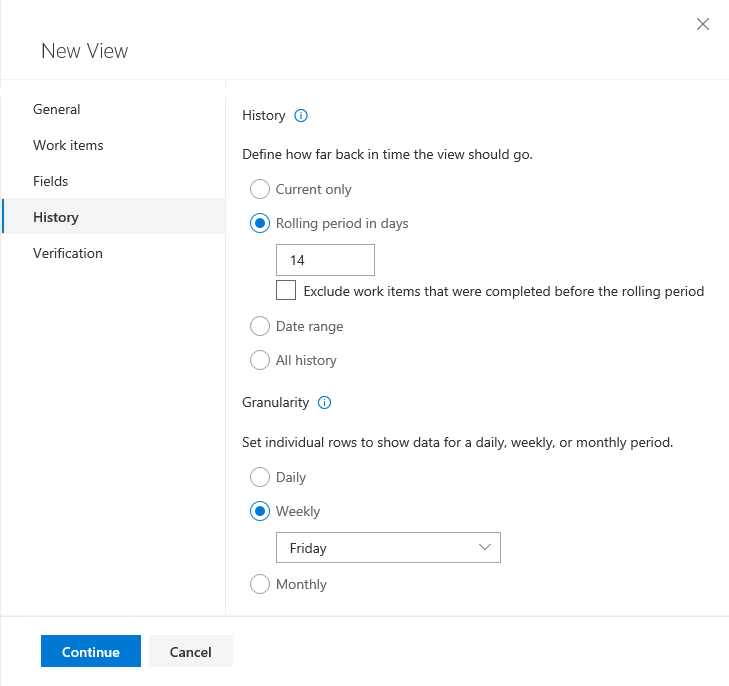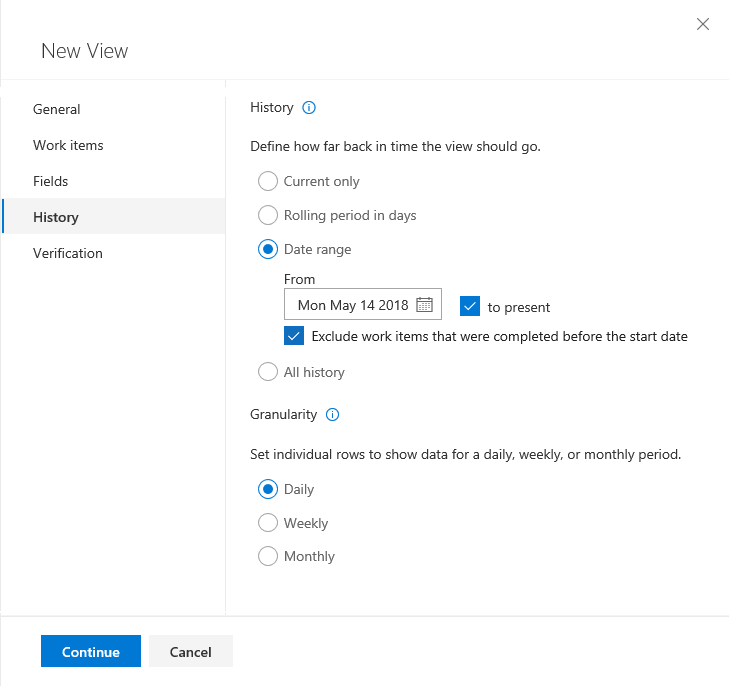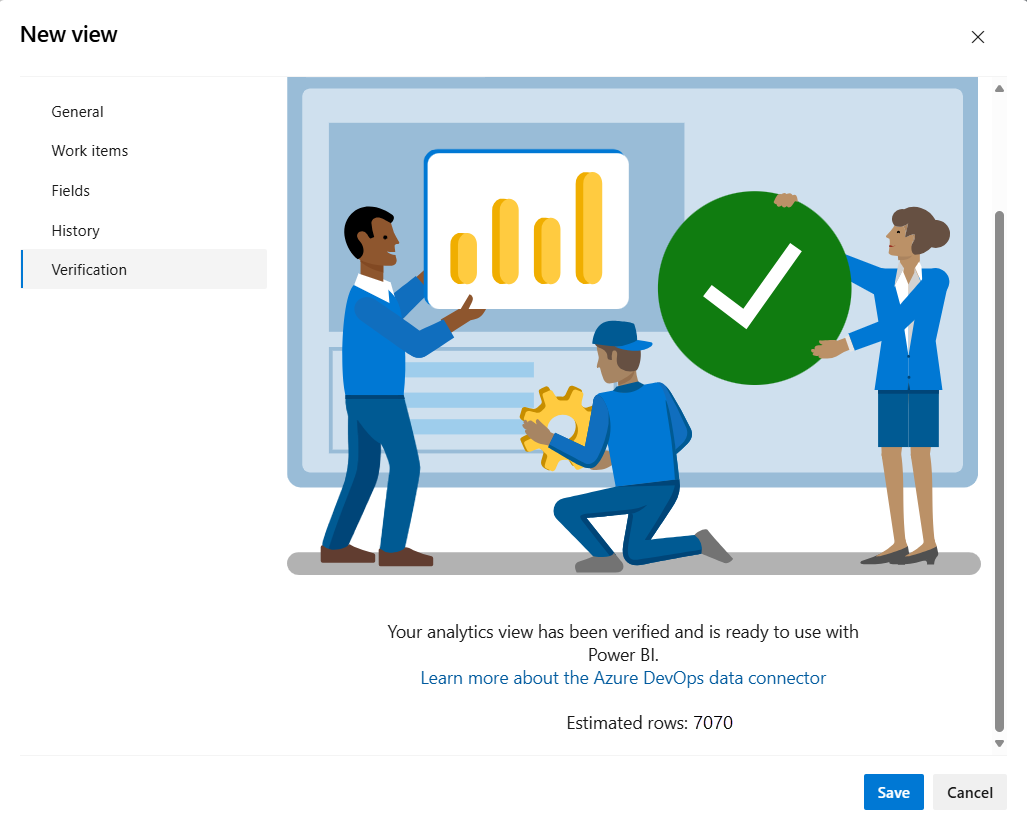Tworzenie widoku analizy w usłudze Azure DevOps
Azure DevOps Services | Azure DevOps Server 2022 — Azure DevOps Server 2019
Możesz utworzyć niestandardowy widok analizy, aby zdefiniować filtrowany zestaw danych i inne kryteria do obsługi potrzeb związanych z raportowaniem usługi Power BI. Widok niestandardowy zapewnia większą elastyczność w zakresie kryteriów filtrowania i pól, które są ładowane do raportu usługi Power BI.
Ważne
Widoki analizy obsługują tylko dane usługi Azure Boards (elementy robocze). Widoki analizy nie obsługują innych typów danych, takich jak potoki. Widoki zapewniają płaską listę elementów roboczych i nie obsługują hierarchii elementów roboczych. W tym momencie nie planujemy zaktualizować łącznika w celu obsługi innych typów danych. Aby uzyskać informacje na temat innych podejść, zobacz About Power BI integration (Informacje o integracji z usługą Power BI).
Widoki niestandardowe można tworzyć w portalu internetowym dla usługi Azure DevOps. Następnie załaduj widok przy użyciu łącznika danych usługi Power BI. Podobnie jak w przypadku zapytań dotyczących elementów roboczych, można tworzyć widoki tylko do użytku lub udostępniać je innym osobom w zespole.
Uwaga
Jeśli tablice są wyłączone, widoki analizy są również wyłączone. Wszystkie widżety skojarzone ze śledzeniem elementów roboczych są również wyłączone w wykazie widżetów. Aby ponownie włączyć usługę, zobacz Włączanie lub wyłączanie usługi Azure DevOps.
Wymagania wstępne
- Access:członek projektu z co najmniej dostępem Basic.
- Uprawnienia: domyślnie członkowie projektu mają uprawnienia do wykonywania zapytań w usłudze Analytics i tworzenia widoków.
- Aby uzyskać więcej informacji na temat innych wymagań wstępnych dotyczących włączania usługi i funkcji oraz ogólnych działań śledzenia danych, zobacz Uprawnienia i wymagania wstępne dotyczące dostępu do analizy.
Otwórz usługę Analytics, aby uzyskać dostęp do widoków
W portalu internetowym wybierz pozycję Widoki usługi Boards>Analytics.
Jeśli nie widzisz widoków analizy, sprawdź, czy masz uprawnienia do wyświetlania analizy. Zobacz Uprawnienia i wymagania wstępne dotyczące uzyskiwania dostępu do analizy.
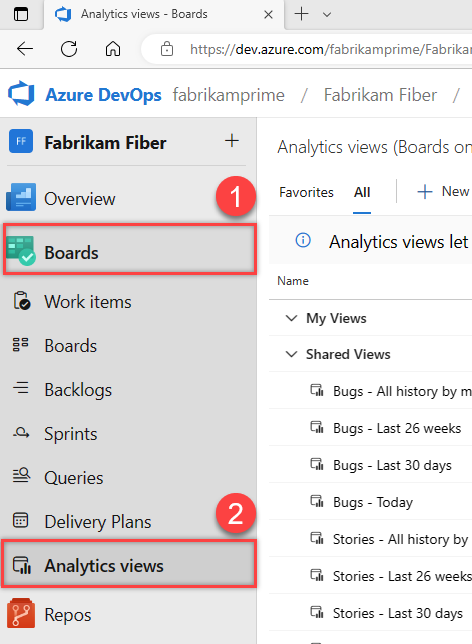
Przeglądanie widoków
Na stronie Wszystkie, jak pokazano na poniższej ilustracji, możesz uzyskać dostęp do wszystkich widoków analizy zdefiniowanych dla projektu. Moje widoki to widoki, których można używać lub edytować. Widoki udostępnione to widoki współużytkowane w projekcie. Każda osoba w twoim zespole może łączyć się z udostępnionymi widokami i korzystać z nich w usłudze Power BI.
Uwaga
Etykiety domyślnych widoków analizy różnią się w zależności od procesu wybranego dla projektu zespołowego: Basic, Agile, Scrum lub CMMI. Dostępne funkcje pozostają takie same, chyba że zostały jawnie wymienione.
Aby wyświetlić widok do ulubionych, umieść kursor nad widokiem i wybierz ikonę gwiazdki: ![]() . Ulubione widoki są wyświetlane na stronie Ulubione .
. Ulubione widoki są wyświetlane na stronie Ulubione .
Tworzenie widoku niestandardowego
Aby otworzyć okno dialogowe w celu utworzenia widoku niestandardowego, wybierz pozycję ![]() Nowy widok. Wypełnij formularze podane na każdej karcie, aby w pełni zdefiniować kryteria filtrowania kształtowania danych, które mają być wyświetlane w usłudze Power BI.
Nowy widok. Wypełnij formularze podane na każdej karcie, aby w pełni zdefiniować kryteria filtrowania kształtowania danych, które mają być wyświetlane w usłudze Power BI.
Wykonaj poniższe kroki, aby utworzyć widok niestandardowy.
- Nadaj widokowi nazwę i wybierz opcję udostępniania
- Określanie filtrów elementów roboczych
- Wybieranie pól widoku
- Wybieranie ilości danych historycznych zawartych w widoku
- Weryfikowanie i zapisywanie widoku
Uwaga
Pola tablicy nie są obecnie dostępne do dodawania jako filtrów ani zaznaczenia do wyświetlenia. Te pola obejmują kolumnę tablicy, kolumnę tablicy gotowe i pas tablicy. Żądanie funkcji jest definiowane w celu dodania ich, widoku analizy — dodaj kolumnę tablicy do listy dostępnych pól w widokach.
Nadaj widokowi nazwę i wybierz opcję udostępniania
Wprowadź nazwę widoku i podaj opis. Aby zezwolić innym osobom na wyświetlanie widoku analizy i korzystanie z niego, wybierz opcję Udostępnione . W przypadku widoków udostępnionych można ustawić uprawnienia dotyczące osób, które mogą wyświetlać, edytować i usuwać widok zgodnie z opisem w temacie Zarządzanie widokami analizy.
Określanie filtrów elementów roboczych
Określ filtry, aby zmniejszyć liczbę wyników zwracanych przez widok. W sekcji Elementy robocze można dodawać różne filtry w polach elementów roboczych, aby ograniczyć zakres danych. Opis każdego dostępnego pola można znaleźć w temacie Dokumentacja metadanych dla usługi Azure Boards Analytics.
Napiwek
Określanie zakresu danych w celu generowania raportów, które umożliwiają szybkie odświeżanie. W przypadku dużych zestawów danych odświeżanie niefiltrowanych widoków może zakończyć się niepowodzeniem. Aby zawęzić wyniki, dodaj odpowiedni zestaw filtrów. Tym więcej filtrów dodajesz, tym szybciej widok ładuje i odświeża w usłudze Power BI.
Dodawanie filtrów ścieżki obszaru lub aplikacji Teams
Domyślnie widok zawiera wszystkie zespoły zdefiniowane w bieżącym projekcie. Możesz w szczególności wybrać zespoły w bieżącym projekcie lub dodać inne projekty zdefiniowane w organizacji do filtru.
Ważne
Zalecamy ograniczenie 500 projektów na widok Analizy. Jeśli potrzebujesz więcej niż 500 projektów, możesz utworzyć dodatkowe widoki analizy i dystrybuować projekty między widokami.
Możesz zmienić wybrane zespoły dla bieżącego projektu lub dodać inne projekty do filtru. Możesz również zmienić filtrowanie zespołów na ścieżki obszaru. Oto widok filtrowany przez dwie ścieżki obszaru firmy Fabrikam.
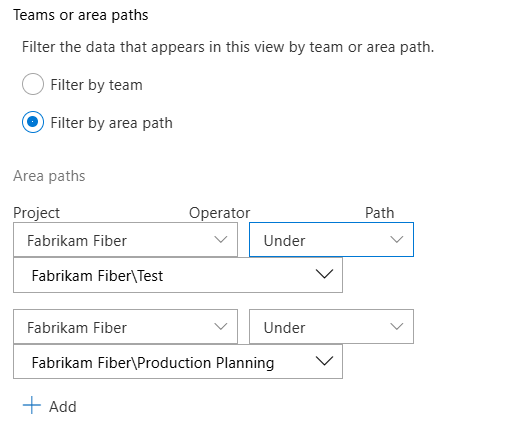
Dodawanie filtrów dla list prac i typów elementów roboczych
Określanie zakresu danych do określonych typów elementów roboczych w projekcie. Listę prac można określić, aby filtrować według typów elementów roboczych skojarzonych z określonym poziomem listy prac lub dodać poszczególne określone typy elementów roboczych. Elementy robocze wybranych typów są uwzględniane w widoku.
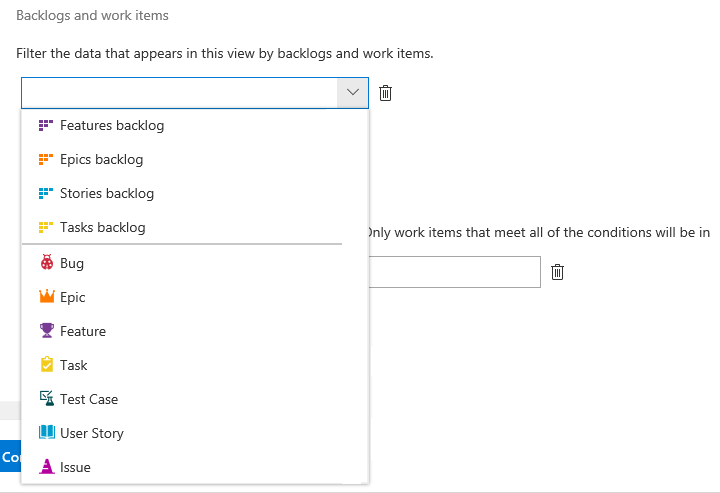
Dodawanie filtrów według kryteriów pól
Oprócz wszystkich poprzednich kryteriów filtrowania można dodawać filtry na podstawie różnych pól elementów roboczych. Określ te pola w taki sam sposób, jak w przypadku pól dodanych do zapytania elementu roboczego. Jak pokazano w poniższym przykładzie, można filtrować, aby wyświetlić tylko usterki o wysokim priorytcie z określonym tagiem "Poprawka".
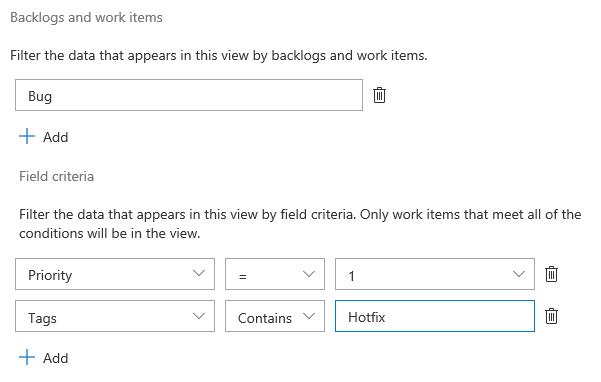
Aby uzyskać szczegółowe informacje na temat pracy z tagami, zobacz Dodawanie tagów elementów roboczych w celu kategoryzowania i filtrowania list i tablic.
Uwaga
Ważne jest, aby zrozumieć, jak filtry mają zastosowanie do danych historycznych. Aby uzyskać więcej informacji, zobacz Reprezentacja danych historycznych w usłudze Analytics.
Wybieranie pól wyświetlanych w raporcie
Na następnej karcie Pola możesz dodawać i usuwać pola używane w raporcie. Wybierz pozycję ![]() Dodaj , aby dodać pole. Aby rozpocząć od nowej listy, wybierz pozycję Usuń wszystko.
Dodaj , aby dodać pole. Aby rozpocząć od nowej listy, wybierz pozycję Usuń wszystko.
Możesz dodać dowolne pola niestandardowe dodawane za pomocą dziedziczonego procesu.
Uwaga
Nie można dodawać pól z typem danych zwykłego tekstu (długi tekst) ani HTML (tekst sformatowany). Te pola nie są dostępne w usłudze Analytics na potrzeby raportowania.
Wybieranie opcji danych trendu
Na następnej karcie Historia wybierz opcje, które określają, ile danych historii jest dostępnych w widoku.
W tym przykładzie, jeśli masz 10 elementów roboczych i wybierz okres kroczący 14 dni z cotygodniowym stopniem szczegółowości, widok zawiera 30 wierszy. Jeśli odświeżysz się w sobotę, masz wiersz w ciągu ostatnich dwóch sobot dla każdego elementu roboczego i wiersz dla najnowszych danych w sobotę.
Historia
W przypadku migawki bieżącego stanu wybierz pozycję Tylko bieżące. W przypadku wykresów trendów wybierz jedną z pozostałych opcji, jak wskazano.
| Opcja | Opis |
|---|---|
| Tylko bieżąca | Wybierz tę opcję, jeśli chcesz utworzyć migawkę stanu elementu roboczego. Generuje pojedynczy wiersz dla każdego elementu roboczego pasującego do najnowszych wartości elementu roboczego w magazynie danych analizy. |
| Okres kroczący | Wybierz tę opcję i wprowadź liczbę dni poprzednich do bieżącego dnia do uwzględnienia w zestawie danych. Okno przewijania zmienia się za każdym razem, gdy odświeżysz raport. |
| Zakres dat | Wybierz tę opcję i wybierz określoną datę rozpoczęcia i zakończenia do uwzględnienia w zestawie danych lub wybierz , aby przedstawić okno stopniowe bez stałej daty zakończenia. Po wybraniu opcji prezentowania data zakończenia odpowiada dniu odświeżania raportów. Jeśli ją usuniesz, data zakończenia jest zawsze datą wybraną w polu data zakończenia. |
| Cała historia | Wybierz tę opcję, aby uwzględnić pełną historię wszystkich elementów roboczych wybranych w kryteriach filtrowania. Jeśli masz znaczącą historię, określ stopień szczegółowości cotygodniowy lub miesięczny . |
Wyklucz elementy robocze, które zostały ukończone przed datą rozpoczęcia — analiza przechowuje całą historię elementów roboczych, w tym wszelkie poprawki dla zamkniętego elementu roboczego. W związku z tym w widoku Analiza, jeśli wybierzesz okres kroczący 14 dni, widok zawiera bieżącą poprawkę dla wszystkich elementów roboczych, które zostały zamknięte przed tym okresem.
Aby wykluczyć elementy robocze, które zostały ukończone przed określoną datą, wybierz odpowiednie pole w dowolnym obszarze opcji historii. Znacznie zmniejsza ilość danych załadowanych do usługi Power BI i ułatwia zaawansowane obliczenia, takie jak czas w stanie. W przypadku okresu kroczącego i zakresu dat data wykluczania elementów roboczych jest ustawiana na początku okresu. W obszarze Tylko bieżąca i Cała historia należy podać datę. Na przykład poniższa ilustracja wyklucza wszystkie czasy pracy, które zostały ukończone przed 24 sierpnia 2024 r.
Poziom szczegółowości
Możesz pobrać migawkę każdego elementu roboczego dla każdego dnia, tygodnia lub miesiąca. Każdy wiersz reprezentuje element na podstawie najnowszej poprawki zdefiniowanego interwału.
| Opcja | Opis |
|---|---|
| Codziennie | Generuje wiersz dla każdego elementu roboczego z najnowszymi danymi dla każdego dnia. |
| Tygodniowy | Generuje wiersz na element roboczy pokazujący dane tygodniowo wykonywane w dniu reprezentującym tydzień. Wartość domyślna to sobota. |
| Miesięczne | Generuje wiersz dla każdego elementu roboczego z danymi z ostatniego dnia każdego miesiąca. |
Uwaga
- Podgląd wierszy to wartość obliczeniowa oparta na historii i szczegółowości, która może nie być zgodna z usługą Power BI.
- Ważne jest, aby zrozumieć, jak filtry są stosowane do danych historycznych. Aby uzyskać więcej informacji, zobacz Reprezentacja danych historycznych w usłudze Analytics.
Weryfikowanie i zapisywanie widoku
Ostatni krok weryfikuje widok, uruchamiając zapytanie testowe względem widoku i weryfikując kryteria filtrowania. Czas weryfikacji może się różnić w zależności od ilości danych zdefiniowanych w widoku. Na przykład widok, który zawiera wszystkie typy elementów roboczych i określa Wszystkie historia zajmuje więcej czasu na zweryfikowanie niż widok zawierający tylko usterki i określa okres kroczący 30 dni.
Napiwek
Weryfikowanie widoku jest ważnym krokiem. Po pomyślnym zakończeniu weryfikacji widok jest bardziej prawdopodobne, aby załadować poprawnie w usłudze Power BI. Jeśli weryfikacja trwa zbyt długo, możesz dostosować widok. Dodaj filtry lub zawęź historię i ponownie zweryfikuj widok.
Po pomyślnym zweryfikowaniu widoku zapisz go. Następnie możesz rozpocząć korzystanie z niego w usłudze Power BI.
Jeśli sprawdzanie widoku nie powiedzie się pomyślnie, zostanie wyświetlony błąd wyjaśniający problem i wskazujący na możliwą poprawkę. Spróbuj zmienić definicje i ponownie sprawdź widok. Gdy widok sprawdzi się pomyślnie, otrzymasz oszacowanie liczby wierszy uwzględnionych w widoku.
Jeśli na przykład spróbujesz filtrować według pola, które nie jest już zdefiniowane dla projektu, zostanie wyświetlony błąd. To pole można usunąć z filtrów na karcie Filtry elementów roboczych i ponownie zweryfikować.
Aby uzyskać więcej informacji na temat rozwiązywania błędów, zobacz Rozwiązywanie błędów skojarzonych z widokiem analizy.
Przeglądanie kryteriów filtru widoku
W widokach analizy wybierz dowolny widok ze strony Ulubione lub Wszystkie, aby wyświetlić podsumowanie definicji i filtrów widoku. Wybierz pozycję Edytuj , aby edytować widok.