Wprowadź poświadczenia klienta w usłudze Power BI lub programie Excel
Azure DevOps Services | Azure DevOps Server 2022 — Azure DevOps Server 2019
Podczas łączenia się z Power BI lub Excel z narzędziem Analytics przy użyciu źródła danych OData, wybierz Microsoft Entra ID (Microsoft Entra ID) dla najbezpieczniejszej opcji. Istnieje również możliwość uwierzytelniania za pomocą osobistych tokenów dostępu (paTs), ale jest to mniej zalecane.
Podczas nawiązywania połączenia z usługi Power BI lub programu Excel z usługą Analytics używając źródła danych OData, wybierz poświadczenia Windows jako najbezpieczniejszą opcję. Istnieje również możliwość uwierzytelniania za pomocą osobistych tokenów dostępu (paTs), ale jest to mniej zalecane.
Notatka
Usługa Analytics jest automatycznie włączona i obsługiwana w środowisku produkcyjnym dla wszystkich usług Azure DevOps Services.
integracji usługi Power BI i dostęp do źródła danych OData usługi Analytics są ogólnie dostępne. Zachęcamy do korzystania z niego i przekazywania opinii.
Dostępne dane są zależne od wersji. Najnowsza obsługiwana wersja to v2.0, a najnowsza wersja zapoznawcza jest v4.0-preview. Aby uzyskać więcej informacji, zobacz wersjonowanie interfejsu API OData.
Notatka
Usługa Analytics jest automatycznie instalowana i obsługiwana w środowisku produkcyjnym dla wszystkich nowych kolekcji projektów dla usługi Azure DevOps Server 2020 i nowszych wersji. integracji usługi Power BI i dostęp do źródła danych OData usługi Analytics są ogólnie dostępne. Zachęcamy do korzystania z niego i przekazywania opinii. W przypadku uaktualnienia z usługi Azure DevOps Server 2019 możesz zainstalować usługę Analytics podczas uaktualniania.
Dostępne dane są zależne od wersji. Najnowsza obsługiwana wersja to v2.0, a najnowsza wersja zapoznawcza jest v4.0-preview. Aby uzyskać więcej informacji, zobacz wersjonowanie interfejsu API OData.
Notatka
Usługa Analytics jest dostępna w wersji zapoznawczej dla usługi Azure DevOps Server 2019. Możesz włączyć lub zainstalować tę funkcję dla zbioru projektów. integracji usługi Power BI i dostęp do źródła danych OData usługi Analytics są dostępne w wersji zapoznawczej. Zachęcamy do korzystania z niego i przekazywania opinii.
Dostępne dane są zależne od wersji. Najnowsza obsługiwana wersja to v2.0, a najnowsza wersja zapoznawcza jest v4.0-preview. Aby uzyskać więcej informacji, zobacz wersjonowanie interfejsu API OData.
Microsoft Entra ID
Microsoft Entra ID jest również znany jako "Poświadczenia organizacyjne" w programie Power BI Desktop. Można jej używać w usłudze Power BI za pomocą wyboru protokołu OAuth podczas konfigurowania odświeżania danych.
Podczas nawiązywania połączenia z programem Power BI Desktop zostanie wyświetlony monit o wprowadzenie poświadczeń dla źródła danych. Wybierz pozycję Konto organizacyjne, jak pokazano tutaj:
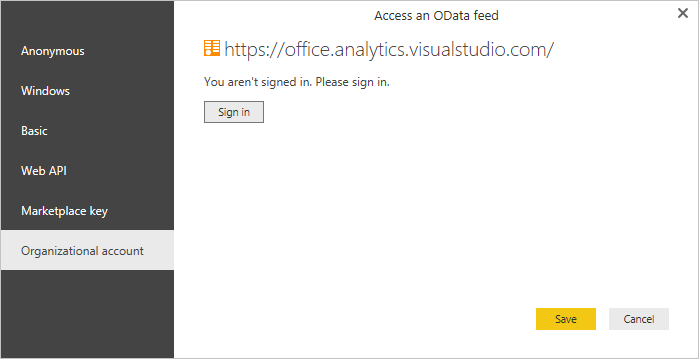
Wybierz pozycję Zaloguj się i wprowadź poświadczenia Microsoft Entra. Potem wszystko będzie gotowe.
Aby zmienić istniejący adres URL, aby użyć identyfikatora Microsoft Entra ID zamiast PAT, zobacz Zmień poświadczenia uwierzytelniania w dalszej części artykułu.
Uwierzytelnianie systemu Windows
Możesz użyć uwierzytelniania Windows w usłudze Power BI poprzez wybór protokołu OAuth podczas konfigurowania odświeżania danych.
Podczas nawiązywania połączenia z programem Power BI Desktop zostanie wyświetlony monit o wprowadzenie poświadczeń dla źródła danych. Wybierz pozycję Windows, jak pokazano tutaj:
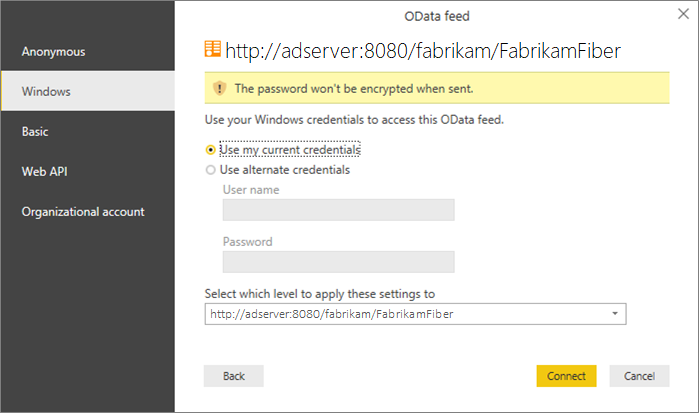
Wprowadź poświadczenia systemu Windows i wybierz pozycję Połącz.
Aby zmienić istniejący adres URL do korzystania z systemu Windows zamiast PAT, zobacz Zmień poświadczenia uwierzytelniania później w tym artykule.
Tworzenie osobistego tokenu dostępu
Notatka
PATs są mniej pożądaną opcją w porównaniu do łączenia usługi Power BI z Microsoft Entra ID lub uwierzytelnianiem systemu Windows. Potraktuj je jako przedłużenie swojej tożsamości. Gdy jest używany, token działa jak Ty. Trzymaj swoje tokeny w tajemnicy. Aby zapewnić bezpieczeństwo tokenu, rozważ użycie menedżerów poświadczeń. Jeśli używasz menedżera poświadczeń, nie musisz wprowadzać poświadczeń za każdym razem, gdy prześlesz.
Wykonaj kroki opisane w Utwórz PAT z zakresem działania: Analytics (odczytywanie) (
vso.analytics).Skopiuj wyświetlany token. Jeśli przejdziesz z dala od strony, nie możesz go pobrać później.
Jeśli musisz odwołać token, przejdź do tej strony i wybierz link Odwołaj. Natychmiast zostanie odmówiony dostęp do usług Azure DevOps Services dla tego tokena.
Wprowadź poświadczenia w aplikacji klienckiej
Zarówno usługa Power BI, jak i program Excel działają przy użyciu dodatku Power Query podczas uzyskiwania dostępu do usługi OData. Mechanizm uwierzytelniania, w tym różne ekrany uwierzytelniania, są identyczne. Ten przewodnik odbywa się przy użyciu programu Power BI Desktop. Dotyczy to również programu Excel.
Otwórz Power BI Desktop.
Wybierz opcję Pobierz dane.
Wybierz źródło danych OData (lub więcej>inne>źródło danych OData).
Wprowadź adres URL punktu końcowego OData i wybierz pozycję OK.
adres URL źródła danych OData
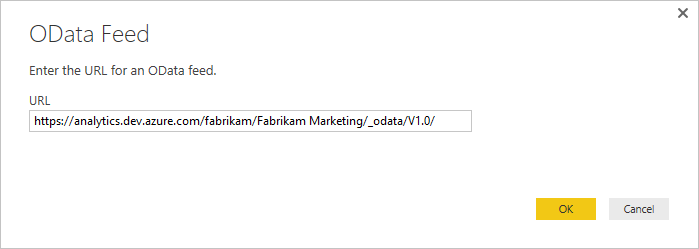
adres URL źródła danych OData
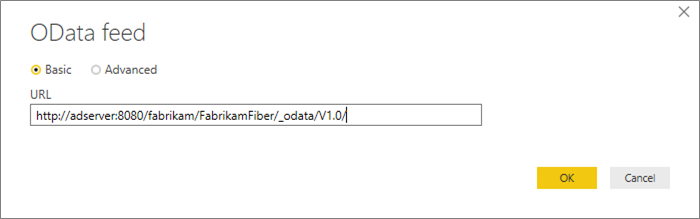
W oknie dialogowym uwierzytelniania wybierz pozycję Basic, wprowadź swoje poświadczenia, a następnie wybierz pozycję Connect.
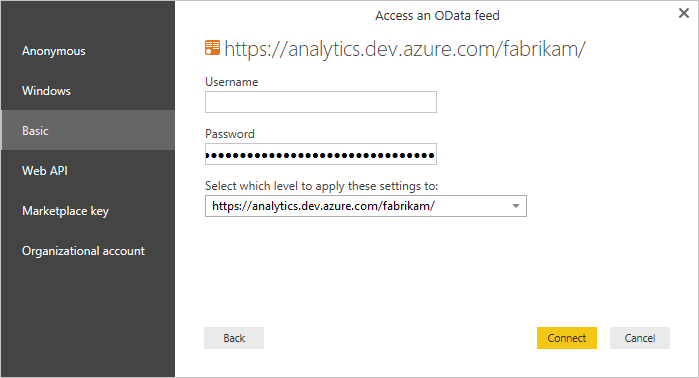
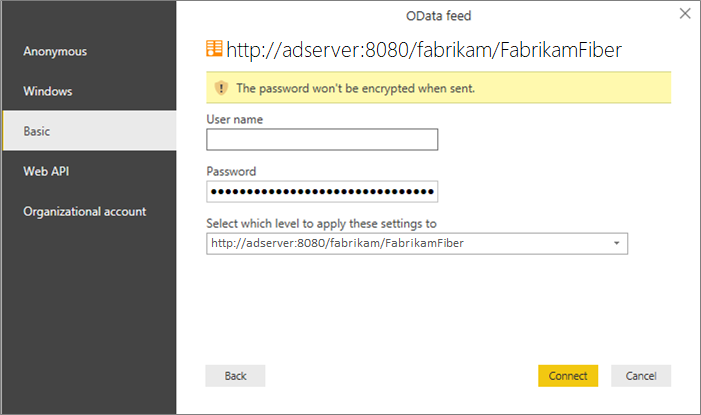
Zmienianie poświadczeń uwierzytelniania
Jeśli zostanie wyświetlony komunikat o odmowie dostępu, może być konieczne zmianę poświadczeń uwierzytelniania. Power Query buforuje informacje o poświadczeniach, więc musisz wprowadzić je tylko raz. Jednak osobiste tokeny dostępu wygasają i może być konieczne zaktualizowanie lub zmiana informacji uwierzytelniania.
Aktualizowanie poświadczeń w programie Power BI Desktop
Otwórz Power BI Desktop.
Wybierz pozycję Plik>Opcje i ustawienia>Ustawienia źródła danych. Wybierz prawidłowy adres URL źródła danych OData i wybierz pozycję Edytuj.
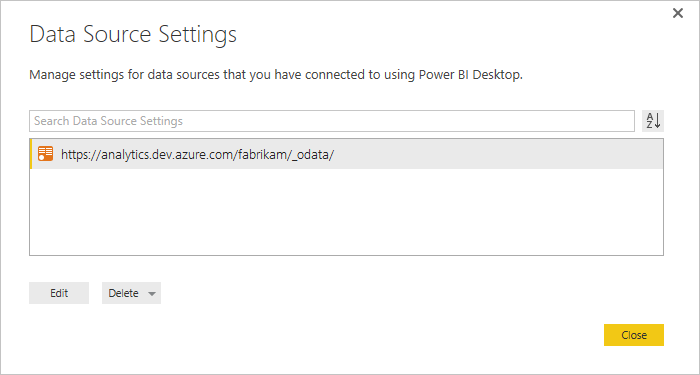
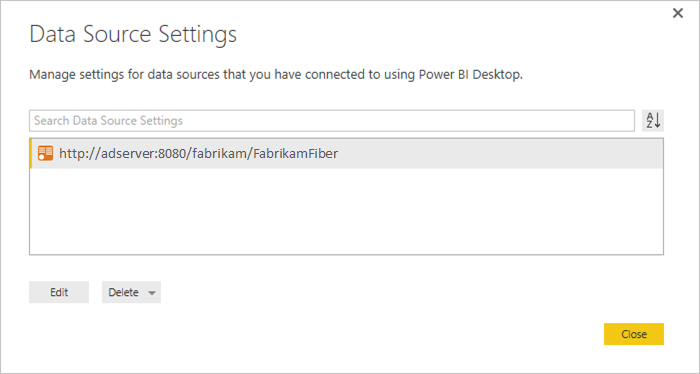
W następnym oknie dialogowym Ustawienia źródła danych wybierz przycisk Edytuj w sekcji Poświadczenia.
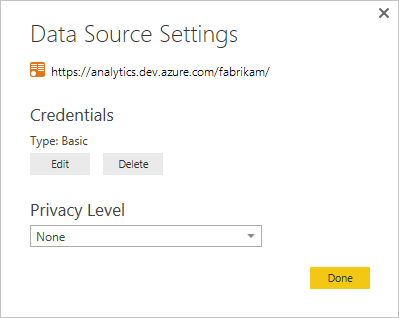
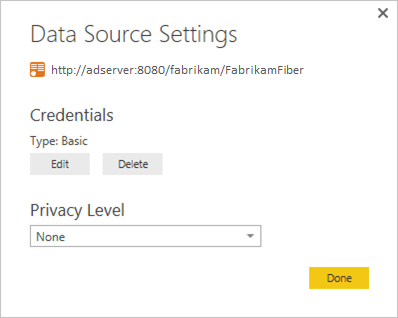
Edytuj poświadczenia zgodnie z powyższymi informacjami, wybierz opcję Zapisz, następnie Gotowei na koniec Zamknij.
Aktualizowanie poświadczeń w programie Excel
Otwórz Excel i wybierz kartę Dane.
Wybierz Nowe Zapytanie>Ustawienia źródła danych...
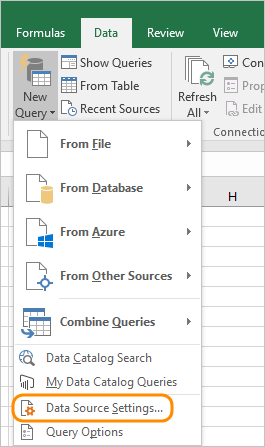
Wybierz prawidłowy adres URL źródła danych OData i wybierz pozycję Edytuj.
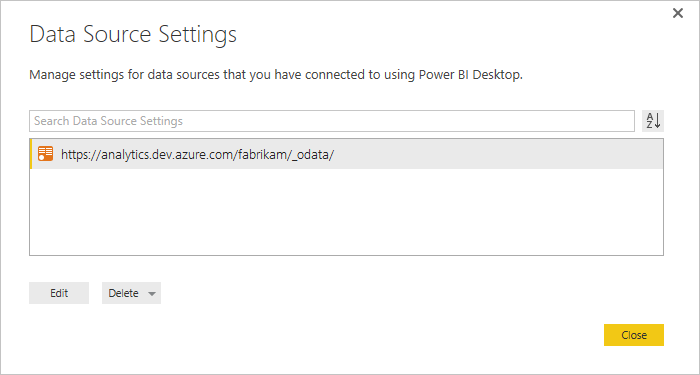
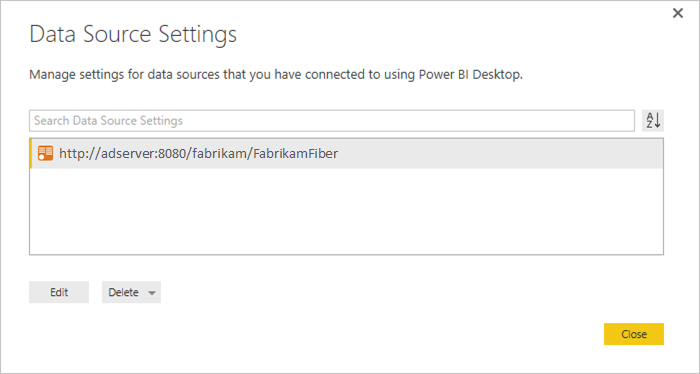
W następnym oknie dialogowym Ustawienia źródła danych wybierz przycisk Edytuj w sekcji Poświadczenia.
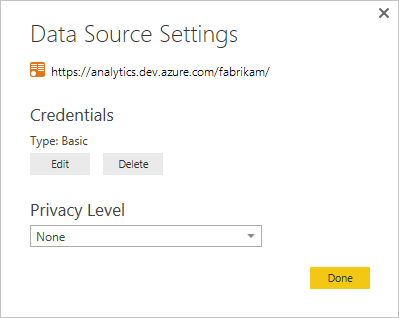
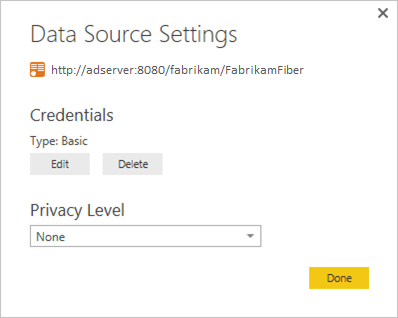
Edytuj poświadczenia zgodnie z powyższymi informacjami, wybierz opcję Zapisz, następnie Gotowei na koniec Zamknij.
Publikowanie w usłudze Power BI
Po utworzeniu modelu i załadowaniu go danymi możesz opublikować go w usłudze Power BI. W przypadku korzystania z identyfikatora Entra firmy Microsoft lub systemu Windows upewnij się, że wybrano opcję oAuth2.