Przykładowy raport dotyczący trendów błędów
Azure DevOps Services | Azure DevOps Server 2022 — Azure DevOps Server 2019
Raporty trendów błędów są przydatne, aby zobaczyć, jak dobrze zespół zamyka aktywne usterki. W tym artykule pokazano, jak wyświetlić liczbę usterek w danym stanie w danym okresie. Na poniższej ilustracji przedstawiono przykład raportu trendów błędów.

Uwaga
W tym artykule założono, że zapoznasz się z omówieniem przykładowych raportów przy użyciu zapytań OData i masz podstawową wiedzę na temat usługi Power BI.
Wymagania wstępne
- Access:członek projektu z co najmniej dostępem Basic.
- Uprawnienia: domyślnie członkowie projektu mają uprawnienia do wykonywania zapytań w usłudze Analytics i tworzenia widoków.
- Aby uzyskać więcej informacji na temat innych wymagań wstępnych dotyczących włączania usługi i funkcji oraz ogólnych działań śledzenia danych, zobacz Uprawnienia i wymagania wstępne dotyczące dostępu do analizy.
Przykładowe zapytania
Następujące zapytania zwracają dane z WorkItemSnapshot zestawu jednostek w celu obsługi generowania raportów trendów.
Uwaga
Aby określić dostępne właściwości dla celów filtru lub raportu, zobacz Dokumentacja metadanych dla usługi Azure Boards. Możesz filtrować zapytania lub zwracać właściwości przy użyciu dowolnej z Property wartości dostępnych EntityType w elemecie NavigationPropertyBinding Pathlub EntitySet . Każda z nich EntitySet odpowiada elementowi EntityType. Aby uzyskać więcej informacji na temat typu danych każdej wartości, zapoznaj się z metadanymi podanymi dla odpowiedniego EntityTypeelementu .
Trend usterki filtrowany według ścieżki obszaru
Poniższe zapytania filtrować usterki według ścieżki obszaru i daty rozpoczęcia.
Skopiuj i wklej następujące zapytanie usługi Power BI bezpośrednio w oknie Pobieranie pustego >zapytania. Aby uzyskać więcej informacji, zobacz Omówienie przykładowych raportów przy użyciu zapytań OData.
let
Source = OData.Feed ("https://analytics.dev.azure.com/{organization}/{project}/_odata/v3.0-preview/WorkItemSnapshot? "
&"$apply=filter( "
&"WorkItemType eq 'Bug' "
&"and State ne 'Closed' "
&"and startswith(Area/AreaPath,'{areapath}') "
&"and DateValue ge {startdate} "
&") "
&"/groupby( "
&"(DateValue,State,WorkItemType,Priority,Severity,Area/AreaPath,Iteration/IterationPath,AreaSK), "
&"aggregate($count as Count) "
&") "
,null, [Implementation="2.0",OmitValues = ODataOmitValues.Nulls,ODataVersion = 4])
in
Source
Ciągi podstawienia i podział zapytań
Zastąp następujące ciągi wartościami. Nie dołączaj nawiasów {} do podstawienia. Na przykład jeśli nazwa organizacji to "Fabrikam", zastąp {organization}ciąg Fabrikam , a nie {Fabrikam}.
-
{organization}— Nazwa organizacji -
{project}— Nazwa projektu zespołowego lub całkowicie pomiń "/{project}" dla zapytania obejmującego wiele projektów -
{areapath}— Ścieżka obszaru. Przykładowy format:Project\Level1\Level2 -
{startdate}— Rozpocznij raport dla elementów zakończonych w dniu lub po danej dacie z formatem:YYYY-MM-DDZ. Na przykład:2022-04-01Zreprezentuje 2022-Kwiecień-01. Nie ujęć w cudzysłów.
Podział zapytań
W poniższej tabeli opisano każdą część zapytania.
Część kwerendy
Opis
$apply=filter(
Początek klauzuli filter statement.
WorkItemType eq 'Bug'
Zwracanie usterek.
and State ne 'Closed'
Pomiń usterki w stanie Zamknięty.
and startswith(Area/AreaPath,'{areapath}')
Zwracanie elementów roboczych w ramach określonej ścieżki obszaru określonej w'{areapath}'. Aby filtrować według nazwy zespołu, użyj instrukcji Teams/any(x:x/TeamName eq '{teamname})'filter .
and DateValue ge {startdate}
Rozpocznij trend w określonym dniu lub po określonej dacie. Przykład: 2021-04-01Z reprezentuje 2021-kwiecień-01.
)
Zamknij filter() klauzulę.
/groupby(
Klauzula Start groupby() .
(DateValue, State, WorkItemType, Priority, Severity, Area/AreaPath, Iteration/IterationPath),
Grupuj według DateValue, używaną do trendów i innych pól, dla których chcesz raportować.
aggregate($count as Count)
Agregowanie przez zliczanie usterek spełniających kryteria w każdej dacie.
)
Zamknij groupby() klauzulę.
Trend usterki filtrowany przez usługę Teams
Możesz wykonywać zapytania dotyczące trendów błędów według nazwy zespołu, a nie ścieżki obszaru.
Skopiuj i wklej następujące zapytanie usługi Power BI bezpośrednio w oknie Pobieranie pustego >zapytania. Aby uzyskać więcej informacji, zobacz Omówienie przykładowych raportów przy użyciu zapytań OData.
let
Source = OData.Feed ("https://analytics.dev.azure.com/{organization}/{project}/_odata/v3.0-preview/WorkItemSnapshot? "
&"$apply=filter( "
&"WorkItemType eq 'Bug' "
&"and State ne 'Closed' "
&"and (Teams/any(x:x/TeamName eq '{teamname}') or Teams/any(x:x/TeamName eq '{teamname}') or Teams/any(x:x/TeamName eq '{teamname}')"
&"and DateValue ge {startdate} "
&") "
&"/groupby( "
&"(DateValue,State,WorkItemType,Priority,Severity,Area/AreaPath,Iteration/IterationPath,AreaSK), "
&"aggregate($count as Count) "
&") "
,null, [Implementation="2.0",OmitValues = ODataOmitValues.Nulls,ODataVersion = 4])
in
Source
Trend usterki z migawką co piątek
Użycie cotygodniowej migawki zmniejsza ilość danych ściągniętych do usługi Power BI i zwiększa wydajność zapytań.
Skopiuj i wklej następujące zapytanie usługi Power BI bezpośrednio w oknie Pobieranie pustego >zapytania. Aby uzyskać więcej informacji, zobacz Omówienie przykładowych raportów przy użyciu zapytań OData.
let
Source = OData.Feed ("https://analytics.dev.azure.com/{organization}/{project}/_odata/v3.0-preview/WorkItemSnapshot? "
&"$apply=filter( "
&"WorkItemType eq 'Bug' "
&"and State ne 'Closed' "
&"and startswith(Area/AreaPath,'{areapath}') "
&"and DateValue ge {startdate} "
&"and Date/DayName eq 'Friday' "
&") "
&"/groupby( "
&"(DateValue,State,WorkItemType,Priority,Severity,Area/AreaPath,Iteration/IterationPath,AreaSK), "
&"aggregate($count as Count) "
&") "
,null, [Implementation="2.0",OmitValues = ODataOmitValues.Nulls,ODataVersion = 4])
in
Source
Trend usterki z migawką pierwszego miesiąca
Użycie migawki miesięcznej zmniejsza ilość danych ściągniętych do usługi Power BI i zwiększa wydajność zapytań.
Skopiuj i wklej następujące zapytanie usługi Power BI bezpośrednio w oknie Pobieranie pustego >zapytania. Aby uzyskać więcej informacji, zobacz Omówienie przykładowych raportów przy użyciu zapytań OData.
let
Source = OData.Feed ("https://analytics.dev.azure.com/{organization}/{project}/_odata/v3.0-preview/WorkItemSnapshot? "
&"$apply=filter( "
&"WorkItemType eq 'Bug' "
&"and State ne 'Closed' "
&"and startswith(Area/AreaPath,'{areapath}') "
&"and DateValue ge {startdate} "
&"and Date/DayOfMonth eq 1 "
&") "
&"/groupby( "
&"(DateValue,State,WorkItemType,Priority,Severity,Area/AreaPath,Iteration/IterationPath,AreaSK), "
&"aggregate($count as Count) "
&") "
,null, [Implementation="2.0",OmitValues = ODataOmitValues.Nulls,ODataVersion = 4])
in
Source
(Opcjonalnie) Zmienianie nazwy zapytania
Możesz zmienić nazwę domyślnej etykiety zapytania Query1 na bardziej zrozumiałą. Po prostu wprowadź nową nazwę w okienku Ustawienia zapytania.
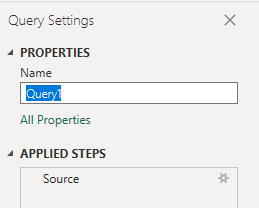
Rozwijanie kolumn w usłudze Power BI
Rozwiń kolumny Area/AreaPath i Iteration/IterationPath . Rozszerzanie kolumn spłaszcza rekord do określonych pól. Aby dowiedzieć się, jak to zrobić, zobacz Transform Analytics data to generate Power BI reports (Przekształcanie danych analizy w celu generowania raportów usługi Power BI).
(Opcjonalnie) Zmienianie nazwy pól
Po rozwinięciu kolumn możesz zmienić nazwę co najmniej jednego pola. Możesz na przykład zmienić nazwę kolumny AreaPath na Area Path. Aby dowiedzieć się, jak to zrobić, zobacz Zmienianie nazwy pól kolumn.
Zamknij zapytanie i zastosuj zmiany
Po zakończeniu wszystkich przekształceń danych wybierz pozycję Zamknij i zastosuj z menu Narzędzia główne , aby zapisać zapytanie i wrócić do karty Raport w usłudze Power BI.
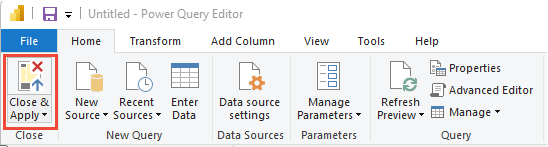
Tworzenie raportu wykresu liniowego
W usłudze Power BI wybierz raport Wykres liniowy w obszarze Wizualizacje.

Dodaj znak
DateValue" do osi X, a następnie kliknij prawym przyciskiem myszyDateValuei wybierzDateValuezamiastDate Hierarchy.Dodaj
Countdo osi Y, a następnie kliknij prawym przyciskiem myszyCounti upewnij się, że wybrano pozycję Suma .Dodaj
Statedo legendy.
Zostanie wyświetlony przykładowy raport.

Modyfikowanie wizualizacji w formacie raportu
Aby zmodyfikować elementy formatu raportu, wybierz ikonę Formatuj wizualizację (paintbrush) i zmodyfikuj co najmniej jedno dostępne ustawienia. Można na przykład zmodyfikować kolory linii używane na wykresie trendu.

Aby uzyskać więcej informacji, zobacz Wprowadzenie do okienka formatowania.
Powiązane artykuły
- Eksplorowanie przykładowych raportów przy użyciu zapytań OData
- Konstruowanie zapytań OData na potrzeby analizy
- Nawiązywanie połączenia z usługą Power BI przy użyciu zapytań OData
- Zapoznaj się z metadanymi usługi Azure Boards Analytics
- Uzyskiwanie dostępu do przykładowych raportów i szybkiego indeksu referencyjnego
- Dodawanie fragmentatora zespołu do istniejącego raportu