Przykładowy raport trendu czasu trwania zadania potoku
Azure DevOps Services | Azure DevOps Server 2022 | Azure DevOps Server 2020
Aby zwizualizować czas potrzebny do wykonania zadań dla określonego potoku, możesz utworzyć raport trendu. Na przykład na poniższej ilustracji przedstawiono 80. percentyl w sekundach dla wszystkich zadań zakończonych dla określonego potoku od 1 września do 15 grudnia 2022 r.

Ważne
Integracja usługi Power BI i dostęp do źródła danych OData usługi Analytics są ogólnie dostępne dla usług Azure DevOps Services i Azure DevOps Server 2020 i nowszych wersji. Przykładowe zapytania podane w tym artykule są prawidłowe tylko w przypadku usługi Azure DevOps Server 2020 i nowszych wersji oraz zależą od wersji 3.0 w wersji zapoznawczej lub nowszej. Zachęcamy do korzystania z tych zapytań i przekazywania opinii.
Wymagania wstępne
- Access:członek projektu z co najmniej dostępem Basic.
- Uprawnienia: domyślnie członkowie projektu mają uprawnienia do wykonywania zapytań w usłudze Analytics i tworzenia widoków.
- Aby uzyskać więcej informacji na temat innych wymagań wstępnych dotyczących włączania usługi i funkcji oraz ogólnych działań śledzenia danych, zobacz Uprawnienia i wymagania wstępne dotyczące dostępu do analizy.
Uwaga
W tym artykule założono, że zapoznasz się z omówieniem przykładowych raportów przy użyciu zapytań OData i masz podstawową wiedzę na temat usługi Power BI.
Przykładowe zapytania
Następujące zapytania zestawu jednostek umożliwiają tworzenie różnych, ale podobnych raportów trendów PipelineRunActivityResults? czasu trwania zadań.
Uwaga
Aby określić dostępne właściwości dla celów filtru lub raportu, zobacz Dokumentacja metadanych dla usługi Azure Pipelines. Możesz filtrować zapytania lub zwracać właściwości przy użyciu dowolnej z Property wartości dostępnych EntityType w elemecie NavigationPropertyBinding Pathlub EntitySet . Każda z nich EntitySet odpowiada elementowi EntityType. Aby uzyskać więcej informacji na temat typu danych każdej wartości, zapoznaj się z metadanymi podanymi dla odpowiedniego EntityTypeelementu .
Trend czasu trwania zadania dla określonej nazwy potoku
Skopiuj i wklej następujące zapytanie usługi Power BI bezpośrednio w oknie Pobieranie pustego >zapytania. Aby uzyskać więcej informacji, zobacz Omówienie przykładowych raportów przy użyciu zapytań OData.
let
Source = OData.Feed ("https://analytics.dev.azure.com/{organization}/{project}/_odata/v3.0-preview/PipelineRunActivityResults?"
&"$apply=filter( "
&"Pipeline/PipelineName eq '{pipelinename}' "
&"and TaskDisplayName eq '{taskname}' "
&"and PipelineRunCompletedOn/Date ge {startdate} "
&"and (PipelineRunOutcome eq 'Succeed' or PipelineRunOutcome eq 'PartiallySucceeded') "
&"and (CanceledCount ne 1 and SkippedCount ne 1 and AbandonedCount ne 1) "
&" ) "
&"/compute( "
&"percentile_cont(ActivityDurationSeconds, 0.8, PipelineRunCompletedDateSK) as TaskDuration80thPercentileInSeconds) "
&"/groupby( "
&"(TaskDuration80thPercentileInSeconds, PipelineRunCompletedOn/Date)) "
&"&$orderby=PipelineRunCompletedOn/Date asc "
,null, [Implementation="2.0",OmitValues = ODataOmitValues.Nulls,ODataVersion = 4])
in
Source
Ciągi podstawienia i podział zapytań
Zastąp następujące ciągi wartościami. Nie dołączaj nawiasów {} do podstawienia. Na przykład jeśli nazwa organizacji to "Fabrikam", zastąp {organization}ciąg Fabrikam , a nie {Fabrikam}.
-
{organization}— Nazwa organizacji -
{project}— Nazwa projektu zespołowego -
{pipelinename}— Nazwa potoku. Przykład:Fabrikam hourly build pipeline -
{startdate}— Data rozpoczęcia raportu. Format: RRRR-MM-DDZ. Przykład:2021-09-01Zreprezentuje 1 września 2021 r. Nie umieszczaj cudzysłowów ani nawiasów kwadratowych i używaj dwóch cyfr zarówno dla miesiąca, jak i daty.
Podział zapytań
W poniższej tabeli opisano każdą część zapytania.
Część kwerendy
Opis
$apply=filter(
Klauzula Start filter() .
Pipeline/PipelineName eq '{pipelinename}'
Zwraca wyniki zadania dla określonego potoku.
and TaskDisplayName eq '{taskname}'
Zwraca wyniki zadania dla określonego zadania.
and PipelineRunCompletedOn/Date ge {startdate}
Zwracaj wyniki zadania dla przebiegów potoku w dniu lub po określonej dacie.
and (PipelineRunOutcome eq 'Succeed' or PipelineRunOutcome eq 'PartiallySucceeded')
Zwracaj wyniki zadań tylko dla pomyślnych lub częściowo pomyślnych przebiegów potoku.
and (CanceledCount ne 1 and SkippedCount ne 1 and AbandonedCount ne 1)
Pomiń przebiegi potoków, które zostały anulowane, pominięte lub porzucone.
)
Zamknij filter() klauzulę.
/compute(
Klauzula Start compute() .
percentile_cont(ActivityDurationSeconds, 0.8, PipelineRunCompletedDateSK) as TaskDuration80thPercentileInSeconds)
Dla każdego dnia oblicz 80. percentyl czasu trwania zadań wszystkich zadań spełniających kryteria filtrowania.
/groupby(
Klauzula Start groupby() .
(TaskDuration80thPercentileInSeconds, PipelineRunCompletedOn/Date))
Grupuj według daty ukończenia przebiegu potoku i obliczony dzień mądry 80. percentyl czasu trwania zadania.
&$orderby=PipelineRunCompletedOn/Date asc
Zamów odpowiedź według daty ukończenia.
Trend czasu trwania zadania dla potoku, określ identyfikator potoku
Nazwy potoków można zmienić. Aby upewnić się, że raporty usługi Power BI nie przerywają zmiany nazwy potoku, użyj identyfikatora potoku, a nie nazwy potoku. Identyfikator potoku można uzyskać z adresu URL strony przebiegów potoków.
https://dev.azure.com/{organization}/{project}/_build?definitionId={pipelineid}
Skopiuj i wklej następujące zapytanie usługi Power BI bezpośrednio w oknie Pobieranie pustego >zapytania. Aby uzyskać więcej informacji, zobacz Omówienie przykładowych raportów przy użyciu zapytań OData.
let
Source = OData.Feed ("https://analytics.dev.azure.com/{organization}/{project}/_odata/v3.0-preview/PipelineRunActivityResults?"
&"$apply=filter( "
&"Pipeline/PipelineId eq {pipelineid} "
&"and TaskDisplayName eq '{taskname}' "
&"and PipelineRunCompletedOn/Date ge {startdate} "
&"and (PipelineRunOutcome eq 'Succeed' or PipelineRunOutcome eq 'PartiallySucceeded') "
&"and (CanceledCount ne 1 and SkippedCount ne 1 and AbandonedCount ne 1) "
&") "
&"/compute( "
&"percentile_cont(ActivityDurationSeconds, 0.8, PipelineRunCompletedDateSK) as TaskDuration80thPercentileInSeconds) "
&"/groupby( "
&"(TaskDuration80thPercentileInSeconds, PipelineRunCompletedOn/Date)) "
&"&$orderby=PipelineRunCompletedOn/Date asc "
,null, [Implementation="2.0",OmitValues = ODataOmitValues.Nulls,ODataVersion = 4])
in
Source
50., 80. i 90. percentylowy trend czasu trwania zadania dla potoku
Aby wyświetlić trend czasu trwania zadania obliczony przy użyciu innego percentyla, użyj następującego zapytania, które daje 50 i 95. czas trwania zadania percentyla wraz z 80. percentylem.
Skopiuj i wklej następujące zapytanie usługi Power BI bezpośrednio w oknie Pobieranie pustego >zapytania. Aby uzyskać więcej informacji, zobacz Omówienie przykładowych raportów przy użyciu zapytań OData.
let
Source = OData.Feed ("https://analytics.dev.azure.com/{organization}/{project}/_odata/v3.0-preview/PipelineRunActivityResults?"
&"$apply=filter( "
&"Pipeline/PipelineName eq '{pipelinename}' "
&"and TaskDisplayName eq '{taskname}' "
&"and PipelineRunCompletedOn/Date ge {startdate} "
&"and (PipelineRunOutcome eq 'Succeed' or PipelineRunOutcome eq 'PartiallySucceeded') "
&"and (CanceledCount ne 1 and SkippedCount ne 1 and AbandonedCount ne 1) "
&") "
&"/compute( "
&"percentile_cont(ActivityDurationSeconds, 0.5, PipelineRunCompletedDateSK) as TaskDuration50thPercentileInSeconds, "
&"percentile_cont(ActivityDurationSeconds, 0.8, PipelineRunCompletedDateSK) as TaskDuration80thPercentileInSeconds, "
&"percentile_cont(ActivityDurationSeconds, 0.95, PipelineRunCompletedDateSK) as TaskDuration95thPercentileInSeconds) "
&"/groupby( "
&"(TaskDuration50thPercentileInSeconds, TaskDuration80thPercentileInSeconds, TaskDuration95thPercentileInSeconds, PipelineRunCompletedOn/Date)) "
&"&$orderby=PipelineRunCompletedOn/Date asc "
,null, [Implementation="2.0",OmitValues = ODataOmitValues.Nulls,ODataVersion = 4])
in
Source
Trend czasu trwania zadania dla potoku filtrowanego według gałęzi
Aby wyświetlić trend czasu trwania zadania dla określonej gałęzi, użyj następującego zapytania. Aby utworzyć raport, wykonaj następujące czynności:
- Rozwiń
BranchdoBranch.BranchName - Zmienianie typu danych kolumny
- Tworzenie raportu wykresu liniowego
- Wybierz pozycję Fragmentator w okienku Wizualizacje i dodaj element
Branch.BranchNamedo pola fragmentatora - Wybierz gałąź z fragmentatora, dla którego musisz zobaczyć trend czasu trwania zadania.
Skopiuj i wklej następujące zapytanie usługi Power BI bezpośrednio w oknie Pobieranie pustego >zapytania. Aby uzyskać więcej informacji, zobacz Omówienie przykładowych raportów przy użyciu zapytań OData.
let
Source = OData.Feed ("https://analytics.dev.azure.com/{organization}/{project}/_odata/v3.0-preview/PipelineRunActivityResults?"
&"$apply=filter( "
&" Pipeline/PipelineName eq '{pipelinename}' "
&" and TaskDisplayName eq '{taskname}' "
&" and PipelineRunCompletedOn/Date ge {startdate} "
&" and (PipelineRunOutcome eq 'Succeed' or PipelineRunOutcome eq 'PartiallySucceeded') "
&" and (CanceledCount ne 1 and SkippedCount ne 1 and AbandonedCount ne 1) "
&" ) "
&"/compute( "
&" percentile_cont(ActivityDurationSeconds, 0.8, BranchSK, PipelineRunCompletedDateSK) as TaskDuration80thPercentileInSeconds) "
&"/groupby( "
&" (TaskDuration80thPercentileInSeconds, Branch/BranchName, PipelineRunCompletedOn/Date)) "
&"&$orderby=PipelineRunCompletedOn/Date asc "
,null, [Implementation="2.0",OmitValues = ODataOmitValues.Nulls,ODataVersion = 4])
in
Source
Trend czasu trwania zadania dla wszystkich zadań potoku
Aby wyświetlić trend czasu trwania zadania dla wszystkich zadań potoku w jednym raporcie, użyj następującego zapytania. Aby utworzyć raport, wykonaj następujące czynności:
- Zmienianie typu danych kolumny
- Tworzenie raportu wykresu liniowego
- Wybierz pozycję Fragmentator w okienku Wizualizacje i dodaj element
TaskDisplayNamedo pola fragmentatora - Wybierz zadanie z fragmentatora, dla którego chcesz zobaczyć trend czasu trwania zadania.
Skopiuj i wklej następujące zapytanie usługi Power BI bezpośrednio w oknie Pobieranie pustego >zapytania. Aby uzyskać więcej informacji, zobacz Omówienie przykładowych raportów przy użyciu zapytań OData.
let
Source = OData.Feed ("https://analytics.dev.azure.com/{organization}/{project}/_odata/v3.0-preview/PipelineRunActivityResults?"
&"$apply=filter( "
&"Pipeline/PipelineName eq '{pipelinename}' "
&"and PipelineRunCompletedOn/Date ge {startdate} "
&"and (PipelineRunOutcome eq 'Succeed' or PipelineRunOutcome eq 'PartiallySucceeded') "
&"and (CanceledCount ne 1 and SkippedCount ne 1 and AbandonedCount ne 1) "
&") "
&"/compute( "
&"percentile_cont(ActivityDurationSeconds, 0.8, TaskDisplayName, PipelineRunCompletedDateSK) as TaskDuration80thPercentileInSeconds) "
&"/groupby( "
&"(TaskDuration80thPercentileInSeconds, TaskDisplayName, PipelineRunCompletedOn/Date)) "
&"&$orderby=PipelineRunCompletedOn/Date asc "
,null, [Implementation="2.0",OmitValues = ODataOmitValues.Nulls,ODataVersion = 4])
in
Source
(Opcjonalnie) Zmienianie nazwy zapytania
Możesz zmienić nazwę domyślnej etykiety zapytania Query1 na bardziej zrozumiałą. Po prostu wprowadź nową nazwę w okienku Ustawienia zapytania.
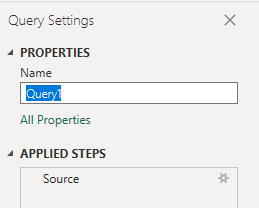
Rozwijanie kolumn w Edytor Power Query
Przed utworzeniem raportu należy rozwinąć kolumny zwracające rekordy zawierające kilka pól. W tym przypadku należy rozwinąć kolumnę PipelineRunCompletedOn , aby spłaszczać ją na PipelineRunCompletedOn.Date.
Aby dowiedzieć się, jak rozwinąć elementy robocze, zobacz Transform Analytics data to generate Power BI reports (Przekształcanie danych analizy w celu generowania raportów usługi Power BI).
Zmienianie typu danych kolumny
Z menu Przekształć zmień typ danych kolumny TaskDuration80thPercentileInSeconds na Liczba dziesiętna. Aby dowiedzieć się, jak to zrobić, zobacz Przekształcanie typu danych kolumny.
(Opcjonalnie) Zmienianie nazwy pól kolumn
Możesz zmienić nazwy pól kolumn. Możesz na przykład zmienić nazwę kolumny TaskDuration80thPercentileInSeconds na 80th Percentile. Aby dowiedzieć się, jak to zrobić, zobacz Zmienianie nazwy pól kolumn.
Zamknij zapytanie i zastosuj zmiany
Po zakończeniu wszystkich przekształceń danych wybierz pozycję Zamknij i zastosuj z menu Narzędzia główne , aby zapisać zapytanie i wrócić do karty Raport w usłudze Power BI.
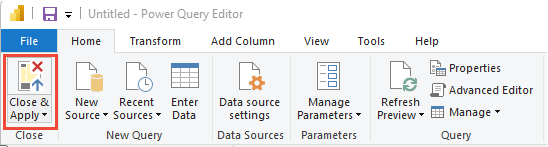
Tworzenie raportu wykresu liniowego
W usłudze Power BI w obszarze Wizualizacje wybierz raport Wykres liniowy.

Dodaj
PipelineRunCompletedOn.Datedo osi X. Kliknij prawym przyciskiem myszy pole i wybierz pozycję PipelineRunCompletedOn.Date zamiast hierarchii dat.Dodaj
TaskDuration80thPercentileInSecondsdo osi Y i kliknij ją prawym przyciskiem myszy, aby upewnić się, że wybrano pozycję Suma .Aby zmienić tytuł raportu, wybierz ikonę Formatuj wizualizację pędzla do malowania w okienku Wizualizacje , wybierz pozycję Ogólne, rozwiń pozycję Tytuł i zastąp istniejący tekst.
Na poniższej ilustracji przedstawiono wynikowy raport.
