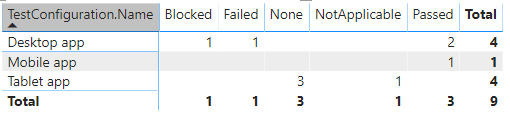Przykładowy raport dotyczący konfiguracji według macierzy wyników
Azure DevOps Services | Azure DevOps Server 2022 | Azure DevOps Server 2020
Jeśli masz wiele konfiguracji w produkcie do wydania, możesz podjąć decyzję o wydaniu różnych konfiguracji niezależnie na podstawie postępu testów wykonanych dla każdej konfiguracji. Przykład konfiguracji według raportu macierzy wyników przedstawiono na poniższej ilustracji.
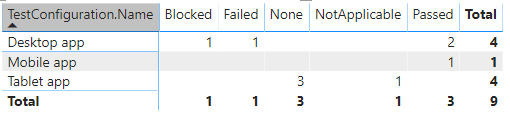
Ważne
Integracja usługi Power BI i dostęp do źródła danych OData usługi Analytics są ogólnie dostępne dla usług Azure DevOps Services i Azure DevOps Server 2020 i nowszych wersji. Przykładowe zapytania podane w tym artykule są prawidłowe tylko w przypadku usługi Azure DevOps Server 2020 i nowszych wersji oraz zależą od wersji 3.0 w wersji zapoznawczej lub nowszej. Zachęcamy do korzystania z tych zapytań i przekazywania opinii.
Wymagania wstępne
- Access:członek projektu z co najmniej dostępem podstawowym .
- Uprawnienia: domyślnie członkowie projektu mają uprawnienia do wykonywania zapytań w usłudze Analytics i tworzenia widoków.
- Aby uzyskać więcej informacji na temat innych wymagań wstępnych dotyczących włączania usługi i funkcji oraz ogólnych działań śledzenia danych, zobacz Uprawnienia i wymagania wstępne dotyczące dostępu do analizy.
Uwaga
W tym artykule założono, że zapoznasz się z omówieniem przykładowych raportów przy użyciu zapytań OData i masz podstawową wiedzę na temat usługi Power BI.
Aby raport wygenerował przydatne dane, zespół musi wykonać następujące działania w celu zarządzania planami testów:
Definiowanie planów testów, zestawów testów i przypadków testowych. Określ ich stan. Aby można było uruchomić pakiet testów, musi być w stanie W toku. Aby można było uruchomić przypadek testowy, musi być w stanie Gotowe. Aby uzyskać szczegółowe informacje, zobacz Tworzenie ręcznych przypadków testowych.
Zdefiniuj konfiguracje testów i przypisz je do przypadków testowych. Aby uzyskać szczegółowe informacje, zobacz Testowanie różnych konfiguracji.
Uruchom testy ręczne i zweryfikuj wyniki. Oznacz wyniki każdego kroku weryfikacji w przypadku testowym jako z powodzeniem lub niepowodzeniem. Aby uzyskać szczegółowe informacje, zobacz Uruchamianie testów ręcznych.
Uwaga
Testerzy muszą oznaczyć krok testu ze stanem, jeśli jest to krok testu weryfikacji. Ogólny wynik testu odzwierciedla stan wszystkich kroków testowych, które zostały oznaczone. W związku z tym test będzie miał stan niepowodzenia, jeśli jakikolwiek krok testu zostanie oznaczony jako niepowodzenie lub nie zostanie oznaczony.
Przykładowe zapytania
Następujące zapytania TestPoints zestawu jednostek umożliwiają tworzenie różnych, ale podobnych raportów postępu planu testów.
Uwaga
Aby określić dostępne właściwości dla celów filtru lub raportu, zobacz Dokumentacja metadanych dla analiz planów testów. Możesz filtrować zapytania lub zwracać właściwości przy użyciu dowolnej z Property wartości dostępnych EntityType w elemecie NavigationPropertyBinding Pathlub EntitySet . Każda z nich EntitySet odpowiada elementowi EntityType. Aby uzyskać więcej informacji na temat typu danych każdej wartości, zapoznaj się z metadanymi podanymi dla odpowiedniego EntityTypeelementu .
Skopiuj i wklej następujące zapytanie usługi Power BI bezpośrednio w oknie Pobieranie pustego >zapytania. Aby uzyskać więcej informacji, zobacz Omówienie przykładowych raportów przy użyciu zapytań OData.
let
Source = OData.Feed ("https://analytics.dev.azure.com/{organization}/{project}/_odata/v3.0-preview/TestPoints?"
&"$apply=filter((TestSuite/TestPlanTitle eq '{testPlanTitle}'))"
&"/groupby((TestConfiguration/Name, LastResultOutcome),"
&"aggregate($count as Count)"
&")", null, [Implementation="2.0"])
in
Source
Ciągi podstawienia i podział zapytań
Zastąp następujące ciągi wartościami. Nie dołączaj nawiasów {} do podstawienia. Na przykład jeśli nazwa organizacji to "Fabrikam", zastąp {organization}ciąg Fabrikam , a nie {Fabrikam}.
-
{organization}— Nazwa organizacji -
{project}— Nazwa projektu zespołowego lub całkowicie pomiń "/{project}" dla zapytania obejmującego wiele projektów -
{testPlanTitle}- Tytuł planu testowego. Przykład:Fabrikam test plan.
Podział zapytań
W poniższej tabeli opisano każdą część zapytania.
Część kwerendy
Opis
filter((TestSuite/TestPlanTitle eq '{testPlanTitle}'))
Zwraca dane tylko dla wybranego planu testowego. Możesz dodać wiele planów z klauzulą podobną do filter((TestSuite/TestPlanTitle eq '{testPlanTitle1}' or TestSuite/TestPlanTitle eq '{testPlanTitle2}')). Możesz również zastosować inne filtry związane z zestawami testów, konfiguracje testów tutaj.
/groupby((TestConfiguration/Name, LastResultOutcome),
Grupowanie punktów według nazw konfiguracji testu i ich wyniku.
/aggregate($count as Count)
Agregowanie danych w przefiltrowanych punktach testowych z liczbą jako Count.
(Opcjonalnie) Zmienianie nazwy zapytania
Możesz zmienić nazwę domyślnej etykiety zapytania Query1 na bardziej zrozumiałą. Po prostu wprowadź nową nazwę w okienku Ustawienia zapytania.
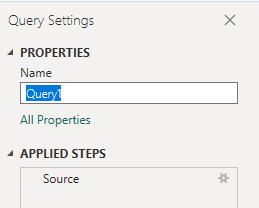
Rozwiń kolumnę TestConfiguration
Rozszerzać
TestConfigurationWybierz przycisk rozwiń.

Wybierz pola, które mają być spłaszczane.
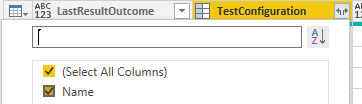
Tabela zawiera teraz pole jednostki .
TestConfiguration.Name
(Opcjonalnie) Kliknij prawym przyciskiem myszy nagłówek kolumny i wybierz polecenie Zmień nazwę...
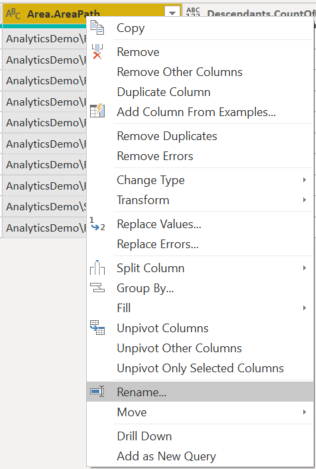
Zmienianie typu danych wybranych kolumn
W Edytor Power Query wybierz kolumny zawierające liczbę, takie jak Zablokowane, Niepowodzenie i Nieaplikowalne, wybierz pozycję Typ danych z menu Przekształć, a następnie wybierz pozycję Liczba całkowita. Aby uzyskać więcej informacji na temat zmiany typu danych, zobacz Przekształcanie danych analizy w celu generowania raportów usługi Power BI, Przekształcanie typu danych kolumny.
Zamknij zapytanie i zastosuj zmiany
Po zakończeniu wszystkich przekształceń danych wybierz pozycję Zamknij i zastosuj z menu Narzędzia główne , aby zapisać zapytanie i wrócić do karty Raport w usłudze Power BI.
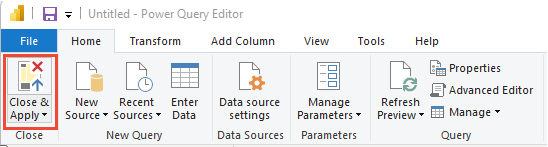
Tworzenie raportu macierzy
- W obszarze Wizualizacje wybierz pozycję Macierz.
- Dodaj
TestConfiguration.Namedo wierszy. - Dodaj
LastResultOutcomedo kolumn. - Dodaj
Countdo wartości. - Wybierz pozycję Suma jako agregację dla pozycji Liczba.
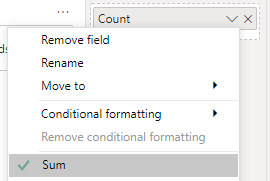
Raport powinien wyglądać podobnie do poniższej ilustracji.