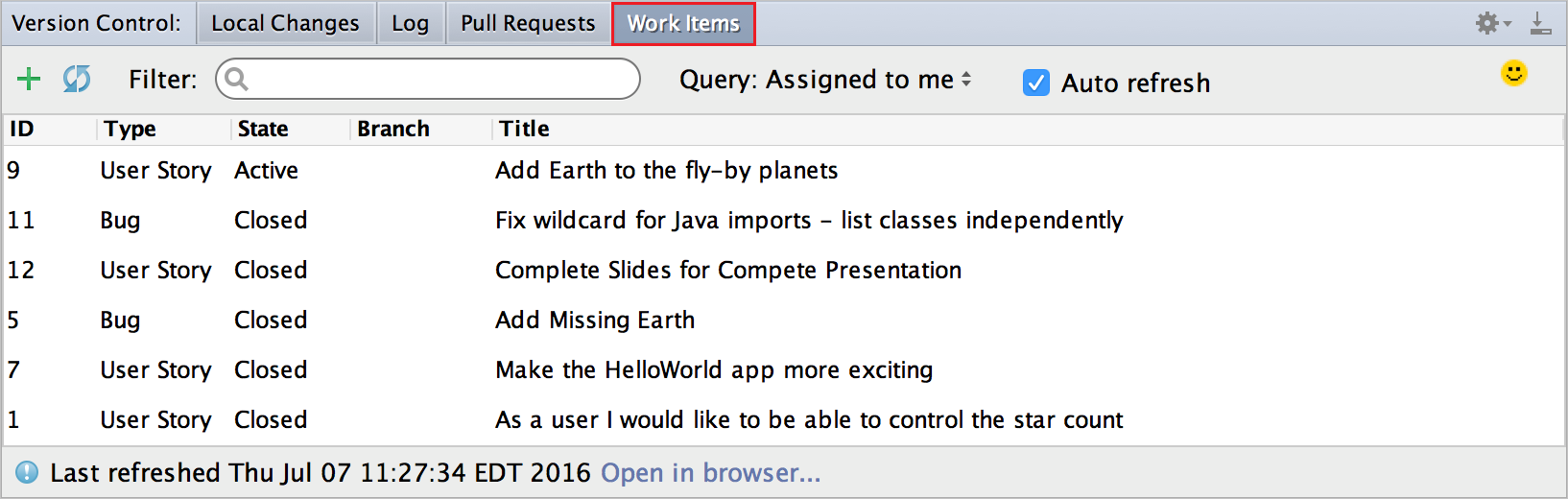Uwaga
Dostęp do tej strony wymaga autoryzacji. Może spróbować zalogować się lub zmienić katalogi.
Dostęp do tej strony wymaga autoryzacji. Możesz spróbować zmienić katalogi.
Azure DevOps Services | Azure DevOps Server 2022 — Azure DevOps Server 2019
IntelliJ IDEA to środowisko IDE produkowane przez JetBrains. Więcej informacji na ten temat można znaleźć na stronie https://www.jetbrains.com/idea/. Wtyczka Usługi Azure DevOps dla środowiska IntelliJ umożliwia łączenie się z repozytoriami Git z usługą Azure DevOps w bezproblemowy i intuicyjny sposób. Możesz również użyć tej wtyczki do importowania projektów do Azure Repos lub tworzenia żądań ściągnięcia w repozytorium Git w Azure DevOps.
Wymagania wstępne
| Kategoria | Wymagania |
|---|---|
| Organizacja | Jedna organizacja w ramach Azure DevOps z repozytorium Git. |
| Narzędzia |
-
IntelliJ IDEA. - Wtyczka IntelliJ. - Git Credential Manager for Windows or Git SCM for macOS and Linux (Menedżer poświadczeń git dla systemów Windows lub Git SCM dla systemów macOS i Linux). |
Tworzenie repozytorium
Przejdź do projektu w usłudze Azure DevOps, przechodząc do
https://dev.azure.com/{your organization}i wybierając nazwę projektu. Możesz go wybrać z listy projektów Wszystkie lub, jeśli uzyskałeś do niego dostęp ostatnio, z listy projektów Ostatnie.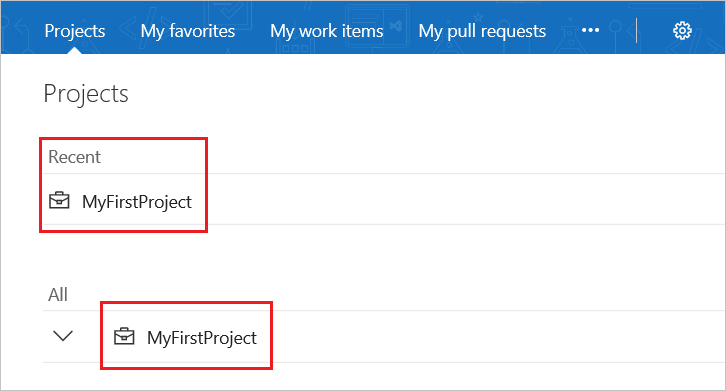
Uwaga
W przypadku usługi Azure DevOps Services format adresu URL projektu to
dev.azure.com/{your organization}/{your project}. Jednak wcześniejszy format, który odwołuje się do formatuvisualstudio.com, jest nadal obsługiwany. Aby uzyskać więcej informacji, zapoznaj się z Wprowadzeniem do usługi Azure DevOps oraz przełączaniem istniejących organizacji na korzystanie z nowego adresu URL nazwy domeny.W obszarze Projekt w portalu internetowym wybierz pozycję Kod, a następnie wybierz listę rozwijaną obok bieżącej nazwy repozytorium i wybierz pozycję Nowe repozytorium.
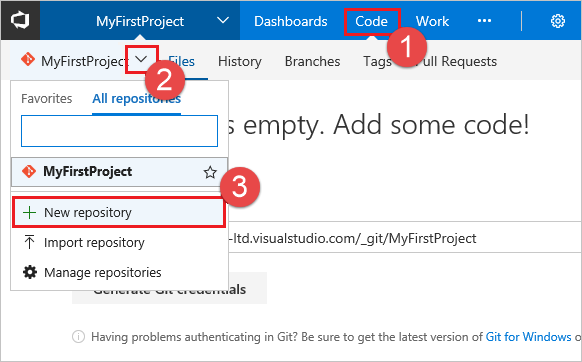
W oknie dialogowym Tworzenie nowego repozytorium sprawdź, czy Git jest typem repozytorium, wprowadź DeepSpace jako nazwę nowego repozytorium i wybierz Utwórz.
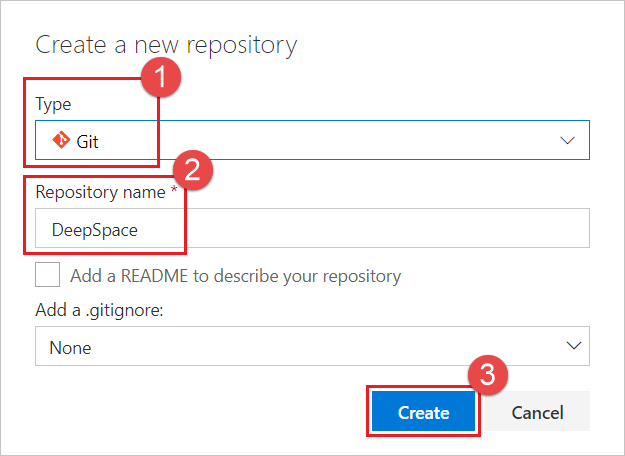
Dodawanie przykładowego kodu do repozytorium
Wybierz Klonuj w prawym górnym rogu okna Kod i skopiuj adres URL klonowania.
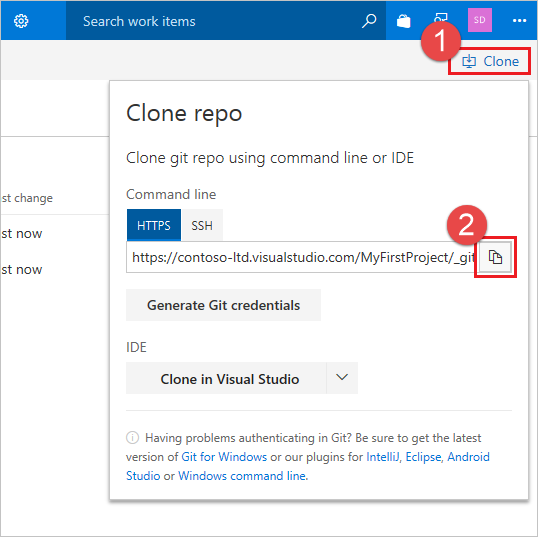
Otwórz okno polecenia Git (Git Bash dla systemu Windows), przejdź do folderu, w którym chcesz przechowywać kod z repozytorium na swoim komputerze, a następnie uruchom polecenie
git clone, podając ścieżkę skopiowaną z adresu URL klonowania w poprzednim kroku, jak pokazano w poniższym przykładzie.git clone https://dev.azure.com/contoso-ltd/MyFirstProject/_git/DeepSpacePrzejdź do folderu DeepSpace, uruchamiając następujące polecenie.
cd DeepSpacePozostaw to okno otwarte do użycia w kolejnych krokach.
Pobierz przykładowy kod DeepSpace i wyodrębnij go do lokalnego katalogu na komputerze, gdzie sklonowałeś repozytorium DeepSpace.
Wróć do okna poleceń usługi Git i uruchom następujące polecenie, które zatwierdza przykładowe pliki kodu do lokalnego repozytorium.
git add --allMogą pojawić się ostrzeżenia informujące o tym, że znaki końca linii są zastępowane znakami powrotu karetki. Możesz zignorować te ostrzeżenia.
Zatwierdź pliki w repozytorium lokalnym, uruchamiając następujące polecenie.
git commit -m "Committing DeepSpace sample files"Uruchom następujące polecenie, aby przepchnąć komit przykładowych plików DeepSpace do repozytorium Azure DeepSpace.
git pushWróć do portalu internetowego usługi Azure DevOps i odśwież. Pliki zostały dodane.
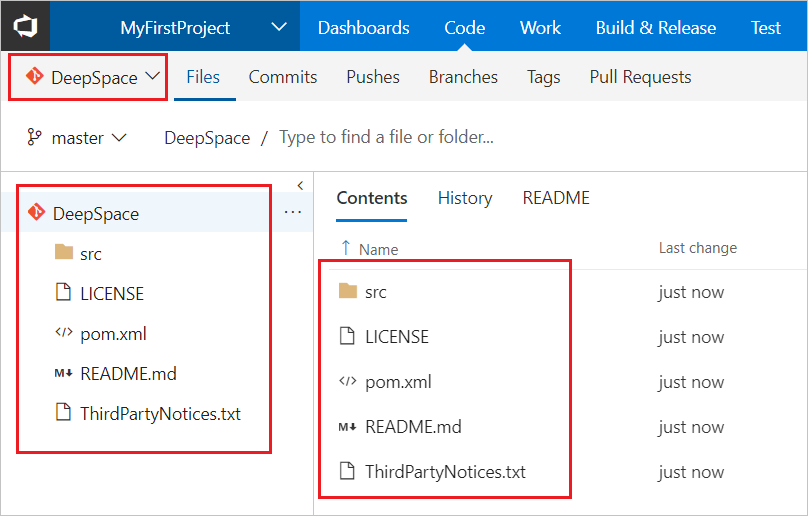
Klonowanie repozytorium w środowisku IntelliJ
Teraz, gdy mamy repozytorium Git z przykładowym kodem, przyjrzyjmy się, jak możemy pracować z kodem z środowiska IntelliJ IDEA. Nie musisz nawet znać adresu URL repozytorium, aby go sklonować.
Otwórz środowisko IntelliJ IDEA i wybierz pozycję Wyewidencjonuj z kontroli wersji , a następnie wybierz pozycję VSTS Git.
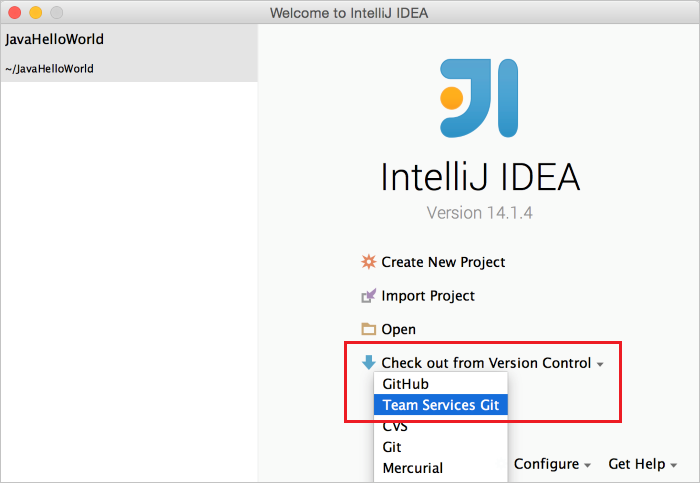
Zaloguj się do usługi Azure DevOps.
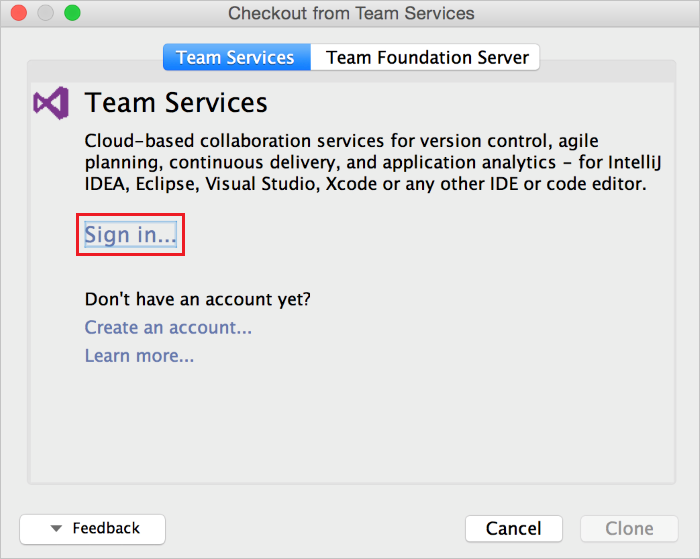
Po wybraniu pozycji Zaloguj pojawi się standardowy interfejs logowania usługi Azure DevOps. Po zalogowaniu powinna zostać wyświetlona lista wszystkich repozytoriów, do których masz dostęp w usłudze Azure DevOps. Wybierz odpowiednie repozytorium , DeepSpace i wybierz przycisk Klonuj . Zmień również katalog nadrzędny, w którym repozytorium jest klonowane na dysk twardy.
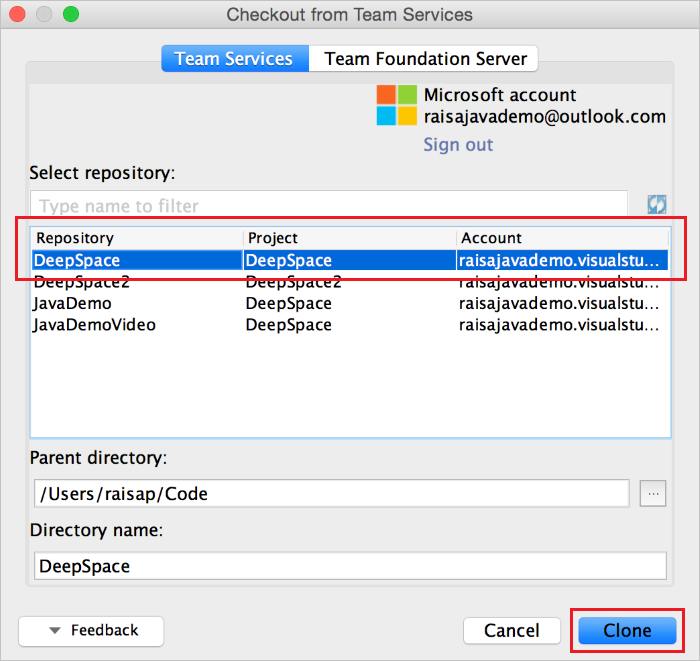
Po zakończeniu klonowania intelliJ wyświetli pytanie, czy chcesz otworzyć projekt. Wybierz pozycję Tak , a projekt DeepSpace powinien zostać otwarty w środowisku IntelliJ IDEA.
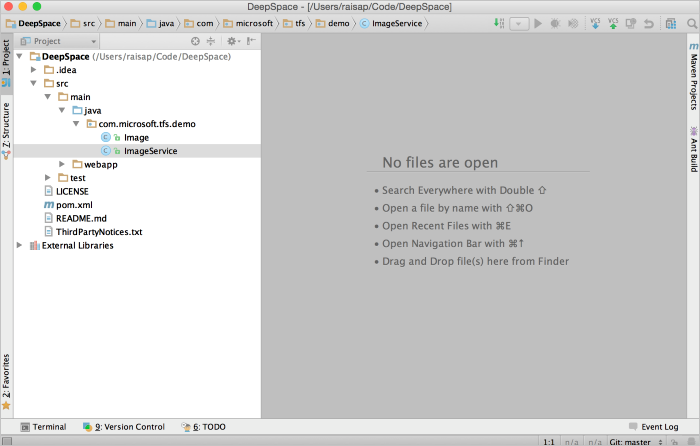
Wprowadzanie pewnych zmian w środowisku IntelliJ
Upewnij się, że projekt buduje się za pomocą Kompiluj>Make project. Jeśli zostanie wyświetlony monit o dodanie zestawu SDK dla projektu, dodaj najnowszy zestaw Java JDK zainstalowany na maszynie.
Aby uruchomić teraz projekt, aby zobaczyć, co to robi, wykonaj następujące czynności:
- W folderze głównym DeepSpace w repozytorium git uruchom polecenie
mvn jetty:run, które wymaga instalacji narzędzia Maven. - W przeglądarce przejdź do strony http://localhost:3030/.
Gwiazdy i planety powinny przelatywać obok! Jeśli przyjrzysz się bliżej, możesz zauważyć, że Ziemia nie przelatuje obok.
- W folderze głównym DeepSpace w repozytorium git uruchom polecenie
W naszym przykładzie deepspace istnieją niektóre sekcje kodu, które są komentowane. Jeśli otworzysz
src/main/java/com.microsoft.tfs.demo/ImageService.javaplik w środowisku IntelliJ, zobaczysz jedną z sekcji.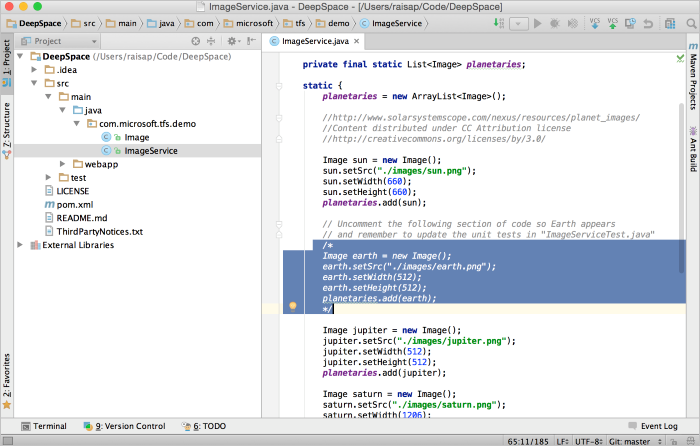
Naprawimy tę sekcję kodu lokalnie. Zazwyczaj podczas pracy w repozytorium Git należy utworzyć gałąź dla swojej pracy i wprowadzić zmiany do tej gałęzi. Utwórz gałąź w IntelliJ za pomocą wbudowanego okna VCS>Git>Gałęzie. Po wyświetleniu monitu użyj nazwy gałęzi fixBugs. Po wprowadzeniu zmian w gałęzi możemy usunąć komentarz z kodu i ponownie skompilować projekt. Jeśli wykonasz poprzednie instrukcje, aby ponownie uruchomić program, powinieneś zobaczyć przelot Ziemi.
Teraz, gdy nasze zmiany zostały skompilowane i przetestowane, możemy zatwierdzić je lokalnie przy użyciu menuZatwierdź zmianyVCS>. W oknie dialogowym zatwierdzania zostanie wyświetlony przycisk usługi VSTS powyżej pola tekstowego komunikatu zatwierdzenia. Wybierz ten przycisk, aby wyświetlić listę elementów roboczych przypisanych do Ciebie. Wybierz element roboczy Add Missing Earth (Dodaj brakujące ziemie ), a następnie wybierz przycisk OK. Komunikat zatwierdzenia wyświetla pole tekstowe wypełnione typem, liczbą i tytułem elementu roboczego, które kojarzy element roboczy z tym zatwierdzeniem w celu zapewnienia możliwości śledzenia w przyszłości.
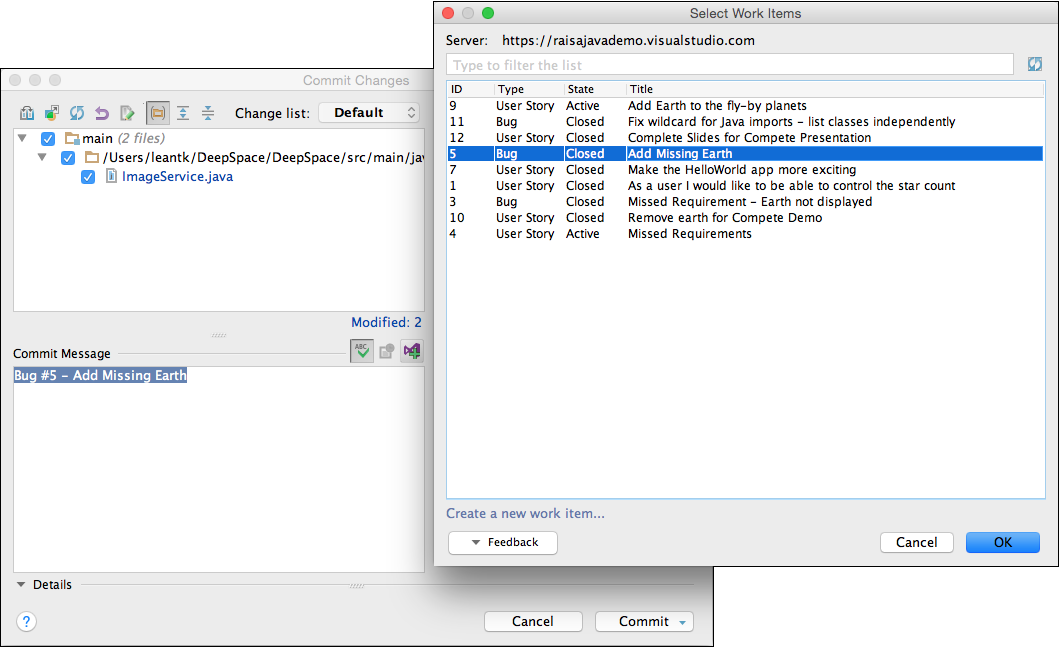
Ta zmiana jest wykonywana tylko lokalnie; nie została jeszcze zmieniona w naszym repozytorium Azure DevOps.
Utwórz pull request
Możesz wypchnąć gałąź lokalną do serwera i utworzyć żądanie ściągnięcia dla zespołu, aby go przejrzeć. Nasza wtyczka ułatwia tworzenie pull requestów na podstawie bieżącego kontekstu w IntelliJ. Ta akcja pozwala zaoszczędzić kilka kroków i wyeliminować konieczność przełączania się do przeglądarki w celu utworzenia pull requesta.
Wybierz VCS>Git>Utwórz pull request. Ta akcja spowoduje otwarcie okna dialogowego Tworzenie Pull Request. To okno dialogowe zawiera wiele informacji, w tym pliki, które uległy zmianie, i commitów do przesłania. Możesz nadać żądaniu ściągnięcia tytuł i opis.
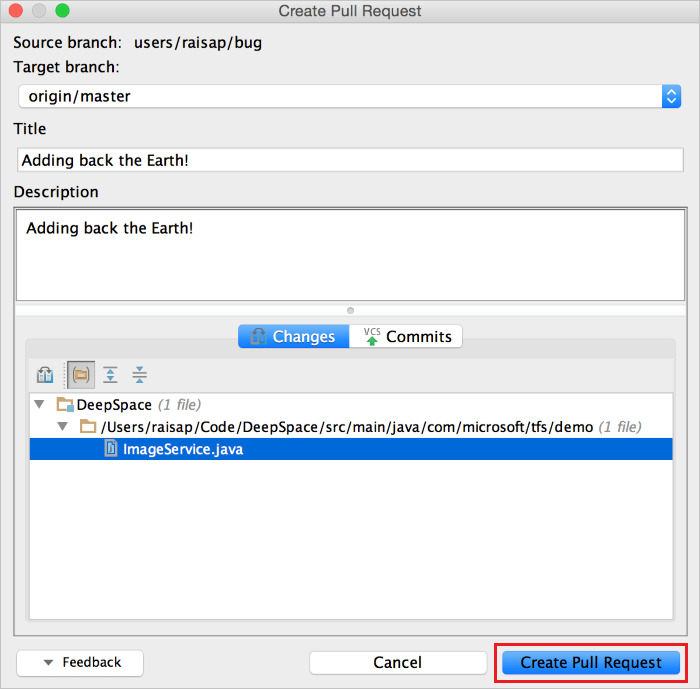
Po wybraniu pozycji Utwórz żądanie ściągnięcia powinno zostać wyświetlone powiadomienie o utworzeniu żądania ściągnięcia. Zawiera również link do pull requestu na wypadek, gdybyś chciał dodać określonych recenzentów lub komentarze. Gdy przeglądy kodu są zakończone, możesz scalić pull request z gałęzią główną.
Sprawdzanie stanu kompilacji
Po połączeniu zmian do gałęzi głównej możesz sprawdzić, czy kompilacja CI zakończyła się pomyślnie w IntelliJ. W prawym dolnym rogu znajduje się ikona, która wyświetla stan kompilacji. Jeśli zobaczysz zielony znak, oznacza to, że kompilacja zakończyła się pomyślnie. Jeśli zostanie wyświetlony czerwony znak X, kompilacja nie powiodła się. Jeśli widzisz szary znak zapytania, kompilacja nie została znaleziona lub poświadczenia mogły wygasnąć.
![]()
Możesz wybrać ikonę, aby uzyskać więcej opcji, takich jak wyświetlanie szczegółów kompilacji, kolejkowanie nowej kompilacji i ręczne aktualizowanie stanu.
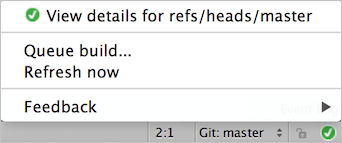
Wyświetlanie żądań ściągnięcia i elementów roboczych
W menu Kontrola wersji karta Żądania ściągnięcia i Elementy robocze umożliwia wyświetlenie potrzebnych informacji bez opuszczania środowiska IDE. Na karcie Żądanie ściągnięcia są wyświetlane bieżące żądania ściągnięcia utworzone przez Ciebie i przypisane do Ciebie wraz z ich stanem. Karta umożliwia również tworzenie i/lub porzucanie żądań ściągnięcia.
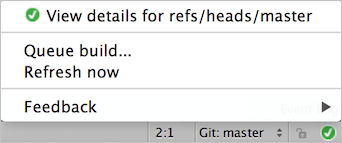
Na karcie Elementy robocze można wyświetlić elementy robocze na podstawie utworzonych zapytań lub użyć domyślnego zapytania, aby wyświetlić przypisane elementy robocze. Można również utworzyć gałąź opartą na elemencie roboczym, aby można było skojarzyć element roboczy z gałęzią w celu zapewnienia przyszłej możliwości śledzenia.