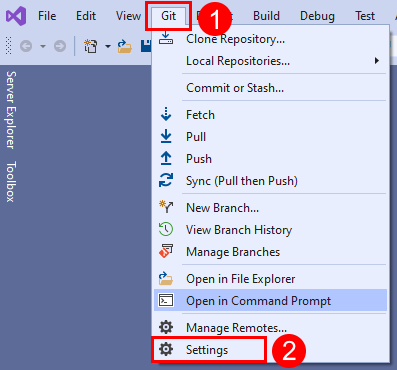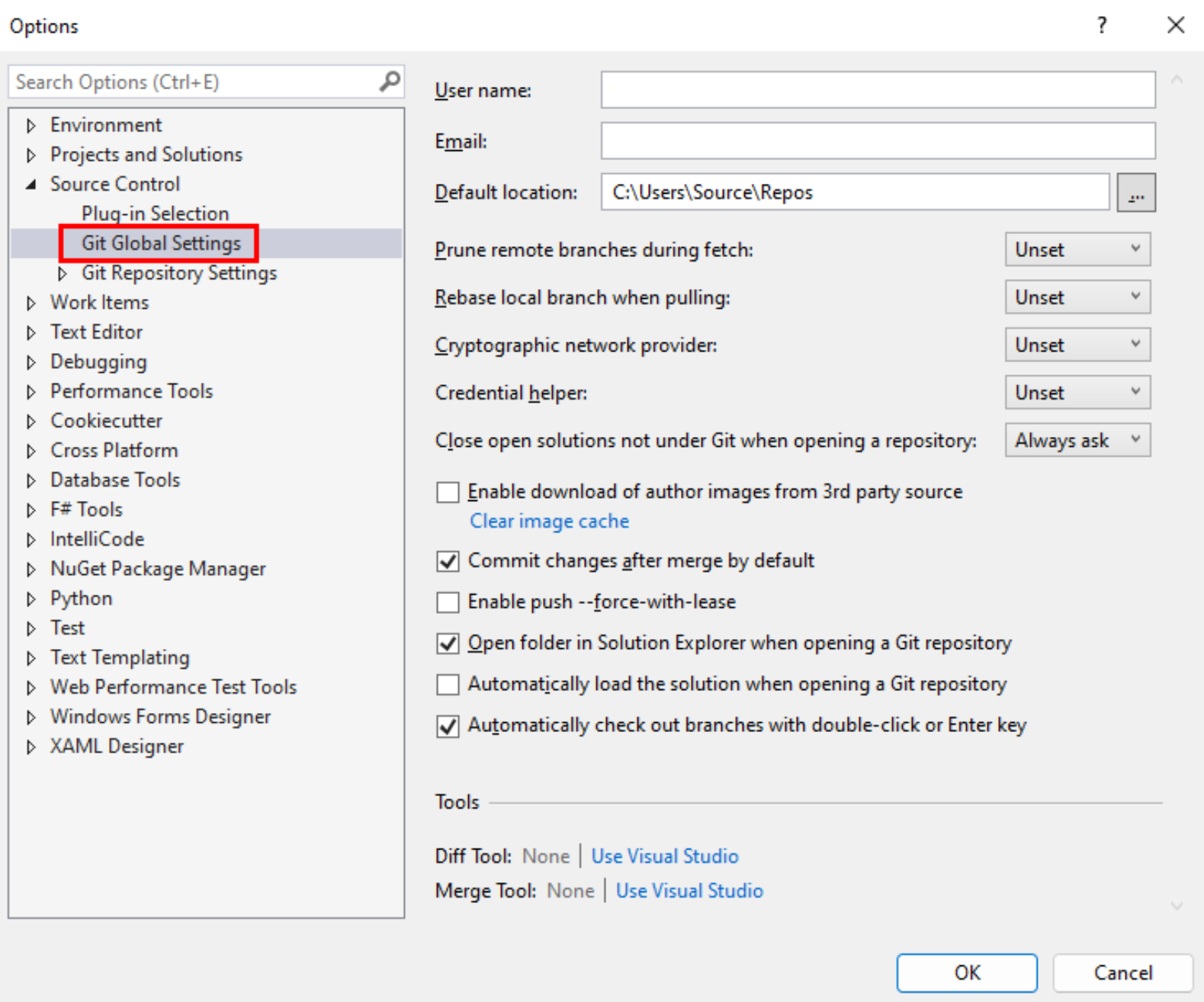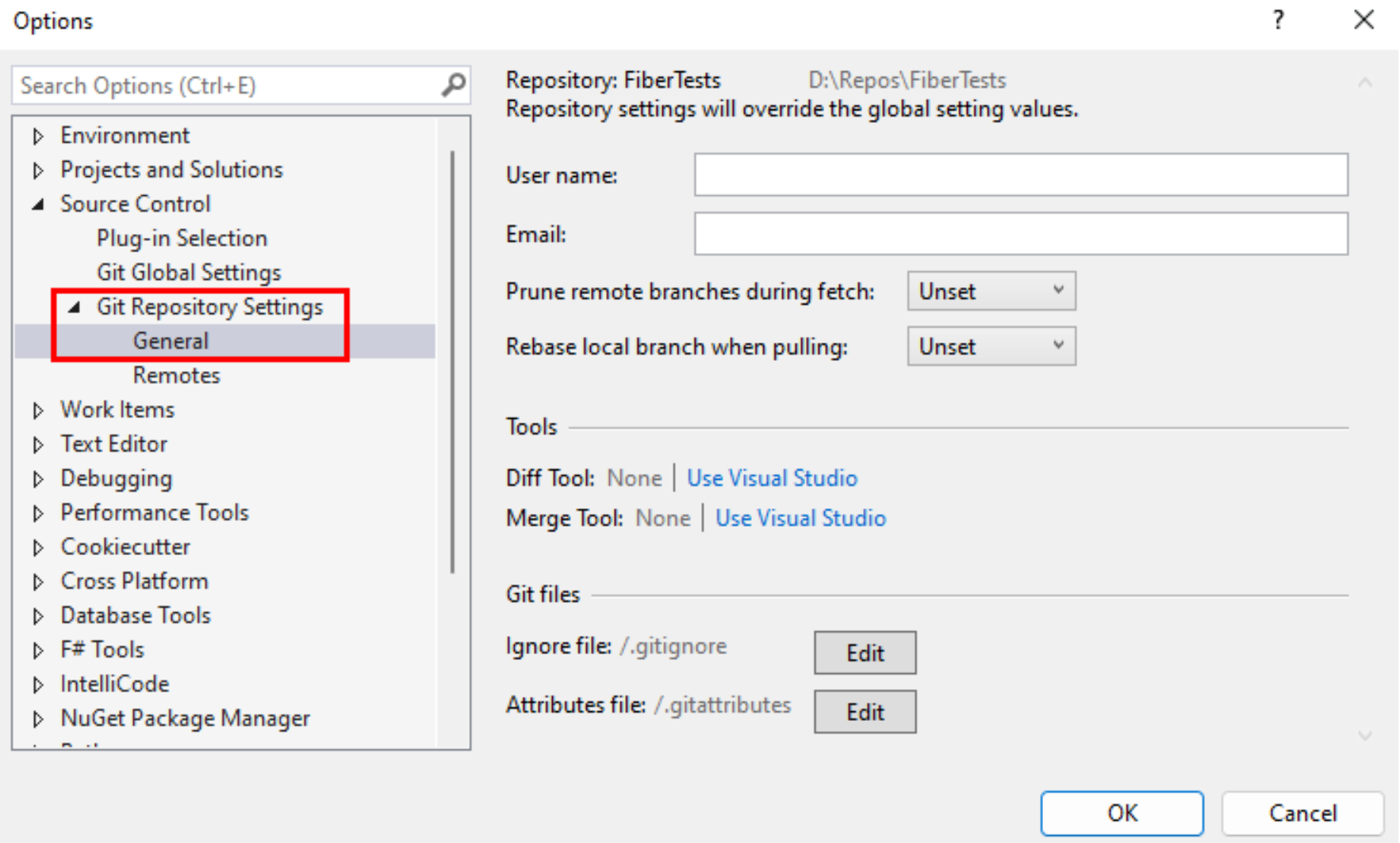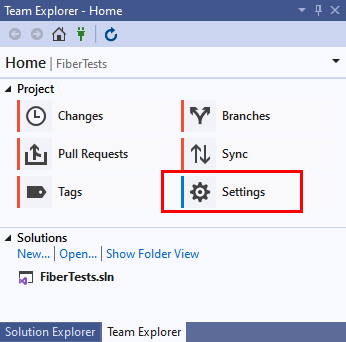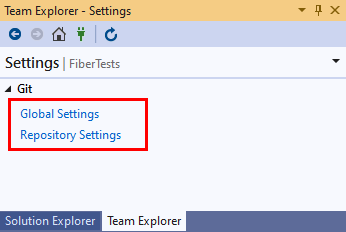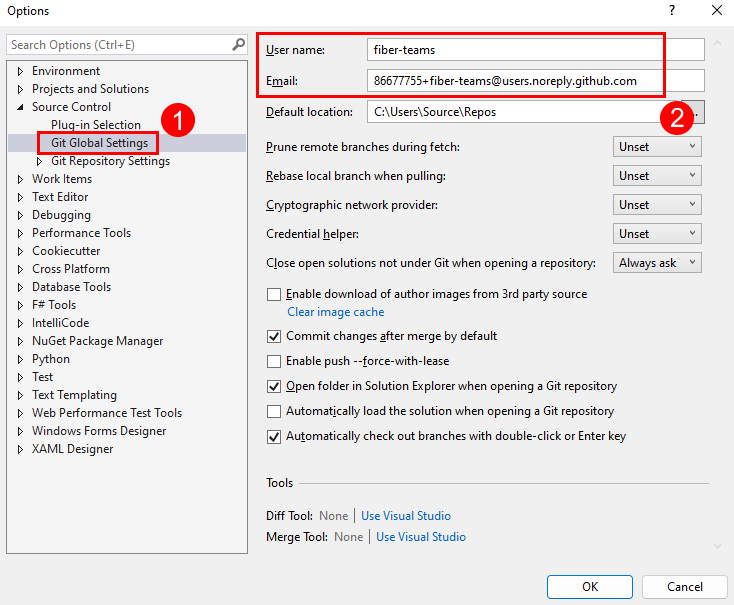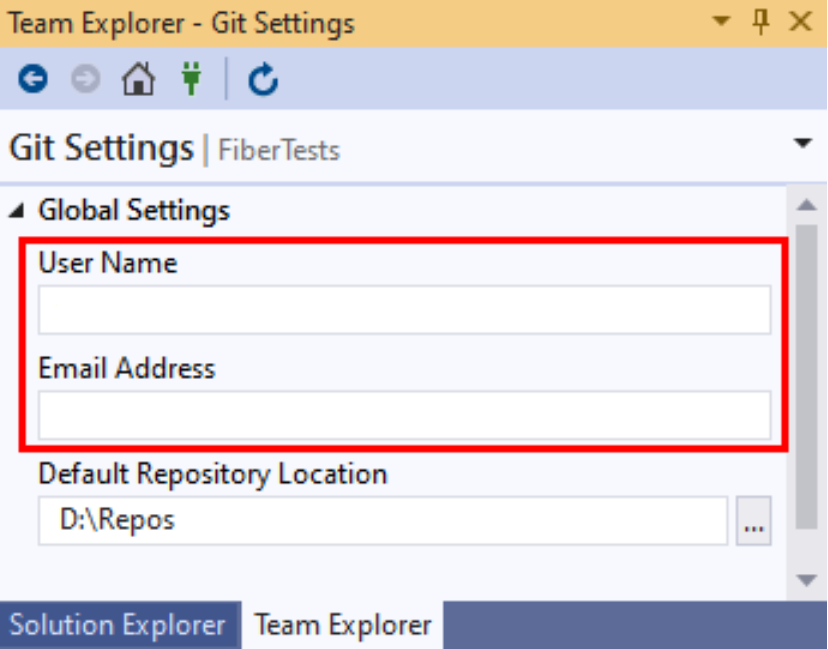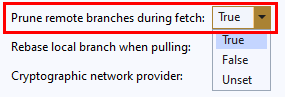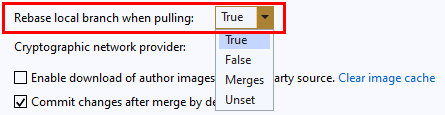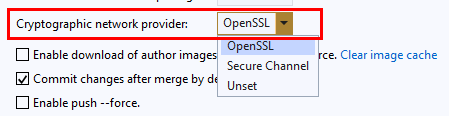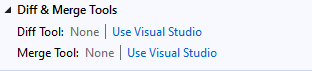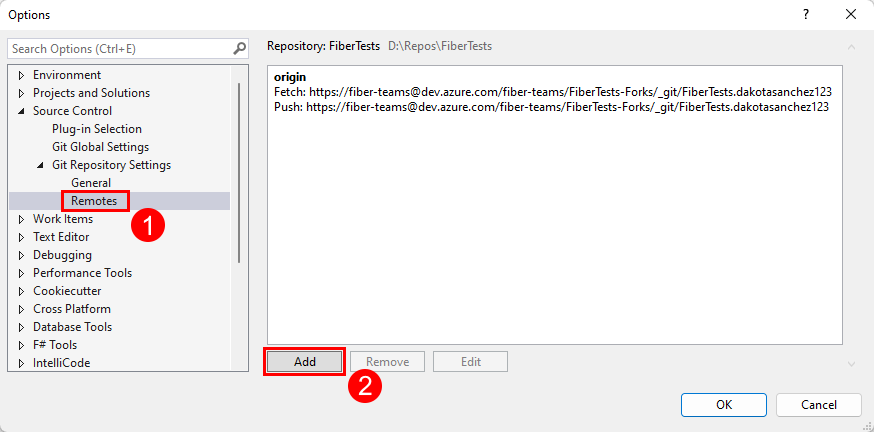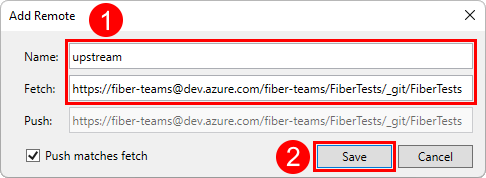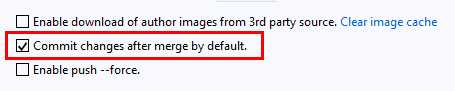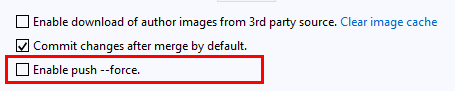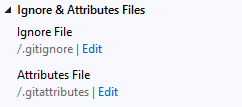Preferencje i ustawienia usługi Git w programie Visual Studio
Azure DevOps Services | Azure DevOps Server 2022 — Azure DevOps Server 2019
Visual Studio 2019 | Visual Studio 2022
W programie Visual Studio można wyświetlać i konfigurować kilka ustawień i preferencji związanych z usługą Git. Można na przykład ustawić nazwę i adres e-mail dla metadanych zatwierdzenia, określić preferowaną różnicę i narzędzia scalania oraz ustawić domyślną ścieżkę folderu dla klonów repozytorium.
Ustawienia i preferencje usługi Git w programie Visual Studio należą do dwóch głównych kategorii:
Globalne Ustawienia git, które mają zastosowanie do wszystkich repozytoriów Git dla bieżącego użytkownika.
Repozytorium Git Ustawienia, które mają zastosowanie do aktywnego repozytorium Git.
W tych kategoriach ustawienia mogą być następujące:
Ustawienia pliku konfiguracji usługi Git, które można wyświetlać i modyfikować w programie Visual Studio, w wierszu polecenia lub edytując plik konfiguracji usługi Git. Przykładami ustawień pliku konfiguracji usługi Git są nazwa użytkownika, adres e-mail i aliasy zdalne. Usługa Git przechowuje ustawienia w plikach konfiguracji systemu, globalnej i lokalnej usługi Git:
Ustawienia pliku konfiguracji systemu Git mają zastosowanie do wszystkich użytkowników i repozytoriów na komputerze.
Globalne ustawienia pliku konfiguracji usługi Git mają zastosowanie do wszystkich repozytoriów dla bieżącego użytkownika. Ustawienia globalne mają pierwszeństwo przed ustawieniami systemu.
Lokalne ustawienia pliku konfiguracji usługi Git mają zastosowanie do lokalnego repozytorium zawierającego lokalny plik konfiguracji git. Ustawienia systemowe mają pierwszeństwo przed ustawieniami globalnymi.
Ustawienia związane z usługą Git programu Visual Studio, które są ustawieniami programu Visual Studio powiązanymi z usługą Git, ale nie są przechowywane w żadnym pliku konfiguracji usługi Git. Te ustawienia można wyświetlać i modyfikować tylko w programie Visual Studio. Przykładem jednego z tych ustawień jest domyślna ścieżka folderu, w którym program Visual Studio klonuje repozytoria.
W tym artykule omówiono sposób wykonywania następujących zadań:
- Eksplorowanie ustawień usługi Git
- Modyfikowanie ustawień pliku konfiguracji usługi Git
- Modyfikowanie ustawień związanych z usługą Git programu Visual Studio
Eksplorowanie ustawień usługi Git
- Visual Studio 2022
- Visual Studio 2019 — menu Git
- Visual Studio 2019 — Team Explorer
- Wiersz polecenia usługi Git
Program Visual Studio 2022 zapewnia środowisko kontroli wersji usługi Git przy użyciu menu Git, zmian git i menu kontekstowych w Eksplorator rozwiązań. Program Visual Studio 2019 w wersji 16.8 oferuje również interfejs użytkownika narzędzia Team Explorer Git. Aby uzyskać więcej informacji, zobacz kartę Visual Studio 2019 — Team Explorer .
Aby skonfigurować ustawienia usługi Git w programie Visual Studio, wybierz pozycję Git > Ustawienia na pasku menu, aby otworzyć widok Opcje.
W widoku Opcje wybierz pozycję Git Global Ustawienia, aby wyświetlić ustawienia dotyczące wszystkich repozytoriów.
W widoku Opcje wybierz pozycję Repozytorium Git Ustawienia > Ogólne, aby wyświetlić ustawienia, które mają zastosowanie tylko do bieżącego repozytorium projektu programu Visual Studio.
Modyfikowanie ustawień pliku konfiguracji usługi Git
Ustawienia konfiguracji usługi Git można wyświetlać i edytować w programie Visual Studio lub bezpośrednio edytując odpowiedni plik konfiguracji usługi Git. Aby uzyskać więcej informacji na temat ustawień pliku konfiguracji usługi Git, zobacz Dokumentację dotyczącą dostosowywania usług Git i git-config. W poniższych sekcjach omówiono sposób edytowania każdego z wymienionych ustawień pliku konfiguracji git:
- Nazwa i adres e-mail
- Przycinanie zdalnych gałęzi podczas pobierania
- Zmiana bazy gałęzi lokalnej podczas ściągania
- Dostawca sieci kryptograficznych
- Różnice i scalanie narzędzi
- Piloty
- Inne ustawienia
Nazwa i adres e-mail
Po zatwierdzeniu zmian usługa Git dodaje nazwę i adres e-mail do metadanych zatwierdzenia. Możesz edytować nazwę i adres e-mail, którego będzie używać usługa Git.
Ustawienia nazw i wiadomości e-mail są dostępne w zakresie globalnym lub repozytorium.
- Visual Studio 2022
- Visual Studio 2019 — menu Git
- Visual Studio 2019 — Team Explorer
- Wiersz polecenia usługi Git
Z menu Git wybierz pozycję Git > Ustawienia, a następnie wybierz widok Globalne Ustawienia git. Ten widok zawiera ustawienia nazwy i poczty e-mail bieżącego użytkownika.
Możesz też wybrać pozycję Repozytorium Git Ustawienia > Ogólne, aby edytować nazwę i ustawienia poczty e-mail dla bieżącego repozytorium projektu programu Visual Studio.
Przycinanie zdalnych gałęzi podczas pobierania
Możesz poinformować usługę Git, aby przycinać zdalne gałęzie podczas każdego pobierania, aby usunąć nieaktualne gałęzie śledzenia zdalnego w lokalnym repozytorium, które już nie istnieją w odpowiednim repozytorium zdalnym.
- Visual Studio 2022
- Visual Studio 2019 — menu Git
- Visual Studio 2019 — Team Explorer
- Wiersz polecenia usługi Git
Z menu Git wybierz pozycję Git > Ustawienia, a następnie wybierz widok Globalne Ustawienia git. Ten widok zawiera zdalne gałęzie Przycinanie gałęzi podczas pobierania dla bieżącego użytkownika.
Możesz też wybrać pozycję Repozytorium Git Ustawienia > Ogólne, aby edytować zdalne gałęzie Przycinania podczas pobierania dla bieżącego repozytorium projektu programu Visual Studio.
Prawidłowe wartości to:
True(zalecane)FalseUnset(domyślne)
Zmiana bazy gałęzi lokalnej podczas ściągania
Możesz zmienić bazę gałęzi lokalnej podczas ściągania, aby odtworzyć zmiany w gałęzi lokalnej w górnej części historii gałęzi zdalnej.
- Visual Studio 2022
- Visual Studio 2019 — menu Git
- Visual Studio 2019 — Team Explorer
- Wiersz polecenia usługi Git
Lokalna gałąź Rebase podczas ściągania odpowiada git config pull.rebase poleceniu . To ustawienie można określić w zakresie globalnym lub repozytorium.
Z menu Git wybierz pozycję Git > Ustawienia, a następnie wybierz widok Globalne Ustawienia git. Ten widok zawiera lokalną gałąź Rebase podczas ściągania dla bieżącego użytkownika.
Możesz też wybrać pozycję Repozytorium Git Ustawienia > Ogólne, aby edytować lokalną gałąź Rebase podczas ściągania dla bieżącego repozytorium projektu programu Visual Studio.
Prawidłowe wartości to:
True: ponownie bazuje bieżącą gałąź na górze gałęzi zdalnej po pobraniu.False: scal gałąź zdalną z bieżącą gałęzią.Merges: rebase bez spłaszczania lokalnie utworzonych zatwierdzeń scalania.Unset(ustawienie domyślne): chyba że określono inaczej w pliku konfiguracji Usługi Git, scal gałąź zdalną z bieżącą gałęzią.
Dostawca sieci kryptograficznych
Możesz określić dostawcę sieci kryptograficznych jako zaplecze TLS/SSL, które usługa Git będzie używać w czasie wykonywania.
- Visual Studio 2022
- Visual Studio 2019 — menu Git
- Visual Studio 2019 — Team Explorer
- Wiersz polecenia usługi Git
Ustawienie Dostawcy sieci kryptograficznych odpowiada poleceniu git config http.sslBackend . To ustawienie jest dostępne tylko w zakresie globalnym.
Z menu Git wybierz pozycję Git > Ustawienia, a następnie wybierz widok Globalne Ustawienia git. Ten widok zawiera opcję Dostawcy sieci kryptograficznych dla bieżącego użytkownika.
Prawidłowe wartości to:
OpenSSL: użyj protokołu OpenSSL dla protokołów TLS i SSL.Secure Channel: użyj protokołu Secure Channel dla protokołów TLS i SSL. Secure Channel to natywne rozwiązanie systemu Windows, które zawiera zestaw protokołów zabezpieczeń, które zapewniają uwierzytelnianie tożsamości i bezpieczną, prywatną komunikację za pośrednictwem szyfrowania.Unset(ustawienie domyślne): jeśli to ustawienie nie jest ustawione, dostawca sieci kryptograficznych domyślnie ma wartość OpenSSL.
Pomocnik poświadczeń
Gdy program Visual Studio wykonuje zdalną operację git, zdalny punkt końcowy może odrzucić żądanie, ponieważ wymaga poświadczeń dla żądania. W takim przypadku usługa Git wywołuje pomocnika poświadczeń w celu uzyskania niezbędnych poświadczeń, a następnie ponawia próbę żądania. Możesz określić pomocnik poświadczeń, który będzie używany przez usługę Git.
- Visual Studio 2022
- Visual Studio 2019 — menu Git
- Visual Studio 2019 — Team Explorer
- Wiersz polecenia usługi Git
Ustawienie Pomocnika poświadczeń odpowiada poleceniu git config credential.helper . To ustawienie jest dostępne tylko w zakresie globalnym.
W menu Git wybierz pozycję Git > Ustawienia, a następnie wybierz widok Globalne Ustawienia git, aby skonfigurować to ustawienie.
Ustaw pomocnik poświadczeń na żądaną wartość, a następnie wybierz przycisk OK , aby zapisać.
Prawidłowe wartości to:
GCM for Windows: użyj menedżera poświadczeń Git dla systemu Windows jako pomocnika.GCM Core: użyj narzędzia Git Credential Manager Core jako pomocnika.Unset(ustawienie domyślne): jeśli to ustawienie nie jest ustawione, zostanie użyty pomocnik poświadczeń ustawiony w konfiguracji systemu. Od usługi Git dla systemu Windows 2.29 domyślny pomocnik poświadczeń toGCM Core.
Różnice i scalanie narzędzi
Możesz określić narzędzia, których usługa Git będzie używać do wyświetlania różnic lub konfliktów scalania.
- Visual Studio 2022
- Visual Studio 2019 — menu Git
- Visual Studio 2019 — Team Explorer
- Wiersz polecenia usługi Git
Różnice i scalanie ustawień narzędzia odpowiadają git config diff.tool poleceń i git config merge.tool . Program Visual Studio można ustawić jako narzędzie scalania lub różnic albo skonfigurować inne narzędzia różnic i scalania z poziomu wiersza polecenia usługi Git. Ustawienia narzędzia różnic i scalania można określić w zakresie globalnym lub w zakresie repozytorium.
Z menu Git wybierz pozycję Git > Ustawienia, a następnie wybierz widok Globalne Ustawienia git. Ten widok zawiera ustawienia różnic i scalania narzędzi.
Ustaw ustawienia narzędzia różnic i scalania na żądaną wartość, a następnie wybierz przycisk OK , aby zapisać.
Możesz też wybrać pozycję Repozytorium Git Ustawienia > Ogólne, aby edytować ustawienia narzędzia różnic i scalania dla bieżącego repozytorium projektu programu Visual Studio.
Prawidłowe różnice i scalanie narzędzi to:
Visual StudioNone(domyślne)
Aby skonfigurować inne ustawienia narzędzi różnicowych i scalania, użyj wiersza polecenia Git.
Piloty
Okienko Zdalne można użyć w obszarze Repozytorium Git Ustawienia, aby dodawać, edytować lub usuwać zdalne repozytorium. To ustawienie odpowiada poleceniu git remote add . Okienko Zdalne jest dostępne tylko w zakresie repozytorium.
Podczas klonowania repozytorium zdalnego usługa Git przypisuje alias origin jako skrót adresu URL sklonowanego repozytorium zdalnego. Dla wygody możesz dodać inny alias o nazwie upstream dla rozwidlenia rozwidlenia, który jest określany jako nadrzędne repozytorium. W poniższych krokach opisano sposób dodawania aliasu upstream .
- Visual Studio 2022
- Visual Studio 2019 — menu Git
- Visual Studio 2019 — Team Explorer
- Wiersz polecenia
Aby dodać upstream alias w programie Visual Studio, wykonaj następujące kroki:
Wybierz pozycję Opcje narzędzi > na pasku menu, aby otworzyć okno Opcje. Wybierz pozycję Repozytorium Git kontroli > źródła Ustawienia > zdalnych, a następnie wybierz pozycję Dodaj, aby otworzyć okno dialogowe Dodawanie zdalnego.
W oknie dialogowym Dodawanie zdalnego dodaj nową zdalną nazwę i
upstreamwprowadź adres URL klonowania Git rozwidlenia repozytorium. Następnie wybierz pozycję Zapisz.
Inne ustawienia
Aby wyświetlić wszystkie inne ustawienia konfiguracji usługi Git, możesz otworzyć i wyświetlić same pliki konfiguracji usługi Git lub uruchomić git config --list polecenie , aby wyświetlić ustawienia.
Modyfikowanie ustawień związanych z usługą Git programu Visual Studio
Następujące ustawienia zarządzają preferencjami związanymi z usługą Git w programie Visual Studio. Te ustawienia można wyświetlać i edytować tylko z poziomu programu Visual Studio.
- Domyślna lokalizacja repozytorium
- Zamknij otwarte rozwiązania, które nie są dostępne w usłudze Git podczas otwierania repozytorium
- Włączanie pobierania obrazów autora ze źródeł innych firm
- Zatwierdzanie zmian po scaleniu domyślnie
- Włączanie wypychania --force-with-lease
- Otwieranie folderu w Eksplorator rozwiązań podczas otwierania repozytorium Git
- Automatyczne ładowanie rozwiązania podczas otwierania repozytorium Git
- Automatyczne wyewidencjonowywanie gałęzi za pomocą dwukrotnego kliknięcia lub klawisza Enter
- Edytowanie plików ignoruj i atrybuty usługi Git
Aby uzyskać więcej informacji na temat uzyskiwania dostępu do ustawień związanych z usługą Git programu Visual Studio, zobacz Eksplorowanie ustawień usługi Git. Następnie omówimy sposób edytowania każdego z tych ustawień związanych z narzędziem Git programu Visual Studio.
Domyślna lokalizacja repozytorium
Możesz ustawić domyślny folder repozytorium, w którym program Visual Studio sklonuje repozytoria.
- Visual Studio 2022
- Visual Studio 2019 — menu Git
- Visual Studio 2019 — Team Explorer
- Wiersz polecenia usługi Git
Ustawienie Domyślna lokalizacja repozytorium jest dostępne tylko w zakresie globalnym.
Zamknij otwarte rozwiązania, które nie są dostępne w usłudze Git podczas otwierania repozytorium
Domyślnie program Visual Studio zamyka dowolne otwarte rozwiązanie lub folder w repozytorium Git po przełączeniu się do innego repozytorium. Zamknij otwarte rozwiązania, które nie są dostępne w usłudze Git podczas otwierania ustawienia repozytorium, zachowają spójność otwartego rozwiązania lub folderu z wybranym repozytorium. Jeśli jednak rozwiązanie lub folder nie znajduje się w repozytorium, warto zachować rozwiązanie otwarte podczas przełączania repozytorium. Możesz to zrobić za pomocą tego ustawienia.
Napiwek
Jeśli to ustawienie zostanie sparowane z ustawieniem Automatycznie załaduj rozwiązanie podczas otwierania repozytorium Git, program Visual Studio otworzy rozwiązanie dla repozytorium Git, do którego przechodzisz.
- Visual Studio 2022
- Visual Studio 2019 — menu Git
- Visual Studio 2019 — Team Explorer
- Wiersz polecenia usługi Git
Zamknij otwarte rozwiązania, które nie są dostępne w usłudze Git podczas otwierania ustawienia repozytorium, jest dostępne tylko w zakresie globalnym.
W menu Git wybierz pozycję Git > Ustawienia, a następnie wybierz widok Globalne Ustawienia git, aby skonfigurować to ustawienie.
Ustaw domyślną lokalizację repozytorium i wybierz przycisk OK , aby zapisać.
Prawidłowe wartości to:
Yes: po przełączeniu repozytorium program Visual Studio zamyka dowolne otwarte rozwiązanie.No: po przełączeniu repozytorium, a bieżące rozwiązanie lub folder nie znajduje się w usłudze Git, program Visual Studio zachowa otwarte rozwiązanie lub folder.Always ask(ustawienie domyślne): gdy przełączysz repozytorium, a bieżące rozwiązanie lub folder nie znajduje się w usłudze Git, program Visual Studio zapyta, czy chcesz zachować bieżące rozwiązanie otwarte.
Włączanie pobierania obrazów autora ze źródeł innych firm
Po włączeniu program Visual Studio pobierze obraz autora z usługi obrazów Gravatar do wyświetlania w widokach zatwierdzenia i historii. Jeśli nie skonfigurowano obrazu Gravatar, usługa obrazu Gravatar zwróci losowo wygenerowany obraz.
Ważne
Aby udostępnić obrazy autora w widokach zatwierdzenia i historii, program Visual Studio tworzy skrót MD5 przy użyciu adresu e-mail autora przechowywanego w aktywnym repozytorium i wysyła ten skrót do Gravatar. Jeśli Gravatar znajdzie użytkownika z pasującym skrótem, program Visual Studio pobierze i wyświetli obraz użytkownika. Firma Microsoft nie rejestruje ani nie udostępnia adresów e-mail Gravatar ani żadnych innych firm.
- Visual Studio 2022
- Visual Studio 2019 — menu Git
- Visual Studio 2019 — Team Explorer
- Wiersz polecenia usługi Git
Ustawienie Włącz pobieranie obrazów autora ze źródeł innych firm jest dostępne tylko w zakresie globalnym.
Z menu Git wybierz pozycję Git > Ustawienia, a następnie wybierz widok Globalne Ustawienia git. Ten widok zawiera ustawienie Włącz pobieranie obrazów autora ze źródeł innych firm.
Wybierz, czy chcesz włączyć pobieranie obrazów autora ze źródeł innych firm, a następnie wybierz przycisk OK , aby zapisać.
Zatwierdzanie zmian po scaleniu domyślnie
Po włączeniu opcji Zatwierdź zmiany po włączeniu scalania usługa Git automatycznie tworzy nowe zatwierdzenie w scalaniu gałęzi.
- Po zaznaczeniu wszystkie
git mergepolecenia wydane przez program Visual Studio są uruchamiane z opcją--commit. - Po usunięciu zaznaczenia wszystkie
git mergepolecenia wydane przez program Visual Studio są uruchamiane z opcjami--no-commit --no-ff.
Aby uzyskać więcej informacji na temat tych opcji scalania, zobacz --commit i --no-commit i --no-ff.
- Visual Studio 2022
- Visual Studio 2019 — menu Git
- Visual Studio 2019 — Team Explorer
- Wiersz polecenia usługi Git
Ustawienie Zatwierdź zmiany po scaleniu domyślnie jest dostępne tylko w zakresie globalnym.
Włączanie wypychania --force-with-lease
Po włączeniu tego ustawienia można wypchnąć zmiany, które zastępują pracę w gałęzi zdalnej — jeśli nikt inny nie wypchnął do gałęzi zdalnej od ostatniego ściągnięcia.
- Visual Studio 2022
- Visual Studio 2019 — menu Git
- Visual Studio 2019 — Team Explorer
- Wiersz polecenia usługi Git
Opcja Włącz wypychanie --force-with-lease odpowiada poleceniu push --force-with-lease . To ustawienie jest dostępne tylko w zakresie globalnym. Domyślnie opcja Włącz wypychanie --force-with-lease jest wyłączona.
Otwieranie folderu w Eksplorator rozwiązań podczas otwierania repozytorium Git
Po włączeniu i otwarciu repozytorium Git w programie Visual Studio program Visual Studio przeskanuje folder repozytorium pod kątem rozwiązań, CMakeLists.txt lub innych plików wyświetlania i wyświetla je jako listę w Eksplorator rozwiązań. Następnie możesz załadować rozwiązanie lub wyświetlić zawartość folderu. To ustawienie jest domyślnie włączone.
Po wyłączeniu i otwarciu repozytorium Git w programie Visual Studio program Visual Studio nie otworzy folderu repozytorium w Eksplorator rozwiązań i jest tylko menedżerem repozytorium Git.
- Visual Studio 2022
- Visual Studio 2019 — menu Git
- Visual Studio 2019 — Team Explorer
- Wiersz polecenia usługi Git
Automatyczne ładowanie rozwiązania podczas otwierania repozytorium Git
Ustawienie Automatycznie załaduj rozwiązanie podczas otwierania repozytorium Git ma zastosowanie tylko wtedy, gdy ustawienie Otwórz folder w Eksplorator rozwiązań podczas otwierania repozytorium Git jest również włączone. Po otwarciu repozytorium Git w programie Visual Studio, a kolejne skanowanie folderów wykryje, że w repozytorium znajduje się tylko jedno rozwiązanie, a następnie program Visual Studio automatycznie ładuje to rozwiązanie. Jeśli to ustawienie zostanie wyłączone, Eksplorator rozwiązań wyświetli pojedyncze rozwiązanie obecne w repozytorium na liście widoków, ale nie załaduje rozwiązania. To ustawienie jest domyślnie wyłączone
- Visual Studio 2022
- Visual Studio 2019 — menu Git
- Visual Studio 2019 — Team Explorer
- Wiersz polecenia usługi Git
Automatyczne wyewidencjonowywanie gałęzi za pomocą dwukrotnego kliknięcia lub klawisza Enter
Okno Repozytorium Git zawiera listę gałęzi wyświetlanych w strukturze drzewa. Wybierz gałąź, aby przełączyć okienko historii zatwierdzeń, aby wyświetlić zatwierdzenia dla tej gałęzi. Aby wyewidencjonować gałąź, kliknij prawym przyciskiem myszy, aby otworzyć menu kontekstowe i wybrać polecenie Wyewidencjonuj. Po włączeniu opcji Automatycznie wyewidencjonuj gałęzie za pomocą dwukrotnego kliknięcia lub ustawienia Wprowadź klucz , możesz kliknąć dwukrotnie lub wybrać klawisz Enter , aby wyewidencjonować gałąź i wyświetlić jej zatwierdzenia.
- Visual Studio 2022
- Visual Studio 2019 — menu Git
- Visual Studio 2019 — Team Explorer
- Wiersz polecenia usługi Git
Edytowanie plików ignoruj i atrybuty usługi Git
Program Visual Studio umożliwia szybkie dodawanie lub edytowanie plików gitignore i gitattributes w katalogu głównym repozytorium.
- Visual Studio 2022
- Visual Studio 2019 — menu Git
- Visual Studio 2019 — Team Explorer
- Wiersz polecenia usługi Git
Opcja dodawania lub edytowania gitignore pliku lub gitattributes jest dostępna tylko w zakresie repozytorium.
Aby uzyskać informacje o sposobie konfigurowania .gitignore plików i .gitattributes , zobacz gitignore i gitattributes.