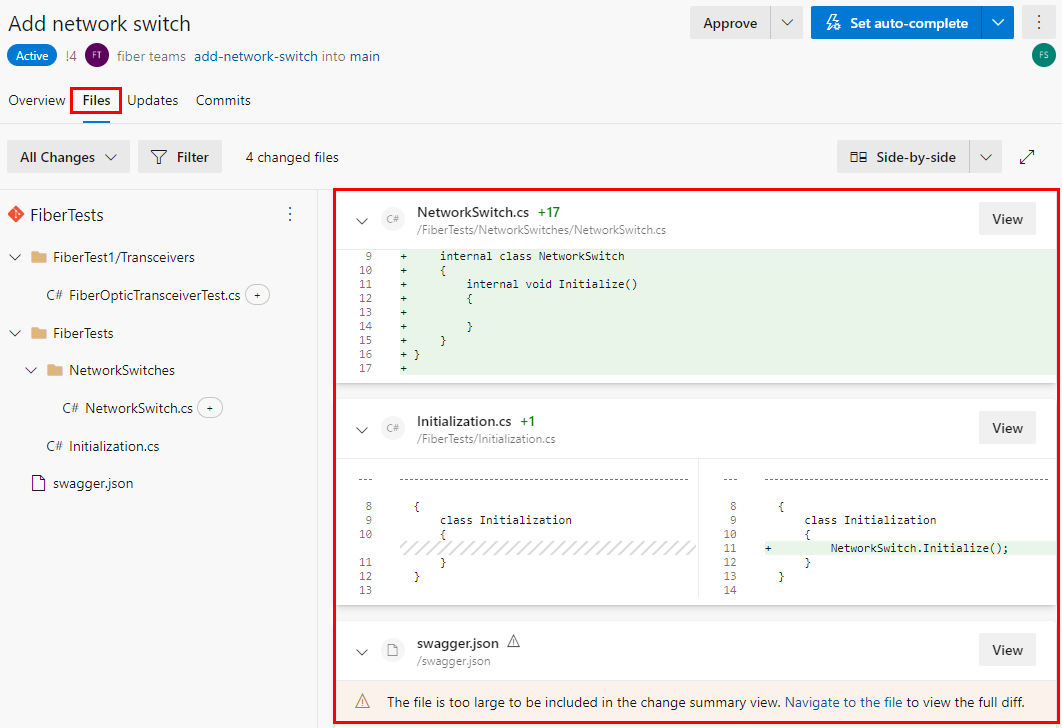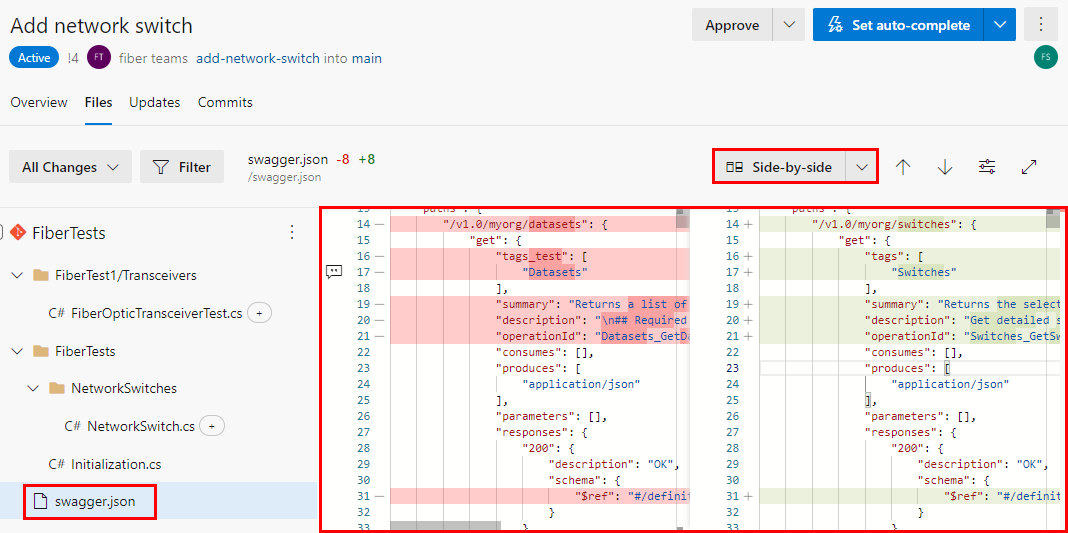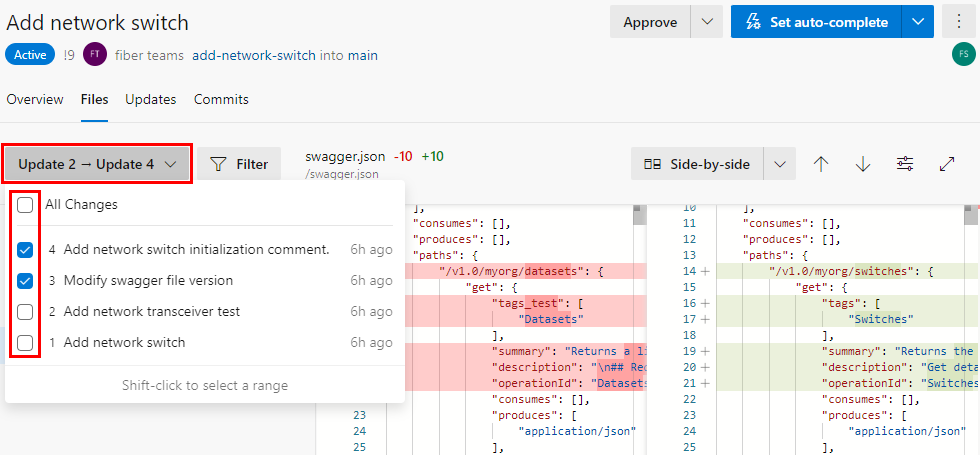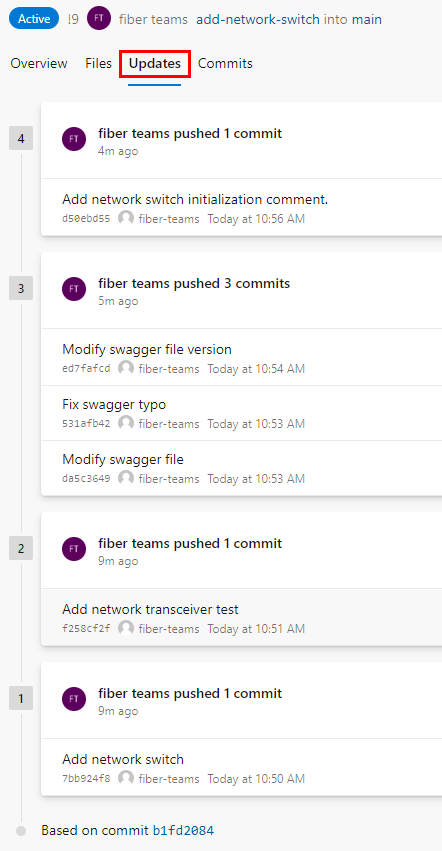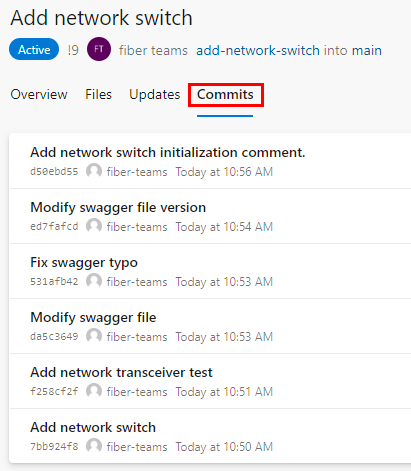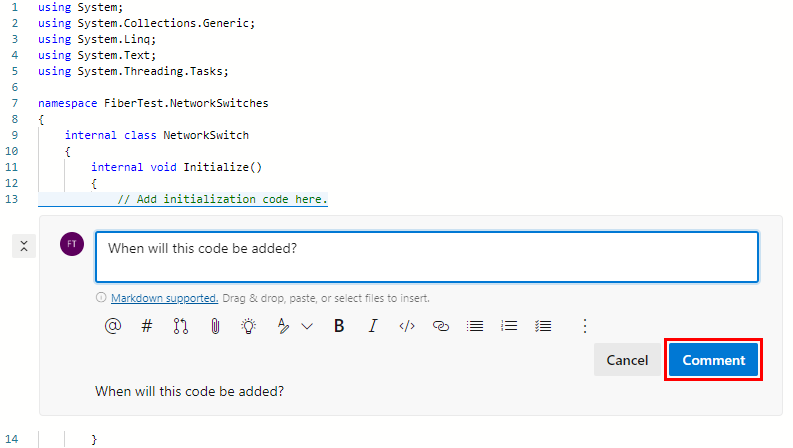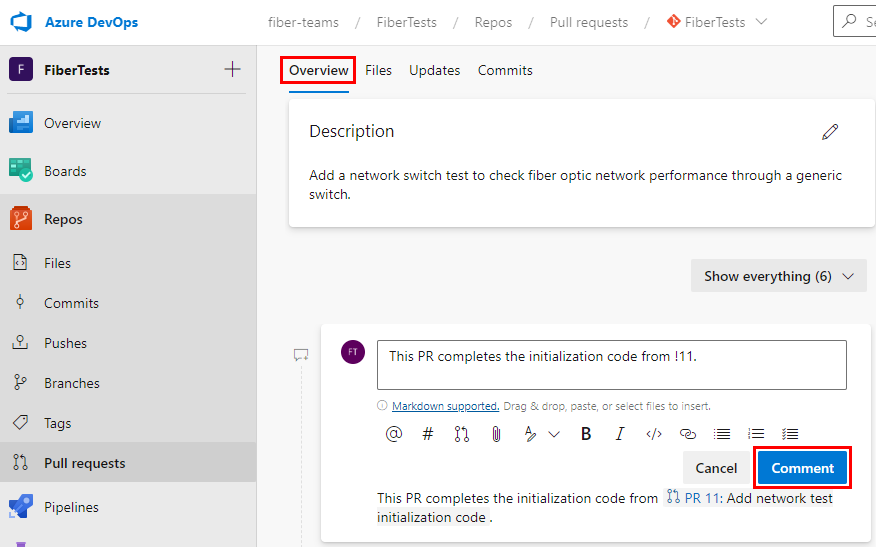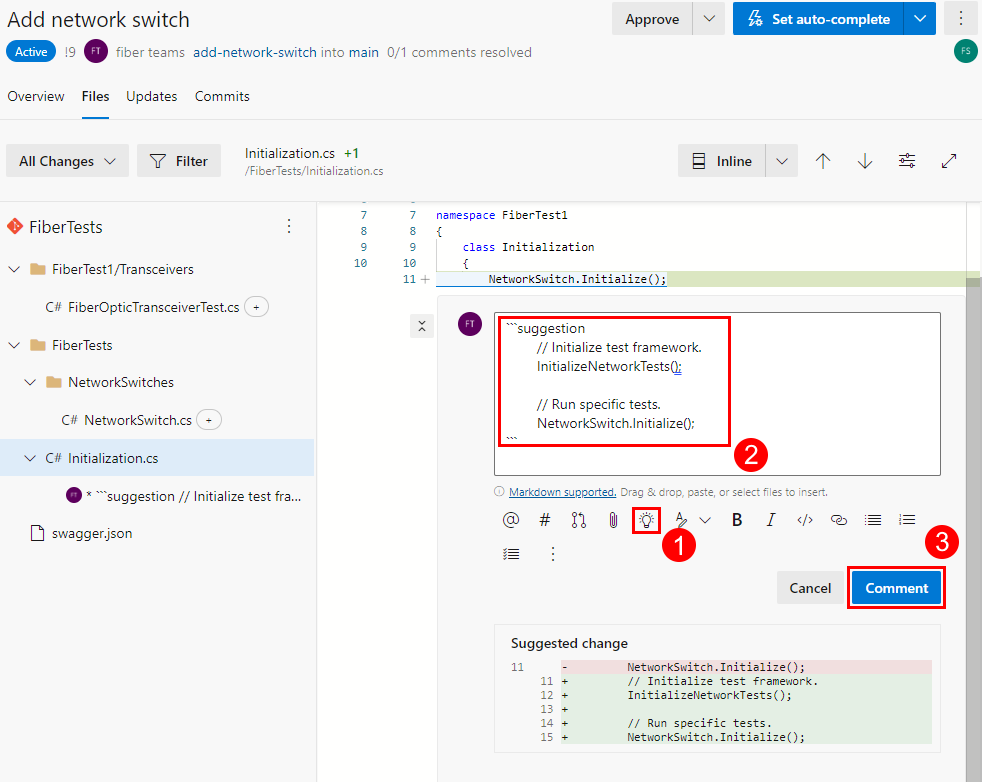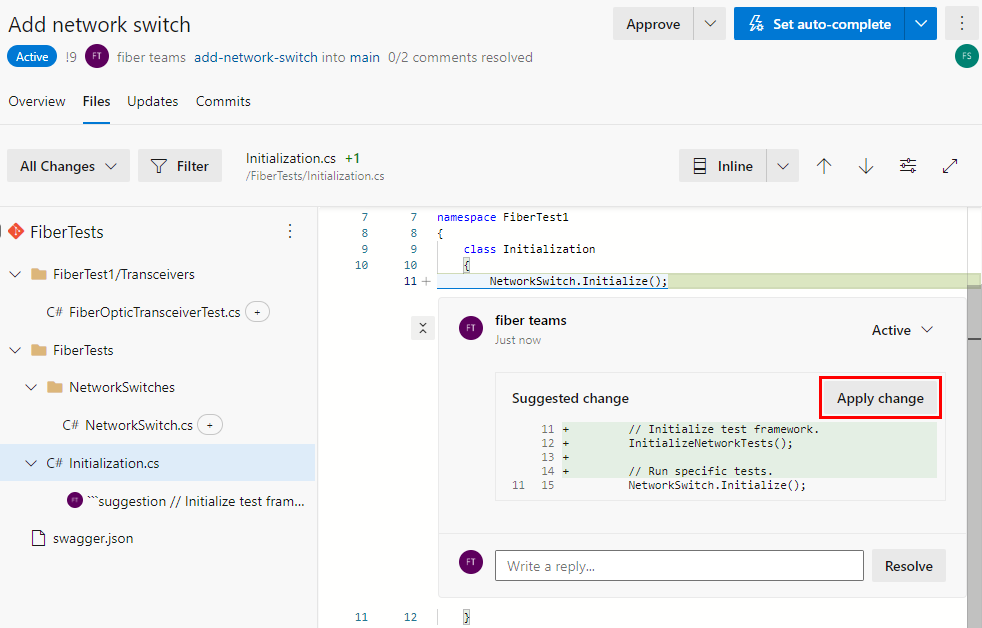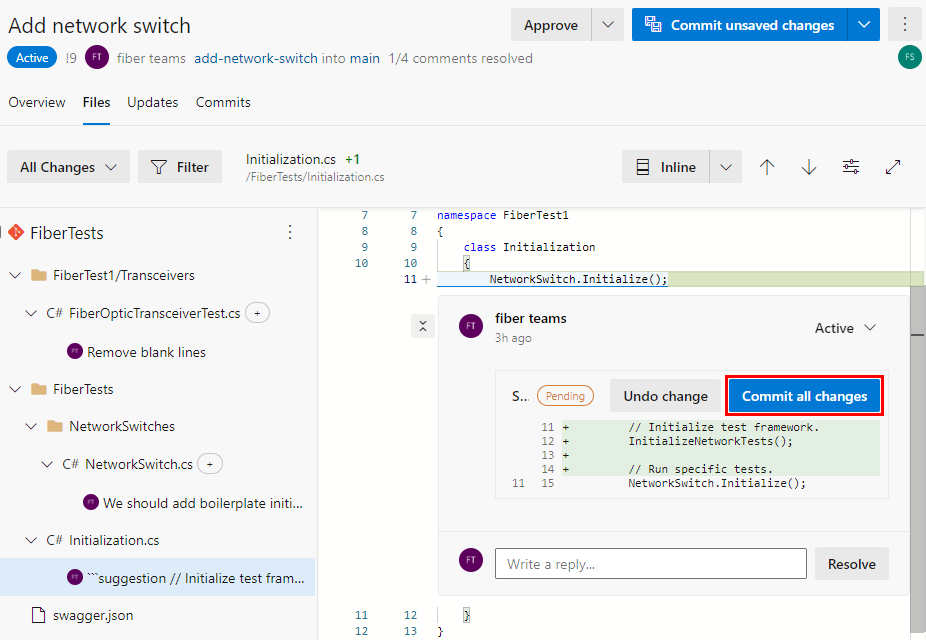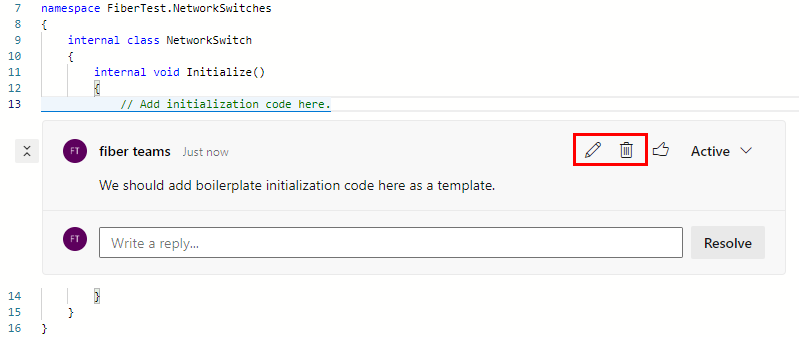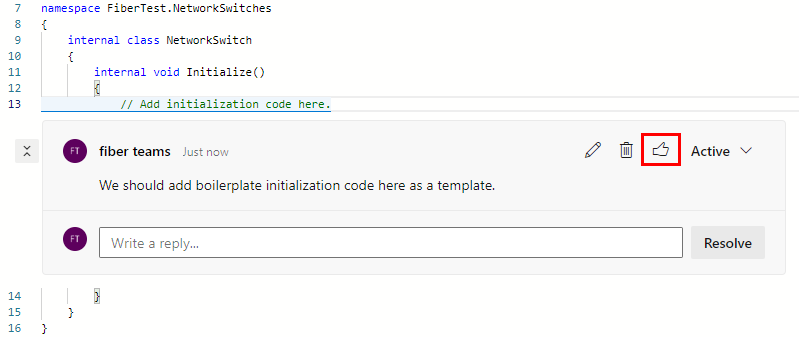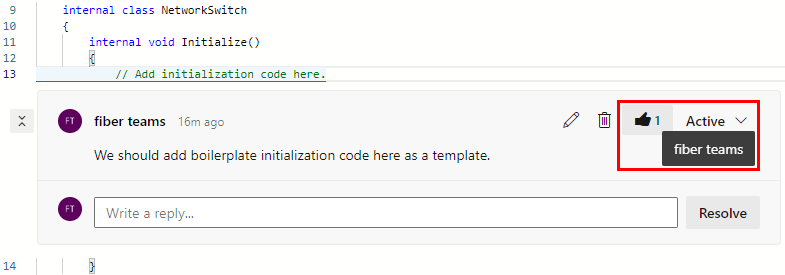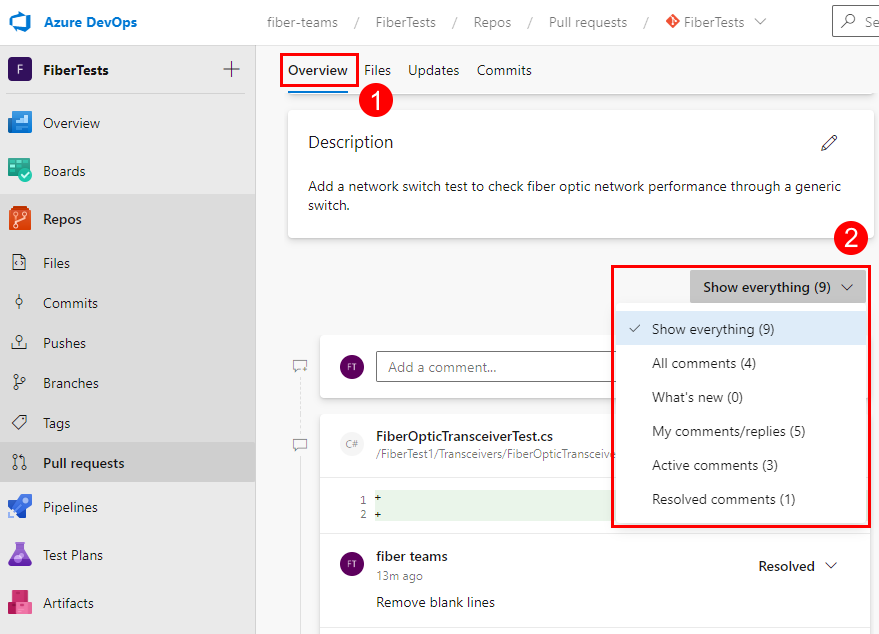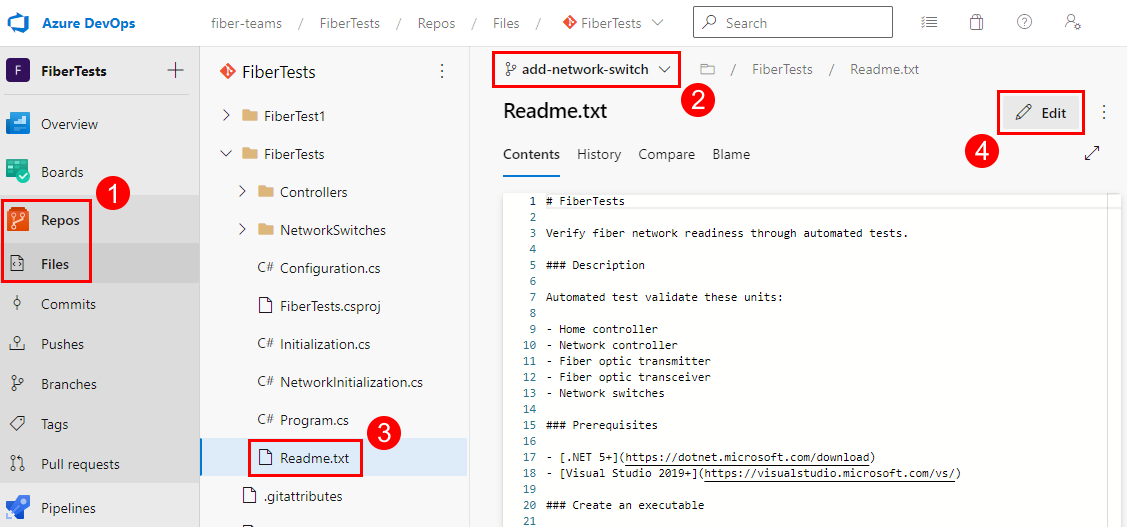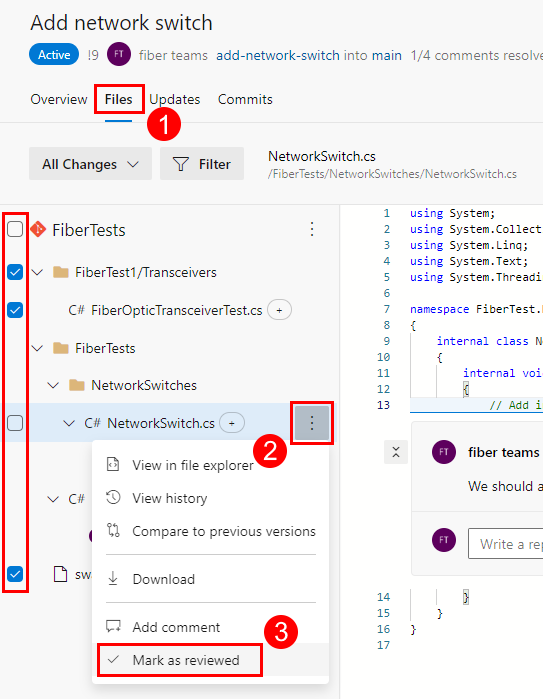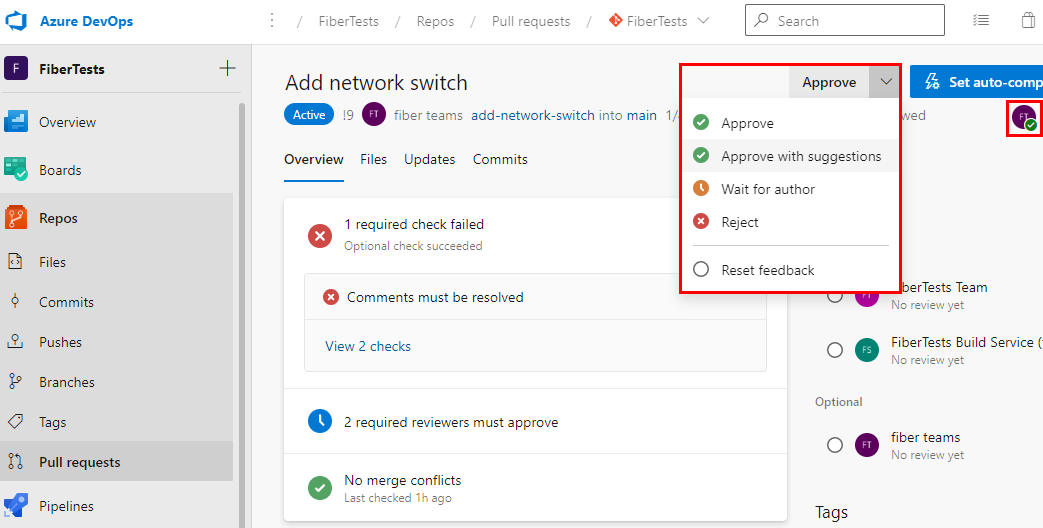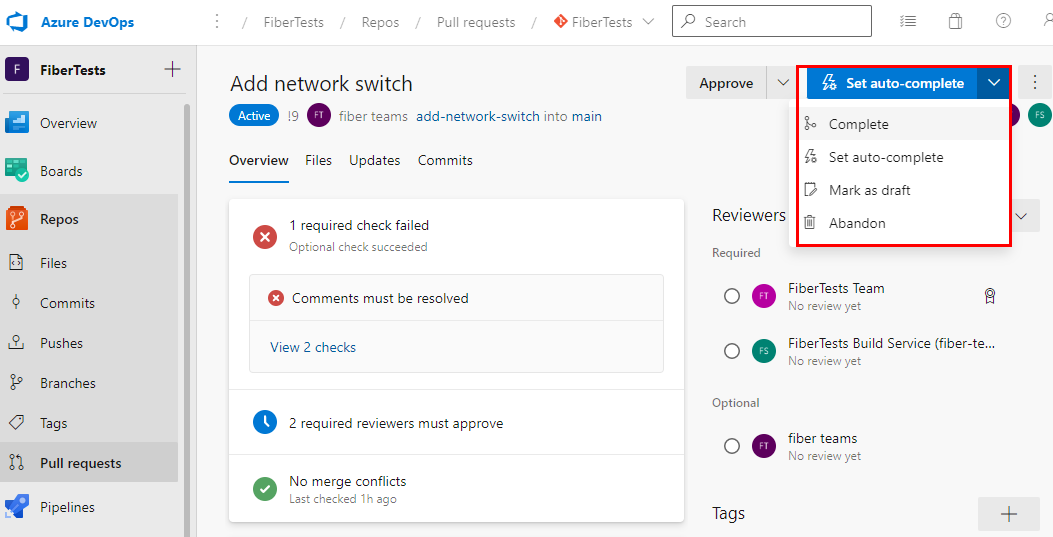Przeglądanie żądań ściągnięcia
Azure DevOps Services | Azure DevOps Server 2022 — Azure DevOps Server 2019
Po utworzeniu żądania ściągnięcia i określeniu wymaganych/opcjonalnych recenzentów usługa Azure Repos powiadomi recenzentów, że żądanie ściągnięcia jest gotowe do przeglądu. Wszyscy wymagani recenzenci muszą zatwierdzić zmiany w żądaniu ściągnięcia, zanim zmiany będą mogły zostać scalone z gałęzią docelową. W przypadku żądań ściągnięcia, które zmieniają krytyczne gałęzie, takie jak main gałąź, zespół mógł utworzyć zasady gałęzi określające recenzentów lub wymagać minimalnej liczby recenzentów. Jeśli zasady gałęzi dodają opcjonalnych recenzentów do żądania ściągnięcia, możesz je zachować, wymagać lub usunąć. Jeśli zasady gałęzi dodają wymaganych recenzentów do żądania ściągnięcia, nie będzie można ich opcjonalnych ani usunąć. Aby uzyskać informacje na temat przypisywania recenzentów za pomocą zasad gałęzi, zobacz Automatyczne dołączanie recenzentów kodu.
Jeśli przeglądasz żądanie ściągnięcia, spróbuj przekazać konstruktywną opinię, która jest dokładna i łatwa do zrozumienia. Aby uzyskać więcej informacji na temat przeglądu opinii, zobacz Opinie dotyczące żądania ściągnięcia. W tym artykule opisano sposób przeglądania żądań ściągnięcia w usłudze Azure DevOps.
Żądania ściągnięcia usługi Azure DevOps można przeglądać tylko w portalu internetowym przy użyciu przeglądarki.
W tym artykule omówiono sposób wykonywania następujących zadań:
- Przeglądanie zmian
- Używanie komentarzy
- Edytowanie plików
- Śledzenie przeglądanych plików
- Głosowanie nad zmianami żądania ściągnięcia
- Ukończ żądanie ściągnięcia
W tym artykule omówiono sposób wykonywania następujących zadań:
- Przeglądanie zmian
- Używanie komentarzy
- Głosowanie nad zmianami żądania ściągnięcia
Wymagania wstępne
Repozytoria muszą być włączone w ustawieniach projektu usługi Azure DevOps. Jeśli centrum repozytoriów i skojarzone strony nie są wyświetlane, zobacz Włączanie lub wyłączanie usługi Azure DevOps w celu ponownego włączenia repozytoriów.
Aby przejrzeć żądania ściągnięcia, musisz być członkiem projektu usługi Azure DevOps, w którym znajduje się żądanie ściągnięcia, z poziomem dostępu podstawowego lub wyższym.
Jeśli nie masz projektu, utwórz go lub zarejestruj się bezpłatnie.
Jeśli nie jesteś członkiem projektu, dodaj go.
Uwaga
W przypadku projektów publicznych użytkownicy, którym udzielono dostępu uczestnikom projektu , mają pełny dostęp do usługi Azure Repos.
Repozytoria muszą być włączone w ustawieniach projektu usługi Azure DevOps. Jeśli centrum repozytoriów i skojarzone strony nie są wyświetlane, zobacz Włączanie lub wyłączanie usługi Azure DevOps w celu ponownego włączenia repozytoriów.
Aby przejrzeć żądania ściągnięcia, musisz być członkiem projektu usługi Azure DevOps z poziomem dostępu podstawowego lub wyższym. Jeśli nie jesteś członkiem projektu, dodaj go.
- Aby dowiedzieć się więcej o uprawnieniach i dostępie, zobacz Domyślne repozytorium Git i uprawnienia gałęzi oraz Informacje o poziomach dostępu.
Żądania ściągnięcia można zarządzać w usługach Azure DevOps Services przy użyciu interfejsu wiersza polecenia (CLI) usługi Azure DevOps. Interfejs wiersza polecenia usługi Azure DevOps jest dostępny podczas instalowania interfejsu wiersza polecenia platformy Azure i rozszerzenia Usługi Azure DevOps. Aby uzyskać listę poleceń interfejsu wiersza polecenia do zarządzania żądaniami ściągnięcia, zobacz az repos pr polecenia.
Przeglądanie zmian
Żądania ściągnięcia umożliwiają wyznaczonym recenzentom badanie, omawianie i głosowanie nad proponowanymi zmianami przed zastosowaniem tych zmian do gałęzi docelowej repozytorium. Należy pamiętać, że w przypadku programowania z tymi samymi plikami w różnych gałęziach mogą wystąpić zmiany powodujące konflikt. W takim przypadku należy dokładnie analizować i rozwiązywać te konflikty. W tym celu może wymagać ręcznego edytowania pliku w celu poprawnego zastosowania zmian z gałęzi źródłowych, docelowych lub obu gałęzi. Pobieranie wszystkich zmian ze źródła lub miejsca docelowego (które można wykonać za pomocą jednego kliknięcia przycisku) może nie być optymalne i może spowodować utratę niektórych wymaganych zmian. Można to zrobić przy użyciu narzędzi ADO lub będzie wygodniejsze w korzystaniu z narzędzi programistycznych (takich jak Visual Studio).
Aby dowiedzieć się więcej, zobacz Rozwiązywanie konfliktów scalania.
W poniższych krokach opisano, jak recenzenci żądań ściągnięcia w usłudze Azure Repos mogą przechodzić przez żądanie ściągnięcia, aby zrozumieć proponowane zmiany:
W przeglądarce internetowej otwórz projekt zespołowy organizacji usługi Azure DevOps. Wybierz pozycję Żądania ściągnięcia repozytorium > , aby wyświetlić listę żądań ściągnięcia . Nowo otwarte żądanie ściągnięcia jest domyślnie wyświetlane na karcie Przegląd .
Karta Przegląd żądania ściągnięcia zawiera tytuł, opis, recenzentów, połączone elementy robocze, historię, stan i komentarze. Przeczytaj opis żądania ściągnięcia, aby zobaczyć proponowane zmiany. Wyświetl komentarze, aby zrozumieć problemy zgłaszane przez innych recenzentów.
Uwaga
Każdy plik jest szacowany na wiele modyfikacji i jest oznaczony znakiem "+" lub etykietą "zmień nazwę, edytuj" obok jej nazwy. Jeśli plik ma więcej niż 50 procent zmian, jest uznawany za zmienioną nazwę. Jest to domyślny próg dla repozytoriów git, których nie można zmienić.
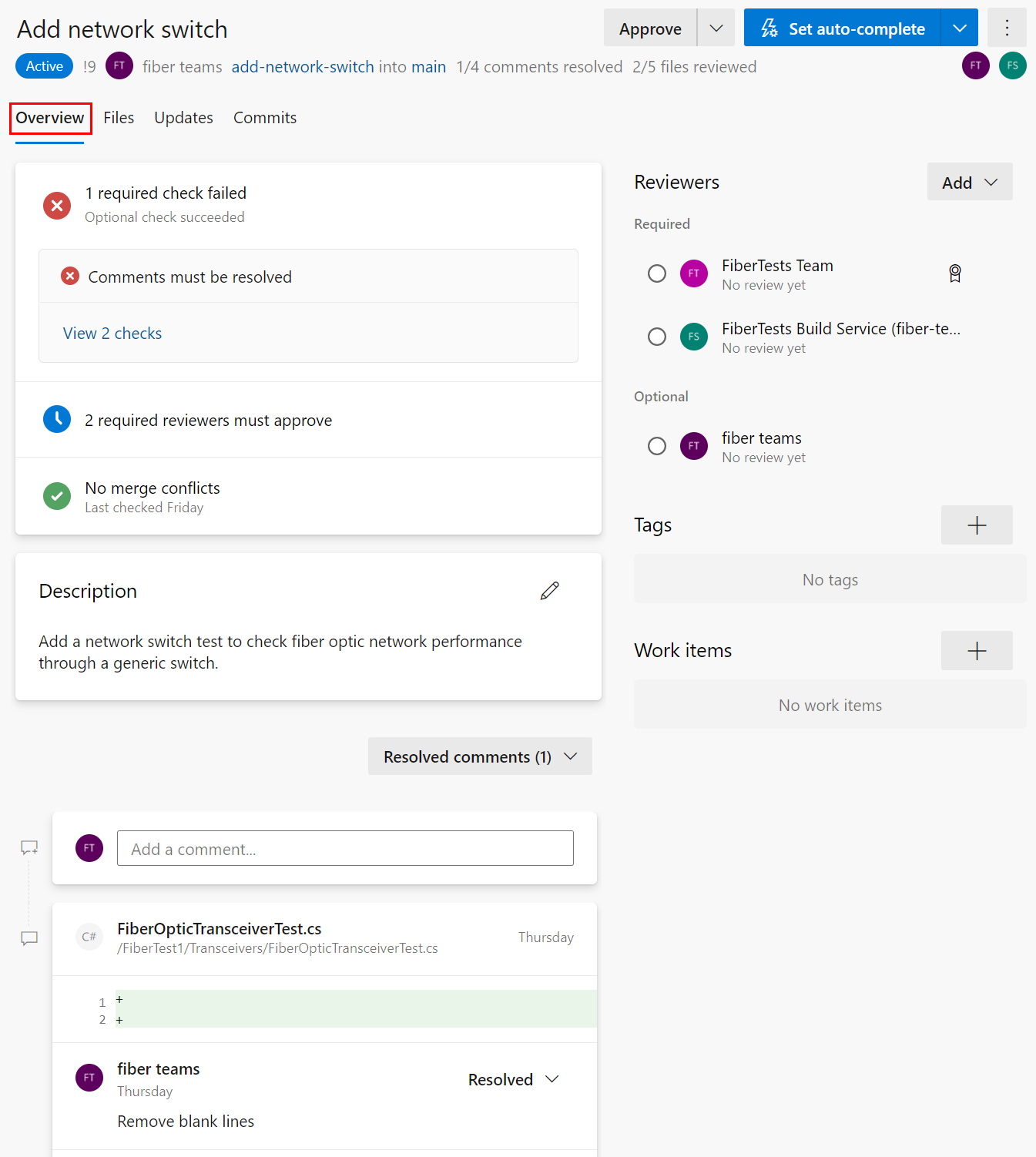
Wybierz kartę Pliki, aby przejrzeć wszystkie zmiany zawartości w gałęzi źródłowej żądania ściągnięcia. Widok początkowy przedstawia widok podsumowania wszystkich zmian w pliku. Wybierz przycisk Wyświetl obok pliku, aby wyświetlić tylko zmiany tego pliku. Jeśli plik został zmodyfikowany, przycisk Wyświetl otwiera widok różnic. Jeśli plik został dodany lub usunięty, przycisk Wyświetl otwiera okienko zawartości.
Uwaga
Ze względu na wydajność widok podsumowania nie będzie pokazywał zmian dla pliku, który jest większy niż 0,5 MB.
W widoku różnic dla pliku można wybrać układ różnicowy równoległy lub różnicowy .
Napiwek
W przypadku każdego pojedynczego pliku, który jest większy niż 5 MB, widok różnic pokazuje obciętą zawartość pliku. Aby uzyskać widok różnic pełnej zawartości, pobierz i przejrzyj takie pliki przy użyciu lokalnego narzędzia różnic.
Użyj drzewa plików po lewej stronie, aby wyświetlić inny plik, lub wybierz katalog główny drzewa plików, aby wyświetlić widok podsumowania wszystkich zmian w pliku.
Aby przejrzeć zestaw zmian wprowadzony przez określone wypchnięcia do gałęzi źródłowej, wybierz co najmniej jeden zestaw zmian z listy rozwijanej zmian. Po wybraniu co najmniej jednego zestawu zmian widok różnic zostanie zaktualizowany, aby wyświetlić tylko zmiany z wybranych zestawów zmian. Ta funkcja jest przydatna, gdy zmiany zostały wypchnięte do żądania ściągnięcia od ostatniej przeglądu i chcesz tylko zobaczyć nowe zmiany. Lista rozwijana zmian zawiera nazwy każdego zestawu zmian z komunikatem zatwierdzenia z końcowego zatwierdzenia w każdej operacji wypychania.
Napiwek
Przytrzymaj klawisz Shift podczas wybierania wielu zestawów zmian z listy rozwijanej zmiany.
Wybierz kartę Aktualizacje, aby wyświetlić wszystkie wypchnięte zestawy zmian, aby upewnić się, że nie pominięto żadnych zmian gałęzi źródłowej. Zestawy zmian są numerowane, a najnowszy zestaw zmian pojawia się w górnej części listy. Każdy zestaw zmian pokazuje zatwierdzenia, które zostały wypchnięte w tej operacji wypychania. Wymuszony zestaw zmian nie zastąpi historii zestawu zmian i będzie wyświetlany na liście zestawów zmian tak samo jak w przypadku innych zestawów zmian.
Wybierz kartę Zatwierdzenia, aby wyświetlić historię zatwierdzeń gałęzi źródłowej po rozmieściu z gałęzi docelowej. Historia zatwierdzeń na karcie Zatwierdzenia zostanie zastąpiona, jeśli autor żądania ściągnięcia wymusza wypychanie innej historii zatwierdzeń, więc zatwierdzenia wyświetlane na karcie Zatwierdzenia mogą różnić się od zatwierdzeń wyświetlanych na karcie Aktualizacje.
Aby nadać szybki obraz stanu żądania ściągnięcia, karta Przegląd żądania ściągnięcia zawiera podsumowanie kontroli, wymagań i zasad gałęzi, które przekazuje żądanie ściągnięcia lub kończy się niepowodzeniem. W niektórych przypadkach podsumowanie przedstawia fragment komunikatu o błędzie z dziennika sprawdzania stanu. Przegląd zawiera tylko zasady, które zakończyły się niepowodzeniem, ale można wyświetlić wszystkie testy zasad z powodzeniem i niepowodzeniem, wybierając pozycję Wyświetl <n> kontrole.
Na karcie Przegląd żądania ściągnięcia możesz przejrzeć opis żądania ściągnięcia i komentarze, aby zrozumieć proponowane zmiany i zobaczyć problemy zgłaszane przez innych recenzentów.
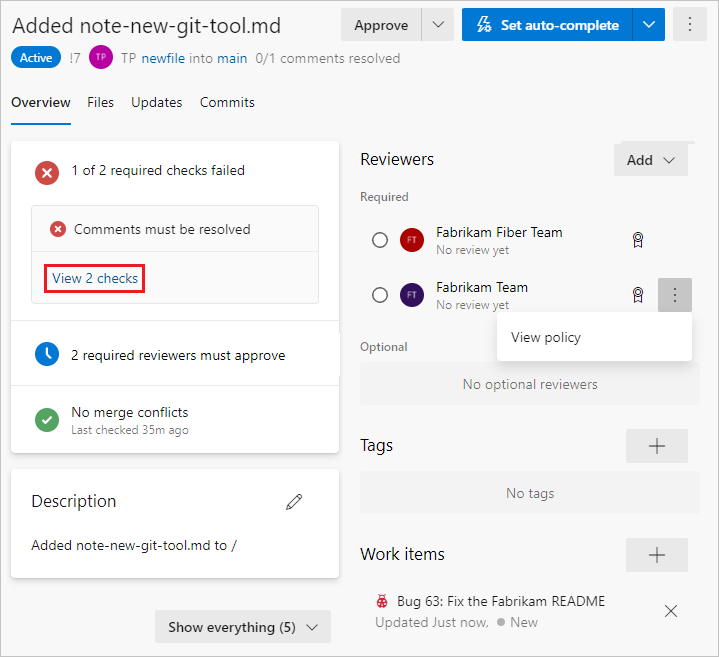
Przeglądanie plików
Wybierz kartę Pliki żądania ściągnięcia, aby wyświetlić rzeczywiste zmiany wprowadzone w gałęzi źródłowej obok gałęzi docelowej żądania ściągnięcia.
Uwaga
Porównanie żądań ściągnięcia usługi Azure DevOps pokazuje inne zmiany, niż porównanie gałęzi usługi Azure DevOps, ponieważ są stosowane są różne metody porównywania.
Istnieją dwie metody porównania dla polecenia różnic git: Dwie kropki (git diff A..B) i trzy kropki (git diff A...B). Domyślnie żądania ściągnięcia pokazują różnicę z trzema kropkami, podczas gdy porównanie gałęzi pokazuje różnicę dwukropka.
Na przykład:
C---D---E branch
/
A---B---F---G master
Żądania ściągnięcia: git diff branch...master będą tworzyć tylko zatwierdzenia C, D, E.
Porównanie gałęzi: git diff branch..master spowoduje wygenerowanie zatwierdzeń C, D, E, F, G.
Aby uzyskać więcej informacji, zobacz trzy-kropki i dwa-dot-git-diff-comparisons i różnice git
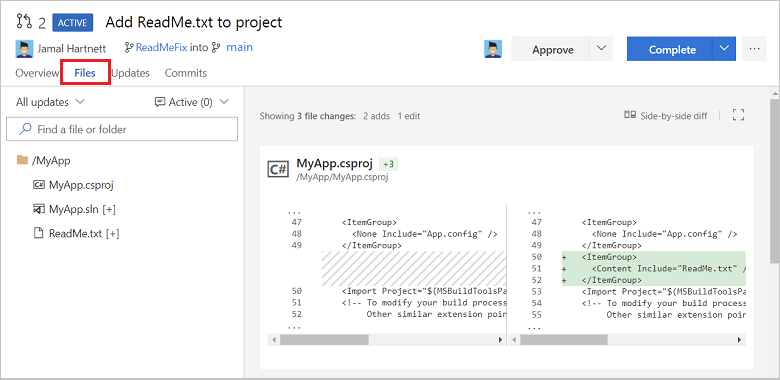
Uwaga
Podczas wyświetlania różnicy dla pojedynczego wybranego pliku istnieje limit rozmiaru pliku wynoszący 5 MB. Aby wyświetlać i różnicować pliki większe niż 5 MB, możesz pobrać plik i wyświetlić go przy użyciu lokalnego narzędzia różnic. Podczas wyświetlania różnicy dla kolekcji plików limit rozmiaru każdego pliku wynosi 0,5 MB ze względu na wydajność.
Przeglądanie aktualizacji
Przejrzyj poprzednie wersje kodu z listy rozwijanej Wszystkie aktualizacje .
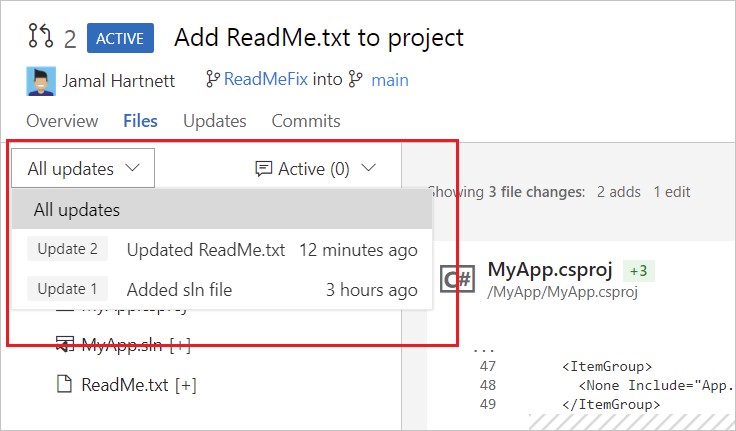
Każda aktualizacja gałęzi dodaje nową wersję do listy i na karcie Aktualizacje żądania ściągnięcia. Podczas wybierania różnych aktualizacji różnicowe aktualizacje widoku pokazują różnice między plikami w każdej wersji żądania ściągnięcia.
Aktualizacje żądania ściągnięcia można nadrobić po odejściu od żądania ściągnięcia, przechodząc przez zmiany wprowadzone od czasu ostatniej przeglądu.
Przejrzyj listę zmian z autora na karcie Aktualizacje.
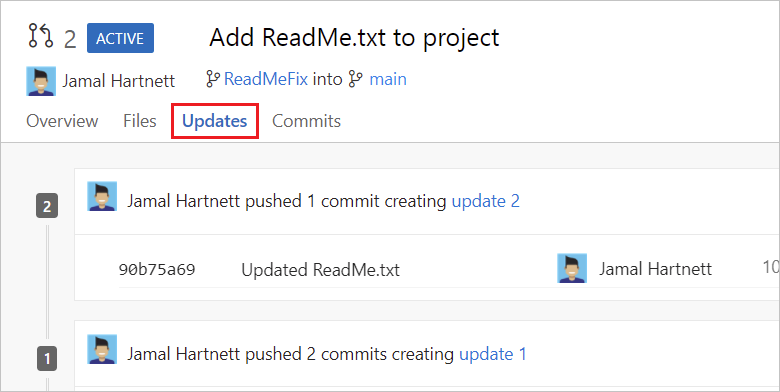
Wyświetl i wybierz zmiany wprowadzone w zatwierdzeniach w gałęzi na karcie Zatwierdzenia .
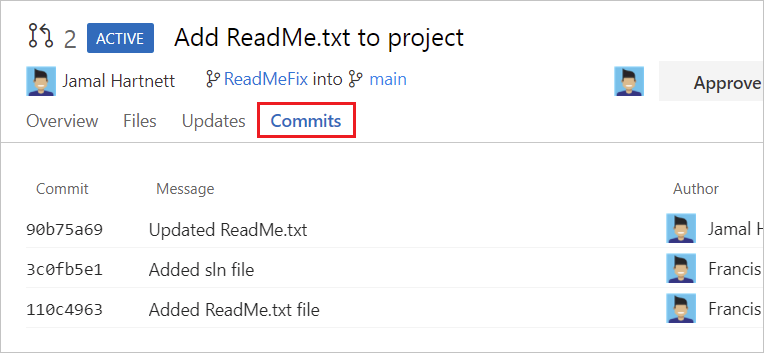
Używanie komentarzy
Autorzy żądań ściągnięcia i recenzenci mogą komunikować się ze sobą, dodając komentarze żądania ściągnięcia i odpowiadając na nie. Podczas przeglądania żądania ściągnięcia użyj komentarzy, aby wskazać problemy z proponowanymi zmianami, zasugerować zmiany i odpowiedzieć na poprzednie komentarze. Celuj w konstruktywne opinie, które są precyzyjne i łatwe do zrozumienia. Adresaci adresują się bezpośrednio przy użyciu elementu @username. Odwołuj się do elementów roboczych przy użyciu polecenia #workitemID i innych żądania ściągnięcia przy użyciu polecenia !pullrequestID. Czasami autorzy żądań ściągnięcia tworzą komentarze dla siebie w celach dokumentacji.
Prześlij opinię w komentarzach
Jeśli twoja opinia dotyczy określonego wiersza lub zakresu wierszy w pliku, dodaj komentarz w tej lokalizacji w pliku:
Na karcie Pliki żądania ściągnięcia umieść kursor nad wierszem, nad którym chcesz dodać komentarz, i wybierz przycisk
 komentarza, aby otworzyć wbudowane pole komentarza. Możesz również wybrać wiele wierszy, a następnie wybrać przycisk komentarza wyświetlany po umieszczeniu wskaźnika myszy na tych wierszach.
komentarza, aby otworzyć wbudowane pole komentarza. Możesz również wybrać wiele wierszy, a następnie wybrać przycisk komentarza wyświetlany po umieszczeniu wskaźnika myszy na tych wierszach.Wprowadź komentarz w polu komentarza i wybierz pozycję Komentarz.
Jeśli twoja opinia dotyczy całego pliku, dodaj komentarz na poziomie pliku, wybierając pozycję Dodaj komentarz z menu opcji pliku:
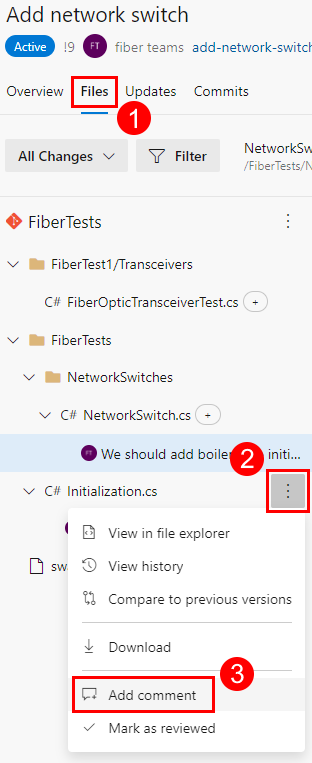
Aby przekazać ogólną opinię niepowiązaną z określonym plikiem, dodaj komentarz na karcie Przegląd :
Recenzenci żądania ściągnięcia mogą również używać komentarzy do sugerowania zmian w określonych wierszach plików, zgodnie z opisem w następnej sekcji.
Sugerowanie zmian w komentarzach
Możesz użyć komentarzy, aby zasugerować tekst zastępczy dla co najmniej jednego wiersza w pliku:
Na karcie Pliki żądania ściągnięcia umieść kursor nad wierszem, nad którym chcesz dodać komentarz, i wybierz przycisk
 komentarza, aby otworzyć wbudowane pole komentarza. Możesz również wybrać wiele wierszy, a następnie wybrać przycisk komentarza wyświetlany po umieszczeniu wskaźnika myszy na tych wierszach. Jeśli zostanie zaakceptowana, sugerowana zawartość zastąpi wiersz lub wiersze dodane do komentarza.
komentarza, aby otworzyć wbudowane pole komentarza. Możesz również wybrać wiele wierszy, a następnie wybrać przycisk komentarza wyświetlany po umieszczeniu wskaźnika myszy na tych wierszach. Jeśli zostanie zaakceptowana, sugerowana zawartość zastąpi wiersz lub wiersze dodane do komentarza.Wybierz ikonę żarówki w polu komentarza, aby wprowadzić sugerowane zmiany w polu komentarza w bloku kodu ogrodzonego, a następnie wybierz pozycję Komentarz. Jeśli dodasz komentarz do oryginalnego kodu (po lewej stronie) widoku różnic obok siebie, nie zobaczysz ikony żarówki.
Autorzy żądań ściągnięcia mogą zaakceptować twoją sugestię, wykonując następujące czynności:
Wybranie opcji Zastosuj zmiany w celu przygotowania zmiany gotowości do zatwierdzenia.
Wybranie opcji Zatwierdź wszystkie zmiany w celu zatwierdzenia wszystkich zmian etapowych. Autorzy żądań ściągnięcia mogą cofnąć sugestię, wybierając pozycję Cofnij zmianę.
Edytowanie lub usuwanie komentarzy
Możesz edytować lub usunąć komentarz, umieszczając kursor nad komentarzem i wybierając ikonę edytowania lub usuwania:
Lubię komentarze
Autorzy żądań ściągnięcia i recenzenci mogą polubić własny komentarz lub komentarz innego użytkownika, umieszczając kursor nad komentarzem i wybierając ikonę kciuka w górę:
Komentarze z polubieniami pokazują wypełnioną ikonę kciuka i liczbę polubień. Umieść kursor na ikonie thumbs-up, aby wyświetlić listę osób, które polubiły komentarz.
Odpowiedz na komentarze
Autorzy żądań ściągnięcia powinni odpowiedzieć na komentarze, aby poinformować recenzentów, w jaki sposób zajmują się opiniami i sugestiami:
Aby odpowiedzieć na komentarz, wpisz odpowiedź w polu Napisz odpowiedź . Adresaci adresują się bezpośrednio przy użyciu elementu
@username. Odwołuj się do elementów roboczych przy użyciu polecenia#workitemIDi innych żądania ściągnięcia przy użyciu polecenia!pullrequestID.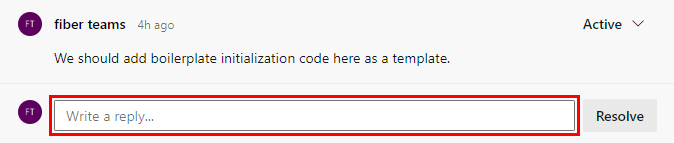
Po wprowadzeniu odpowiedzi wybierz pozycję Odpowiedz i rozwiąż, jeśli odpowiedź jest ostateczna. W przeciwnym razie wybierz pozycję Odpowiedz.
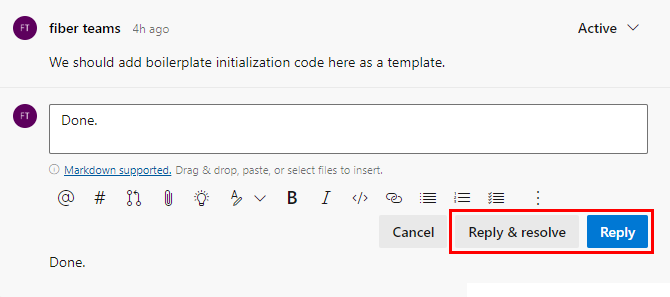
Jeśli wybierzesz pozycję Odpowiedz i rozwiąż, stan komentarza zmieni się na Rozwiązano. Autorzy żądań ściągnięcia mogą również bezpośrednio zmienić stan komentarza zgodnie z opisem w następnej sekcji.
Zmienianie stanu komentarza
Nowe komentarze początkowo mają stan Aktywny, który autorzy żądań ściągnięcia aktualizują podczas procesu przeglądu, aby wskazać, w jaki sposób adresowali opinie i sugestie recenzenta. Autorzy żądań ściągnięcia mogą wybrać stan komentarza z listy rozwijanej stan:
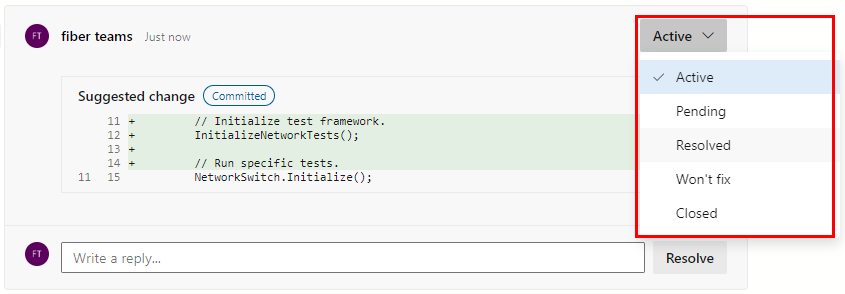
Aktywne: domyślny stan nowych komentarzy.
Oczekujące: problem w tym komentarzu jest w trakcie przeglądu i oczekuje na coś innego.
Rozwiązano: problem w tym komentarzu został rozwiązany.
Nie rozwiąże problemu w tym komentarzu, ale nie zostanie rozwiązany.
Zamknięte: dyskusja w tym komentarzu jest zamknięta.
Autorzy żądań ściągnięcia i recenzenci mogą śledzić postęp żądania ściągnięcia, filtrując stan komentarza zgodnie z opisem w następnej sekcji.
Dodaj komentarze do żądania ściągnięcia, aby utworzyć sugestie, odpowiedzieć na poprzednie komentarze i wskazać problemy z proponowanymi zmianami.
Komentarz w tekście na karcie Pliki żądania ściągnięcia, umieszczając wskaźnik myszy na wierszu, na którym chcesz dodać komentarz, i wybierając przycisk
 komentarza .
komentarza .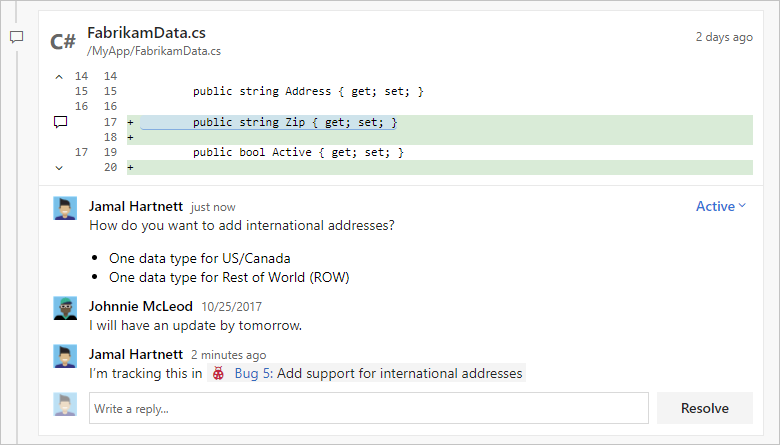
Prześlij opinię, która nie jest powiązana z określonym wierszem kodu, komentując kartę Przegląd .
Zaaduj autorowi lub innym recenzentom bezpośrednio w komentarzach przy użyciu elementu , i odwołaj się do elementów roboczych przy
@usernameużyciu polecenia#workitemID. Możesz również odwołać się do innych żądania ściągnięcia przy użyciu polecenia!pullrequestID.
Edytowanie, usuwanie lub dodawanie komentarza
Aby edytować lub usunąć komentarz, umieść kursor nad komentarzem i wybierz ikonę ołówka, aby edytować komentarz lub ikonę śmieci, aby usunąć komentarz.
Aby polubić własny komentarz lub komentarz innego użytkownika, umieść kursor nad komentarzem i wybierz ikonę kciuka w górę. Komentarze z polubieniami pokazują wypełnioną ikonę i liczbę polubień na liście komentarzy. Umieść kursor na ikonie, aby wyświetlić listę osób, które polubiły komentarz.

Lubię komentarz
Aby polubić komentarz wykonany przez Ciebie lub inną osobę, wybierz ikonę serca. Umieść kursor na ikonie w komentarzach, aby wyświetlić listę osób, które polubiły komentarz.
Filtrowanie komentarzy
Możesz wybrać komentarze lub aktualizacje wyświetlane na karcie Przegląd , wybierając opcję filtru z listy rozwijanej filtru komentarzy. Na przykład wybierz opcję Co nowego filtru, aby wyświetlić nowe komentarze i aktualizacje od czasu ostatniego otwarcia żądania ściągnięcia. Każda opcja filtru pokazuje liczbę elementów dla swojej kategorii.
Możesz wybrać komentarze i aktualizacje wyświetlane na karcie Przegląd . Ukrywanie niektórych komentarzy i aktualizacji powoduje usunięcie ich podczas przeglądania kodu po raz pierwszy. Możesz również pokazać tylko nowości od czasu ostatniego odwiedzeniu żądania ściągnięcia.
Aby filtrować komentarze i aktualizacje, wybierz przycisk Pokaż wszystko (n) nad listą komentarzy i wybierz jedną z opcji filtrowania. Widok zmienia się tak, aby pokazywał tylko wybrane komentarze i aktualizacje. Etykieta przycisku zmienia się, aby wyświetlić kryteria filtrowania i liczbę wyświetlanych elementów.
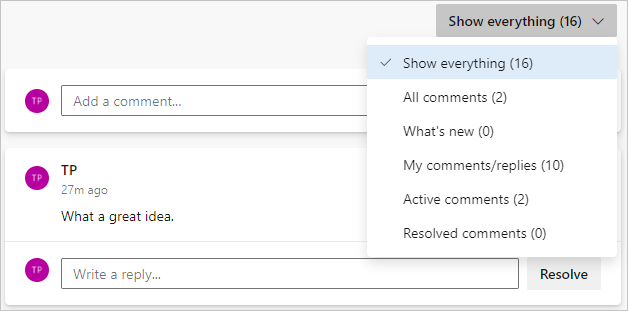
Adresy komentarzy
Szybkie aktualizacje gałęzi można wprowadzać bezpośrednio na karcie Pliki w kodzie w Internecie.
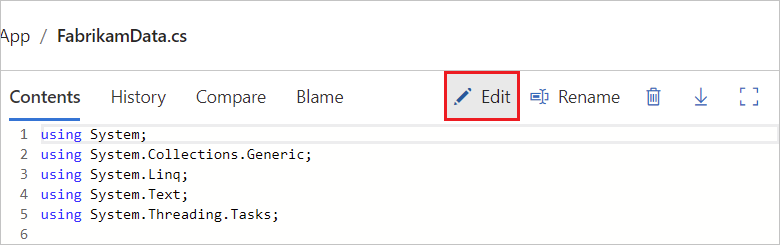
Odpowiedz i rozwiąż komentarze
Odpowiedz na komentarze i zaktualizuj stan komentarza, aby poinformować recenzentów, jak zwracasz się do ich komentarzy i sugestii.
- Aby rozwiązać problem z komentarzem bez odpowiadania, wybierz pozycję Rozwiąż w komentarzu.
- Aby odpowiedzieć na komentarz, wpisz odpowiedź w polu Napisz odpowiedź i wybierz pozycję Odpowiedz.
- Aby odpowiedzieć na komentarz i rozwiązać ten problem, wpisz odpowiedź w polu Napisz odpowiedź, a następnie wybierz pozycję Odpowiedz i rozwiąż.
- Odpowiedz określonym recenzentom za pomocą
@usernamefunkcji w odpowiedzi i odwołaj się do elementów roboczych przy użyciu polecenia#workitemID. Możesz również odwołać się do innych żądania ściągnięcia przy użyciu polecenia!pullrequestID.
Nowe komentarze zaczynają się w stanie Aktywny . Wybierz pozycję Rozwiąż lub Odpowiedz i rozwiąż, aby zaktualizować stan komentarza do pozycji Rozwiązano.
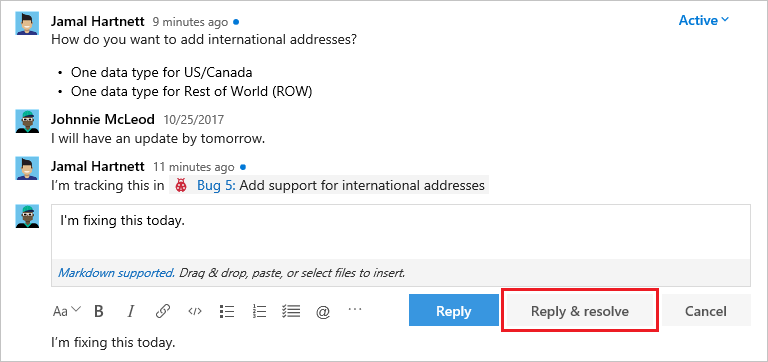
Więcej opcji jest dostępnych na liście rozwijanej rozpoznawania komentarzy:
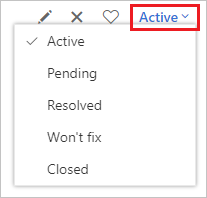
- Aktywne: Komentarz jest nadal w toku przeglądu.
- Oczekujące: problem w tym komentarzu zostanie rozwiązany, ale nie został jeszcze rozwiązany.
- Rozwiązano: rozwiązano problem w tym komentarzu.
- Nie rozwiąże problemu: sugestia w komentarzu jest zanotowany, ale to żądanie ściągnięcia nie rozwiąże problemu.
- Zamknięte: dyskusja dotycząca tego komentarza jest zamknięta.
Aby śledzić pliki, które zostały już przejrzene, wybierz pozycję Więcej opcji obok pliku w żądaniu ściągnięcia, a następnie wybierz pozycję Oznacz jako przeglądane.
Edytowanie plików
Dla wygody autorzy żądań ściągnięcia mogą edytować pliki bezpośrednio w usłudze Azure Repos. Na przykład możesz zaakceptować sugerowaną zmianę kodu recenzenta i chcieć wprowadzić podobne zmiany w innym miejscu.
Wybierz pozycję Pliki repozytoriów>, wybierz gałąź źródłową żądania ściągnięcia, wybierz plik, a następnie wybierz pozycję Edytuj.
Wprowadź zmiany w edytorze, a następnie wybierz pozycję Zatwierdź, aby otworzyć okno dialogowe Zatwierdzanie.
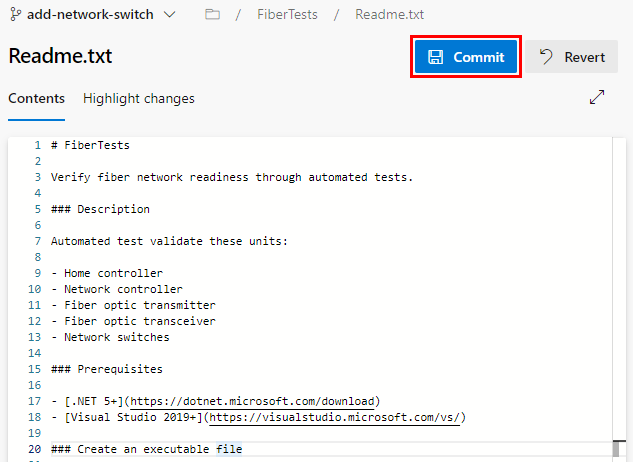
W oknie dialogowym Zatwierdzanie zmodyfikuj komunikat zatwierdzenia w razie potrzeby, a następnie wybierz pozycję Zatwierdź, aby zatwierdzić i wypchnąć zmiany do żądania ściągnięcia.
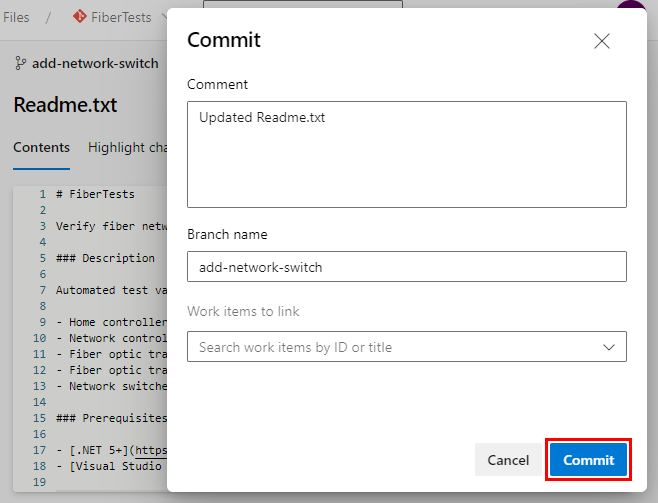
Śledzenie przeglądanych plików
Recenzenci żądania ściągnięcia mogą śledzić przeglądane pliki, wybierając pozycję Oznacz jako przeglądane w menu opcji pliku lub zaznaczając pole wyboru obok pliku lub folderu:
Głosowanie nad zmianami żądania ściągnięcia
Recenzenci żądania ściągnięcia mogą głosować na żądanie ściągnięcia, wybierając opcję głosowania z listy rozwijanej głosowania. Ikona recenzenta na stronie żądania ściągnięcia będzie zawierać wskazanie ich głosu.
Dostępne są następujące opcje głosowania:
Zatwierdź: zatwierdza proponowane zmiany w żądaniu ściągnięcia. Ta opcja jest tylko głosowaniem i nie zatwierdza żądania ściągnięcia.
Zatwierdź sugestie: zatwierdza proponowane zmiany w żądaniu ściągnięcia z opcjonalnymi sugestiami dotyczącymi ulepszeń. Ta opcja jest tylko głosowaniem i nie zatwierdza żądania ściągnięcia.
Poczekaj na autora: prosi autora o przejrzenie komentarzy recenzenta. Autor żądania ściągnięcia powinien poinformować recenzentów o ponownym przejrzeniu kodu po tym, jak autor żądania ściągnięcia zwrócił się do komentarzy. Jeśli wymagany recenzent ustawia tę opcję głosowania, głosowanie zablokuje zatwierdzenie żądania ściągnięcia.
Odrzuć: wskazuje, że zmiany nie są akceptowalne. Po wybraniu tej opcji dodaj komentarz wyjaśniający, dlaczego. Jeśli wymagany recenzent ustawia tę opcję głosowania, głosowanie zablokuje zatwierdzenie żądania ściągnięcia.
Zresetuj opinię: czyści swój głos. Brak głosowania nie uniemożliwia ukończenia żądania ściągnięcia.
Użyj przycisku w prawym górnym rogu żądania ściągnięcia, aby głosować na zmiany żądania ściągnięcia. Opcja domyślna to Zatwierdź, ale możesz wybrać inne opcje z listy rozwijanej:
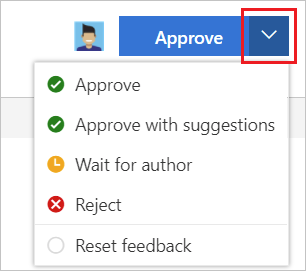
- Zatwierdź: zatwierdź proponowane zmiany w żądaniu ściągnięcia.
- Zatwierdź sugestie: zatwierdź żądanie ściągnięcia, ale podaj opcjonalne sugestie dotyczące ulepszeń.
- Poczekaj na autora: nie zatwierdzaj zmian i poproś autora o przejrzenie komentarzy. Autor powinien poinformować Cię o ponownym przejrzeniu kodu po rozwiązaniu Twoich problemów.
- Odrzuć: zmiany nie są akceptowalne. Pozostaw komentarz w żądaniu ściągnięcia, aby wyjaśnić, dlaczego.
- Zresetuj opinię: Usuń głos.
Ukończ żądanie ściągnięcia
Autorzy żądań ściągnięcia mogą wybrać opcję rozpoznawania żądań ściągnięcia:
Ukończono: ukończ żądanie ściągnięcia teraz, jeśli wszyscy wymagani recenzenci zatwierdzili je i zostaną spełnione wszystkie wymagane zasady gałęzi.
Ustaw automatyczne uzupełnianie: autouzupełnij żądanie ściągnięcia, gdy wszyscy wymagani recenzenci zatwierdzą je i zostaną spełnione wszystkie wymagane zasady gałęzi.
Oznacz jako wersję roboczą: ustaw stan żądania ściągnięcia na wersję roboczą, aby wskazać, że nie jest gotowy do przeglądu. W przypadku roboczego żądania ściągnięcia możesz wybrać pozycję Publikuj , aby usunąć jego stan wersji roboczej i oznaczyć go jako gotowy do przeglądu.
Porzuć: zamknij żądanie ściągnięcia. W przypadku porzuconego żądania ściągnięcia możesz wybrać pozycję Aktywuj ponownie , aby je przywrócić.
Aby uzyskać więcej informacji na temat kończenia żądania ściągnięcia, zobacz Kończenie żądania ściągnięcia.
Następne kroki
Powiązane artykuły
Opinia
Dostępne już wkrótce: W 2024 r. będziemy stopniowo wycofywać zgłoszenia z serwisu GitHub jako mechanizm przesyłania opinii na temat zawartości i zastępować go nowym systemem opinii. Aby uzyskać więcej informacji, sprawdź: https://aka.ms/ContentUserFeedback.
Prześlij i wyświetl opinię dla