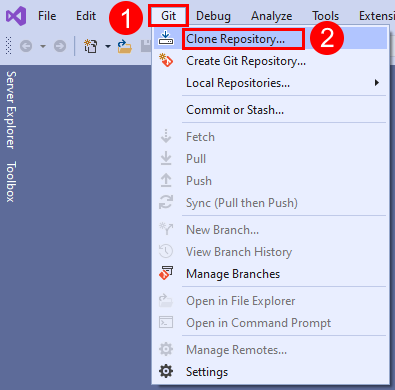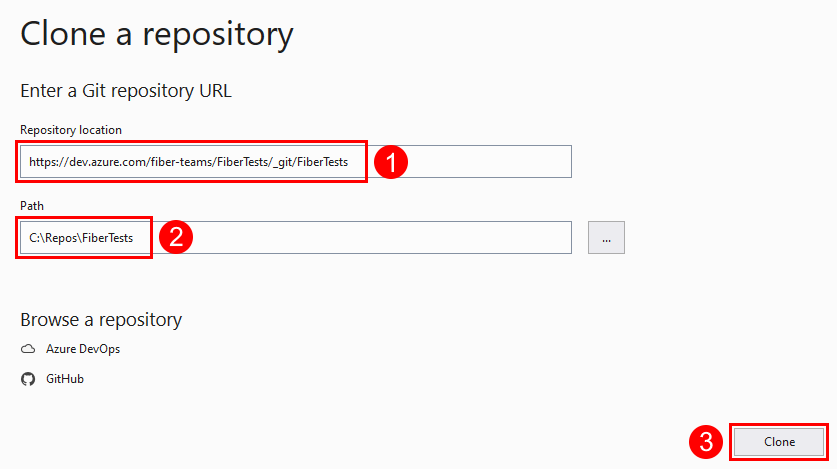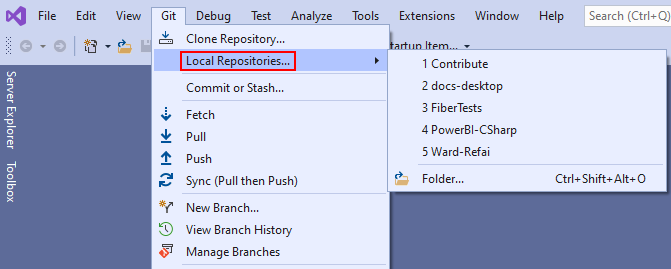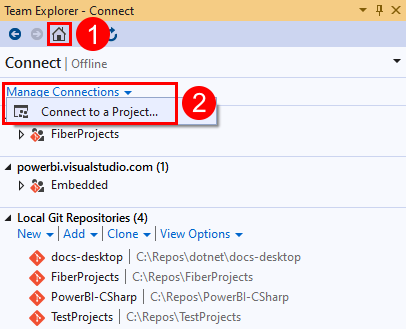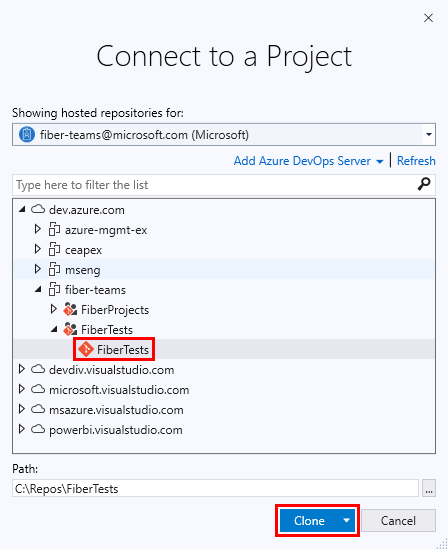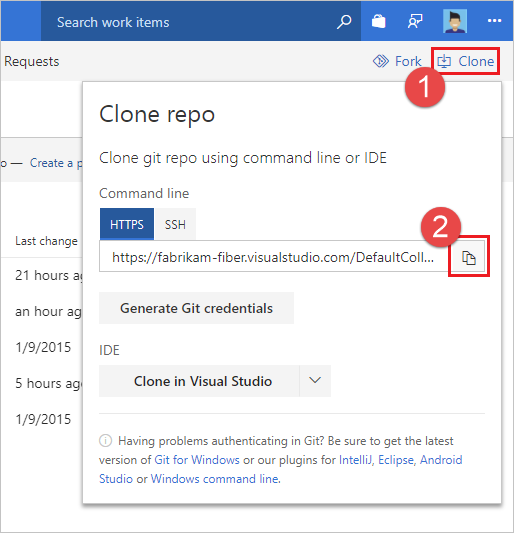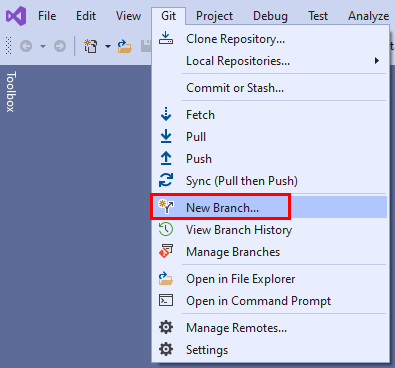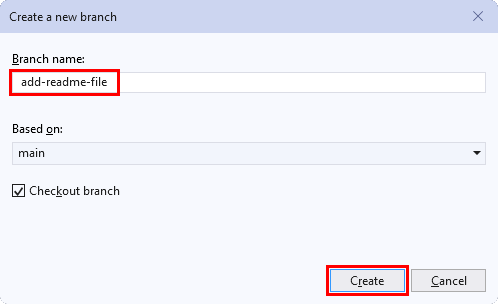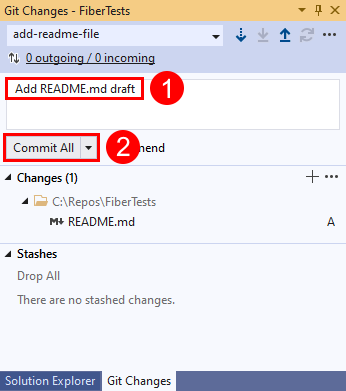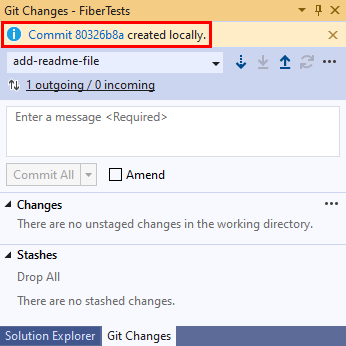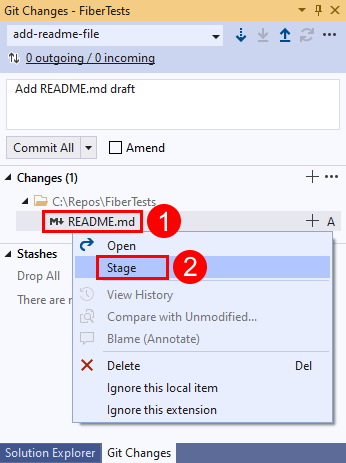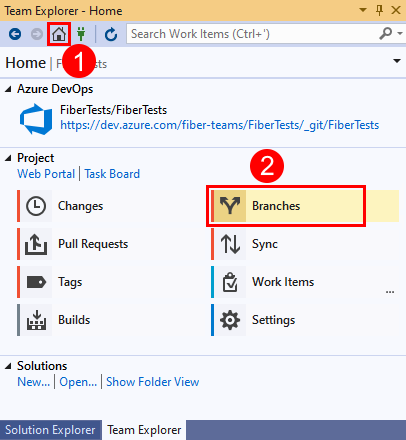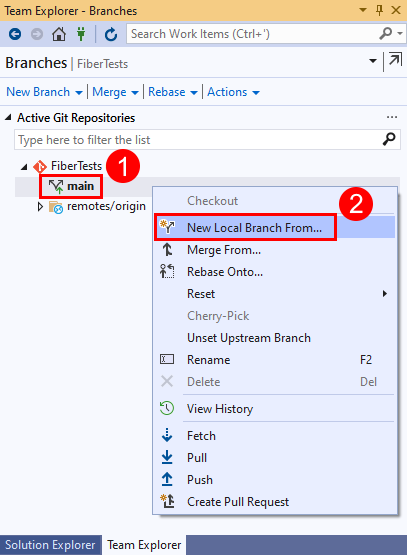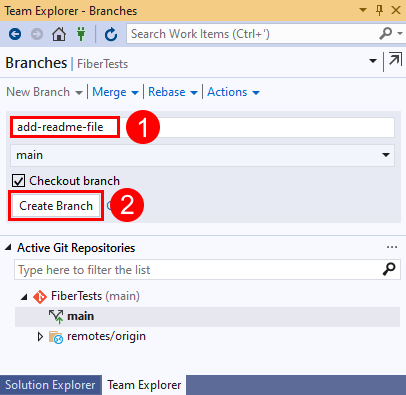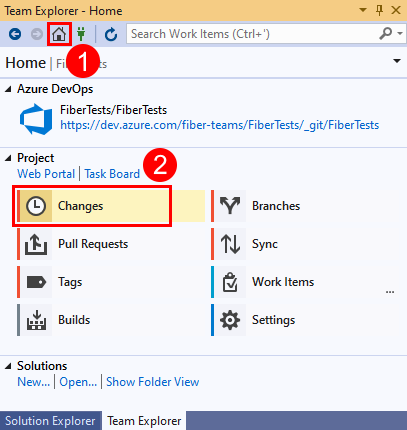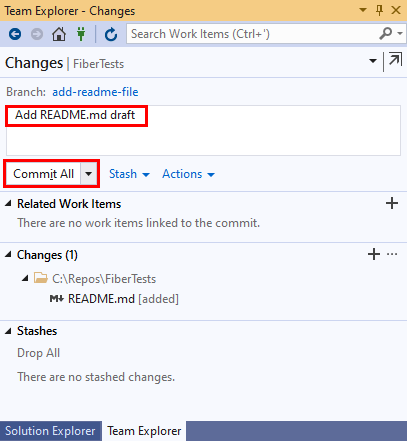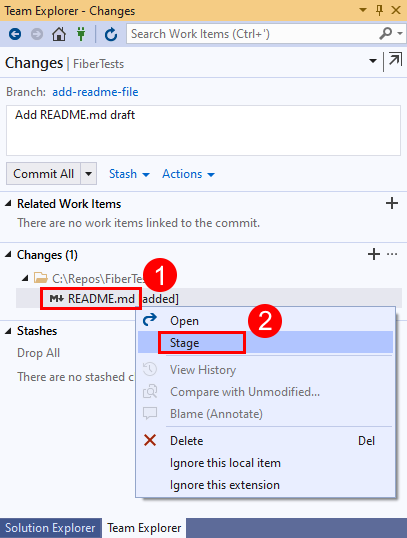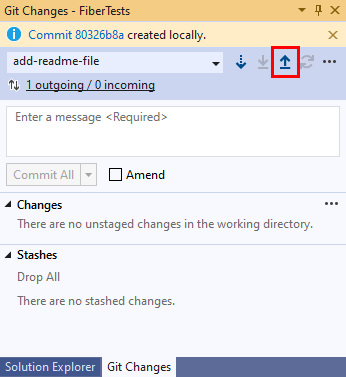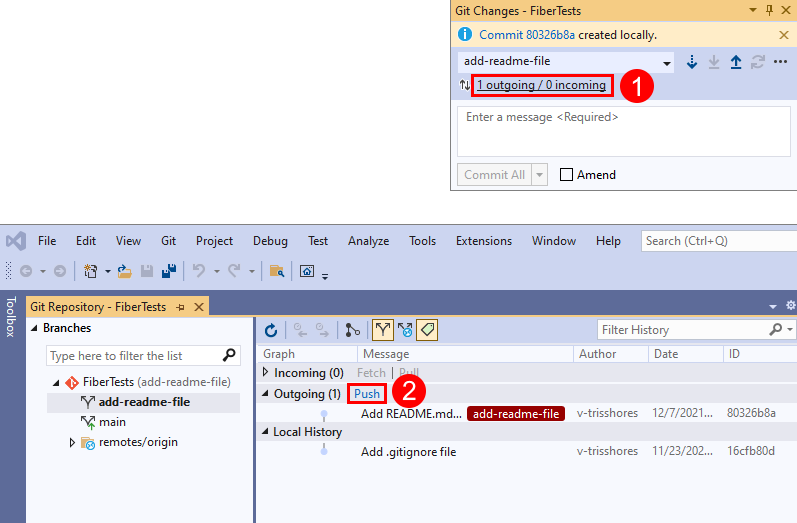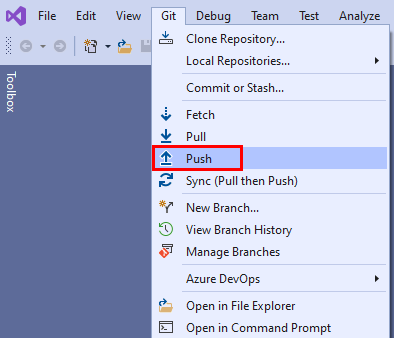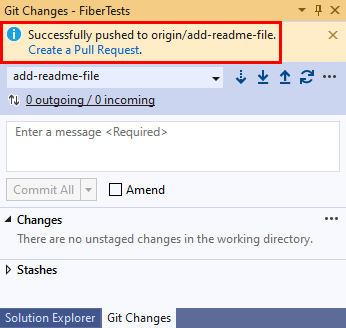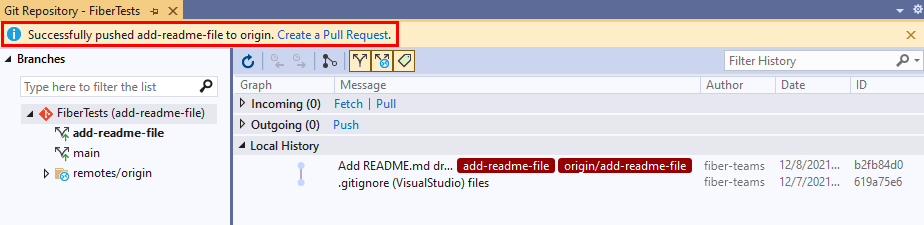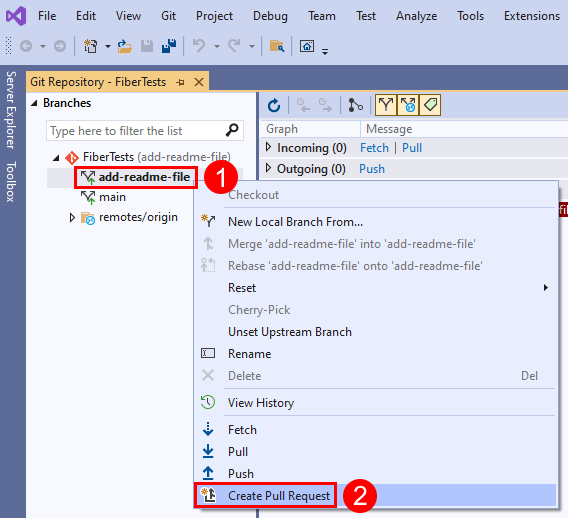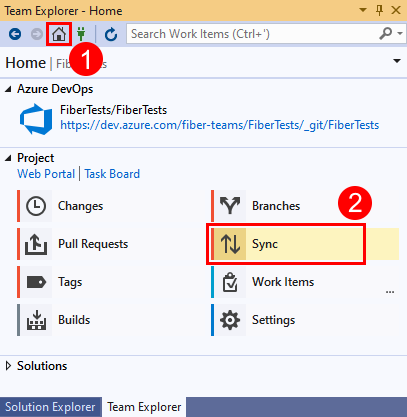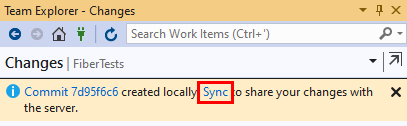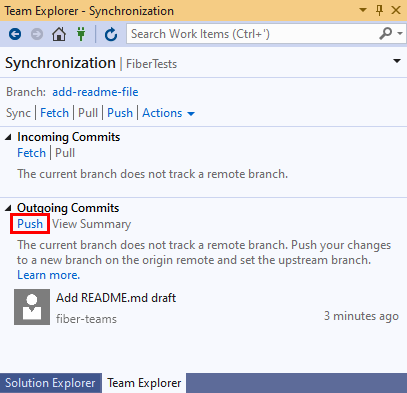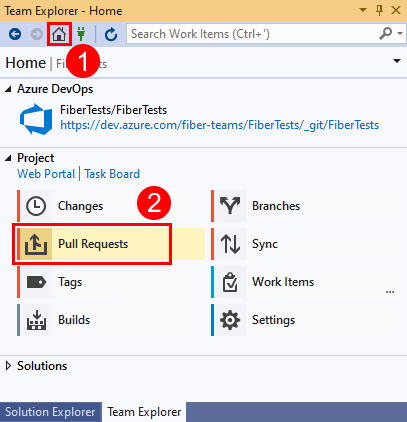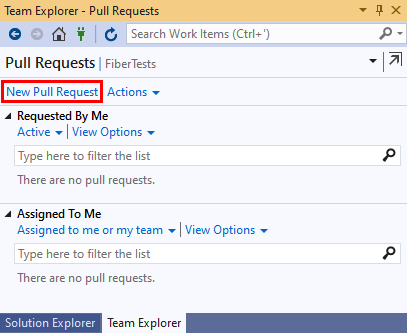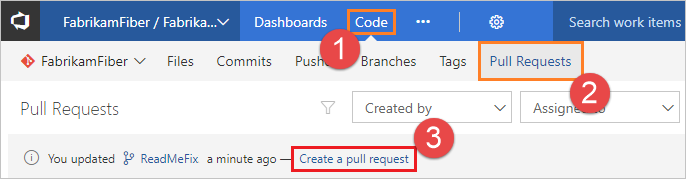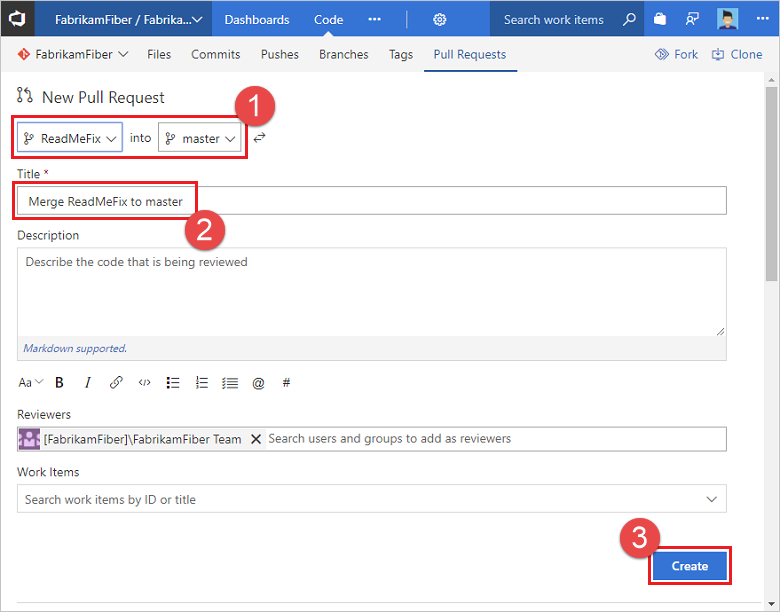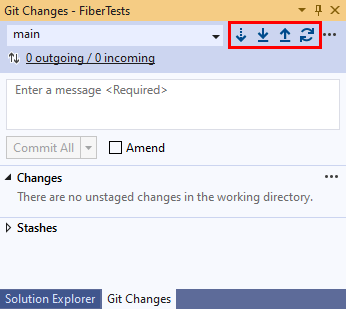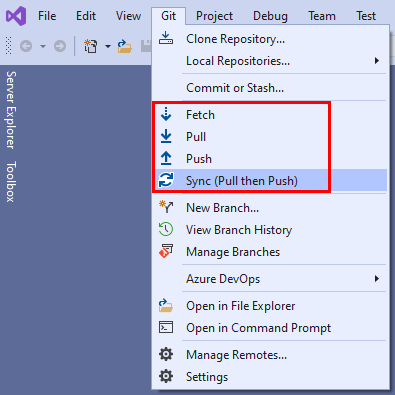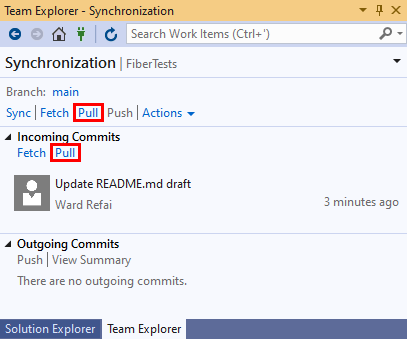Rozpoczynanie pracy z usługą Git w usłudze Azure Repos
Azure DevOps Services | Azure DevOps Server 2022 — Azure DevOps Server 2019
Visual Studio 2019 | Visual Studio 2022
Rozpocznij pracę z tworzeniem kodu przy użyciu repozytoriów Azure Repos i Git. Za pomocą poleceń programu Visual Studio lub Git można sklonować repozytorium, zdefiniować lokalne gałęzie, zatwierdzić i wypchnąć zmiany oraz zsynchronizować je z innymi. Jeśli musisz utworzyć lub zaimportować repozytorium, zobacz Tworzenie nowego repozytorium Git w projekcie lub Importowanie repozytorium Git.
Uwaga
W tym artykule opisano sposób używania programu Visual Studio do zarządzania repozytoriami Git usługi Azure Repos. Korzystając z podobnych procedur, można zarządzać repozytoriami GitHub przy użyciu programu Visual Studio. Aby sklonować repozytorium GitHub, pobierz adres URL zgodnie z opisem w temacie Klonowanie repozytorium.
Aby zapoznać się z omówieniem przepływu pracy usługi Git, zobacz Samouczek usługi Azure Repos Git.
Uwaga
Program Visual Studio 2019 w wersji 16.8 lub nowszej udostępnia nowe menu Git do zarządzania przepływem pracy usługi Git z mniejszym przełączaniem kontekstu niż program Team Explorer. Procedury podane w tym artykule na karcie Visual Studio zawierają informacje dotyczące korzystania z środowiska Git oraz programu Team Explorer. Aby uzyskać więcej informacji, zobacz Porównanie równoległe usług Git i Team Explorer.
Wymagania wstępne
Repozytoria muszą być włączone w ustawieniach projektu usługi Azure DevOps. Jeśli centrum repozytoriów i skojarzone strony nie są wyświetlane, zobacz Włączanie lub wyłączanie usługi Azure DevOps w celu ponownego włączenia repozytoriów.
Aby wyświetlić kod w projektach prywatnych, musisz być członkiem projektu usługi Azure DevOps z poziomem dostępu podstawowego lub wyższym. W przypadku projektów publicznych każdy może wyświetlić kod.
Jeśli nie masz projektu, utwórz go lub zarejestruj się bezpłatnie.
Jeśli nie jesteś członkiem projektu, dodaj go.
Aby sklonować lub współtworzyć kod dla projektu prywatnego, musisz być członkiem grupy zabezpieczeń Współautorzy lub mieć odpowiedni zestaw uprawnień. W przypadku projektów publicznych każdy może klonować i współtworzyć kod. Aby uzyskać więcej informacji, zobacz Co to jest projekt publiczny?
Uwaga
W przypadku projektów publicznych użytkownicy, którym udzielono dostępu uczestnikom projektu , mają pełny dostęp do usługi Azure Repos.
Repozytoria muszą być włączone w ustawieniach projektu usługi Azure DevOps. Jeśli centrum repozytoriów i skojarzone strony nie są wyświetlane, zobacz Włączanie lub wyłączanie usługi Azure DevOps w celu ponownego włączenia repozytoriów.
Aby wyświetlić kod, musisz być członkiem projektu usługi Azure DevOps z dostępem podstawowym lub wyższym. Jeśli nie jesteś członkiem projektu, dodaj go.
Aby sklonować lub współtworzyć kod, musisz być członkiem grupy zabezpieczeń Współautorzy lub mieć odpowiednie uprawnienia w projekcie, który chcesz zmienić.
Aby uzyskać więcej informacji o uprawnieniach i dostępie, zobacz Domyślne repozytorium Git i uprawnienia gałęzi oraz Informacje o poziomach dostępu.
Pobieranie kodu
Możesz sklonować zdalne repozytorium Git, aby utworzyć jego lokalną kopię. Klonowanie tworzy kopię kodu źródłowego do pracy z informacjami o kontroli wersji i w celu zarządzania kodem źródłowym przez usługę Git.
Jeśli wolisz utworzyć repozytorium lokalne bez klonowania, zobacz Tworzenie nowego repozytorium Git. Po utworzeniu repozytorium lokalnego możesz kontynuować zatwierdzanie, udostępnianie i synchronizowanie pracy.
- Visual Studio 2022
- Visual Studio 2019 — menu Git
- Visual Studio 2019 — Team Explorer
- Wiersz polecenia usługi Git
Program Visual Studio 2022 zapewnia środowisko kontroli wersji usługi Git przy użyciu menu Git, zmian git i menu kontekstowych w Eksplorator rozwiązań. Program Visual Studio 2019 w wersji 16.8 oferuje również interfejs użytkownika narzędzia Team Explorer Git. Aby uzyskać więcej informacji, zobacz kartę Visual Studio 2019 — Team Explorer .
Z menu Git na pasku menu wybierz pozycję Klonuj repozytorium...
W oknie Klonowanie repozytorium wprowadź lokalizację repozytorium zdalnego i ścieżkę folderu sklonowanego repozytorium. Jeśli nie znasz lokalizacji repozytorium zdalnego, wybierz pozycję Azure DevOps z sekcji Przeglądaj opcje repozytorium .
Wybierz pozycję Klonuj. Po sklonowanym repozytorium Git program Visual Studio wykrywa repozytorium i dodaje je do listy repozytoriów lokalnych w menu Git.
Uwaga
W przypadku usługi Azure DevOps Services format adresu URL projektu to dev.azure.com/{your organization}/{your project}. Jednak poprzedni format odwołujący visualstudio.com się do formatu jest nadal obsługiwany. Aby uzyskać więcej informacji, zobacz Wprowadzenie do usługi Azure DevOps, Przełącz istniejące organizacje, aby używać nowego adresu URL nazwy domeny.
Zatwierdzanie pracy
Gałęzie usługi Git izolować zmiany od innych prac w projekcie. Zalecanym przepływem pracy usługi Git jest użycie nowej gałęzi dla każdej funkcji lub poprawki, nad którą pracujesz. Zatwierdzenia są wprowadzane w lokalnym repozytorium Git, aby zapisać zmiany w tej gałęzi.
- Visual Studio 2022
- Visual Studio 2019 — menu Git
- Visual Studio 2019 — Team Explorer
- Wiersz polecenia usługi Git
Z menu Git na pasku menu wybierz pozycję Nowa gałąź... , aby otworzyć okno Utwórz nową gałąź.
W oknie Tworzenie nowej gałęzi wprowadź opisową nazwę gałęzi, aby poinformować innych o tym, co zawiera gałąź. Domyślnie program Visual Studio tworzy nową gałąź z bieżącej gałęzi. Pole wyboru Wyewidencjonuj gałąź automatycznie przełącza Cię do nowo utworzonej gałęzi. Wybierz pozycję Utwórz.
Dodaj plik README.md do sklonowanego repozytorium. W Eksplorator rozwiązań możesz przeglądać zawartość repozytorium przy użyciu widoku folderu lub otworzyć rozwiązania programu Visual Studio w repozytorium. Narzędzie Git śledzi zmiany wprowadzone zarówno w programie Visual Studio, jak i poza nim.
Jeśli zmiany są zadowalające, zapisz je w usłudze Git przy użyciu zatwierdzenia. W oknie Zmiany usługi Git wprowadź komunikat opisujący zmiany, a następnie wybierz pozycję Zatwierdź wszystko. Zatwierdź wszystkie zatwierdzenia nieprzytagowanych zmian i pomija obszar przejściowy. Aby przygotować wszystkie pliki przed zatwierdzeniem, możesz wybrać przycisk stage all + (plus) w górnej części sekcji Zmiany w oknie Git Changes (Zmiany w narzędziu Git Changes ).
Wybierz link informacje o zatwierdzeniu, aby uzyskać szczegółowe informacje o zatwierdzeniu.
Uwaga
Jeśli masz wiele plików i nie chcesz ich zatwierdzać, możesz kliknąć prawym przyciskiem myszy każdy plik i wybrać pozycję Etap. Po przygotowaniu wszystkich plików, które chcesz zatwierdzić, wybierz pozycję Zatwierdź etap. Zatwierdzenie etapowe zastępuje zatwierdzanie wszystkich podczas ręcznego etapu wprowadzania zmian.
Udostępnianie zmian
Po dodaniu co najmniej jednego zatwierdzenia do gałęzi i możesz udostępnić te zmiany innym osobom, wypchnij zatwierdzenia, aby inne osoby mogły je zobaczyć.
Po wypchnięciu zatwierdzeń możesz utworzyć żądanie ściągnięcia. Żądanie ściągnięcia informuje inne osoby, że chcesz przejrzeć zmiany. Po zatwierdzeniu żądanie ściągnięcia zwykle dodaje zmiany do domyślnej gałęzi repozytorium zdalnego.
- Visual Studio 2022
- Visual Studio 2019 — menu Git
- Visual Studio 2019 — Team Explorer
- Wiersz polecenia usługi Git
W oknie Git Changes (Zmiany usługi Git) wybierz przycisk push strzałki w górę, aby wypchnąć zatwierdzenie.
Możesz też wypchnąć zmiany z okna Repozytorium Git. Aby otworzyć okno Repozytorium Git, wybierz link wychodzący/przychodzący w oknie Zmiany usługi Git.
Możesz też wypchnąć zmiany z menu Git na pasku menu.
Utwórz żądanie ściągnięcia, aby inni mogli przejrzeć zmiany. Jeśli zmiany zostały właśnie wypchnięte z okna Zmiany usługi Git, możesz wybrać link Utwórz żądanie ściągnięcia, aby otworzyć przeglądarkę internetową, w której można utworzyć nowe żądanie ściągnięcia w portalu internetowym usługi Azure Repos.
Jeśli zmiany zostały właśnie wypchnięte z okna Repozytorium Git, możesz wybrać link Utwórz żądanie ściągnięcia w górnej części tego okna.
Możesz też kliknąć prawym przyciskiem myszy dowolną gałąź w oknie Repozytorium Git i wybrać polecenie Utwórz żądanie ściągnięcia.
Po otwarciu żądania ściągnięcia w portalu internetowym usługi Azure Repos sprawdź swoje gałęzie źródłowe i docelowe. W tym przykładzie chcemy scalić zatwierdzenia z add-readme-file gałęzi do main gałęzi . Wprowadź tytuł i opcjonalny opis, określ dowolnych recenzentów, opcjonalnie skojarz wszystkie elementy robocze, a następnie wybierz pozycję Utwórz.
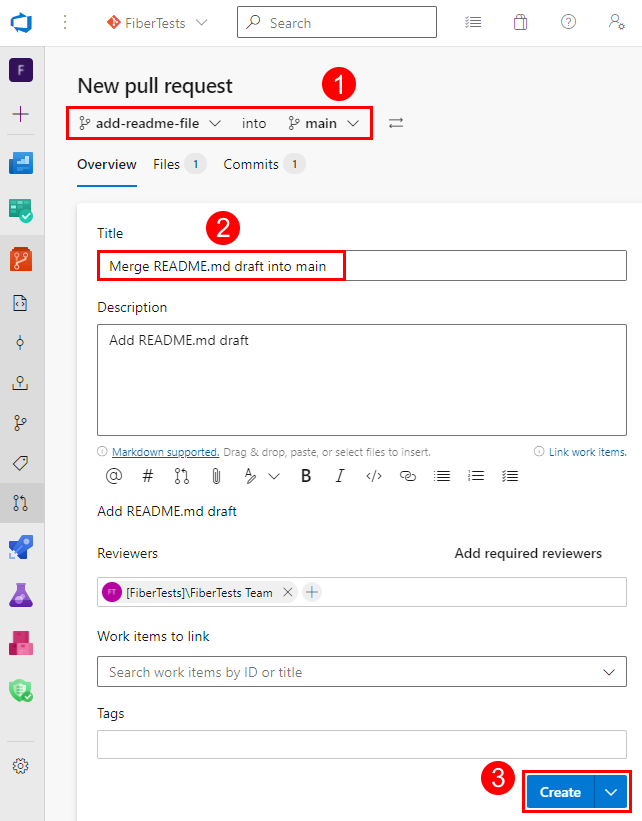
Aby uzyskać więcej informacji na temat żądań ściągnięcia, zobacz samouczek żądania ściągnięcia.
Synchronizowanie z innymi osobami
Lokalne gałęzie można synchronizować ze swoimi zdalnymi odpowiednikami, ściągając zatwierdzenia utworzone przez inne osoby. Chociaż usługa Git jest dobra w scalaniu zmian przychodzących ze zmianami, czasami może być konieczne rozwiązanie konfliktu scalania. Podczas pracy nad gałęzią funkcji warto okresowo przełączać się do main gałęzi i ściągać nowe zatwierdzenia, aby zachować aktualność w gałęzi zdalnej main .
- Visual Studio 2022
- Visual Studio 2019 — menu Git
- Visual Studio 2019 — Team Explorer
- Wiersz polecenia usługi Git
W oknie Zmiany usługi Git możesz zachować bieżącą gałąź lokalną ze swoim zdalnym odpowiednikiem przy użyciu przycisków Pobieranie, Ściąganie, wypychanie i synchronizacja.
Od lewej do prawej na poprzednim zrzucie ekranu kontrolki przycisku są następujące:
- Pobieraj zdalne zatwierdzenia, które nie są w gałęzi lokalnej, ale nie scala ich.
- Ściąganie wykonuje pobieranie, a następnie scala pobrane zatwierdzenia z gałęzią lokalną.
- Wypychanie przekazuje niezauszane zatwierdzenia do repozytorium zdalnego, co powoduje dodanie ich do odpowiedniej gałęzi zdalnej.
- Synchronizacja wykonuje ściąganie, a następnie wypychanie.
Możesz również wybrać pozycję Pobierz, Ściąganie, Wypychanie i Synchronizacja z menu Git.