Dodawanie plików do serwera kontroli wersji
Azure DevOps Services | Azure DevOps Server 2022 — Azure DevOps Server 2019
Visual Studio 2019 | Visual Studio 2022
Dodawanie plików do kontroli wersji jest często automatyczne w przypadku korzystania z programu Visual Studio Eksplorator rozwiązań, a projekt jest pod kontrolą wersji. Jednak w niektórych przypadkach należy wykonać dodatkowe kroki, aby dodać pliki i projekty do kontroli wersji.
Warunek wstępny
Przed dodaniem plików do kontroli wersji w programie Visual Studio skonfiguruj obszar roboczy na maszynie dewelopera.
Ważne
Te procedury mają zastosowanie tylko wtedy, gdy używasz lokalnego obszaru roboczego. W przypadku korzystania z lokalnego obszaru roboczego nowe pliki są automatycznie wykrywane jako oczekujące zmiany. Z drugiej strony pliki zapisywane w obszarze roboczym serwera dodają i zaewidencjonują bez wyświetlania jako oczekujące zmiany.
Tworzenie nowego projektu kodu i rozwiązania w ramach kontroli wersji
Możesz utworzyć nowy projekt programu Visual Studio i dodać go do kontroli wersji, aby umożliwić Tobie i zespołowi natychmiastowe korzystanie ze wszystkich korzyści związanych z kontrolą wersji, począwszy od pierwszego wiersza kodu, który piszesz.
W programie Visual Studio nawiąż połączenie z projektem usługi Azure DevOps.
Wybierz pozycję Plik>nowy projekt lub naciśnij klawisze Ctrl+Shift+N.
Na ekranie Tworzenie nowego projektu wybierz typ projektu kodu, który chcesz utworzyć, a następnie wybierz pozycję Dalej.
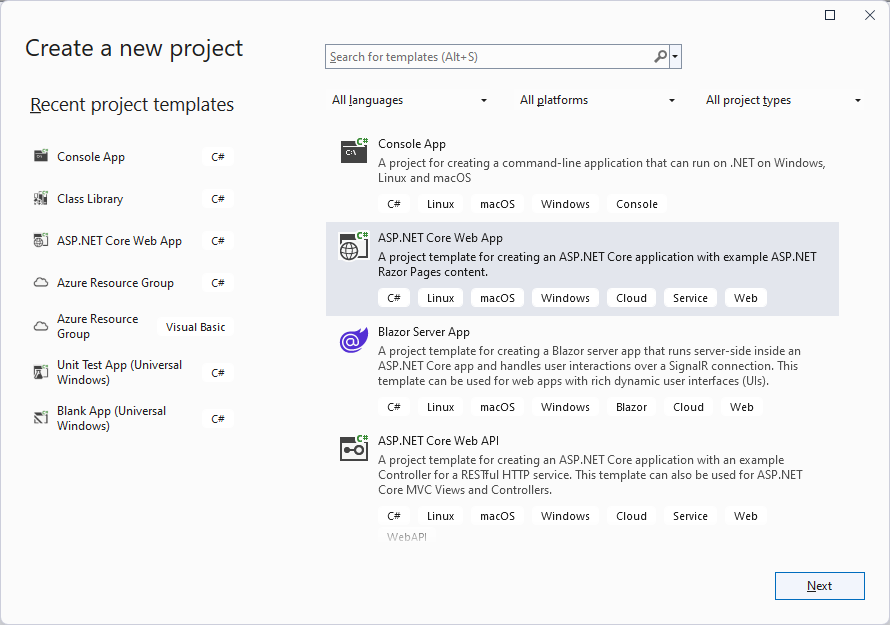
Na ekranie Konfigurowanie nowego projektu w obszarze Nazwa projektu wprowadź nazwę projektu.
W obszarze Lokalizacja określ ścieżkę do lokalnego folderu roboczego, takiego jak c:\code\SiteApp\Main\, w obszarze roboczym utworzonym podczas konfigurowania maszyny dewelopera.
Pozostaw pozostałe ustawienia tak, jak są, a następnie wybierz pozycję Dalej.
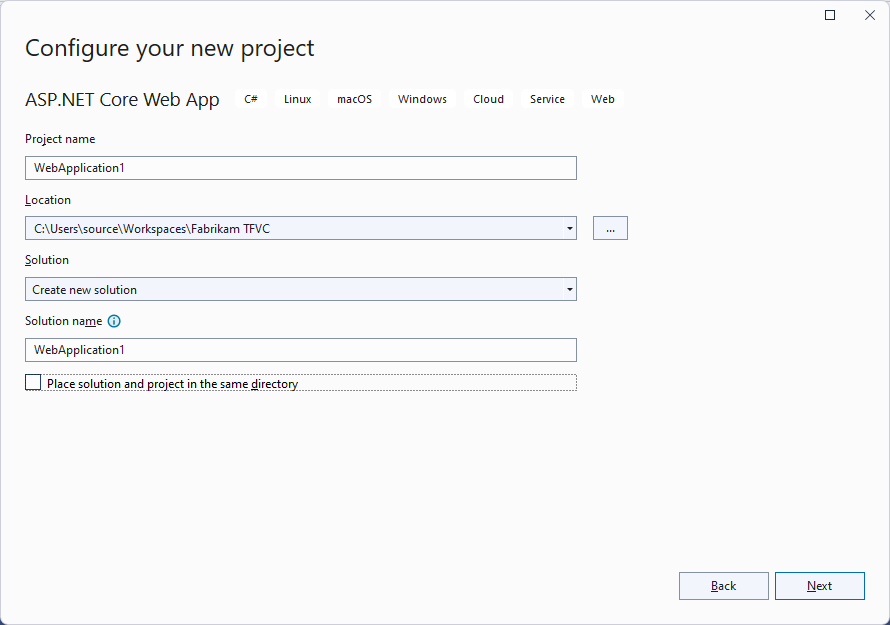
Na ekranie Dodatkowe informacje zmień wszystkie ustawienia zgodnie z potrzebami, a następnie wybierz pozycję Utwórz.
Po utworzeniu projektu wyświetl go w Eksplorator rozwiązań, który można otworzyć, naciskając klawisze Ctrl+Alt+L.
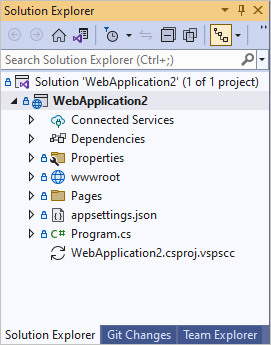
Kliknij prawym przyciskiem myszy nazwę rozwiązania w Eksplorator rozwiązań, a następnie wybierz polecenie Dodaj rozwiązanie do kontroli źródła z menu kontekstowego.
Przejdź do okna Team Explorer i wybierz pozycję Zaewidencjonuj , aby zaewidencjonować projekt w celu kontroli źródła.
Umieszczanie istniejących rozwiązań i projektów kodu w ramach kontroli wersji
Aby dodać istniejące rozwiązanie do kontroli wersji, przenieś wszystkie pliki rozwiązania do obszaru roboczego, a następnie dodaj je w programie Visual Studio.
W programie Visual Studio nawiąż połączenie z projektem usługi Azure DevOps.
Wybierz pozycję Wyświetl>inne Eksploratora kontroli źródła systemu Windows.>
W Eksploratorze kontroli źródła przejdź do folderu logicznego nadrzędnego dla rozwiązania, takiego jak $/SiteApp/Main, gdzie SiteApp jest nazwą projektu. Aby dowiedzieć się więcej na temat nazewnictwa folderów lokalnych, zobacz Optymalizowanie nazw folderów.
Wybierz link w górnej części okna obok pozycji Ścieżka lokalna, aby otworzyć folder nadrzędny w Eksplorator plików systemu Windows. Jeśli link zawiera komunikat Nie jest mapowany, zobacz Tworzenie obszarów roboczych i praca z obszarami roboczymi , aby uzyskać informacje o mapowaniu obszaru roboczego.
W Eksplorator plików przenieś folder zawierający rozwiązanie do folderu nadrzędnego.
W programie Visual Studio wybierz pozycję Plik>Otwórz projekt i przejdź do i otwórz rozwiązanie.
W Eksplorator rozwiązań kliknij prawym przyciskiem myszy nazwę rozwiązania, a następnie wybierz polecenie Dodaj rozwiązanie do kontroli źródła z menu kontekstowego.
Ponownie kliknij prawym przyciskiem myszy nazwę rozwiązania i wybierz Synchronizacja z menu kontekstowego.
Jeśli na stronie Oczekujące zmiany w programie Team Explorer zostanie wyświetlony link Wykryto w sekcji Wykluczone zmiany , wybierz link.
W oknie dialogowym Promuj zmiany kandydata są wyświetlane pliki, do których nie odwołują się żadne projekty kodu w rozwiązaniu. Wybierz dowolne z tych plików, które chcesz zaewidencjonować, usuń zaznaczenie dowolnych plików, które nie chcesz zaewidencjonować, a następnie wybierz pozycję Podwyższ poziom , aby przenieść wybrane pliki do uwzględnionych zmian. Jeśli nie chcesz zaewidencjonować żadnego z wymienionych plików, wybierz przycisk Anuluj , aby zamknąć okno dialogowe.
Wybierz pozycję Synchronizacja.
Aby uzyskać więcej informacji, zobacz Przesyłanie oczekujących zmian.
Dodawanie co najmniej jednego pliku do kontroli wersji
Po dodaniu pliku do projektu kodu w programie Visual Studio Eksplorator rozwiązań system automatycznie dodaje plik do kontroli wersji. Możesz również dodawać pliki, do których nie odwołują się projekty kodu.
Automatyczne dodawanie co najmniej jednego pliku do kontroli wersji
W programie Visual Studio nawiąż połączenie z projektem usługi Azure DevOps.
Wybierz pozycję Wyświetl>inne Eksploratora kontroli źródła systemu Windows.>
W Eksploratorze kontroli źródła przejdź do folderu, w którym chcesz dodać pliki lub folder.
Wybierz link obok ścieżki lokalnej w górnej części okna Eksploratora kontroli źródła, aby otworzyć folder docelowy w systemie Windows Eksplorator plików. Jeśli link zawiera komunikat Nie jest mapowany, zobacz Tworzenie obszarów roboczych i praca z obszarami roboczymi oraz mapowanie obszaru roboczego.
W Eksplorator plików przenieś pliki lub foldery do folderu docelowego.
W programie Visual Studio Team Explorer na stronie Oczekujące zmiany, jeśli zostanie wyświetlony link Wykryto w obszarze Wykluczone zmiany, wybierz link.
W oknie dialogowym Podwyższanie poziomu zmian kandydatów wybierz tylko pliki, które chcesz zaewidencjonować, a następnie wybierz pozycję Podwyższ poziom. Wybierz pozycję Anuluj , jeśli nie chcesz zaewidencjonować żadnego z wymienionych plików.
Wybierz pozycję Synchronizacja.
Aby uzyskać więcej informacji, zobacz Przesyłanie oczekujących zmian.
Ręczne dodawanie plików do kontroli wersji
Możesz również ręcznie dodać pliki do kontroli wersji.
W programie Visual Studio wybierz pozycję Wyświetl>inne Eksploratora kontroli źródła systemu Windows.>
W Eksploratorze kontroli źródła przejdź do folderu, w którym chcesz dodać pliki.
Ważne
Upewnij się, że ten folder jest zaewidencjonowany. Jeśli utworzysz nowy folder, kliknij go prawym przyciskiem myszy i wybierz Synchronizacja, a następnie przed kontynuowaniem zaewidencjonuj nowy folder.
Przeciągnij pliki z systemu Windows Eksplorator plików do okna Eksploratora kontroli źródła programu Visual Studio.
Na stronie Oczekujące zmiany w programie Team Explorer upewnij się, że uwzględnione elementy zawierają listę wszystkich plików, które chcesz dodać, a następnie wybierz pozycję Synchronizacja.
Użyj plików binarnych, których kod nie zawiera
Wiele zespołów zależy od plików binarnych, które istnieją poza ich rozwiązaniami kodu. Zazwyczaj te pliki binarne są częścią biblioteki, którą zespół ma licencję od innej firmy lub pliki binarne pochodzą z innego zespołu w tej samej firmie. Na przykład zespół A zależy od plików binarnych generowanych przez zespół B, a każdy zespół pracuje w różnych kolekcjach projektów. Zespół B dostarcza pliki binarne do zespołu A, który sprawdza je w kontroli wersji.
Napiwek
Pakiety NuGet mogą ułatwić zespołowi zarządzanie zależnościami i aktualizowanie plików binarnych. Pakiety NuGet można przechowywać w usłudze Azure DevOps Server lub Azure DevOps Services przy użyciu usługi Azure Artifacts.
Struktura folderów i obszarów roboczych, których należy użyć do przechowywania zewnętrznych plików binarnych, zależy od sposobu, w jaki rozwiązania zależą od tych bibliotek.
Dodawanie plików binarnych w strukturze folderu lub gałęzi
Jeśli umieścisz zewnętrzne pliki binarne w tym samym folderze nadrzędnym, który zawiera foldery rozwiązania, wszystkie projekty kodu we wszystkich rozwiązaniach mogą odwoływać się do bibliotek z tą samą ścieżką względną. Na przykład zespół może użyć następującej struktury folderów:
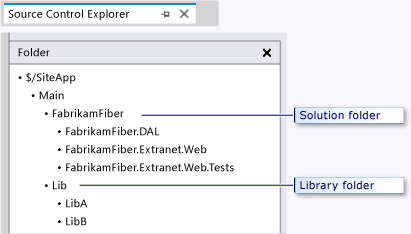
Każdy projekt kodu może następnie odwoływać się do folderu bibliotek przy użyciu ścieżki ../../Libwzględnej .
Jeśli twój zespół musi odizolować oddzielne wysiłki, które wymagają różnych wersji plików binarnych, możesz rozgałęzić folder biblioteki wraz z folderem rozwiązania. Na przykład wersja 1 aplikacji korzysta z wersji 1 biblioteki. Ponieważ niektórzy deweloperzy pracują nad następną wersją, używają wersji 2, ale inni deweloperzy nie są gotowi do uaktualnienia. Możesz użyć gałęzi do zarządzania tymi sytuacjami.
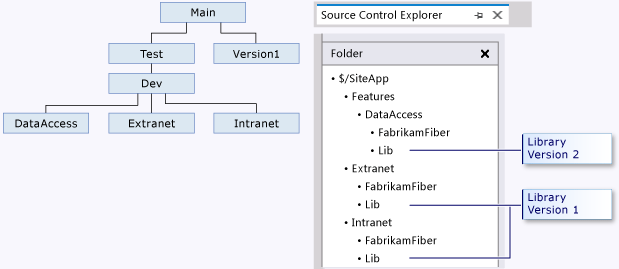
Używanie obszaru roboczego do mapowania plików binarnych
Niektóre firmy muszą zarządzać bardziej skomplikowanymi zależnościami od bibliotek zewnętrznych. Na przykład wiele projektów może zawierać rozwiązania, które mają różne zależności od wspólnego zestawu bibliotek. W takich przypadkach można przechowywać biblioteki zewnętrzne w dedykowanym projekcie. Współautorzy różnych projektów mapują foldery zawierające potrzebne biblioteki.
Na przykład FabrikamFiber umieszcza następującą strukturę projektu, gałęzi i folderu:
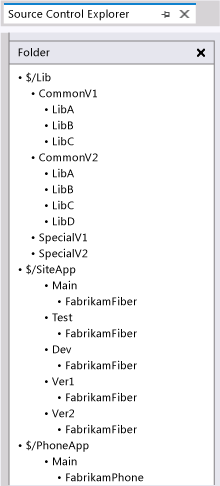
Deweloperzy mogą skonfigurować maszyny deweloperskie z dwoma obszarami roboczymi na potrzeby dwóch różnych działań, z których każda mapuje w potrzebnych bibliotekach:
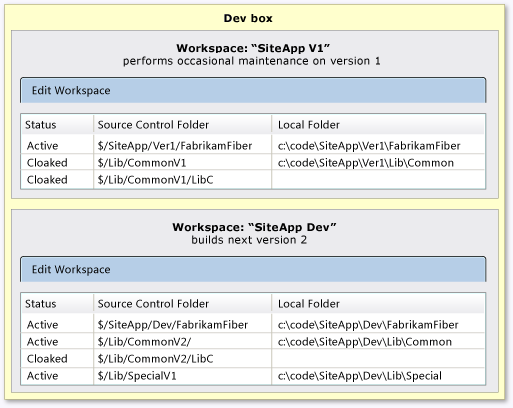
Dostosowywanie kontroli wersji plików ignorowanych
Domyślnie kontrola wersji ignoruje niektóre typy plików, takie jak pliki .dll . Po dodaniu ignorowanych plików do folderów zamapowanych w lokalnym obszarze roboczym lub przeciągnięciu ignorowanych plików do Eksploratora kontroli źródła pliki są wyświetlane w obszarze Wykluczone elementy na stronie Oczekujące zmiany w programie Team Explorer.
Można skonfigurować typy plików do zignorowania, umieszczając plik tekstowy tfignore w folderze, w którym chcesz zastosować konfigurację. Efekty pliku .tfignore są cykliczne, ale pliki tfignore w podfolderach zastępują pliki tfignore w folderach nadrzędnych.
Reguły dotyczące plików .tfignore
Następujące reguły dotyczą plików .tfignore :
#rozpoczyna wiersz komentarza.*Obsługiwane?są symbole wieloznaczne.- Funkcja filespec jest rekursywna, chyba że znak jest poprzedzony prefiksem
\. !neguje plikpec, więc pliki zgodne ze wzorcem nie są ignorowane.
Przykładowy plik tfignore
######################################
# Ignore .cpp files in the ProjA subfolder and all its subfolders
ProjA\*.cpp
#
# Ignore .txt files in this folder
\*.txt
#
# Ignore .xml files in this folder and all its sub-folders
*.xml
#
# Ignore all files in the Temp sub-folder
\Temp
#
# Don't ignore .dll files in this folder nor in any of its subfolders
!*.dll
Tworzenie i używanie pliku .tfignore
Możesz ręcznie utworzyć plik tekstowy tfignore , który używa poprzednich reguł, lub automatycznie wygenerować plik .tfignore , gdy na stronie Oczekujące zmiany zostanie wykryta wykluczona zmiana.
- W programie Team Explorer na stronie Oczekujące zmiany wybierz link Wykryto w sekcji Wykluczone zmiany .
- W oknie dialogowym Podwyższanie poziomu zmian kandydatów kliknij prawym przyciskiem myszy plik, który chcesz zignorować i wybierz polecenie Ignoruj ten element lokalny, Ignoruj według rozszerzenia, Ignoruj według nazwy pliku lub Ignoruj według folderu z menu kontekstowego.
- Wybierz przycisk Anuluj , aby zamknąć okno dialogowe.
- Plik .tfignore zostanie wyświetlony w sekcji Uwzględnione zmiany na stronie Oczekujące zmiany. Możesz otworzyć ten plik i zmodyfikować go zgodnie z potrzebami.
Plik .tfignore jest dodawany jako uwzględniona oczekująca zmiana, więc reguły tworzone automatycznie są stosowane dla osób, które pobierają plik.
Praca z wiersza polecenia
W przypadku zautomatyzowanych procesów lub jeśli chcesz użyć wiersza polecenia, możesz użyć tf.exe dodać polecenie zamiast procedur w tym artykule. Polecenie add przekazuje pliki z obszaru roboczego na komputerze lokalnym do serwera.