Tworzenie i praca z obszarami roboczymi
Azure DevOps Services | Azure DevOps Server 2022 — Azure DevOps Server 2019
Visual Studio 2019 | Visual Studio 2022
Obszar roboczy to lokalna kopia bazy kodu zespołu. Jest to miejsce, w którym programujesz i testujesz kod w izolacji, dopóki nie będziesz gotowy do zaewidencjonowania pracy. W większości przypadków jedynym potrzebnym obszarem roboczym jest tworzony automatycznie i nie musisz go edytować.
W niektórych przypadkach możesz zmodyfikować obszar roboczy lub utworzyć wiele obszarów roboczych, aby odizolować i przełączać się między zmianami wprowadzanych w różnych gałęziach.
Dodawanie, edytowanie lub usuwanie obszaru roboczego
W programie Visual Studio po nawiązaniu połączenia z projektem lub naciśnięciu Ctrl+0, C możesz zarządzać obszarami roboczymi.
Na stronie głównej w programie Team Explorer lub Ctrl+0, H, wybierz strzałkę obok pozycji Obszar roboczy i wybierz pozycję Zarządzaj obszarami roboczymi.
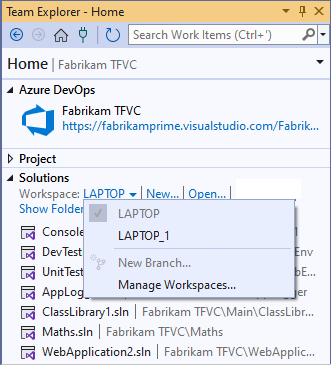
Lub w Eksploratorze kontroli źródła wybierz strzałkę obok pozycji Obszar roboczy, a następnie wybierz pozycję Obszary robocze.

W oknie dialogowym Zarządzanie obszarami roboczymi wybierz pozycję Pokaż zdalne obszary robocze, jeśli chcesz wyświetlić wszystkie posiadane obszary robocze, w tym te na innych komputerach.
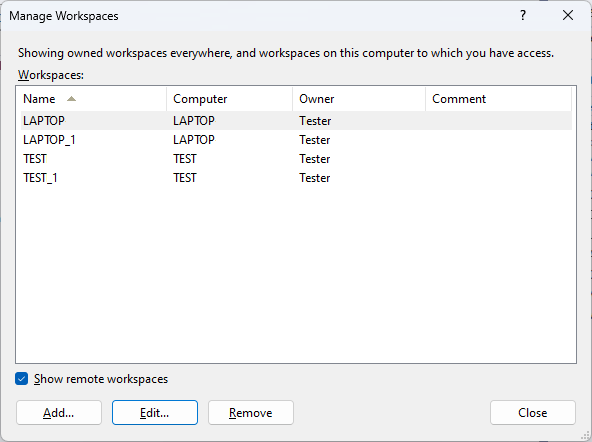
Wybierz pozycję Dodaj lub Edytuj , aby zmodyfikować foldery robocze w nowym lub istniejącym obszarze roboczym.
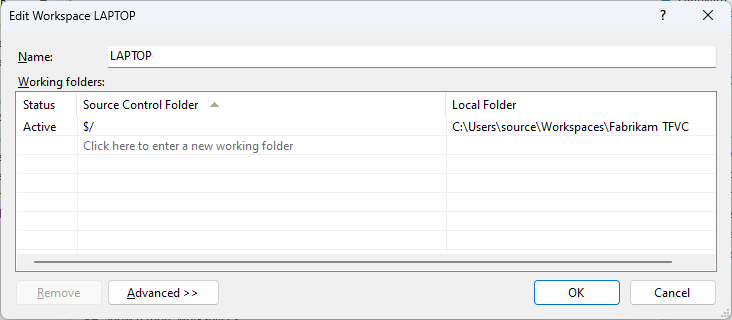
Jeśli chcesz usunąć obszar roboczy, przed wykonaniem tej czynności otwórz stronę Oczekujące zmiany w programie Team Explorer lub naciśnij Ctrl+0, P, aby upewnić się, że nie ma oczekujących zmian. Jeśli masz oczekujące zmiany, możesz je zaewidencjonować lub odłożyć.
Przełączanie obszarów roboczych
Po przełączeniu się z jednego obszaru roboczego na inny, aby uniknąć nieporozumień, pamiętaj, aby przełączyć się do tego samego obszaru roboczego zarówno w programie Team Explorer , jak i w Eksploratorze kontroli źródła.
- Połącz się z projektem lub naciśnij Ctrl+0, C.
- Na stronie głównej w programie Team Explorer lub Ctrl+0 wybierz strzałkę obok pozycji Obszar roboczy, a następnie wybierz obszar roboczy, którego chcesz użyć.
- W Eksploratorze kontroli źródła wybierz strzałkę obok pozycji Obszar roboczy i wybierz obszar roboczy, w którym chcesz pracować.
Praca z wiersza polecenia
Obszary robocze można tworzyć i zarządzać nimi w wierszu polecenia. Możesz również wykonać niektóre zadania, które nie są możliwe w programie Visual Studio. Możesz na przykład usunąć obszar roboczy innego użytkownika, jeśli masz wystarczające uprawnienia. Zobacz Polecenie obszaru roboczego, polecenie obszarów roboczych i polecenie folderu roboczego.
Pytania i odpowiedzi
.: Dlaczego muszę zmienić foldery robocze? Jak to zrobić?
1: Ogólnie rzecz biorąc, należy zamapować cały projekt na jeden folder lokalny w obszarze
c:\Users\YourName\<Source\Workspaces\<ProjectName>.>
Kilka wskazówek dotyczących obowiązujących nazw folderów:
- Zachowaj krótki rozmiar wszystkich folderów, podfolderów i nazw plików, aby uprościć pracę i uniknąć potencjalnych problemów z długą ścieżką, które mogą wystąpić w przypadku niektórych typów projektów kodu.
- Unikaj odstępów, jeśli chcesz ułatwić wykonywanie operacji wiersza polecenia.
Jeśli twój zespół ma dużą i złożoną bazę kodu lub chcesz, aby obszar roboczy zawierał tylko pliki potrzebne do poprawy wydajności, możesz zoptymalizować obszar roboczy.
.: Czy mogę ponownie używać mapowań folderów i udostępniać je?
Odpowiedź: Tak. Jeśli chcesz ponownie użyć mapowań folderów lub udostępnić je innym członkom zespołu, możesz skopiować mapowania folderów. Po prostu otwórz menu skrótów na liście Foldery robocze i wybierz pozycję Kopiuj. Aby ponownie użyć mapowań folderów, wklej je do innego obszaru roboczego kontroli wersji lub obszaru roboczego definicji kompilacji. Aby udostępnić mapowania folderów swoim kolegom z zespołu, wklej je do pliku tekstowego, a następnie udostępnij plik.
.: Co oznacza "Cloaked"?
Elementy: wybierz pozycję Cloaked (Zamaskowane), aby wykluczyć ten folder z obszaru roboczego. Aby uzyskać szczegółowe informacje i przykłady, zobacz Optymalizowanie obszaru roboczego.
.: Jak mogę dodać folder niecyklicznie?
1: Zobacz Optymalizowanie obszaru roboczego.
.: Jak mogę wybrać zaawansowane opcje obszaru roboczego?
1: Po wybraniu pozycji Zaawansowane w oknie dialogowym Edytowanie obszaru roboczego pojawi się więcej opcji.
Właściciel: tylko właściciel obszaru roboczego może go używać.
Napiwek
Zamiast zmieniać właściciela obszaru roboczego, gdy ktoś inny musi kontynuować pracę, możesz zawiesić (lub odłożyć ) swoją pracę, a następnie udostępnić im zestaw na półce.
Komputer: to pole identyfikuje maszynę dewelopera, na której istnieje obszar roboczy, i jest tylko do odczytu. Nie można przenieść obszaru roboczego z jednego komputera do innego. Jeśli jednak nazwa maszyny dewelopera uległa zmianie i chcesz, aby ta zmiana pojawiła się w tym polu, uruchom polecenie tf workspaces /updatecomputername.
Lokalizacja: w większości przypadków najlepszym wyborem jest lokalizacja lokalna . Zobacz Wybieranie między użyciem obszaru roboczego lokalnego lub serwera.
Czas pliku:
Wybierz pozycję Sprawdź, jeśli chcesz, aby sygnatura daty i godziny każdego pliku na ogół odpowiadała sygnaturze zmian wersji w obszarze roboczym. Oto kilka problemów i wyjątków:
- Podczas modyfikowania pliku lokalnego sygnatura daty i godziny będzie zgodna z datą i godziną modyfikacji pliku.
- Ustawienie dotyczy tylko folderów, jeśli istnieje oczekująca operacja dodawania lub usuwania do pliku zawartego w folderze.
- Możesz nie być w stanie kompilować projektu kodu przyrostowo. Zamiast tego trzeba będzie ponownie skompilować.
Wybierz pozycję Bieżący , jeśli chcesz, aby sygnatura daty i godziny odpowiadała dacie i godzinie ostatniej modyfikacji pliku lokalnego. Na przykład członek zespołu zaewidencjonował najnowszą zmianę pliku w poniedziałek. We wtorek wykonasz operację pobierania, aby zaktualizować kopię pliku. Sygnatura daty i godziny jest ustawiona na wtorek.
Uprawnienia: w przypadku obszaru roboczego używanego na maszynie dewelopera dla pojedynczego dewelopera wybierz pozycję Prywatny obszar roboczy. Wybierz pozycję Publiczny obszar roboczy , jeśli chcesz użyć jednego komputera dla zespołu do współpracy nad wysiłkiem, takim jak rozwiązywanie dużej liczby konfliktów. Jeśli chcesz, aby dowolny członek zespołu mógł korzystać z obszaru roboczego, ale nie zaewidencjonować ich pracy, wybierz pozycję Publiczny obszar roboczy (ograniczony). Ta opcja zastrzega sobie uprawnienie zaewidencjonowywania właściciela.
.: Czy mogę używać tego samego obszaru roboczego w wielu wystąpieniach programu Visual Studio?
1: Mimo że program Visual Studio nie blokuje uruchamiania wielu wystąpień w tym samym obszarze roboczym, to użycie nie jest obsługiwane. Ponadto praca w ten sposób jest bardziej prawdopodobna, jeśli używasz lokalnego obszaru roboczego.
.: Jak mogę dodać kod, pobrać kod, utworzyć moją aplikację i zaewidencjonować?
1: Dodaj pliki na serwer, pobierz pliki z serwera, utwórz aplikację i zaewidencjonuj.
.: Pracuję w lokacji zdalnej. Czy istnieje jakiś sposób, w jaki mogę zaoszczędzić przepustowość?
1: Zainstaluj serwer Proxy programu Team Foundation i skonfiguruj lokację zdalną.