Foldery gałęzi i pliki
Azure DevOps Services | Azure DevOps Server 2022 — Azure DevOps Server 2019
Visual Studio 2019 | Visual Studio 2022
Możesz użyć gałęzi, aby osiągnąć następujące cele:
- Zarządzanie współbieżną pracą wielu zespołów w tej samej bazie kodu.
- Izolowanie czynników ryzyka, które są wprowadzane przez różne zestawy zmian w bazie kodu.
- Tworzenie migawek, a następnie obsługę kolejnych izolowanych zmian (na przykład w celu utworzenia gałęzi wydania).
Na przykład poniższa ilustracja przedstawia strukturę gałęzi, którą firma DinnerNow opracowała w celu spełnienia swoich potrzeb biznesowych.
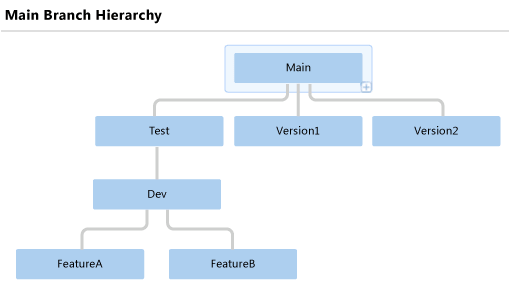
Zespół funkcji A i zespół funkcji B wykonują swoją pracę w osobnych gałęziach. Gdy zespoły są gotowe do zintegrowania swojej pracy, scalają swoje gałęzie z gałęzią Dev. Gdy kompilacje z gałęzi Dev są stabilne i gotowe do testowania, zespoły scalają gałąź Dev z gałęzią Test.
W miarę wydawania każdej wersji gałąź Główna jest rozgałęziona w nowej gałęzi wersji, takiej jak gałąź Version1 i gałąź Version2. Postępując zgodnie z tą strategią, firma może ulepszyć lub naprawić każdą poprzednią wersję produktu oddzielnie w razie potrzeby.
Operację rozgałęziania można wykonać przy użyciu Eksploratora kontroli źródła programu Visual Studio, jak pokazano w tym artykule, lub branch polecenia w wierszu polecenia. Aby uzyskać więcej informacji, zobacz Polecenie gałęzi.
Napiwek
Rozgałęzianie to ważna i zaawansowana technika tworzenia równoległego zestawu wersji plików. Jednak użycie gałęzi może zwiększyć złożoność i koszt projektu. Na przykład podczas scalania dwóch gałęzi może być konieczne rozwiązanie konfliktów.
Przed utworzeniem gałęzi należy rozważyć, czy lepiej spełnić twoje potrzeby, stosując etykietę. Stosując etykietę, można szybko i łatwo utworzyć migawkę stanu plików, dzięki czemu można później pobrać lub skompilować pliki w tym stanie. Aby uzyskać więcej informacji, zobacz Używanie etykiet do tworzenia migawki plików.
Wymagania wstępne
- Aby przekonwertować folder na gałąź, należy ustawić uprawnienie Zarządzaj gałęzią na Zezwalaj.
- Aby rozgałęzić gałąź, należy ustawić uprawnienie Zarządzaj gałęzią na zezwalanie na ścieżki do gałęzi źródłowych i docelowych. Uprawnienie Scalanie dla ścieżki gałęzi docelowej musi mieć wartość Zezwalaj.
- Aby rozgałęzić folder lub plik, uprawnienie Wyewidencjonuj i uprawnienie scalania dla ścieżki docelowej musi mieć wartość Zezwalaj.
Aby uzyskać więcej informacji, zobacz Domyślne uprawnienia kontroli wersji serwera Team Foundation.
Konwertowanie folderu na gałąź
Gałęzie różnią się od folderów. Poniższa ilustracja przedstawia najwyższy poziom struktury folderów DinnerNow w Eksploratorze kontroli źródła programu Visual Studio.
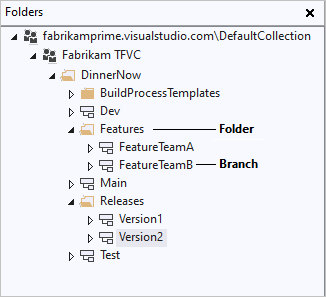
Jak pokazano na ilustracji, nadal można używać folderów do organizowania gałęzi w hierarchii kontroli wersji projektu. Jednak foldery i gałęzie mają inny wygląd i różne możliwości. Po kliknięciu prawym przyciskiem myszy folderu lub gałęzi i wybraniu pozycji Właściwości zaawansowane>wyświetlane są różne informacje i różne funkcje.
Podczas wykonywania operacji gałęzi gałęzie mają ważne zalety w stosunku do folderów. Gałęzie obsługują funkcje kontroli wersji, które zapewniają dodatkowy wgląd w strukturę gałęzi i w miejscu scalania zestawów zmian. Mimo że nadal można rozgałęzić i scalać między folderami, najlepszym rozwiązaniem dla zespołu jest rozgałęzianie i scalanie tylko między gałęziami. Poniższa procedura wyjaśnia sposób konwertowania folderu na gałąź.
Ważne
Upewnij się, że folder, który chcesz przekonwertować, istnieje na serwerze. Jeśli obok folderu w Eksploratorze kontroli źródła pojawi się oczekująca ikona  dodawania, kliknij prawym przyciskiem myszy folder i wybierz pozycję Synchronizacja Oczekujące zmiany.
dodawania, kliknij prawym przyciskiem myszy folder i wybierz pozycję Synchronizacja Oczekujące zmiany.
W Eksploratorze kontroli źródła kliknij prawym przyciskiem myszy folder, który chcesz przekonwertować, a następnie wybierz polecenie Rozgałęzianie i scalanie>Konwertuj na gałąź.
W oknie dialogowym Konwertowanie folderu na gałąź :
- W polu Właściciel opcjonalnie wprowadź nazwę osoby, która jest właścicielem tej gałęzi. To pole jest przeznaczone tylko dla informacji i nie przyznaje żadnych uprawnień.
- W polu Opis opcjonalnie wpisz informacje, aby ułatwić innym członkom zespołu korzystanie z tej gałęzi lub zrozumienie jej przeznaczenia.
- Jeśli konwertujesz już rozgałęziony folder, zaznacz pole wyboru Rekursywnie wykonaj tę konwersję dla wszystkich rozgałęzionych folderów podrzędnych . Ta opcja konwertuje wszystkie foldery, które zostały rozgałęzione z tego jednego folderu na gałęzie.
Wybierz pozycję Konwertuj.
Ważne
Nie można zagnieżdżać gałęzi. W związku z tym nie można przekonwertować folderu na gałąź, jeśli zawiera lub jest zawarty przez gałąź. Na przykład poniższa ilustracja pokazuje, że ani element nadrzędny, ani element podrzędny gałęzi FeatureTeamA nie można przekonwertować na gałąź.
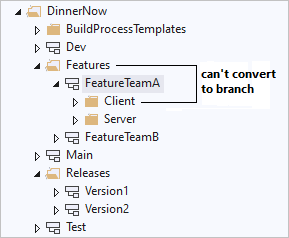
Po przekonwertowaniu folderu na gałąź można przekonwertować go z powrotem na folder, jeśli zespół zdecyduje się zmienić strukturę gałęzi.
Konwertowanie gałęzi na folder
- W Eksploratorze kontroli źródła wybierz gałąź, którą chcesz przekonwertować.
- W menu Plik programu Visual Studio wybierz pozycję Rozgałęzianie kontroli>źródła i Scalanie>konwertuj na folder, a następnie wybierz pozycję Tak.
Rozgałęzij gałąź
Po przekonwertowaniu folderu na gałąź można utworzyć inne gałęzie z tej gałęzi. Poniższa procedura pokazuje, jak za pomocą programu Visual Studio rozgałęzić gałąź. Aby wykonać to zadanie w wierszu polecenia, zobacz Polecenie gałęzi.
W Eksploratorze kontroli źródła kliknij prawym przyciskiem myszy gałąź, którą chcesz rozgałęzić, a następnie wybierz pozycję Rozgałęzianie i Scalanie>gałęzi.
W oknie dialogowym Branch from Branch name> (Gałąź z gałęzi) w obszarze Branch from Version (Gałąź z <wersji) opcjonalnie wybierz opcję z listy Według:
- Najnowsza wersja tworzy gałąź dla najnowszej wersji w kontroli wersji.
- Zestaw zmian umożliwia wprowadzenie liczby zestawów zmian w polu Zestaw zmian lub wybranie wielokropka ... w celu otwarcia okna dialogowego Znajdowanie zmian . Aby uzyskać więcej informacji, zobacz Znajdowanie i wyświetlanie zestawów zmian.
- Data umożliwia wprowadzenie lub wybranie daty w polu Data .
- Etykieta umożliwia wprowadzanie lub znajdowanie etykiety. Aby uzyskać więcej informacji, zobacz Używanie etykiet do tworzenia migawki plików.
- Wersja obszaru roboczego umożliwia utworzenie gałęzi dla wersji w innym obszarze roboczym.
W obszarze Nazwa gałęzi docelowej określ lub przejdź do i wybierz ścieżkę nowej gałęzi.
Wybierz pozycję Gałąź. Gałąź jest tworzona i wyświetlana w Eksploratorze kontroli źródła.
Uwaga
W przeciwieństwie do większości operacji kontroli wersji ta operacja nie generuje oczekujących zmian. Zamiast tego operacja jest wykonywana natychmiast i nie można jej cofnąć.
Rozgałęzij folder lub plik
Mimo że folder lub plik można rozgałęzić bezpośrednio, zalecamy, aby tego uniknąć. Jeśli bezpośrednio rozgałęzisz plik lub folder, nie będzie można wyświetlić hierarchii gałęzi ani śledzić zestawów zmian. Najlepszym rozwiązaniem jest rozgałęzianie i scalanie tylko między gałęziami, zgodnie z opisem we wcześniejszej części tego artykułu.
Jeśli jednak masz specjalną potrzebę rozgałęzić folder lub plik, możesz użyć poniższej procedury. Aby wykonać to zadanie w wierszu polecenia, zobacz Polecenie gałęzi.
W Eksploratorze kontroli źródła kliknij prawym przyciskiem myszy folder lub plik, który chcesz rozgałęzić, i wybierz polecenie Rozgałęzianie i scalanie>gałęzi.
W oknie dialogowym Gałąź w obszarze Cel zmodyfikuj lokalizację i nazwę nowej gałęzi lub wybierz pozycję Przeglądaj, aby przejść do i wybrać element docelowy.
W obszarze Gałąź z wersji opcjonalnie rozwijanej i wybierz opcję z listy Według :
- Najnowsza wersja tworzy gałąź dla najnowszej wersji w kontroli wersji.
- Zestaw zmian umożliwia wprowadzenie liczby zestawów zmian w polu Zestaw zmian lub wybranie wielokropka ... w celu otwarcia okna dialogowego Znajdowanie zmian . Aby uzyskać więcej informacji, zobacz Znajdowanie i wyświetlanie zestawów zmian.
- Data umożliwia wprowadzenie lub wybranie daty w polu Data .
- Etykieta umożliwia wprowadzanie lub znajdowanie etykiety. Aby uzyskać więcej informacji, zobacz Używanie etykiet do tworzenia migawki plików.
- Wersja obszaru roboczego umożliwia utworzenie gałęzi dla wersji w innym obszarze roboczym.
Opcjonalnie wybierz pozycję Pobierz element docelowy do obszaru roboczego , aby utworzyć kopię elementu kontrolowanego przez wersję w lokalnym obszarze roboczym. Wyczyść pole wyboru, jeśli nie potrzebujesz kopii lokalnej i chcesz zwiększyć wydajność, nie pobierając wielu elementów na komputer.
Wybierz przycisk OK. Gałąź jest tworzona i wyświetlana w Eksploratorze kontroli źródła.
Uwaga
Zostanie wyświetlone okno Przeglądaj dla folderu , jeśli wybrano opcję Pobierz element docelowy do obszaru roboczego i określony folder lokalny nie jest mapowany w bieżącym obszarze roboczym. Przejdź do folderu lub wybierz pozycję Utwórz nowy folder, określ folder do synchronizacji z elementami kontrolowanymi wersjami, a następnie wybierz przycisk OK.
Powiązane artykuły
Opinia
Dostępne już wkrótce: W 2024 r. będziemy stopniowo wycofywać zgłoszenia z serwisu GitHub jako mechanizm przesyłania opinii na temat zawartości i zastępować go nowym systemem opinii. Aby uzyskać więcej informacji, sprawdź: https://aka.ms/ContentUserFeedback.
Prześlij i wyświetl opinię dla