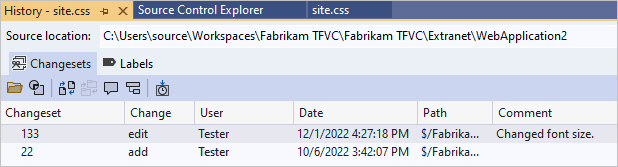Tworzenie i udostępnianie kodu w programie TFVC za pomocą programu Visual Studio
Azure DevOps Services | Azure DevOps Server 2022 — Azure DevOps Server 2019
Visual Studio 2019 | Visual Studio 2022
Niezależnie od tego, czy projekt oprogramowania jest duży, mały, czy zupełnie nowy, najlepiej używać kontroli wersji tak szybko, jak to możliwe. W tym artykule pokazano, jak rozpocząć pracę z Kontrola wersji serwera Team Foundation (TFVC), scentralizowanym systemem kontroli wersji.
Jeśli chcesz pracować w rozproszonym systemie kontroli wersji, możesz zamiast tego użyć usługi Git z usługą Azure Repos.
Jeśli masz kod, który chcesz przeprowadzić migrację do usług Azure DevOps Services, zobacz Omówienie migracji.
Wymagania wstępne
Zainstalować program Visual Studio.
Połączenie do projektu
W programie Visual Studio na stronie głównej programu Team Explorer wybierz ikonę Zarządzaj Połączenie ions.
Na Połączenie stronie programu Team Explorer kliknij prawym przyciskiem myszy projekt zawierający repozytorium i wybierz pozycję Połączenie.
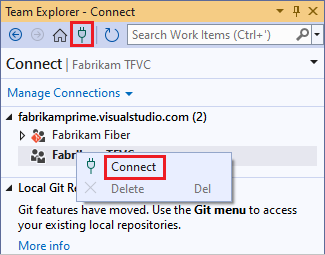
Jeśli żądany projekt nie znajduje się na liście, wybierz pozycję Zarządzaj Połączenie ions, wybierz pozycję Połączenie do projektu, a następnie wybierz żądany projekt. Aby uzyskać więcej informacji, zobacz Połączenie z programu Visual Studio lub Programu Team Explorer.
Uwaga
Niektóre opcje menu tfVC nie są wyświetlane w programie Visual Studio, dopóki nie połączysz się z serwerem TFVC.
Konfigurowanie obszaru roboczego
Na stronie głównej programu Visual Studio Team Explorer wybierz pozycję Konfiguruj obszar roboczy, aby zamapować projekt na folder na maszynie dewelopera.
Potwierdź ścieżkę obszaru roboczego, a następnie wybierz pozycję Mapuj i Pobierz , aby zamapować obszar roboczy i pobrać kod.
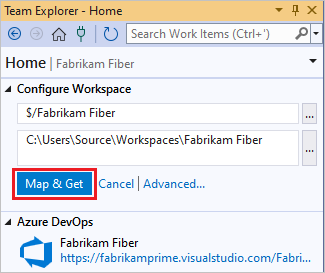
Teraz możesz zaewidencjonować pracę źródłową, kompilacje kolejek i zarządzać nimi.
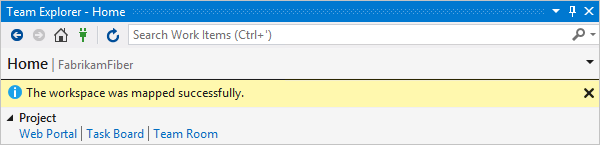
Jeśli nie widzisz linku Konfigurowanie obszaru roboczego , być może masz już obszar roboczy na komputerze. Aby wyświetlić istniejące obszary robocze, otwórz Eksploratora kontroli źródła lub zapoznaj się z tematem Rozwiązania w programie Team Explorer. Aby uzyskać więcej informacji, zobacz Use Source Control Explorer to manage files in TFVC (Używanie Eksploratora kontroli źródła do zarządzania plikami w programie TFVC ) i Create and work with workspaces (Tworzenie i praca z obszarami roboczymi).
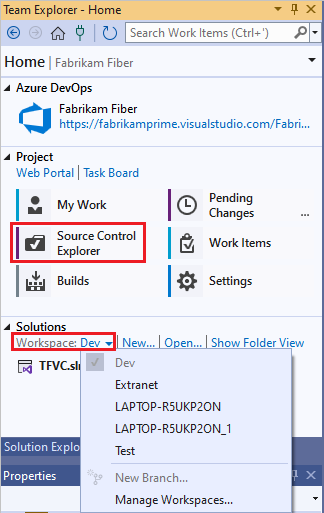
Uwaga
Funkcja TFVC nie obsługuje obszarów roboczych na dyskach sieciowych ani ścieżkach UNC.
Dodawanie kodu do kontroli wersji
Aby utworzyć nowy projekt kodu, który ma zostać umieszczony w obszarze Kontrola źródła kontroli wersji serwera TEAMVC, wybierz pozycję Nowy w obszarze Rozwiązania na stronie głównej programu Team Explorer. Umieść nowe rozwiązanie w zamapowanym folderze obszaru roboczego, takim jak c:\Users\<YourName>\Source\Workspaces\YourTeamProject\.
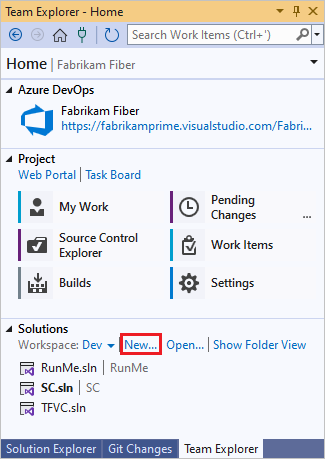
Jeśli masz już aplikację w toku, którą chcesz umieścić w obszarze kontroli źródła tfVC, przenieś rozwiązanie do folderu obszaru roboczego w systemie Windows Eksplorator plików.
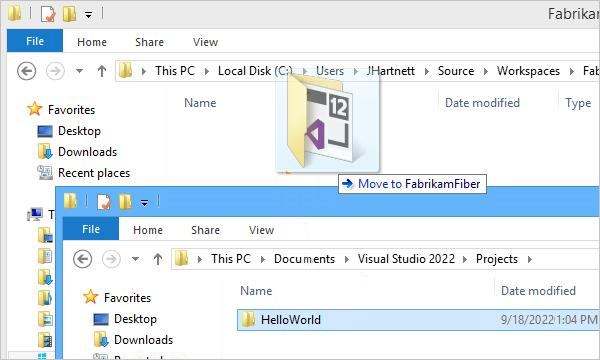
Otwórz rozwiązanie w programie Visual Studio.
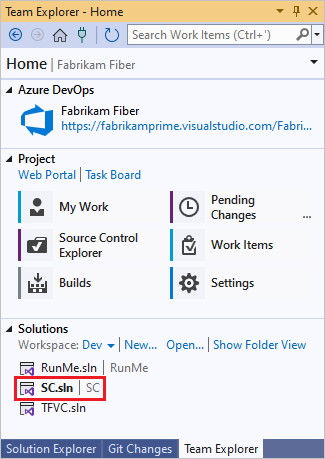
Naciśnij klawisze Ctrl+Alt+L, aby otworzyć Eksplorator rozwiązań, a następnie w Eksplorator rozwiązań kliknij rozwiązanie prawym przyciskiem myszy i wybierz polecenie Dodaj rozwiązanie do kontroli źródła.
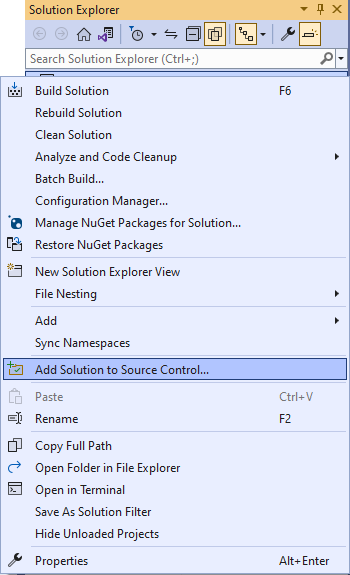
W oknie dialogowym Dodawanie rozwiązania do kontroli źródła przejrzyj szczegóły, a następnie wybierz przycisk OK.
Zaewidencjonuj rozwiązanie
Gdy wszystko będzie gotowe do zaewidencjonowania kodu, kliknij prawym przyciskiem myszy rozwiązanie w Eksplorator rozwiązań i wybierz pozycję Synchronizacja.
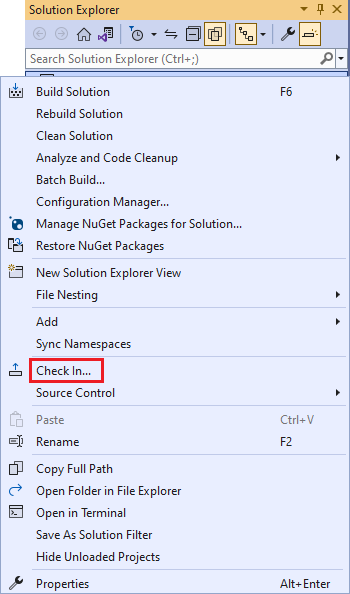
Na stronie Oczekujące zmiany w programie Team Explorer dodaj komentarz zaewidencjonowania, a następnie wybierz pozycję Zaewidencjonuj.
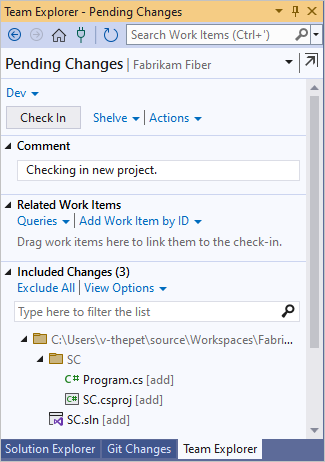
Na stronie głównej programu Team Explorer wybierz pozycję Eksplorator kontroli źródła.
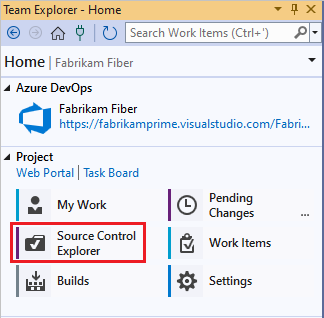
W Eksploratorze kontroli źródła można zobaczyć rozwiązanie w kontroli wersji serwera TEAMVC.
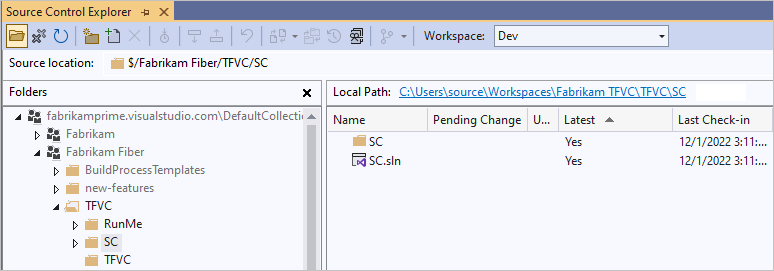
Cały zespół może teraz pracować nad kodem. Wszystkie zmiany są śledzone w kontroli wersji.
Zaewidencjonuj zmiany
Podczas edytowania kodu w programie Visual Studio, który jest pod kontrolą źródła tfVC, zmieniony plik jest automatycznie wyewidencjonowany. Na przykład site.css jest wyewidencjonowany po zmianie elementu
font-sizena16px.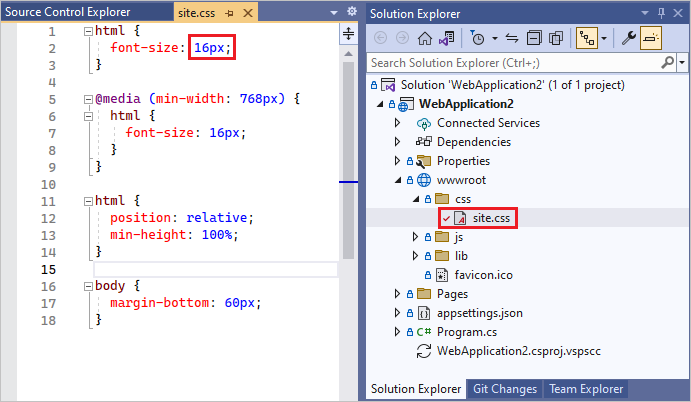
Aby porównać zmodyfikowany plik z najnowszą wersją kontroli źródła, kliknij prawym przyciskiem myszy plik w Eksplorator rozwiązań i wybierz pozycję Porównaj.
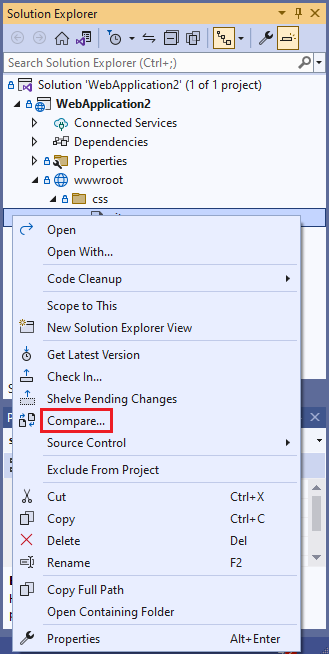
Zostanie otwarte okno Różnice i zobaczysz różnicę między dwiema wersjami.
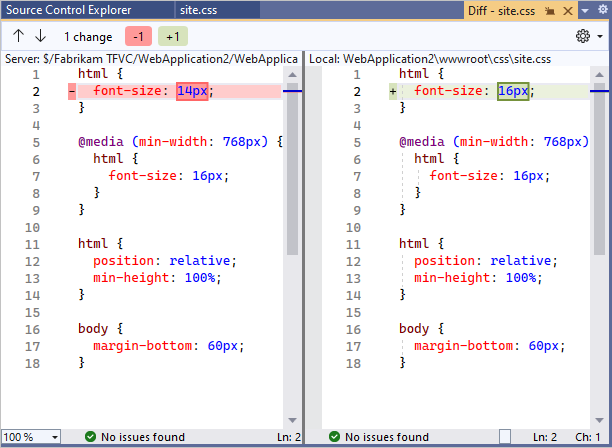
W Eksplorator rozwiązań kliknij prawym przyciskiem myszy plik i wybierz Synchronizacja, aby zaewidencjonować zmianę.
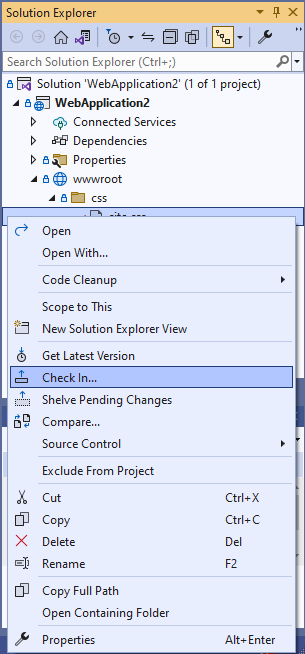
Możesz również zaewidencjonować w edytorze kodu lub w programie Team Explorer.
Jeśli pracujesz nad zadaniem lub naprawiasz usterkę, która jest śledzona jako element roboczy, możesz skojarzyć ten element roboczy z oczekującymi zmianami. Funkcja TFVC usuwa usterkę, zamyka zadanie lub łączy zestaw zmian z elementem roboczym.
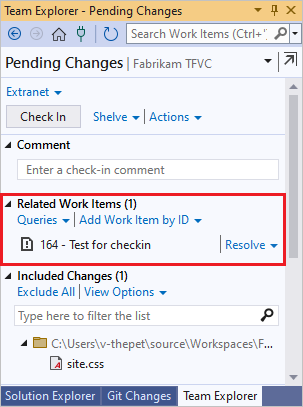
Dodaj komentarz i zaewidencjonuj.
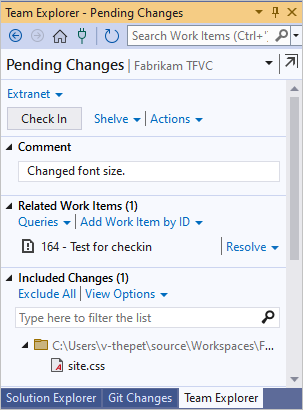
W Eksploratorze kontroli źródła kliknij prawym przyciskiem myszy zmieniony plik i wybierz pozycję Wyświetl historię , aby wyświetlić jego historię.
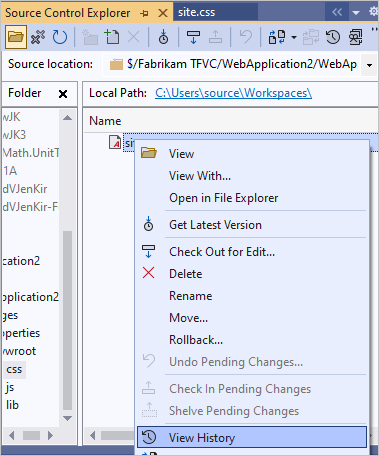
W oknie Historia są wyświetlane wszystkie zestawy zmian, które zawierają ten plik.