Przywracanie danych do tej samej lokalizacji
Azure DevOps Server 2022 | Azure DevOps Server 2020 | Azure DevOps Server 2019
Możesz przywrócić dane z kopii zapasowej do tego samego serwera i wystąpienia programu SQL Server dla usługi Azure DevOps, z którego utworzono kopię zapasową tych danych. Na przykład możesz przywrócić uszkodzony zestaw baz danych do ostatniego znanego dobrego stanu.
Uwaga
Zapoznaj się ze stroną Pojęcia dotyczące tworzenia kopii zapasowych i przywracania, aby zapoznać się z wprowadzeniem do przywracania danych na tym samym serwerze dla usługi Azure DevOps Server.
Integracja programu SharePoint z usługą Azure DevOps Server jest przestarzała z programem TFS 2017 i nowszymi wersjami.
Wymagania wstępne
Aby wykonać tę procedurę, musisz być członkiem następujących grup lub mieć następujące uprawnienia:
- Członek grupy zabezpieczeń Administratorzy na serwerze lub serwerach z uruchomioną konsolą administracyjną usługi Azure DevOps.
- Albo członek grupy zabezpieczeń Administrator systemu programu SQL Server lub uprawnienie Wykonywanie kopii zapasowej i Tworzenie planu konserwacji programu SQL Server musi być ustawione na zezwalanie na wystąpienie programu SQL Server, które hostuje bazy danych.
- Członek grupy zabezpieczeń sysadmin dla wystąpienia bazy danych dla usługi Azure DevOps i wystąpienia usług Analysis Services bazy danych magazynu.
- Autoryzowany użytkownik bazy danych TFS_Warehouse.
- Członek roli bazy danych TFSEXECROLE.
- Jeśli wdrożenie korzysta z produktów programu SharePoint, członek grupy Administratorzy farmy dla farmy, do której są przywracane bazy danych produktów programu SharePoint.
Aby uzyskać więcej informacji, zobacz Kontrola konta użytkownika.
Krok 1. Zatrzymywanie usług
Zatrzymanie usług pomaga chronić przed utratą lub uszkodzeniem danych podczas procesu przywracania, szczególnie w przypadku zmiany nazwy baz danych.
Na serwerze z uruchomionymi usługami warstwy aplikacji dla usługi Azure DevOps otwórz okno wiersza polecenia i zmień katalogi na Drive:\%programfiles%\Azure DevOps Server 2019\Tools.
Podaj następujące polecenie:
TFSServiceControl quiesceAby uzyskać więcej informacji, zobacz polecenie TFSServiceControl.
Krok 2. Zmienianie nazw baz danych
Aby można było użyć kreatora przywracania w celu przywrócenia bazy danych, którą serwer Usługi Azure DevOps Server należy najpierw przejąć w tryb offline, a następnie zmienić jego nazwę.
Zatrzymywanie baz danych
Otwórz program SQL Server Management Studio.
Uwaga
Aby uzyskać więcej informacji na temat przywracania baz danych, zobacz Implementowanie scenariuszy przywracania dla baz danych programu SQL Server.
Zostanie otwarte okno dialogowe Łączenie z serwerem .
W polu Typ serwera wybierz pozycję Aparat bazy danych.
W polu Nazwa serwera wprowadź lub wybierz nazwę wystąpienia serwera i bazy danych warstwy danych, a następnie wybierz pozycję Połącz.
Uwaga
Jeśli program SQL Server jest zainstalowany w klastrze, nazwa serwera to nazwa klastra, a nie nazwa komputera.
Zostanie otwarty program SQL Server Management Studio.
Rozwiń węzeł Bazy danych, aby wyświetlić listę baz danych tworzących warstwę danych dla usługi Azure DevOps.
Zmień nazwę, a następnie zatrzymaj każdą bazę danych, którą chcesz przywrócić, postępując zgodnie ze wskazówkami dotyczącymi używanej wersji programu SQL Server. Nadaj bazie danych nazwę wskazującą, że jest to stara wersja bazy danych, którą zastąpisz przywróconą wersją. Możesz na przykład zmienić nazwę TFS_DefaultCollection na TFS_DefaultCollection_Old.
Krok 3. Przywracanie baz danych usługi Azure DevOps
Dane dla usługi Azure DevOps Server można przywrócić za pomocą kreatora przywracania w konsoli administracyjnej w usłudze Azure DevOps Server. Kreator przywracania przywraca również klucz szyfrowania używany do raportowania.
Przywracanie baz danych
Otwórz konsolę administracyjną serwera Azure DevOps Server, przejdź do pozycji Zaplanowane kopie zapasowe i uruchom kreatora Przywracanie baz danych .
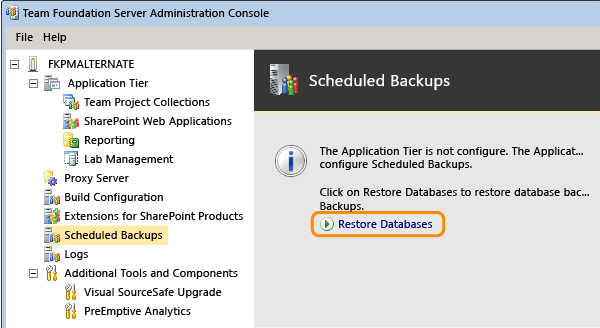
Określ ścieżkę do zestawu kopii zapasowych i wybierz zestaw, który ma być używany do przywracania.
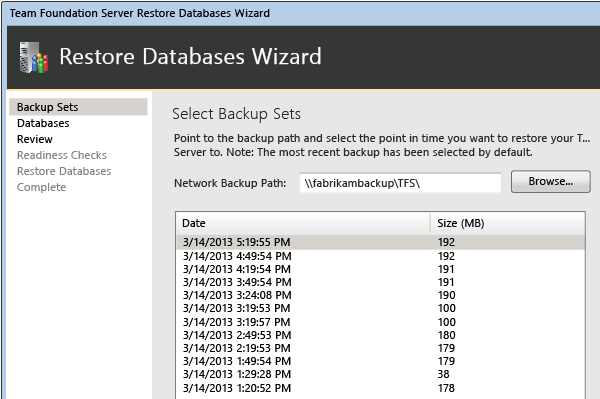
Ukończ pracę kreatora i przywróć bazy danych.
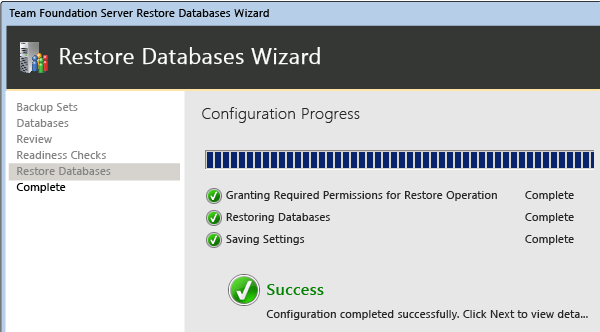
Krok 4. Aktualizowanie wszystkich kont usług
Musisz zaktualizować konto usługi dla serwera Azure DevOps Server (TFSService) i konta źródeł danych (TFSReports). Nawet jeśli te konta nie uległy zmianie, należy zaktualizować informacje, aby upewnić się, że tożsamość i format kont są odpowiednie.
Aktualizowanie kont usług
Na serwerze z uruchomionymi usługami SQL Server Reporting Services otwórz przystawkę Zarządzanie komputerem i uruchom następujące składniki, jeśli nie zostały jeszcze uruchomione:
- ReportServer lub ReportServer$InstanceName (pula aplikacji)
- SQL Server Reporting Services (TFSINSTANCE)
Na serwerze warstwy aplikacji otwórz okno wiersza polecenia i zmień katalogi na Dysk:\%programfiles%\Azure DevOps Server 2019\Tools.
W wierszu polecenia wprowadź następujące polecenie, aby dodać konto usługi dla usługi Azure DevOps, gdzie DatabaseName jest nazwą bazy danych konfiguracji (domyślnie TFS_Configuration):
Konta TfsConfig /add /AccountType:ApplicationTier /account: AccountName
Aby uzyskać więcej informacji, zobacz Polecenie Konta.
Użyj polecenia Accounts, aby dodać konto źródeł danych dla serwera raportów i konto serwera proxy dla serwera proxy usługi Azure DevOps, jeśli wdrożenie korzysta z tych zasobów.
Krok 5. Ponowne kompilowanie magazynu danych
Magazyn danych można ponownie skompilować zamiast przywracać bazy danych TFS_Warehouse i TFS_Analysis. Ponowne kompilowanie magazynu może wymagać znacznego czasu, jeśli wdrożenie zawiera dużo danych. Jednak ta strategia pomaga zapewnić prawidłową synchronizację wszystkich danych. Podczas ponownego kompilowania magazynu serwer Azure DevOps Server tworzy wystąpienie, które należy następnie przetworzyć, aby wypełnić go przy użyciu danych z magazynów operacyjnych.
Uwaga
Jeśli przywrócono bazy danych TFS_Warehouse i TFS_Analysis w poprzedniej sekcji, nie trzeba wykonywać poniższej procedury.
Ponowne kompilowanie magazynu
Na serwerze z uruchomionymi usługami warstwy aplikacji dla usługi Azure DevOps otwórz okno wiersza polecenia i zmień katalogi na
Drive:\\%programfiles%\\Azure DevOps Server 2019\\Tools.Podaj następujące polecenie:
TFSConfig rebuildwarehouse /all /ReportingDataSourcePassword: Password
gdzie hasło to hasło dla konta źródeł danych dla usług Reporting Services (TFSReports).
Poczekaj na zakończenie polecenia.
Na serwerze raportów otwórz program Internet Explorer i wprowadź następujący ciąg na pasku Adres:
http://localhost:8080/>VirtualDirectory/TeamFoundation/Administration/v3.0/WarehouseControlService.asmxW polu VirtualDirectory wprowadź katalog wirtualny usług Internet Information Services (IIS), który został określony podczas instalowania serwera Azure DevOps. Domyślnie ten katalog ma nazwę tfs.
Zostanie otwarta strona WarehouseControlWebService .
Uwaga
Aby usługa sieci Web Kontrola magazynu mogła być dostępna, pula aplikacji serwera DevOps platformy Microsoft Azure musi być uruchomiona.
Wybierz pozycję GetProcessingStatus, a następnie wybierz pozycję Wywołaj.
Ważne
Usługa powinna zwrócić wartość bezczynności dla wszystkich zadań, co oznacza, że moduł nie jest przetwarzany. Jeśli zostanie zwrócona inna wartość, powtórz ten krok do momentu zwrócenia bezczynności dla wszystkich zadań.
Na stronie WarehouseControlWebService wybierz pozycję ProcessAnalysisDatabase, a następnie wybierz pozycję Wywołaj.
Otworzy się okno przeglądarki. Usługa zwraca wartość True po pomyślnym rozpoczęciu przetwarzania modułu i wartości False , jeśli nie powiedzie się lub jeśli moduł jest obecnie przetwarzany.
Aby określić, kiedy moduł został przetworzony, wróć do strony WarehouseControlWebService , wybierz pozycję GetProcessingStatus, a następnie wybierz pozycję Wywołaj.
Przetwarzanie jest wykonywane, gdy usługa GetProcessingStatus zwraca wartość bezczynności dla wszystkich zadań.
Na serwerze warstwy aplikacji dla usługi Azure DevOps otwórz przystawkę Zarządzanie komputerem i uruchom usługę zadań w tle programu Visual Studio Team Foundation.
Krok 6. Czyszczenie pamięci podręcznej danych na serwerach warstwy aplikacji
Każdy serwer warstwy aplikacji we wdrożeniu usługi Azure DevOps używa pamięci podręcznej plików, dzięki czemu użytkownicy mogą szybko pobierać pliki z serwera warstwy danych. Podczas przywracania wdrożenia należy wyczyścić tę pamięć podręczną na każdym serwerze warstwy aplikacji. W przeciwnym razie niezgodne identyfikatory plików mogą powodować problemy, gdy użytkownicy pobierają pliki z kontroli wersji. Jeśli wdrożenie korzysta z serwera proxy usługi Azure DevOps, należy również wyczyścić pamięć podręczną danych na każdym serwerze skonfigurowanym jako serwer proxy.
Uwaga
Wyczyszczenie pamięci podręcznych danych może pomóc zapobiec pobieraniu nieprawidłowych wersji plików w kontroli wersji. Należy to zrobić rutynowo, chyba że w ramach przywracania zastąpisz cały sprzęt we wdrożeniu. Jeśli zastępujesz cały sprzęt, możesz pominąć tę procedurę.
Czyszczenie pamięci podręcznej danych
Na serwerze z uruchomionymi usługami warstwy aplikacji dla usługi Azure DevOps lub skonfigurowanym za pomocą serwera proxy usługi Azure DevOps otwórz okno wiersza polecenia i zmień katalogi na Drive:\%programfiles%\Azure DevOps Server 2019\Application Tier\Web Services\_tfs_data.
Usuń wszystko w katalogu _tfs_data.
Powtórz te kroki dla każdego serwera warstwy aplikacji i każdego serwera z uruchomionym serwerem proxy usługi Azure DevOps we wdrożeniu.
Krok 7. Ponowne uruchamianie usług
Po przywróceniu danych należy ponownie uruchomić usługi, aby przywrócić serwer do stanu operacyjnego.
Ponowne uruchamianie usług
Na serwerze z uruchomionymi usługami warstwy aplikacji dla usługi Azure DevOps otwórz okno wiersza polecenia i zmień katalogi na Drive:\%programfiles%\Azure DevOps Server 2019\Tools.
Podaj następujące polecenie:
Polecenie TFSServiceControl nie jest wymagane
Aby uzyskać więcej informacji, zobacz polecenie TFSServiceControl.
Krok 8. Odświeżanie pamięci podręcznych na komputerach klienckich
Odświeżanie pamięci podręcznej na potrzeby śledzenia elementów roboczych na komputerach klienckich
Na nowym serwerze otwórz program Internet Explorer.
Na pasku Adres wprowadź następujący adres, aby nawiązać połączenie z usługą internetową ClientService :
http://PublicURL/VirtualDirectory:8080/WorkItemTracking/v3.0/ClientService.asmxUwaga
Nawet jeśli zalogowano się przy użyciu poświadczeń administracyjnych, może być konieczne uruchomienie programu Internet Explorer jako administrator i może zostać wyświetlony monit o podanie poświadczeń.
Wybierz pozycję StampWorkitemCache, a następnie wybierz pozycję Wywołaj. Metoda StampWorkitemCache nie zwraca żadnych danych.
Odświeżanie pamięci podręcznej kontroli wersji na komputerach klienckich
Na komputerze klienckim otwórz okno wiersza polecenia z uprawnieniami administracyjnymi i zmień katalogi na
Drive:\Program Files (x86)\Microsoft Visual Studio 12.0\Common7\IDE.W wierszu polecenia wprowadź następujące polecenie, w tym adres URL kolekcji, który zawiera nazwę serwera i numer portu nowego serwera:
tf workspaces /collection:http://ServerName:Port/VirtualDirectoryName/CollectionNameW przykładowym wdrożeniu deweloper musi odświeżyć pamięć podręczną kontroli wersji dla projektu, który jest członkiem kolekcji DefaultCollection hostowanej we wdrożeniu FabrikamPrime serwera Azure DevOps Server:
tf workspaces /collection:http://FabrikamPrime:8080/tfs/DefaultCollectionAby uzyskać więcej informacji, zobacz Polecenie Obszary robocze.