Udostępnianie kodu w Git
Azure DevOps Services | Azure DevOps Server 2022 — Azure DevOps Server 2019
Udostępnianie kodu innym osobom w usłudze Azure DevOps podczas korzystania z repozytorium Git.
Wymagania wstępne
| Kategoria | Wymagania |
|---|---|
| Dostęp do projektu | Członek projektu. |
| Narzędzie wiersza polecenia Git | Jedno z następujących narzędzi wiersza polecenia Git: - Git dla systemów Windows i Git Credential Manager. - git dla systemu macOS lub Linux. W przypadku systemów macOS i Linux zalecamy skonfigurowanie uwierzytelniania SSH. |
1. Sklonuj repozytorium na komputer
Aby pracować z repozytorium Git, sklonuj go na komputer, co spowoduje utworzenie pełnej lokalnej kopii repozytorium. Kod może znajdować się w jednym z kilku miejsc.
Wykonaj następujący krok, który ma zastosowanie do danego scenariusza:
- Jeśli nie masz jeszcze żadnego kodu, najpierw utwórz nowe repozytorium Git w projekcie, a następnie wykonaj następny krok.
- Jeśli kod znajduje się w innym repozytorium Git, takim jak repozytorium GitHub lub inne wystąpienie repozytorium Azure, zaimportuj go do nowego lub istniejącego pustego repozytorium Git, a następnie wykonaj następny krok.
- Jeśli kod znajduje się na komputerze lokalnym i nie jest jeszcze w kontroli wersji, utwórz nowe repozytorium Git w projekcie lub dodaj kod do istniejącego repozytorium.
W przeglądarce internetowej otwórz projekt zespołowy organizacji i wybierz pozycję Pliki repozytoriów>.
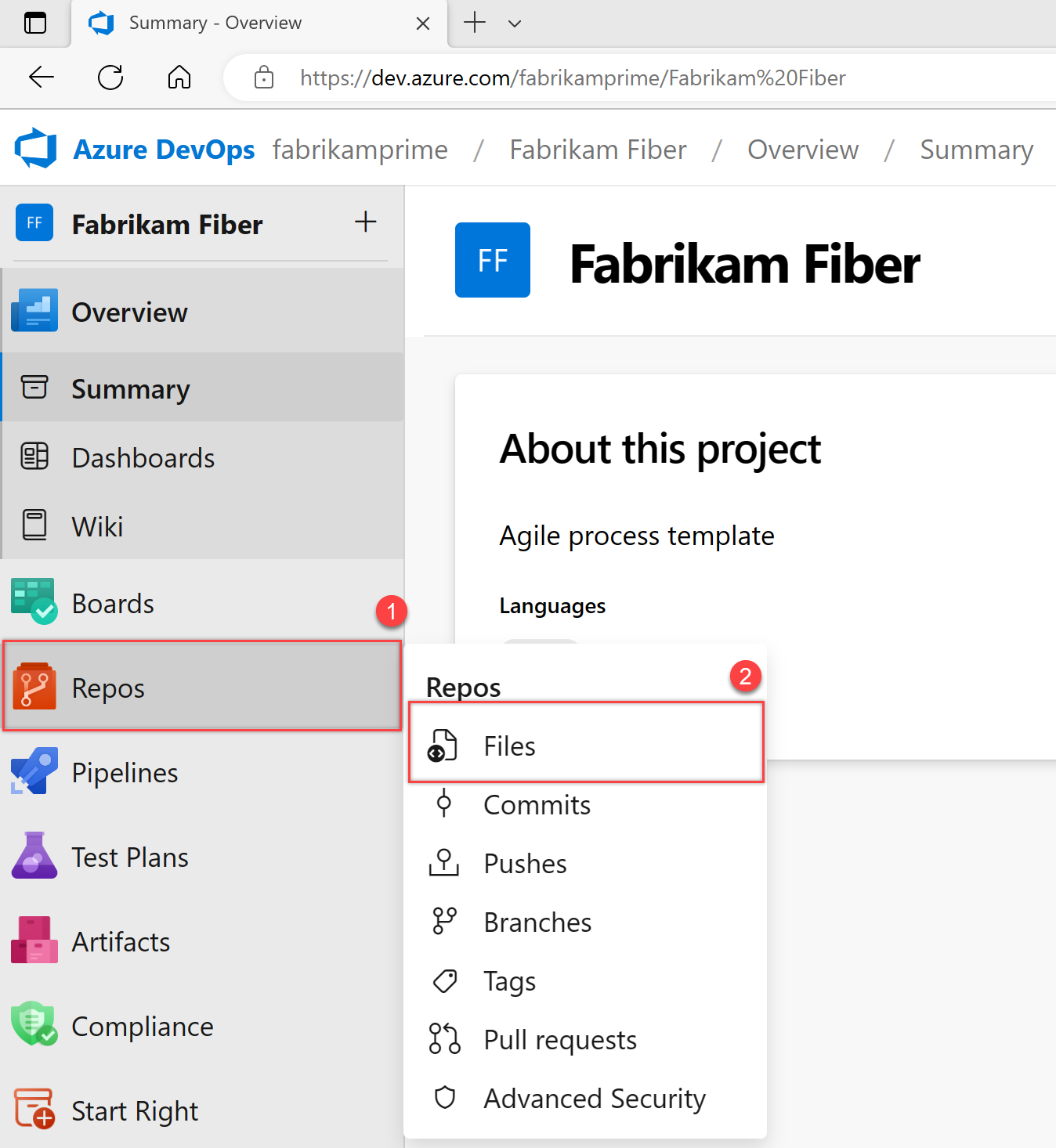
Wybierz pozycję Klonuj.

Skopiuj adres URL.

Otwórz okno polecenia Git (Powłoka Git Bash w usłudze Git dla systemu Windows). Przejdź do folderu, w którym chcesz utworzyć kod z repozytorium przechowywanego na komputerze, a następnie uruchom
git clonepolecenie , a następnie ścieżkę skopiowaną z adresu URL klonowania w poprzednim kroku. Zobacz poniższy przykład:git clone https://FabrikamFiber01@dev.azure.com/FabrikamFiber01/FabrikamFiber01-01/_git/FabrikamFiber01-01Usługa Git pobiera kopię kodu, w tym wszystkie zatwierdzenia i gałęzie z repozytorium, do nowego folderu, z którym możesz pracować.
Przełącz katalog do sklonowanego repozytorium.
cd fabrikam-webPozostaw to okno polecenia otwarte, aby działało w gałęzi.
2. Praca w oddziale
Gałęzie usługi Git izolować zmiany od innych prac wykonywanych w projekcie. Zalecamy użycie przepływu pracy usługi Git, który używa nowej gałęzi dla każdej funkcji lub poprawki, nad którą pracujesz. W naszych przykładach używamy gałęzi users/jamal/feature1.
Utwórz gałąź za
branchpomocą polecenia .git branch users/jamal/feature1To polecenie tworzy odwołanie w usłudze Git dla nowej gałęzi. Tworzy również wskaźnik z powrotem do zatwierdzenia nadrzędnego, aby usługa Git mogła zachować historię zmian podczas dodawania zatwierdzeń do gałęzi.
Jeśli pracujesz z wcześniej sklonowanym repozytorium, upewnij się, że wyewidencjonujesz odpowiednią gałąź (
git checkout main) i że jest ona aktualna (git pull origin main) przed utworzeniem nowej gałęzi.Użyj polecenia
checkout, aby przełączyć się do tej gałęzi.git checkout users/jamal/feature1Usługa Git zmienia pliki na komputerze w celu dopasowania do najnowszego zatwierdzenia w gałęzi wyewidencjonowania.
Napiwek
Podczas tworzenia gałęzi z poziomu wiersza polecenia gałąź jest oparta na obecnie wyewidencjonowanej gałęzi. Podczas klonowania repozytorium zostanie wyewidencjonowana gałąź domyślna (zazwyczaj
main). Ponieważ została sklonowana, lokalna kopia plikumainzawiera najnowsze zmiany.git checkout main git pull origin main git branch users/jamal/feature1 git checkout users/jamal/feature1Pierwsze trzy polecenia w poprzednim przykładzie można zastąpić następującym poleceniem, które tworzy nową gałąź o nazwie
users/jamal/feature1na podstawie najnowszejmaingałęzi.git pull origin main:users/jamal/feature1Wróć do okna powłoki Git Bash użytego w poprzedniej sekcji. Uruchom następujące polecenia, aby utworzyć i wyewidencjonować nową gałąź na podstawie głównej gałęzi.
git pull origin main:users/jamal/feature1 git checkout feature1
3. Praca z kodem
W poniższych krokach wprowadzimy zmianę w plikach na komputerze, zatwierdzimy zmiany lokalnie, a następnie wypchniemy zatwierdzenie do repozytorium przechowywanego na serwerze.
Przejdź do folderu na komputerze, na którym sklonowane repozytorium, otwórz
README.mdplik w wybranym edytorze i wprowadź pewne zmiany. Następnie zapisz i zamknij plik.W oknie polecenia Git przejdź do
contoso-demokatalogu, wprowadzając następujące polecenie:cd contoso-demoZatwierdź zmiany, wprowadzając następujące polecenia w oknie polecenia Git:
git add . git commit -m "My first commit"Polecenie
git add .etapuje wszystkie nowe lub zmienione pliki igit commit -mtworzy zatwierdzenie z określonym komunikatem zatwierdzenia.Sprawdź gałąź, nad którą pracujesz przed zatwierdzeniem, aby nie zatwierdzać zmian w niewłaściwej gałęzi. Usługa Git zawsze dodaje nowe zatwierdzenia do bieżącej gałęzi lokalnej.
Wypchnij zmiany do repozytorium Git na serwerze. Wprowadź następujące polecenie w oknie polecenia Git:
git push origin users/jamal/feature1
Kod jest teraz udostępniany repozytorium zdalnemu w gałęzi o nazwie users/jamal/feature1. Aby scalić kod z gałęzi roboczej z gałęzią main , użyj żądania ściągnięcia.
4. Scal swoje zmiany z prośbą o scalenie.
Żądania ściągnięcia łączą przegląd i scalanie kodu w jeden proces współpracy. Po zakończeniu naprawiania usterki lub nowej funkcji w gałęzi utwórz nowe żądanie ściągnięcia. Dodaj członków zespołu do żądania ściągnięcia, aby mogli przeglądać i głosować nad zmianami. Użyj żądań ściągnięcia, aby przejrzeć prace w toku i uzyskać wczesną opinię na temat zmian. Nie ma zobowiązania do scalenia zmian, ponieważ w dowolnym momencie można porzucić żądanie ściągnięcia.
W poniższym przykładzie przedstawiono podstawowe kroki tworzenia i kończenia żądania ściągnięcia.
Otwórz projekt zespołowy organizacji w przeglądarce internetowej i wybierz pozycję Pliki repozytoriów>. Jeśli przeglądarka jest otwarta po otrzymaniu adresu URL klonowania, możesz po prostu przełączyć się z powrotem do niego.
Wybierz pozycję Utwórz żądanie ściągnięcia w prawym górnym rogu okna Pliki. Jeśli nie widzisz komunikatu, takiego jak Zaktualizowano użytkowników/jamal/feature1 tylko teraz, odśwież przeglądarkę.
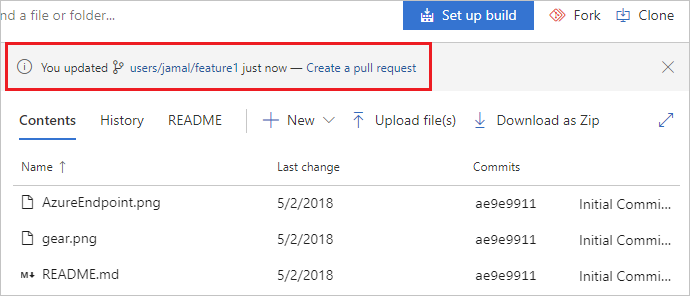
Nowe żądania ściągnięcia są skonfigurowane do scalania gałęzi z gałęzią domyślną, która w tym przykładzie to
main. Tytuł i opis są wstępnie wypełniane komunikatem zatwierdzenia.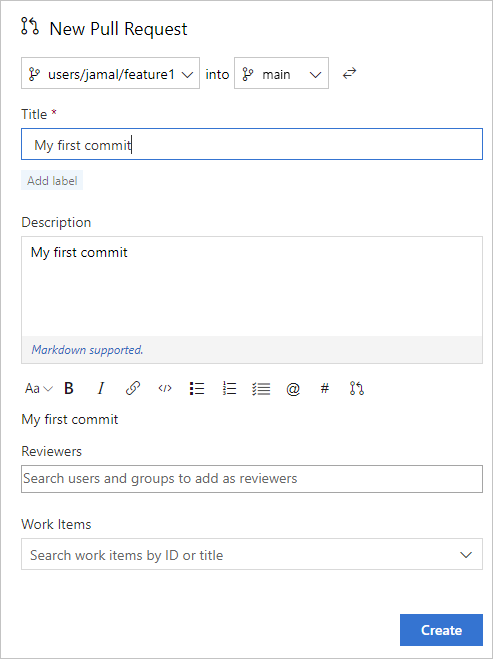
Możesz dodać recenzentów i połączyć elementy robocze z żądaniem ściągnięcia.
Pliki zawarte w żądaniu ściągnięcia można przejrzeć w dolnej części okna Nowe żądanie ściągnięcia.
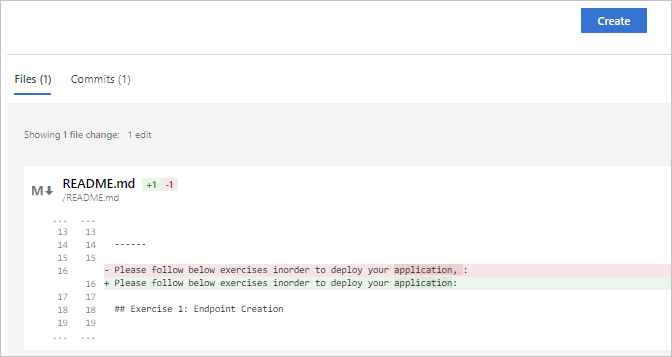
Wybierz pozycję Utwórz.
Wyświetl szczegóły żądania ściągnięcia na karcie Przegląd . Możesz również wyświetlić zmienione pliki, aktualizacje i zatwierdzenia w żądaniu ściągnięcia z innych kart.
Wybierz pozycję Zakończ , aby rozpocząć proces kończenia żądania ściągnięcia.
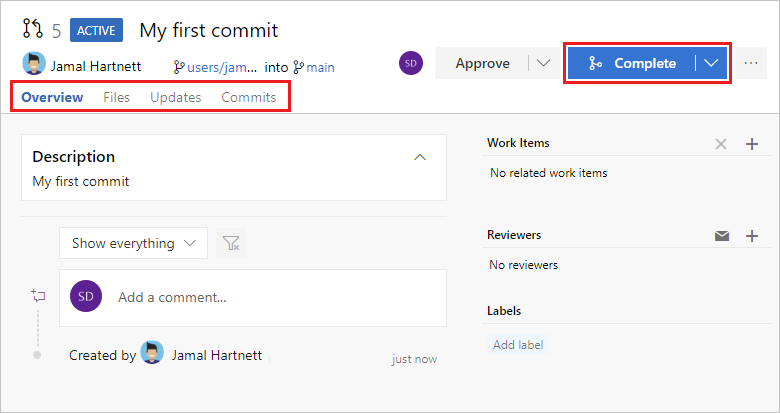
Wybierz pozycję Zakończ scalanie , aby ukończyć żądanie ściągnięcia i scalić kod z gałęzią
main.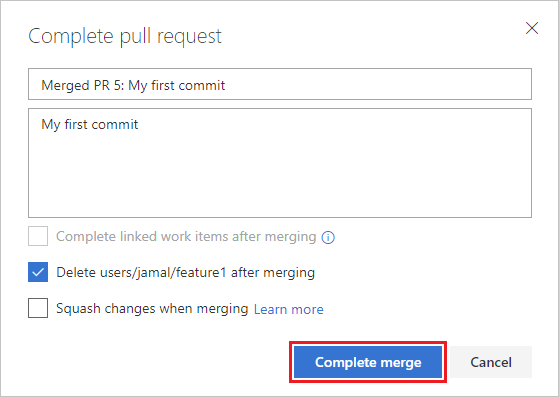
Uwaga
W tym przykładzie przedstawiono podstawowe kroki tworzenia i kończenia żądania ściągnięcia. Aby uzyskać więcej informacji, zobacz Tworzenie, wyświetlanie żądań ściągnięcia i zarządzanie nimi.
Zmiany są teraz scalane z gałęzią main , a users/jamal/feature1 gałąź zostanie usunięta w repozytorium zdalnym.
Wyświetl historię
Wróć do portalu internetowego i wybierz pozycję Historia na stronie Kod , aby wyświetlić nowe zatwierdzenie.
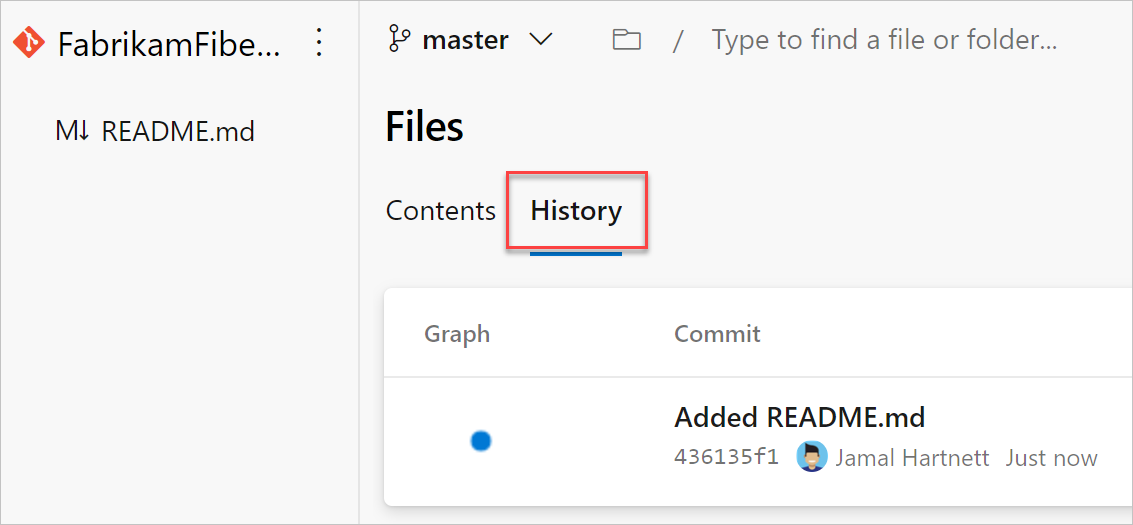
Przejdź do karty Pliki i wybierz plik README, aby wyświetlić zmiany.
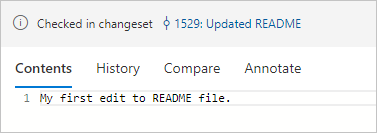
Czyszczenie
Aby usunąć lokalną kopię gałęzi, wróć do wiersza polecenia powłoki Git Bash i uruchom następujące polecenie:
git checkout main
git pull origin main
git branch -d users/jamal/feature1
Ta akcja wykonuje następujące zadania:
- Polecenie
git checkout mainprzełącza cię domaingałęzi . - Polecenie
git pull origin mainściąga najnowszą wersję kodu w gałęzi głównej, w tym zmiany i faktusers/jamal/feature1scalania. - Polecenie
git branch -d users/jamal/feature1usuwa lokalną kopię tej gałęzi.