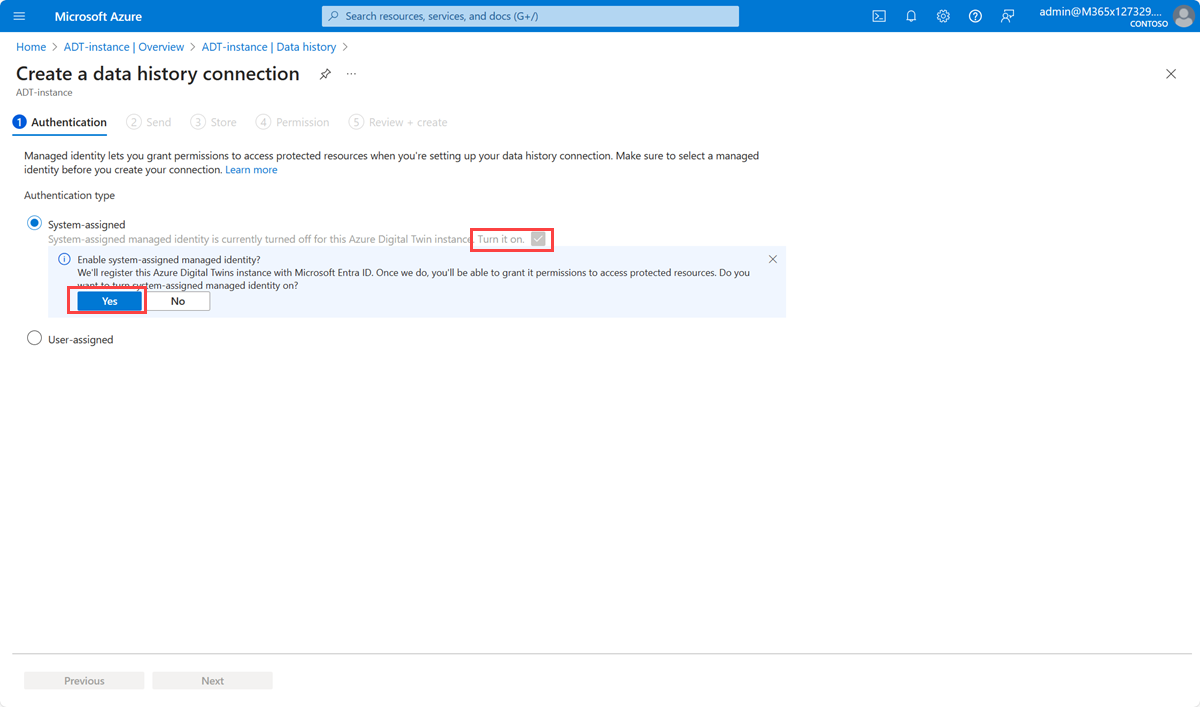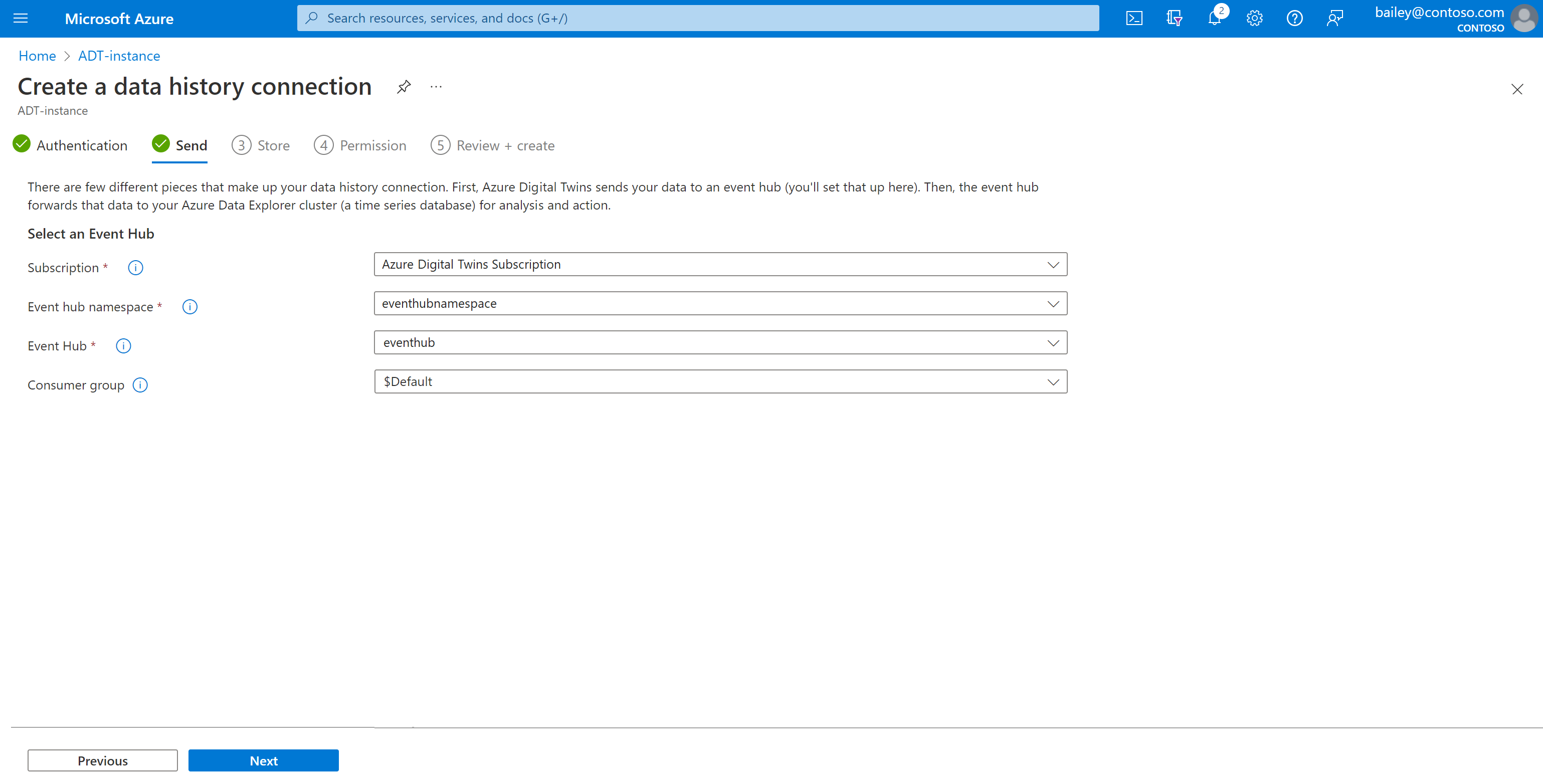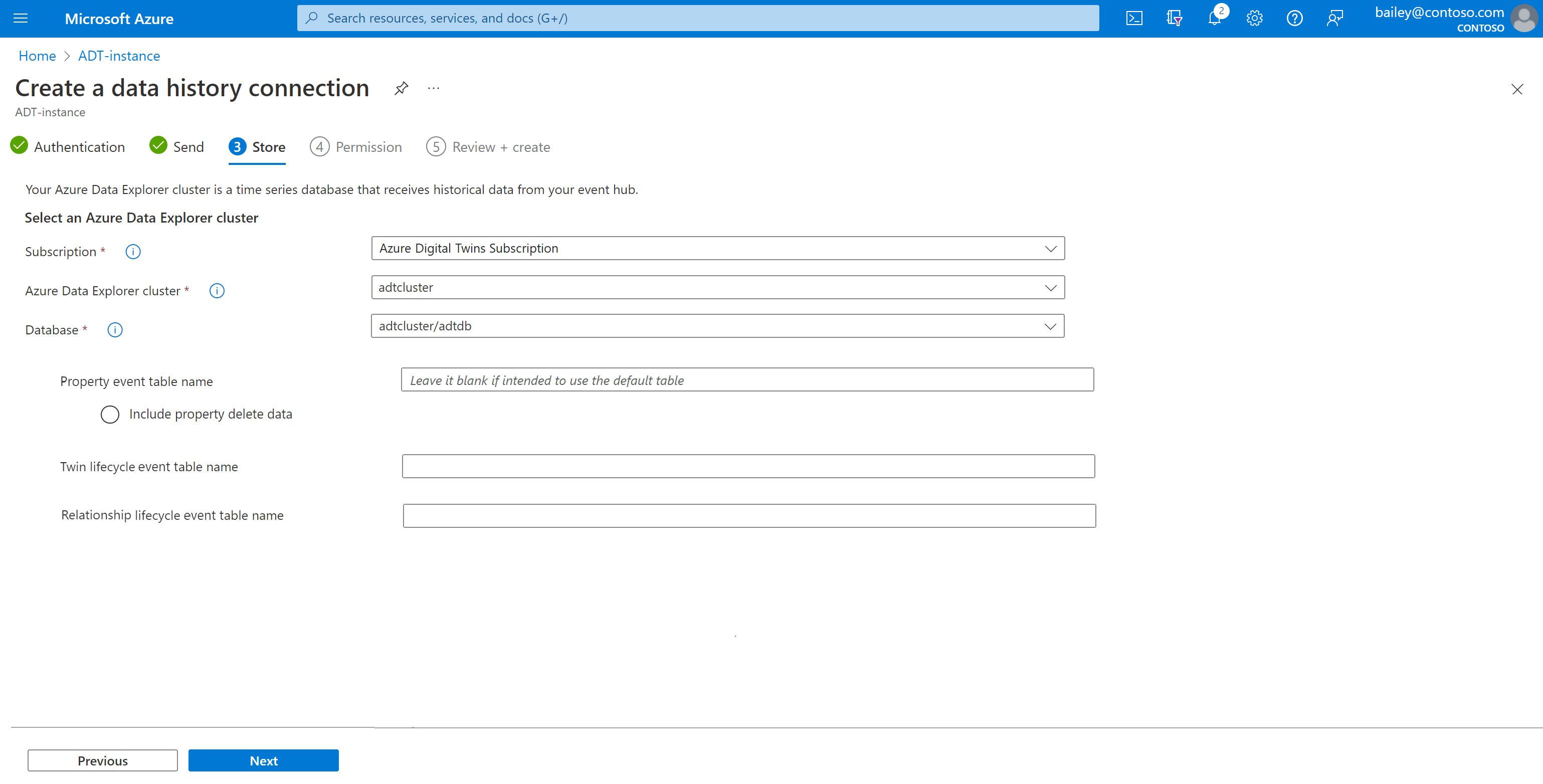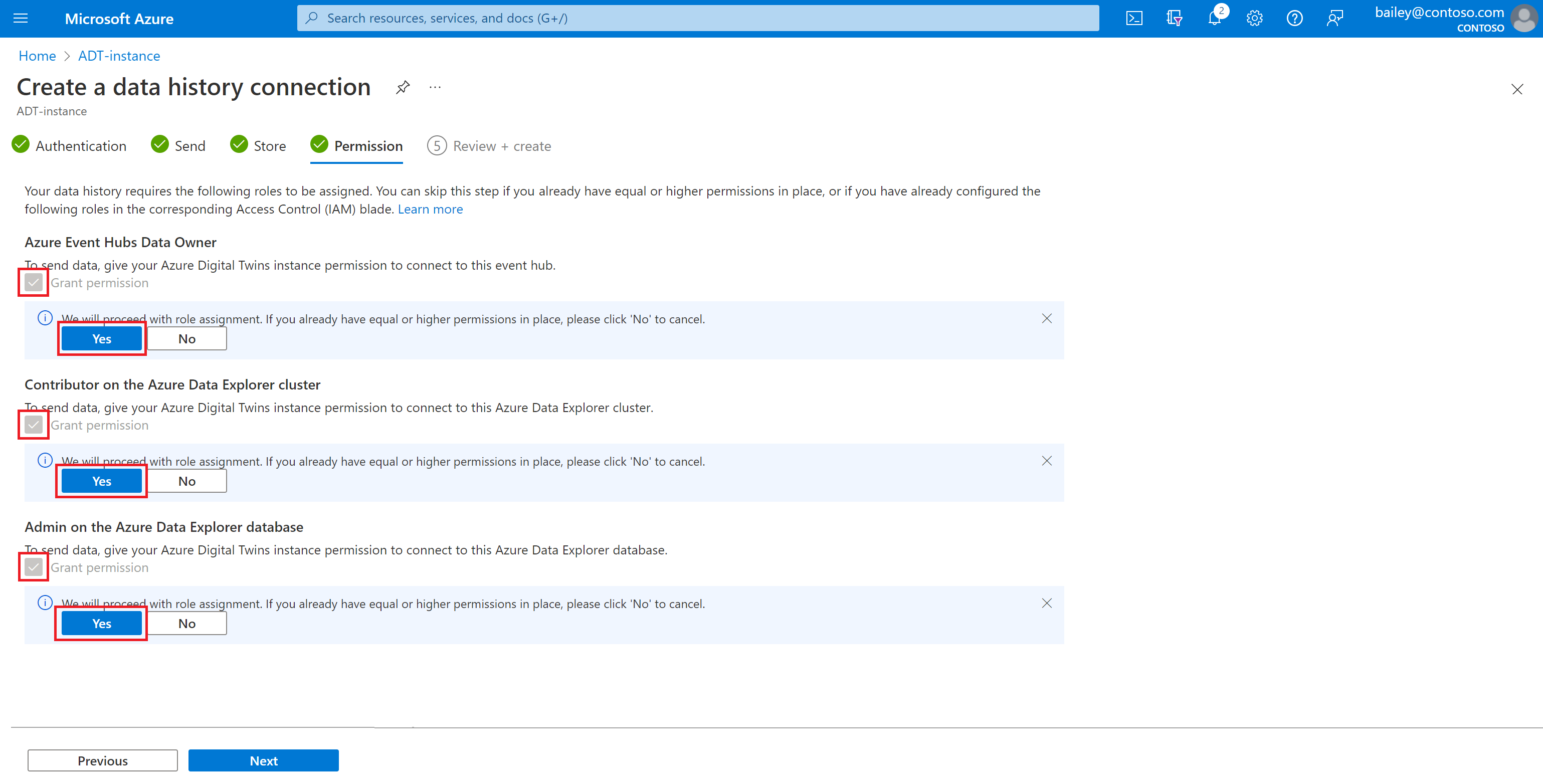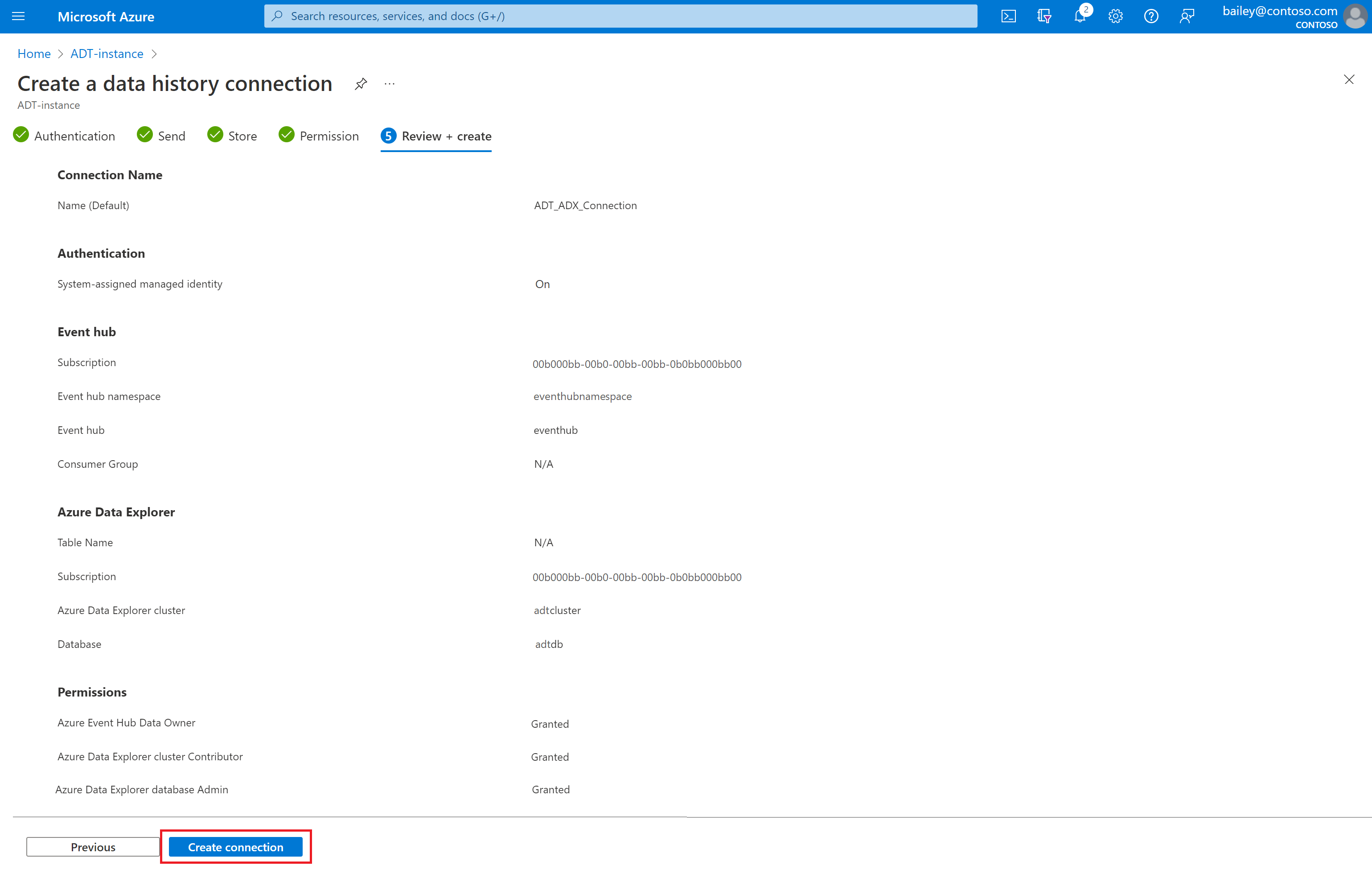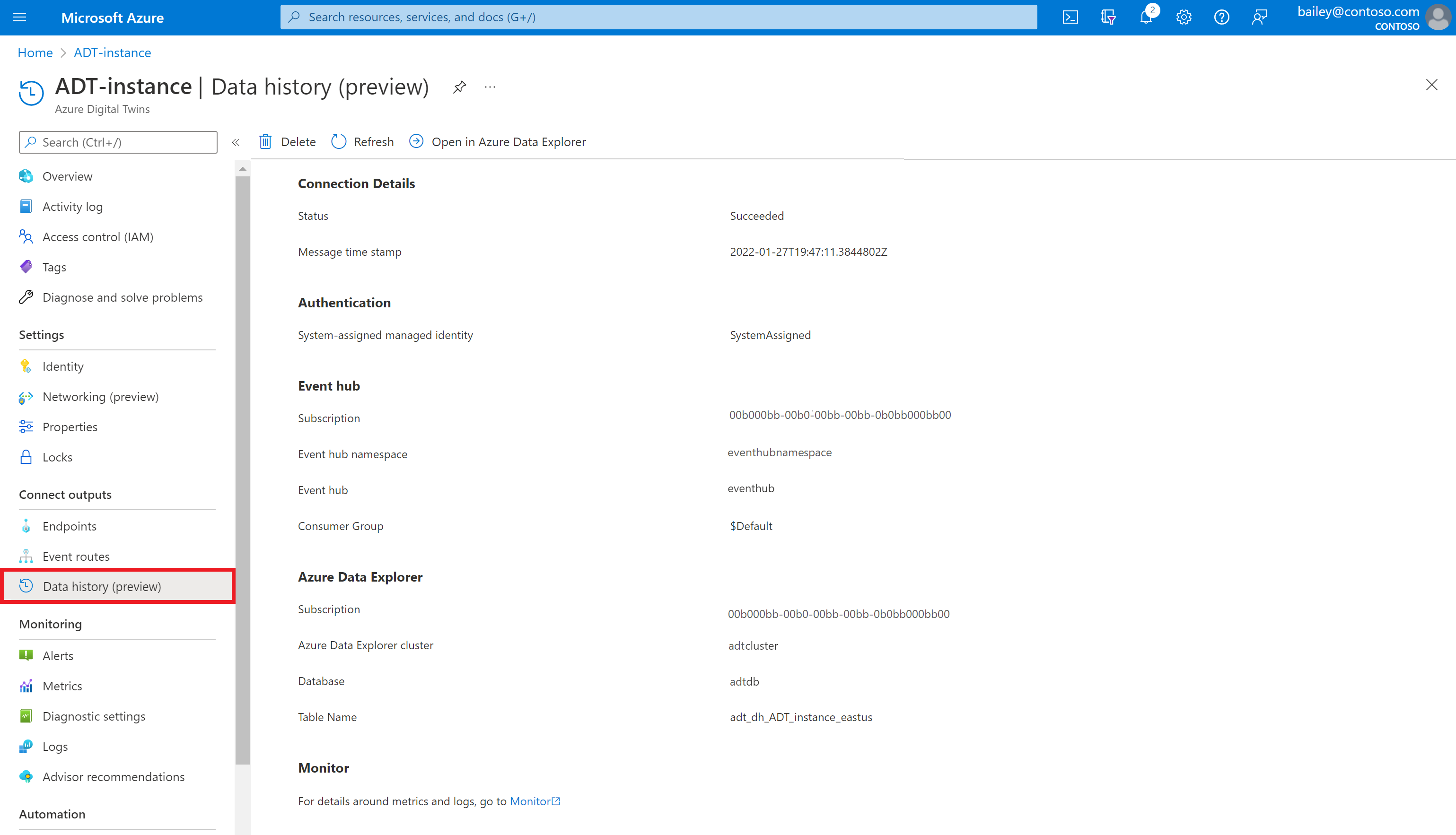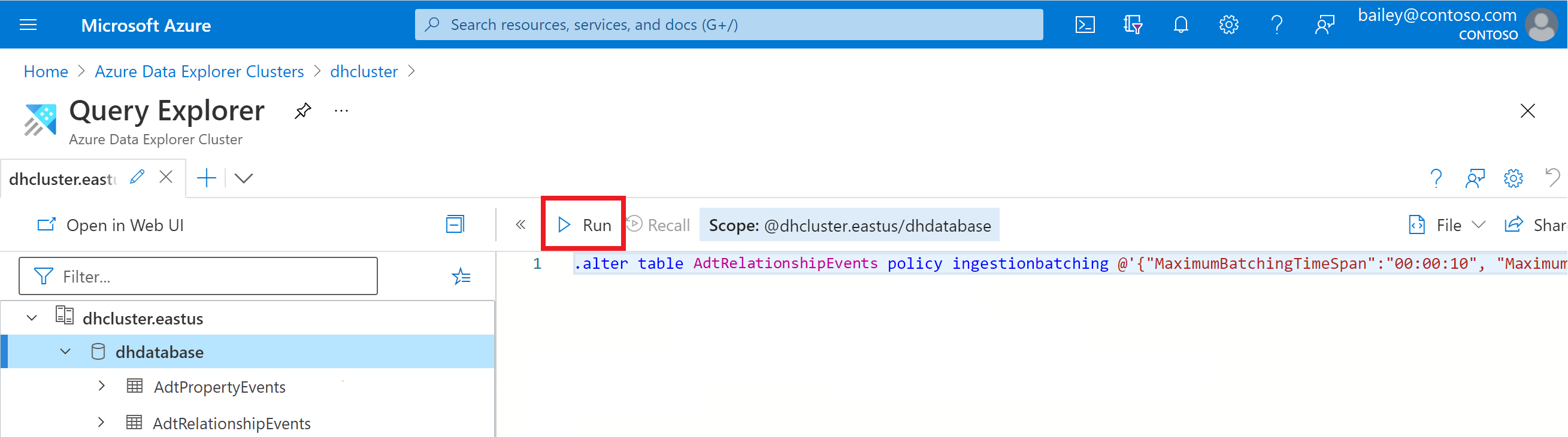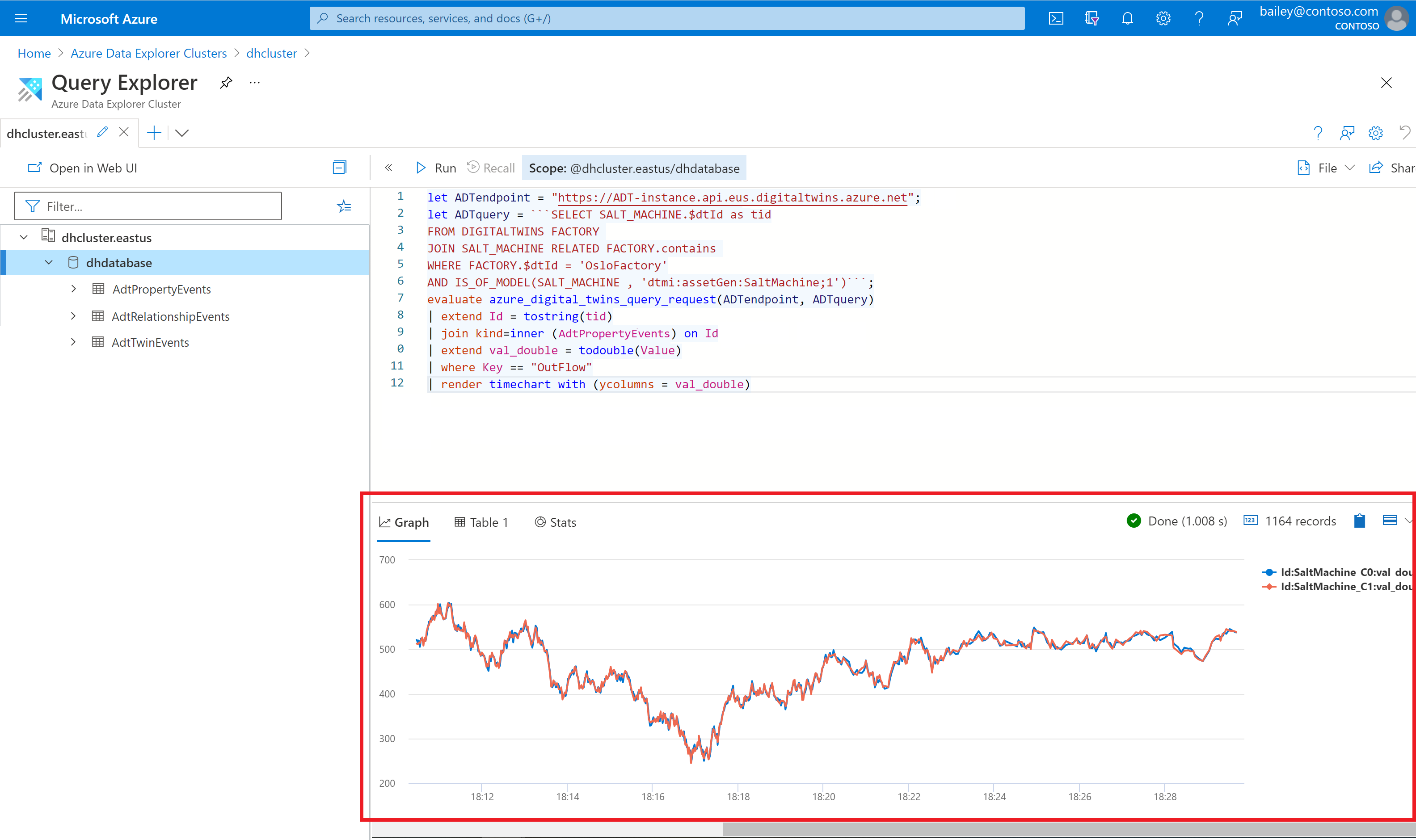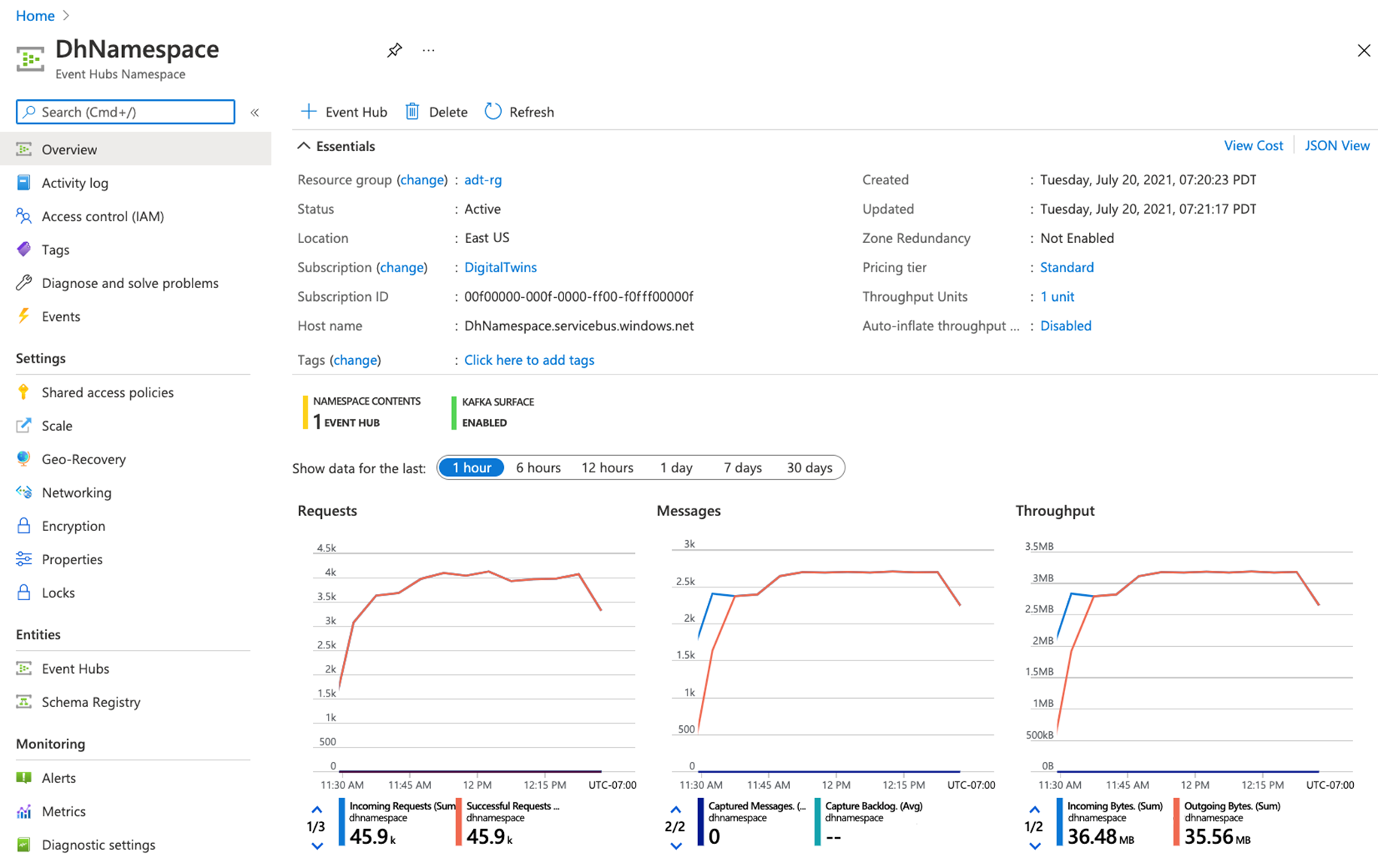Uwaga
Dostęp do tej strony wymaga autoryzacji. Może spróbować zalogować się lub zmienić katalogi.
Dostęp do tej strony wymaga autoryzacji. Możesz spróbować zmienić katalogi.
Historia danych to funkcja usługi Azure Digital Twins umożliwiająca automatyczne historizowanie aktualizacji grafu w usłudze Azure Data Explorer. Te dane można wykonywać przy użyciu wtyczki zapytań usługi Azure Digital Twins dla usługi Azure Data Explorer , aby uzyskać szczegółowe informacje na temat środowiska w czasie.
W tym artykule pokazano, jak skonfigurować działające połączenie historii danych między usługą Azure Digital Twins i usługą Azure Data Explorer. Używa Azure CLI i portalu Azure do konfigurowania i łączenia wymaganych zasobów do zarządzania historią danych, w tym:
- instancja Azure Digital Twins
- Przestrzeń nazw dla Event Hubs zawierająca event hub.
- klaster usługi Azure Data Explorer zawierający bazę danych
Zawiera również przykładowy graf bliźniaczy, którego można użyć do wyświetlenia zaktualizowanego graficznie wykresu w usłudze Azure Data Explorer.
Wskazówka
Mimo że w tym artykule jest używany portal Azure, możesz również pracować z historią danych przy użyciu interfejsów API REST w wersji 2022-05-31.
Wymagania wstępne
Przygotuj swoje środowisko dla Azure CLI
Użyj środowiska Bash w Azure Cloud Shell. Aby uzyskać więcej informacji, zobacz Get started with Azure Cloud Shell.
Jeśli wolisz uruchamiać polecenia referencyjne interfejsu wiersza polecenia lokalnie, zainstaluj Azure CLI. Jeśli korzystasz z systemu Windows lub macOS, rozważ uruchomienie interfejsu wiersza polecenia platformy Azure w kontenerze platformy Docker. Aby uzyskać więcej informacji, zobacz Jak uruchomić interfejs wiersza polecenia platformy Azure w kontenerze platformy Docker.
Jeśli korzystasz z instalacji lokalnej, zaloguj się do interfejsu wiersza polecenia platformy Azure za pomocą polecenia az login. Aby zakończyć proces uwierzytelniania, wykonaj kroki wyświetlane w terminalu. Aby uzyskać inne opcje logowania, zobacz Uwierzytelnianie na platformie Azure przy użyciu interfejsu wiersza polecenia platformy Azure.
Gdy zostaniesz o to poproszony/a, zainstaluj rozszerzenie Azure CLI przy pierwszym użyciu. Aby uzyskać więcej informacji na temat rozszerzeń, zobacz Używanie rozszerzeń i zarządzanie nimi za pomocą interfejsu wiersza polecenia platformy Azure.
Uruchom az version, aby sprawdzić zainstalowaną wersję i biblioteki zależne. Aby przeprowadzić uaktualnienie do najnowszej wersji, uruchom polecenie az upgrade.
Uwaga
Możesz również użyć usługi Azure Cloud Shell w środowisku PowerShell zamiast środowiska Bash, jeśli wolisz. Polecenia na tej stronie są napisane dla środowiska powłoki Bash, więc mogą wymagać pewnych niewielkich korekt do uruchomienia w programie PowerShell.
Ustawianie sesji CLI
Aby rozpocząć pracę z Azure Digital Twins w CLI, najpierw należy się zalogować i ustawić kontekst CLI na swoją subskrypcję na tę sesję. Uruchom następujące polecenia w oknie konsoli:
az login
az account set --subscription "<your-Azure-subscription-ID>"
Wskazówka
Możesz również użyć nazwy subskrypcji zamiast identyfikatora w poprzednim poleceniu.
Jeśli używasz tej subskrypcji z usługą Azure Digital Twins po raz pierwszy, uruchom następujące polecenie, aby zarejestrować się w przestrzeni nazw usługi Azure Digital Twins. (Jeśli nie masz pewności, możesz uruchomić go ponownie, nawet jeśli uruchomiono go kiedyś w przeszłości).
az provider register --namespace 'Microsoft.DigitalTwins'
Następnie dodaj rozszerzenie Microsoft Azure IoT dla Azure CLI, aby umożliwić korzystanie z poleceń do interakcji z Azure Digital Twins i innymi usługami IoT. Uruchom to polecenie, aby upewnić się, że masz najnowszą wersję rozszerzenia:
az extension add --upgrade --name azure-iot
Teraz możesz pracować z usługą Azure Digital Twins w interfejsie wiersza polecenia platformy Azure.
Ten stan można sprawdzić, uruchamiając polecenie az dt --help w dowolnym momencie, aby wyświetlić listę dostępnych poleceń usługi Azure Digital Twins najwyższego poziomu.
Konfigurowanie zmiennych lokalnych dla sesji interfejsu wiersza polecenia
Ten artykuł zawiera polecenia interfejsu wiersza polecenia, których można użyć do tworzenia zasobów historii danych. Aby ułatwić kopiowanie i uruchamianie tych poleceń później, możesz skonfigurować zmienne lokalne w sesji interfejsu wiersza polecenia teraz, a następnie odwołać się do tych zmiennych w kolejnych poleceniach interfejsu wiersza polecenia podczas tworzenia zasobów. Aby utworzyć zmienne, zaktualizuj symbole zastępcze (umieszczone w nawiasach <...>) w następujących poleceniach, a następnie uruchom polecenia. Pamiętaj, aby postępować zgodnie z regułami nazewnictwa opisanymi w komentarzach. Te wartości są używane później podczas tworzenia nowych zasobów.
Uwaga
Te komendy są napisane dla środowiska Bash. Można je dostosować dla programu PowerShell, jeśli wolisz używać środowiska interfejsu wiersza polecenia programu PowerShell.
## General Setup
location="<your-resource-region>"
resourcegroup="<your-resource-group-name>"
## Azure Digital Twins Setup
# Instance name can contain letters, numbers, and hyphens. It must start and end with a letter or number, and be between 4 and 62 characters long.
dtname="<name-for-your-digital-twins-instance>"
# Connection name can contain letters, numbers, and hyphens. It must contain at least one letter, and be between 3 and 50 characters long.
connectionname="<name-for-your-data-history-connection>"
## Event Hub Setup
# Namespace can contain letters, numbers, and hyphens. It must start with a letter, end with a letter or number, and be between 6 and 50 characters long.
eventhubnamespace="<name-for-your-event-hub-namespace>"
# Event hub name can contain only letters, numbers, periods, hyphens and underscores. It must start and end with a letter or number.
eventhub="<name-for-your-event-hub>"
## Azure Data Explorer Setup
# Cluster name can contain only lowercase alphanumeric characters. It must start with a letter, and be between 4 and 22 characters long.
clustername="<name-for-your-cluster>"
# Database name can contain only alphanumeric, spaces, dash and dot characters, and be up to 260 characters in length.
databasename="<name-for-your-database>"
# Enter a name for the table where relationship create and delete events are stored.
relationshiplifecycletablename="<name-for-your-relationship-lifecycle-events-table>"
# Enter a name for the table where twin create and delete events are stored.
twinlifecycletablename="<name-for-your-twin-lifecycle-events-table>"
# Optionally, enter a custom name for the table where twin property updates are stored. If not provided, the table is named AdtPropertyEvents.
twinpropertytablename="<name-for-your-twin-property-events-table>"
Utwórz wystąpienie usługi Azure Digital Twins z tożsamością zarządzaną
Jeśli masz już wystąpienie usługi Azure Digital Twins, upewnij się, że włączasz dla niego tożsamość zarządzaną przypisaną przez system.
Jeśli nie masz wystąpienia usługi Azure Digital Twins, postępuj zgodnie z instrukcjami w temacie Tworzenie wystąpienia z tożsamością zarządzaną, aby po raz pierwszy utworzyć wystąpienie usługi Azure Digital Twins z tożsamością zarządzaną przypisaną przez system.
Następnie upewnij się, że masz rolę właściciela danych usługi Azure Digital Twins w wystąpieniu. Instrukcje można znaleźć w temacie Konfigurowanie uprawnień dostępu użytkowników.
Jeśli chcesz dodać nazwę wystąpienia do lokalnych zmiennych interfejsu wiersza polecenia, aby można było je automatycznie podłączyć do późniejszych poleceń skopiowanych z tego artykułu, zapisz je w zmiennej dtname w następujący sposób:
dtname="<name-of-your-instance>"
Tworzenie przestrzeni nazw i centrum zdarzeń usługi Event Hubs
Następnym krokiem jest utworzenie przestrzeni nazw dla usługi Event Hubs i hubu zdarzeń. Ten moduł otrzymuje powiadomienia o cyklu życia grafu i aktualizacji właściwości z usługi Azure Digital Twins, a następnie przesyła komunikaty do docelowego klastra Azure Data Explorer.
W ramach konfiguracji połączenia historii danych należy później przyznać wystąpieniu usługi Azure Digital Twins rolę Właściciela danych usługi Azure Event Hubs w zasobie centrum zdarzeń.
Aby uzyskać więcej informacji na temat usługi Event Hubs i ich możliwości, zobacz dokumentację usługi Event Hubs.
Uwaga
Podczas konfigurowania historii danych lokalna autoryzacja musi być włączona w centrum zdarzeń. Jeśli ostatecznie chcesz wyłączyć autoryzację lokalną w centrum zdarzeń, wyłącz autoryzację po skonfigurowaniu połączenia. Należy również dostosować niektóre uprawnienia opisane w artykule Ograniczanie dostępu sieciowego do zasobów historii danych w dalszej części tego artykułu.
Użyj następujących poleceń interfejsu wiersza polecenia, aby utworzyć wymagane zasoby. Polecenia używają kilku zmiennych lokalnych ($location, $resourcegroup, $eventhubnamespace i $eventhub), które zostały utworzone wcześniej w ramach konfigurowania zmiennych lokalnych dla sesji interfejsu wiersza polecenia.
Utwórz przestrzeń nazw usługi Event Hubs:
az eventhubs namespace create --name $eventhubnamespace --resource-group $resourcegroup --location $location
Utwórz centrum zdarzeń w przestrzeni nazw:
az eventhubs eventhub create --name $eventhub --resource-group $resourcegroup --namespace-name $eventhubnamespace
Utwórz klaster Kusto i bazę danych (Azure Data Explorer)
Następnie utwórz klaster Kusto (Azure Data Explorer) i bazę danych, aby odbierać dane z usługi Azure Digital Twins.
W ramach późniejszej konfiguracji połączenia historii danych przyznasz wystąpieniu usługi Azure Digital Twins rolę Kontrybutor co najmniej w bazie danych (może ona być również ograniczona do klastra) oraz rolę Administrator w bazie danych.
Ważne
Upewnij się, że klaster ma włączony dostęp do sieci publicznej. Jeśli klaster usługi Azure Data Explorer ma wyłączony dostęp do sieci publicznej, usługa Azure Digital Twins nie może skonfigurować tabel i innych wymaganych artefaktów, a instalacja historii danych zakończy się niepowodzeniem.
Użyj następujących poleceń interfejsu wiersza polecenia, aby utworzyć wymagane zasoby. Polecenia używają kilku zmiennych lokalnych ($location, $resourcegroup, $clustername i $databasename), które zostały utworzone wcześniej w ramach konfigurowania zmiennych lokalnych dla sesji interfejsu wiersza polecenia.
Zacznij od dodania rozszerzenia Kusto do sesji interfejsu wiersza polecenia, jeśli jeszcze go nie masz.
az extension add --name kusto
Następnie utwórz klaster Kusto. Następujące polecenie wymaga wykonania od 5 do 10 minut i tworzy klaster E2a v4 w warstwie dewelopera. Ten typ klastra ma jeden węzeł dla silnika i zarządzania danymi i ma zastosowanie do scenariuszy opracowawczych i testowych. Aby uzyskać więcej informacji na temat warstw w usłudze Azure Data Explorer i sposobu wybierania odpowiednich opcji dla obciążenia produkcyjnego, zobacz Wybieranie odpowiedniej jednostki SKU obliczeniowej dla klastra usługi Azure Data Explorer i cennika usługi Azure Data Explorer.
az kusto cluster create --cluster-name $clustername --sku name="Dev(No SLA)_Standard_E2a_v4" tier="Basic" --resource-group $resourcegroup --location $location --type SystemAssigned
Utwórz bazę danych w nowym klastrze Kusto (przy użyciu wcześniej określonej nazwy klastra i w tej samej lokalizacji). Ta baza danych służy do przechowywania kontekstowych danych usługi Azure Digital Twins. Następujące polecenie tworzy bazę danych z okresem usuwania nietrwałego 365 dni i okresem gorącej pamięci podręcznej 31 dni. Aby uzyskać więcej informacji na temat opcji dostępnych dla tego polecenia, zobacz az kusto database create.
az kusto database create --cluster-name $clustername --database-name $databasename --resource-group $resourcegroup --read-write-database soft-delete-period=P365D hot-cache-period=P31D location=$location
Skonfiguruj połączenie historii danych
Po utworzeniu wymaganych zasobów, użyj komendy w tej sekcji, aby utworzyć połączenie historii danych między wystąpieniem usługi Azure Digital Twins, Event Hub oraz klastrem usługi Azure Data Explorer.
To polecenie tworzy również trzy tabele w bazie danych usługi Azure Data Explorer w celu przechowywania aktualizacji właściwości bliźniaków, zdarzeń cyklu życia relacji oraz zdarzeń cyklu życia bliźniaków. Aby uzyskać więcej informacji o tych typach danych z historizowanych i odpowiadających im tabelach usługi Azure Data Explorer, zobacz Typy danych i schematy.
Użyj polecenia w tej sekcji, aby utworzyć połączenie historii danych i tabele w usłudze Azure Data Explorer. Polecenie zawsze tworzy tabelę dla aktualizacji historii właściwości bliźniaczych i zawiera parametry służące do tworzenia tabel dla zdarzeń cyklu życia relacji i bliźniaczych obiektów.
Uwaga
Domyślnie to polecenie zakłada, że wszystkie zasoby znajdują się w tej samej grupie zasobów co wystąpienie usługi Azure Digital Twins. Zasoby, które znajdują się w różnych grupach zasobów, można określić przy użyciu opcji parametrów dla tego polecenia.
Następujące polecenie używa zmiennych lokalnych utworzonych wcześniej w temacie Konfigurowanie zmiennych lokalnych dla sesji interfejsu wiersza polecenia i zawiera kilka parametrów, w tym...
- Nazwy tabel cyklu życia relacji i cyklu życia bliźniaka w usłudze Azure Data Explorer (te parametry są opcjonalne, jeśli nie chcesz historyzować tych typów zdarzeń, ale są wymagane, jeśli chcesz historyzować te typy zdarzeń)
- Opcjonalny parametr określający nazwę tabeli zdarzeń właściwości bliźniaczej (jeśli ta wartość nie zostanie podana, tabela ta ma domyślną nazwę AdtPropertyEvents). Jeśli nie chcesz określić innej nazwy, usuń
--adx-property-events-tableparametr z polecenia przed jego uruchomieniem. - Opcjonalny parametr
--adx-record-removalsumożliwiający włączenie historyzacji dla usunięć właściwości bliźniaczych (zdarzenia, które całkowicie usuwają właściwości)
az dt data-history connection create adx --dt-name $dtname --cn $connectionname --adx-cluster-name $clustername --adx-database-name $databasename --eventhub $eventhub --eventhub-namespace $eventhubnamespace --adx-property-events-table $twinpropertytablename --adx-twin-events-table $twinlifecycletablename --adx-relationship-events-table $relationshiplifecycletablename --adx-record-removals true
Podczas wykonywania wcześniejszego polecenia masz możliwość przypisania niezbędnych uprawnień wymaganych do skonfigurowania połączenia historii danych za Ciebie (jeśli przypisano już niezbędne uprawnienia, możesz pominąć te kroki). Te uprawnienia są przyznawane zarządzanej tożsamości Twojego wystąpienia usługi Azure Digital Twins. Minimalne wymagane role to:
- Właściciel danych usługi Azure Event Hubs w centrum zdarzeń
- Użytkownik o uprawnieniach co najmniej do określonej bazy danych (może mieć także uprawnienia obejmujące cały klaster)
- Przypisanie użytkownika bazy danych z rolą Admin (do tworzenia i zarządzania tabelami) w kontekście określonej bazy danych
W przypadku regularnej operacji płaszczyzny danych te role można zmniejszyć do pojedynczej roli nadawcy danych usługi Azure Event Hubs, jeśli jest to konieczne.
Po skonfigurowaniu połączenia historii danych możesz opcjonalnie usunąć role przyznane wystąpieniu usługi Azure Digital Twins w celu uzyskania dostępu do zasobów usługi Event Hubs i usługi Azure Data Explorer. Aby korzystać z historii danych, jedyną rolą, jaką potrzebuje wystąpienie, jest nadawca danych usługi Azure Event Hubs (lub wyższa rola obejmująca te uprawnienia, takie jak właściciel danych usługi Azure Event Hubs) w zasobie usługi Event Hubs.
Uwaga
Po skonfigurowaniu połączenia domyślne ustawienia w klastrze Azure Data Explorer spowodują opóźnienie wczytywania wynoszące około 10 minut lub mniej. To opóźnienie można zmniejszyć, włączając strumieniowe przetwarzanie (mniej niż 10 sekund opóźnienia) lub zasady grupowania danych. Aby uzyskać więcej informacji na temat opóźnienia pozyskiwania w usłudze Azure Data Explorer, zobacz Kompleksowe opóźnienie pozyskiwania.
Ograniczanie dostępu sieciowego do zasobów historii danych
Jeśli chcesz ograniczyć dostęp sieciowy do zasobów zaangażowanych w historię danych (wystąpienie usługi Azure Digital Twins, centrum zdarzeń lub klaster usługi Azure Data Explorer), należy ustawić te ograniczenia po skonfigurowaniu połączenia historii danych. Ograniczenia te obejmują wyłączenie dostępu lokalnego do twoich zasobów, a także inne środki mające na celu ograniczenie dostępu do sieci.
Aby upewnić się, że zasoby historii danych mogą komunikować się ze sobą, należy również zmodyfikować połączenie danych dla bazy danych usługi Azure Data Explorer w celu używania tożsamości zarządzanej przypisanej przez system.
Aby upewnić się, że połączenie historii danych jest poprawnie skonfigurowane, gdy zasoby wymagają ograniczonego dostępu do sieci, wykonaj następujące kroki we wskazanej kolejności:
- Upewnij się, że w zasobach historii danych włączono autoryzację lokalną (wystąpienie usługi Azure Digital Twins, centrum zdarzeń i klaster usługi Azure Data Explorer)
- Utwórz połączenie historii danych
- Zaktualizuj połączenie danych dla bazy danych usługi Azure Data Explorer, aby użyć przypisanej przez system tożsamości zarządzanej. W witrynie Azure Portal możesz zaktualizować połączenie danych, przechodząc do klastra usługi Azure Data Explorer i używając pozycji Bazy danych w menu, aby przejść do bazy danych historii danych. W menu bazy danych wybierz pozycję Połączenia danych. W pozycji tabeli dla połączenia historii danych powinna pojawić się opcja Przypisz tożsamość zarządzaną, gdzie można wybrać Przypisanej przez system.
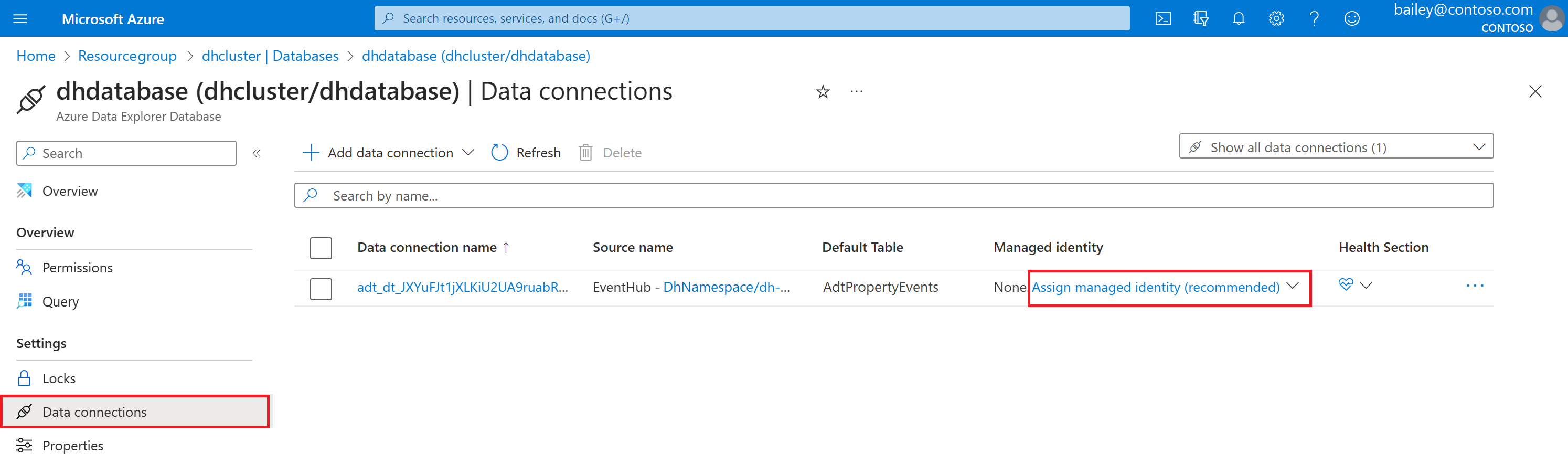
- Teraz możesz wyłączyć autoryzację lokalną lub ustawić inne ograniczenia sieci dla żądanych zasobów, zmieniając ustawienia dostępu w wystąpieniu usługi Azure Digital Twins, centrum zdarzeń lub klastrze usługi Azure Data Explorer.
Rozwiązywanie problemów z konfiguracją połączenia
Poniżej przedstawiono kilka typowych błędów, które mogą wystąpić podczas konfigurowania połączenia historii danych i sposobu ich rozwiązywania.
- Jeśli masz wyłączony dostęp do sieci publicznej dla klastra usługi Azure Data Explorer, wystąpi błąd informujący, że usługa nie może utworzyć połączenia historii danych z komunikatem "Zasób nie może działać z powodu wewnętrznego błędu serwera". Konfiguracja historii danych kończy się niepowodzeniem, jeśli klaster usługi Azure Data Explorer ma wyłączony dostęp do sieci publicznej, ponieważ usługa Azure Digital Twins nie może skonfigurować tabel i innych wymaganych artefaktów.
- (użytkownicy interfejsu wiersza polecenia) Jeśli napotkasz błąd "Nie udało się utworzyć połączenia z wystąpieniem usługi Azure Digital Twins. Nie można utworzyć tabeli i reguły mapowania w bazie danych. Sprawdź swoje uprawnienia dla Eksploratora usługi Azure Database i uruchom
az loginpolecenie , aby odświeżyć poświadczenia" — rozwiąż ten błąd, dodając siebie jako allDatabasesAdmin w obszarze Uprawnienia w klastrze usługi Azure Data Explorer. - (Użytkownicy Cloud Shell) Jeśli używasz usługi Cloud Shell i występuje błąd "Nie można nawiązać połączenia z MSI." Upewnij się, że MSI jest skonfigurowane poprawnie, a następnie spróbuj uruchomić polecenie z lokalną instalacją Azure CLI.
Zweryfikuj przy użyciu przykładowego grafu bliźniaczego
Po skonfigurowaniu połączenia z historią danych możesz je przetestować przy użyciu danych z cyfrowych bliźniaków.
Jeśli masz już bliźniaki w wystąpieniu usługi Azure Digital Twins, które aktywnie otrzymują aktualizacje wykresu (w tym aktualizacje właściwości bliźniaków lub aktualizacje wynikające ze zmian struktury wykresu przez utworzenie lub usunięcie elementów), możesz pominąć tę sekcję i zwizualizować wyniki przy użyciu własnych zasobów.
W przeciwnym razie przejdź do tej sekcji, aby skonfigurować przykładowy graf, który przechodzi zdarzenia cyklu życia bliźniaczej i relacji, oraz generuje aktualizacje właściwości bliźniaczej.
Przykładowy graf dla tego scenariusza można skonfigurować przy użyciu symulatora danych usługi Azure Digital Twins. Symulator danych usługi Azure Digital Twins tworzy bliźniaki i relacje w instancji usługi Azure Digital Twins oraz stale wypycha aktualizacje właściwości do bliźniaków.
Tworzenie przykładowego grafu
Możesz użyć symulatora danych usługi Azure Digital Twins, aby wdrażać przykładowy graf bliźniaczy i wprowadzać do niego aktualizacje właściwości. Wykres bliźniaczy utworzony tutaj modeluje procesy pasteryzacji dla firmy mleczarskiej.
Zacznij od otwarcia symulatora danych usługi Azure Digital Twins w przeglądarce. Ustaw następujące pola:
-
Adres URL wystąpienia: wprowadź nazwę hosta wystąpienia usługi Azure Digital Twins. Nazwę hosta można znaleźć na stronie portalu dla twojej instancji i ma format jak
<Azure-Digital-Twins-instance-name>.api.<region-code>.digitaltwins.azure.net. - Typ symulacji: wybierz pozycję Mleczarnia z menu rozwijanego.
Wybierz Generuj środowisko.
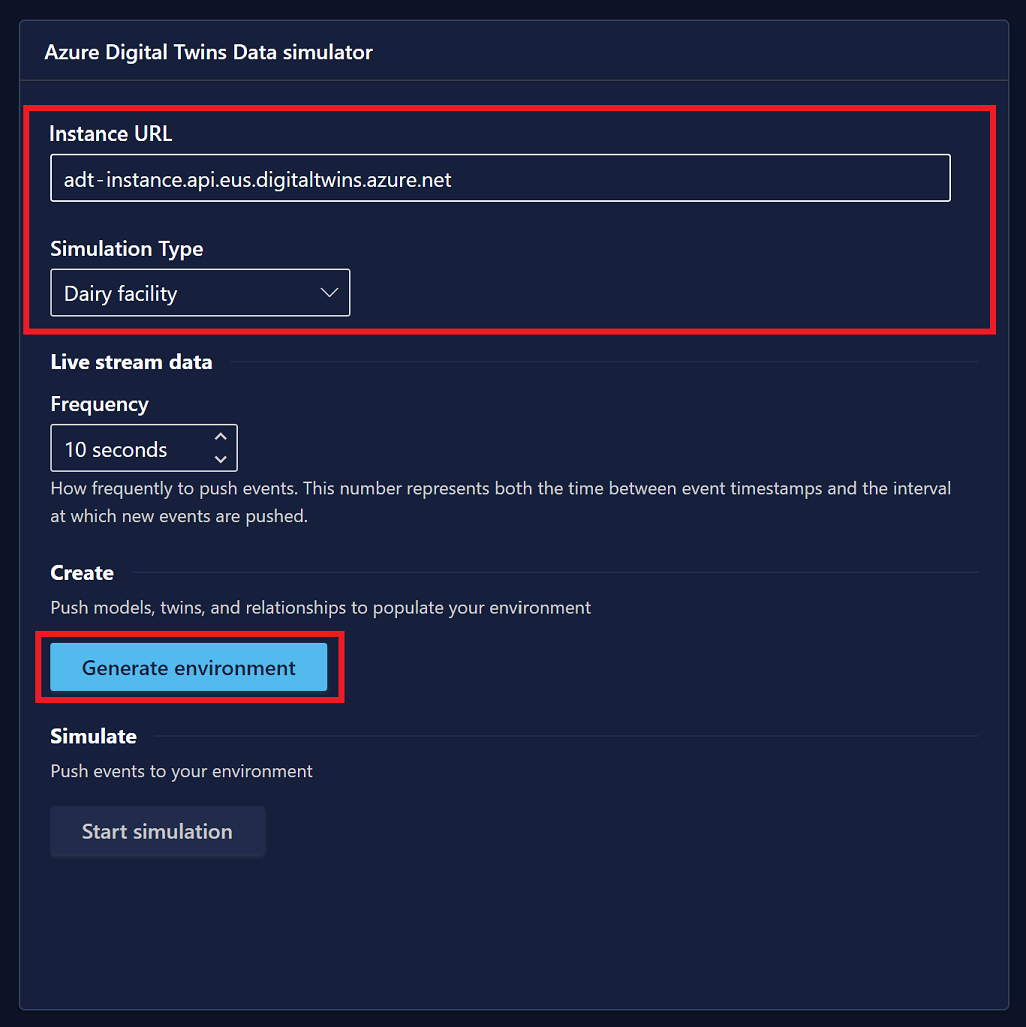
Widzisz komunikaty potwierdzające na ekranie, gdy w twoim środowisku tworzone są modele, bliźniaki i relacje. Ten proces generuje również zdarzenia tworzenia bliźniaczy i relacji, które są zapisywane w usłudze Azure Data Explorer jako zdarzenia cyklu życia bliźniaczy i relacji.
Gdy symulacja jest gotowa, przycisk Rozpocznij symulację jest włączony. Przewiń w dół i wybierz pozycję Rozpocznij symulację , aby wypchnąć symulowane dane do wystąpienia usługi Azure Digital Twins. Aby stale aktualizować bliźniacze reprezentacje w wystąpieniu usługi Azure Digital Twins, zachowaj to okno przeglądarki na pierwszym planie na pulpicie i wykonuj inne czynności przeglądarki w osobnym oknie. To okno stale generuje zdarzenia aktualizacji właściwości cyfrowych bliźniaków, które są zapisywane historycznie do usługi Azure Data Explorer.
Wyświetlanie historii aktualizacji w usłudze Azure Data Explorer
W tej sekcji przedstawiono sposób wyświetlania wszystkich trzech typów historii aktualizacji generowanych przez symulator i przechowywanych w tabelach usługi Azure Data Explorer.
Rozpocznij pracę w witrynie Azure Portal i przejdź do utworzonego wcześniej klastra usługi Azure Data Explorer. Wybierz okienko Zapytanie w obszarze Dane z menu po lewej stronie, aby otworzyć widok zapytania.
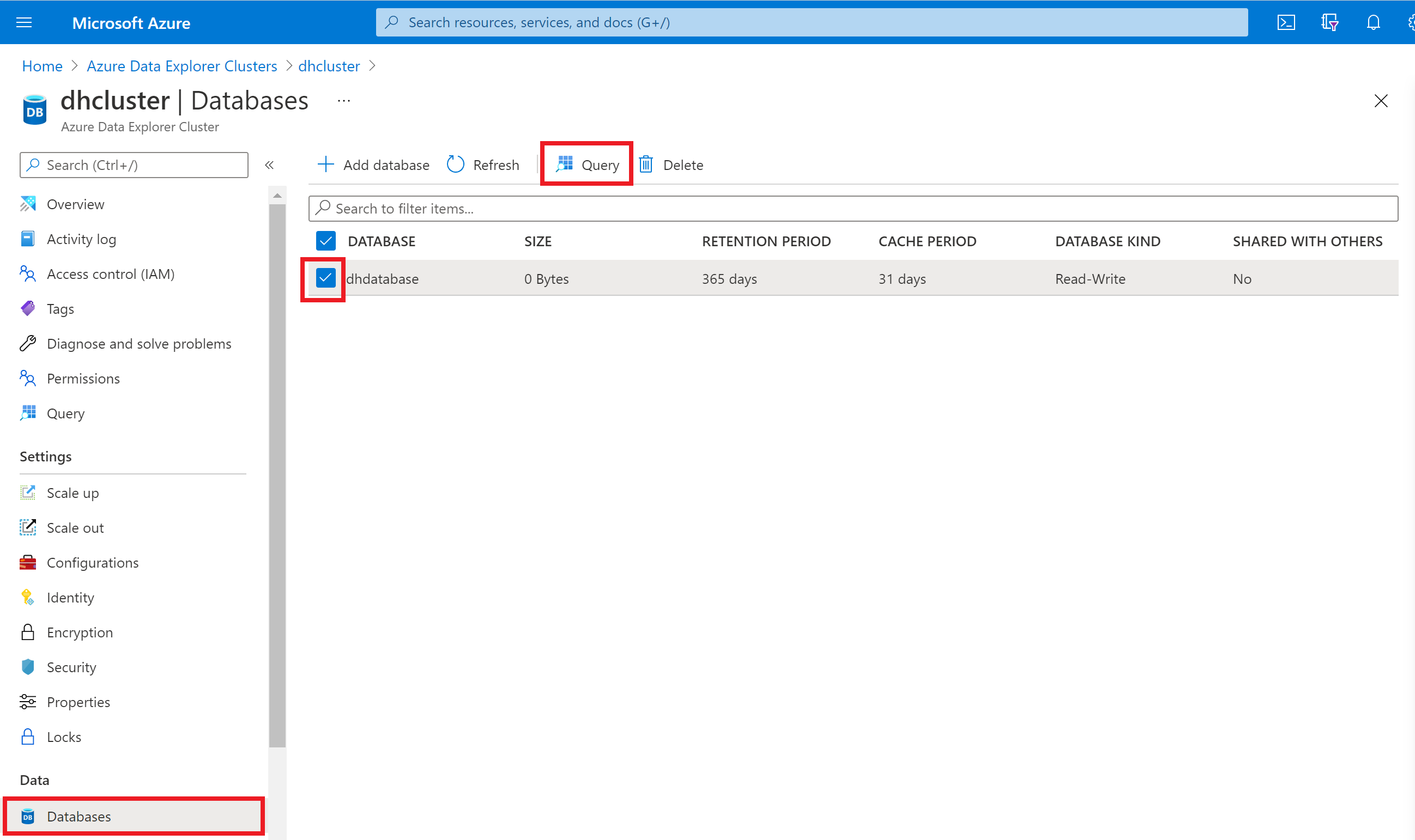
Następnie rozwiń klaster i bazę danych w okienku po lewej stronie, aby wyświetlić nazwę tabel historii danych. Powinny istnieć trzy: jeden dla zdarzeń aktualizacji właściwości bliźniaka, jeden dla zdarzeń cyklu życia relacji i jeden dla zdarzeń cyklu życia bliźniaka. Te nazwy tabel służą do uruchamiania zapytań w tabelach w celu zweryfikowania i wyświetlenia danych historizowanych.
Weryfikowanie wpisów tabeli
Aby sprawdzić, czy zdarzenia są historizowane w bazie danych, zacznij od skopiowania następującego polecenia. Zawiera symbol zastępczy nazwy tabeli zdarzeń cyklu życia relacji i zmienia tryb pozyskiwania danych na wsadowy, aby pobierać dane z symulacji na żywo co 10 sekund.
.alter table <relationship-lifecycle-events-table-name> policy ingestionbatching @'{"MaximumBatchingTimeSpan":"00:00:10", "MaximumNumberOfItems": 500, "MaximumRawDataSizeMB": 1024}'
Wklej polecenie w oknie zapytania, zastępując symbol zastępczy nazwą tabeli zdarzeń relacji. Wybierz przycisk Uruchom , aby uruchomić polecenie.
Powtórz to polecenie jeszcze dwa razy, używając nazwy tabeli zdarzeń cyklu życia bliźniaka, a następnie tabeli aktualizacji właściwości, aby zaktualizować tryb przetwarzania danych także w innych tabelach.
Następnie dodaj następujące polecenia do okna zapytania i uruchom je. Każde polecenie zawiera symbol zastępczy nazwy jednej z tabel, a polecenia wyświetlają liczbę elementów w tabelach.
Uwaga
Wyświetlenie pierwszej partii pozyskanych danych może potrwać do 5 minut.
<twin-property-updates-table-name>
| count
<relationship-lifecycle-events-table-name>
| count
<twin-lifecycle-events-table-name>
| count
W wynikach powinny zostać wyświetlone informacje o tym, że liczba elementów w każdej tabeli jest większa niż zero, co oznacza, że aktualizacja właściwości, cykl życia relacji i zdarzenia cyklu życia reprezentacji bliźniaczej są historizowane do odpowiednich tabel.
Przeglądaj tabelę aktualizacji właściwości bliźniaczej
W tej sekcji dokonasz więcej eksploracji danych aktualizacji właściwości bliźniaczej, które znajdują się w tabeli.
Najpierw uruchom następujące polecenie, aby wyświetlić 100 rekordów w tabeli:
<twin-property-updates-table-name>
| limit 100
Następnie uruchom zapytanie na podstawie danych twoich bliźniaków, aby wyświetlić kontekstualnych danych szeregów czasowych.
Użyj następującego zapytania, aby zobrazować odpływ wszystkich bliźniaczych maszyn solnych w fabryce mlecznej w Oslo. To zapytanie Kusto używa wtyczki Azure Digital Twins do wybierania interesujących bliźniaków, łączy te bliźniaki z historycznym szeregiem czasowym danych w usłudze Azure Data Explorer, a następnie przedstawia wyniki na wykresie. Pamiętaj, aby zastąpić symbol zastępczy <ADT-instance-host-name> nazwą hosta wystąpienia, a <table-name> nazwą tabeli aktualizacji właściwości bliźniaka.
let ADTendpoint = "https://<ADT-instance-host-name>";
let ADTquery = ```SELECT SALT_MACHINE.$dtId as tid
FROM DIGITALTWINS FACTORY
JOIN SALT_MACHINE RELATED FACTORY.contains
WHERE FACTORY.$dtId = 'OsloFactory'
AND IS_OF_MODEL(SALT_MACHINE , 'dtmi:assetGen:SaltMachine;1')```;
evaluate azure_digital_twins_query_request(ADTendpoint, ADTquery)
| extend Id = tostring(tid)
| join kind=inner (<table-name>) on Id
| extend val_double = todouble(Value)
| where Key == "OutFlow"
| render timechart with (ycolumns = val_double)
Wyniki powinny pokazywać liczby odpływów zmieniające się w czasie.
Rozwiązywanie problemów z połączeniem
Jeśli nie widzisz danych w usłudze Azure Data Explorer, przepływ danych historyzacji nie działa prawidłowo. Problem można zbadać, wyświetlając przestrzeń nazw usługi Event Hubs w witrynie Azure Portal, która wyświetla wykresy przedstawiające przepływ komunikatów do i z przestrzeni nazw. Ten ekran pozwala zweryfikować zarówno przepływ przychodzących komunikatów z usługi Azure Digital Twins, jak i wychodzących komunikatów do usługi Azure Data Explorer, aby ułatwić określenie, która część przepływu nie działa.
Następne kroki
Aby kontynuować eksplorowanie scenariusza mlecznego, możesz wyświetlić więcej przykładowych zapytań w usłudze GitHub , które pokazują, jak można monitorować wydajność operacji mlecznej na podstawie typu maszyny, fabryki, technik konserwacji i różnych kombinacji tych parametrów.
Aby utworzyć pulpity nawigacyjne narzędzia Grafana, które wizualizują wydajność działalności mleczarskiej, przeczytaj Tworzenie pulpitów nawigacyjnych za pomocą usługi Azure Digital Twins, Azure Data Explorer i narzędzia Grafana.
Aby uzyskać więcej informacji na temat korzystania z wtyczki zapytań usługi Azure Digital Twins dla usługi Azure Data Explorer, zobacz Wykonywanie zapytań za pomocą wtyczki usługi Azure Data Explorer i ten wpis w blogu. Więcej informacji na temat wtyczki można znaleźć tutaj: Wykonywanie zapytań za pomocą wtyczki usługi Azure Data Explorer.