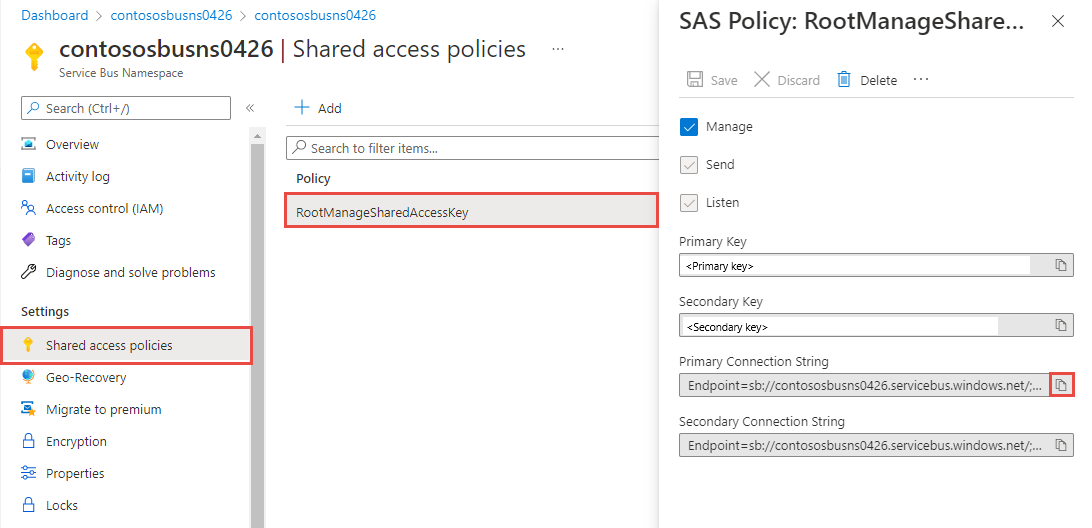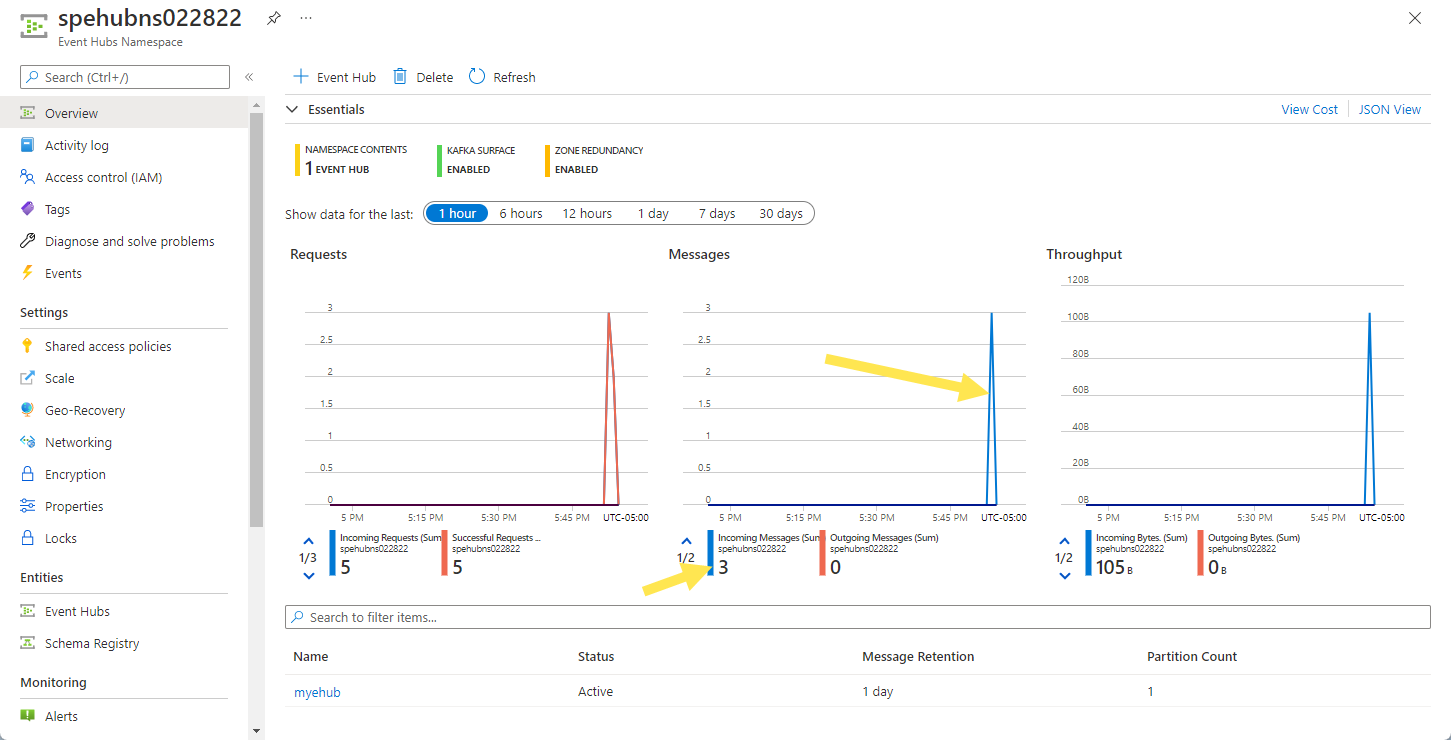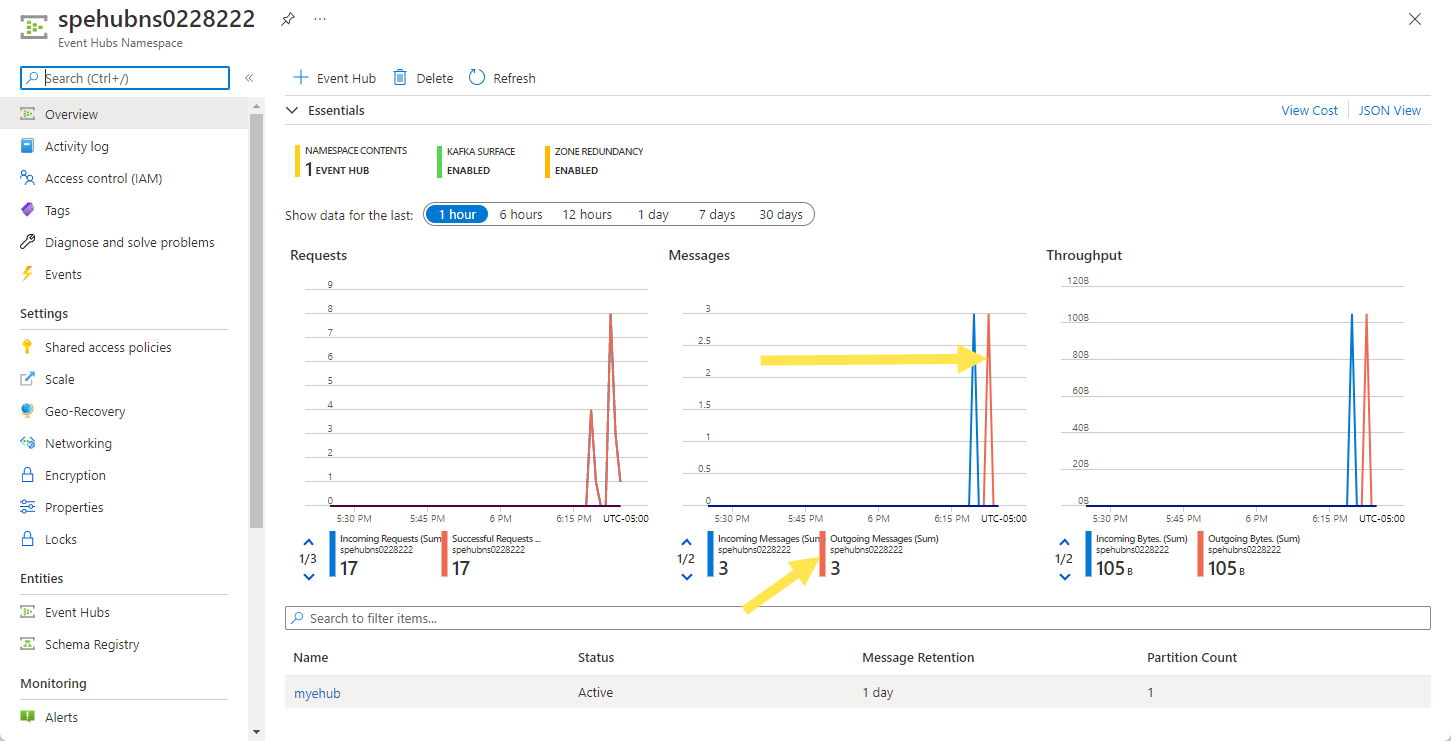Szybki start: wysyłanie zdarzeń do usługi Azure Event Hubs i odbieranie ich przy użyciu platformy .NET
Z tego przewodnika Szybki start dowiesz się, jak wysyłać zdarzenia do centrum zdarzeń, a następnie odbierać te zdarzenia z centrum zdarzeń przy użyciu biblioteki platformy .NET Azure.Messaging.EventHubs .
Uwaga
Przewodniki Szybki start umożliwiają szybkie zwiększenie poziomu usługi. Jeśli znasz już usługę, możesz zobaczyć przykłady platformy .NET dla usługi Event Hubs w naszym repozytorium zestawu SDK platformy .NET w witrynie GitHub: przykłady usługi Event Hubs w usłudze GitHub, przykłady procesora zdarzeń w witrynie GitHub.
Wymagania wstępne
Jeśli dopiero zaczynasz korzystać z usługi Azure Event Hubs, zobacz Omówienie usługi Event Hubs przed rozpoczęciem pracy z tym przewodnikiem Szybki start.
Do wykonania kroków tego przewodnika Szybki start niezbędne jest spełnienie następujących wymagań wstępnych:
- Subskrypcja platformy Microsoft Azure. Do korzystania z usług platformy Azure, w tym usługi Azure Event Hubs, potrzebna jest subskrypcja. Jeśli nie masz istniejącego konta platformy Azure, możesz utworzyć konto bezpłatnej wersji próbnej lub skorzystać z korzyści dla subskrybentów MSDN podczas tworzenia konta.
- Microsoft Visual Studio 2022. Biblioteka klienta usługi Azure Event Hubs korzysta z nowych funkcji, które zostały wprowadzone w języku C# 8.0. Nadal można używać biblioteki z poprzednimi wersjami języka C#, ale nowa składnia nie jest dostępna. Aby korzystać z pełnej składni, zalecamy skompilowanie przy użyciu zestawu .NET Core SDK 3.0 lub nowszego i wersji językowej ustawionej na
latestwartość . Jeśli używasz programu Visual Studio, wersje przed programem Visual Studio 2022 nie są zgodne z narzędziami wymaganymi do kompilowania projektów języka C# 8.0. Program Visual Studio 2022, w tym bezpłatna wersja Community, można pobrać tutaj. - Utwórz przestrzeń nazw usługi Event Hubs i centrum zdarzeń. Pierwszym krokiem jest utworzenie przestrzeni nazw usługi Event Hubs i centrum zdarzeń w przestrzeni nazw przy użyciu witryny Azure Portal. Następnie uzyskaj poświadczenia zarządzania, które aplikacja musi komunikować się z centrum zdarzeń. Aby utworzyć przestrzeń nazw i centrum zdarzeń, zobacz Szybki start: tworzenie centrum zdarzeń przy użyciu witryny Azure Portal.
Uwierzytelnianie aplikacji na platformie Azure
W tym przewodniku Szybki start przedstawiono dwa sposoby nawiązywania połączenia z usługą Azure Event Hubs:
- Bez hasła (uwierzytelnianie firmy Microsoft Entra)
- Connection string
Pierwsza opcja pokazuje, jak używać podmiotu zabezpieczeń w usłudze Azure Active Directory i kontroli dostępu opartej na rolach (RBAC) w celu nawiązania połączenia z przestrzenią nazw usługi Event Hubs. Nie musisz martwić się o zakodowane parametry połączenia w kodzie lub w pliku konfiguracji lub w bezpiecznym magazynie, na przykład w usłudze Azure Key Vault.
Druga opcja pokazuje, jak używać parametry połączenia do nawiązywania połączenia z przestrzenią nazw usługi Event Hubs. Jeśli dopiero zaczynasz korzystać z platformy Azure, możesz znaleźć opcję parametry połączenia łatwiejszą do naśladowania. Zalecamy użycie opcji bez hasła w rzeczywistych aplikacjach i środowiskach produkcyjnych. Aby uzyskać więcej informacji, zobacz Uwierzytelnianie i autoryzacja. Więcej informacji na temat uwierzytelniania bez hasła można również uzyskać na stronie przeglądu.
Przypisywanie ról do użytkownika firmy Microsoft Entra
Podczas tworzenia aplikacji lokalnie upewnij się, że konto użytkownika, które nawiązuje połączenie z usługą Azure Event Hubs, ma odpowiednie uprawnienia. Aby wysyłać i odbierać komunikaty, musisz mieć rolę Właściciela danych usługi Azure Event Hubs. Aby przypisać sobie tę rolę, musisz mieć rolę Administracja istratora dostępu użytkowników lub inną rolę obejmującą Microsoft.Authorization/roleAssignments/write akcję. Role RBAC platformy Azure można przypisać użytkownikowi przy użyciu witryny Azure Portal, interfejsu wiersza polecenia platformy Azure lub programu Azure PowerShell. Dowiedz się więcej o dostępnych zakresach przypisań ról na stronie przeglądu zakresu.
Poniższy przykład przypisuje Azure Event Hubs Data Owner rolę do konta użytkownika, co zapewnia pełny dostęp do zasobów usługi Azure Event Hubs. W rzeczywistym scenariuszu postępuj zgodnie z zasadą najniższych uprawnień , aby dać użytkownikom tylko minimalne uprawnienia wymagane do bezpieczniejszego środowiska produkcyjnego.
Wbudowane role platformy Azure dla usługi Azure Event Hubs
W przypadku usługi Azure Event Hubs zarządzanie przestrzeniami nazw i wszystkimi powiązanymi zasobami za pośrednictwem witryny Azure Portal i interfejsu API zarządzania zasobami platformy Azure jest już chronione przy użyciu modelu RBAC platformy Azure. Platforma Azure udostępnia poniższe wbudowane role platformy Azure umożliwiające autoryzowanie dostępu do przestrzeni nazw usługi Event Hubs:
- Właściciel danych usługi Azure Event Hubs: umożliwia dostęp danych do przestrzeni nazw usługi Event Hubs i jej jednostek (kolejek, tematów, subskrypcji i filtrów)
- Nadawca danych usługi Azure Event Hubs: ta rola umożliwia nadawcy dostęp do przestrzeni nazw usługi Event Hubs i jej jednostek.
- Odbiornik danych usługi Azure Event Hubs: ta rola umożliwia odbiorcy dostęp do przestrzeni nazw usługi Event Hubs i jej jednostek.
Jeśli chcesz utworzyć rolę niestandardową, zobacz Prawa wymagane dla operacji usługi Event Hubs.
Ważne
W większości przypadków propagacja przypisania roli na platformie Azure potrwa minutę lub dwie. W rzadkich przypadkach może upłynąć do ośmiu minut. Jeśli podczas pierwszego uruchomienia kodu wystąpią błędy uwierzytelniania, zaczekaj chwilę i spróbuj ponownie.
W witrynie Azure Portal znajdź przestrzeń nazw usługi Event Hubs przy użyciu głównego paska wyszukiwania lub nawigacji po lewej stronie.
Na stronie przeglądu wybierz pozycję Kontrola dostępu (Zarządzanie dostępem i tożsamościami) z menu po lewej stronie.
Na stronie Kontrola dostępu (Zarządzanie dostępem i tożsamościami) wybierz kartę Przypisania ról.
Wybierz pozycję + Dodaj z górnego menu, a następnie pozycję Dodaj przypisanie roli z wyświetlonego menu rozwijanego.
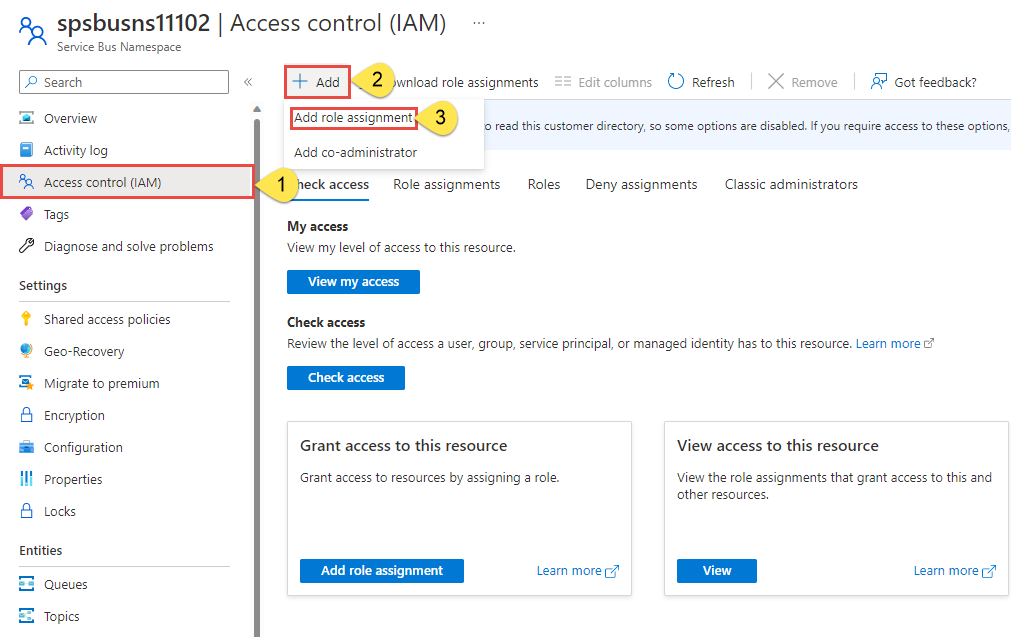
Użyj pola wyszukiwania, aby filtrować wyniki do żądanej roli. W tym przykładzie wyszukaj
Azure Event Hubs Data Owneri wybierz pasujący wynik. Następnie wybierz pozycję Dalej.W obszarze Przypisz dostęp do wybierz pozycję Użytkownik, grupa lub jednostka usługi, a następnie wybierz pozycję + Wybierz członków.
W oknie dialogowym wyszukaj nazwę użytkownika firmy Microsoft Entra (zazwyczaj adres e-mail user@domain ), a następnie wybierz pozycję Wybierz w dolnej części okna dialogowego.
Wybierz pozycję Przejrzyj i przypisz , aby przejść do ostatniej strony, a następnie ponownie przejrzyj i przypisz, aby ukończyć proces.
Uruchamianie programu Visual Studio i logowanie do platformy Azure
Dostęp do przestrzeni nazw usługi Service Bus można autoryzować, wykonując następujące czynności:
Uruchom program Visual Studio. Jeśli zostanie wyświetlone okno Wprowadzenie , wybierz link Kontynuuj bez kodu w okienku po prawej stronie.
Wybierz przycisk Zaloguj się w prawym górnym rogu programu Visual Studio.
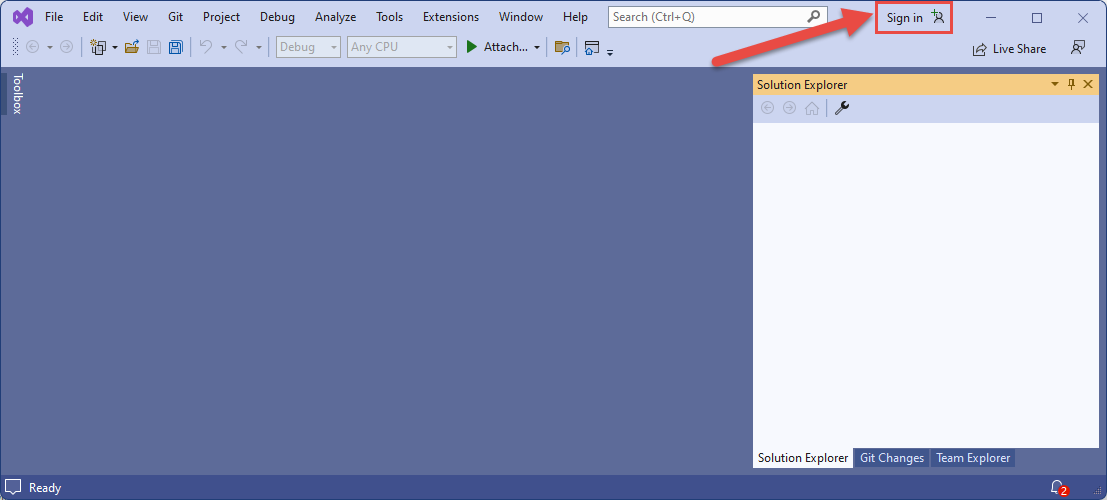
Zaloguj się przy użyciu konta Microsoft Entra, do którego przypisano wcześniej rolę.
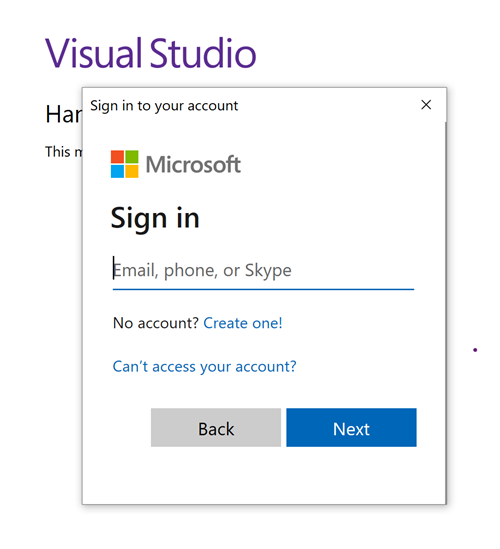
Wysyłanie zdarzeń do centrum zdarzeń
W tej sekcji pokazano, jak utworzyć aplikację konsolową platformy .NET Core w celu wysyłania zdarzeń do utworzonego centrum zdarzeń.
Tworzenie aplikacji konsolowej
Jeśli masz już otwarty program Visual Studio 2022, wybierz pozycję Plik w menu, wybierz pozycję Nowy, a następnie wybierz pozycję Projekt. W przeciwnym razie uruchom program Visual Studio 2022 i wybierz pozycję Utwórz nowy projekt , jeśli zostanie wyświetlone okno podręczne.
W oknie dialogowym Tworzenie nowego projektu wykonaj następujące kroki: Jeśli to okno dialogowe nie jest widoczne, wybierz pozycję Plik w menu, wybierz pozycję Nowy, a następnie wybierz pozycję Projekt.
Wybierz język C# dla języka programowania.
Wybierz pozycję Konsola dla typu aplikacji.
Wybierz pozycję Aplikacja konsolowa z listy wyników.
Następnie wybierz Dalej.
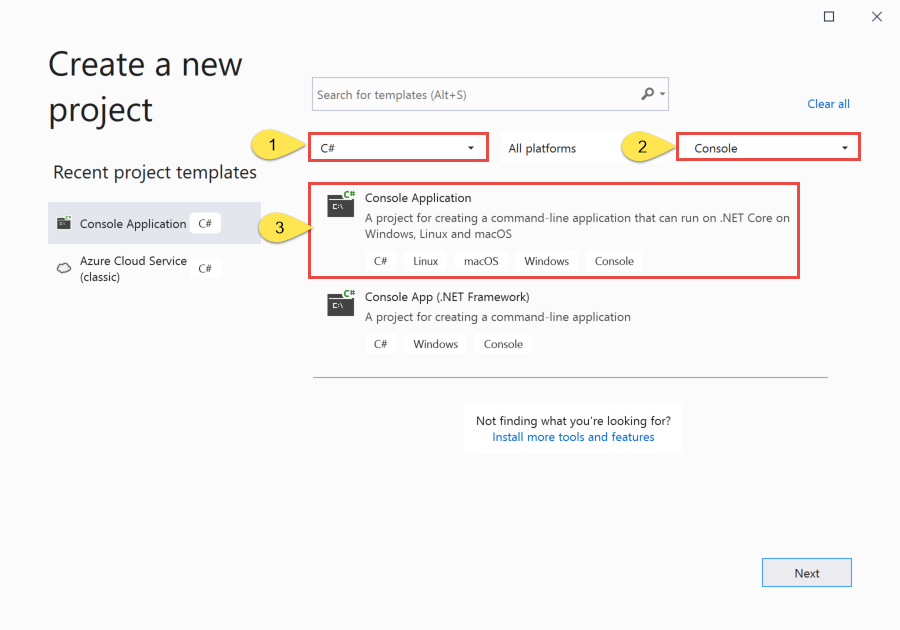
Wprowadź wartość EventHubsSender jako nazwę projektu EventHubsQuickStart jako nazwę rozwiązania, a następnie wybierz pozycję Dalej.
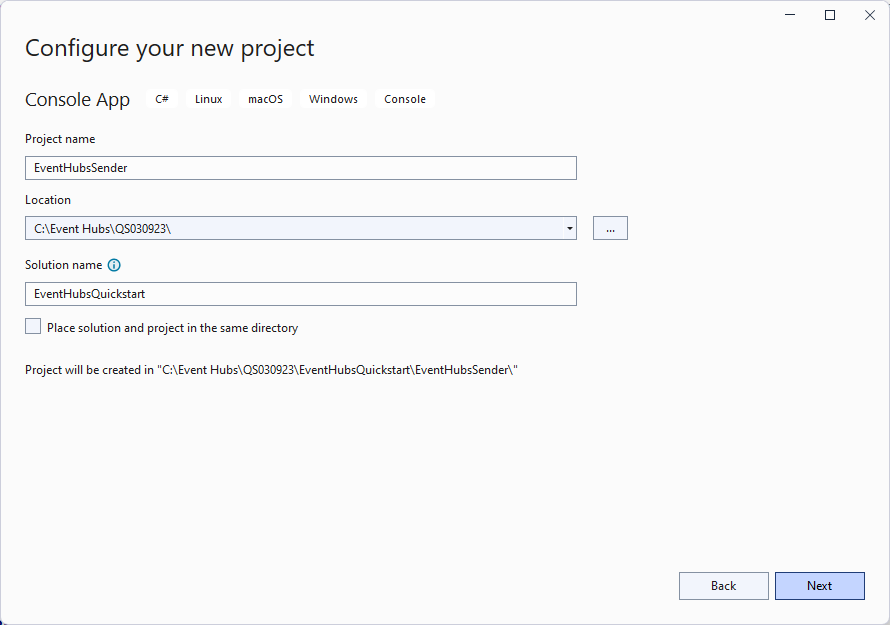
Na stronie Dodatkowe informacje wybierz pozycję Utwórz.
Dodawanie pakietów NuGet do projektu
Wybierz pozycję Narzędzia NuGet>Menedżer pakietów> Menedżer pakietów Konsola z menu.
Uruchom następujące polecenia, aby zainstalować pakiety NuGet Azure.Messaging.EventHubs i Azure.Identity . Naciśnij klawisz ENTER , aby uruchomić drugie polecenie.
Install-Package Azure.Messaging.EventHubs Install-Package Azure.Identity
Pisanie kodu służącego do wysyłania zdarzeń do centrum zdarzeń
Zastąp istniejący kod w
Program.cspliku poniższym przykładowym kodem. Następnie zastąp<EVENT_HUB_NAMESPACE>i<HUB_NAME>symbole zastępcze parametrówEventHubProducerClientnazwami przestrzeni nazw usługi Event Hubs i centrum zdarzeń. Przykład:"spehubns0309.servicebus.windows.net"i"spehub".Oto ważne kroki z kodu:
- Tworzy obiekt EventHubProducerClient przy użyciu przestrzeni nazw i nazwy centrum zdarzeń.
- Wywołuje metodę CreateBatchAsync w obiekcie EventHubProducerClient w celu utworzenia obiektu EventDataBatch.
- Dodaj zdarzenia do partii przy użyciu metody EventDataBatch.TryAdd .
- Wysyła partię komunikatów do centrum zdarzeń przy użyciu metody EventHubProducerClient.SendAsync .
using Azure.Identity; using Azure.Messaging.EventHubs; using Azure.Messaging.EventHubs.Producer; using System.Text; // number of events to be sent to the event hub int numOfEvents = 3; // The Event Hubs client types are safe to cache and use as a singleton for the lifetime // of the application, which is best practice when events are being published or read regularly. // TODO: Replace the <EVENT_HUB_NAMESPACE> and <HUB_NAME> placeholder values EventHubProducerClient producerClient = new EventHubProducerClient( "<EVENT_HUB_NAMESPACE>.servicebus.windows.net", "<HUB_NAME>", new DefaultAzureCredential()); // Create a batch of events using EventDataBatch eventBatch = await producerClient.CreateBatchAsync(); for (int i = 1; i <= numOfEvents; i++) { if (!eventBatch.TryAdd(new EventData(Encoding.UTF8.GetBytes($"Event {i}")))) { // if it is too large for the batch throw new Exception($"Event {i} is too large for the batch and cannot be sent."); } } try { // Use the producer client to send the batch of events to the event hub await producerClient.SendAsync(eventBatch); Console.WriteLine($"A batch of {numOfEvents} events has been published."); Console.ReadLine(); } finally { await producerClient.DisposeAsync(); }
Skompiluj projekt i upewnij się, że nie ma żadnych błędów.
Uruchom program i poczekaj na komunikat potwierdzenia.
A batch of 3 events has been published.Ważne
Jeśli używasz uwierzytelniania bez hasła (kontrola dostępu oparta na rolach w usłudze Azure Active Directory), wybierz pozycję Narzędzia, a następnie wybierz pozycję Opcje. W oknie Opcje rozwiń węzeł Uwierzytelnianie usługi platformy Azure i wybierz pozycję Wybór konta. Upewnij się, że używasz konta, które zostało dodane do roli właściciela danych usługi Azure Event Hubs w przestrzeni nazw usługi Event Hubs.
Na stronie Przestrzeń nazw usługi Event Hubs w witrynie Azure Portal zobaczysz trzy komunikaty przychodzące na wykresie Komunikaty. Odśwież stronę, aby zaktualizować wykres w razie potrzeby. Wyświetlenie komunikatów odebranych może potrwać kilka sekund.
Uwaga
Aby uzyskać pełny kod źródłowy zawierający więcej komentarzy informacyjnych, zobacz ten plik w witrynie GitHub
Odbieranie zdarzeń z centrum zdarzeń
W tej sekcji pokazano, jak napisać aplikację konsolową platformy .NET Core, która odbiera zdarzenia z centrum zdarzeń przy użyciu procesora zdarzeń. Procesor zdarzeń upraszcza odbieranie zdarzeń z centrów zdarzeń.
Tworzenie konta usługi Azure Storage i kontenera obiektów blob
W tym przewodniku Szybki start użyjesz usługi Azure Storage jako magazynu punktów kontrolnych. Wykonaj następujące kroki, aby utworzyć konto usługi Azure Storage.
- Tworzenie konta usługi Azure Storage
- Tworzenie kontenera obiektów blob
- Uwierzytelnij się w kontenerze obiektów blob przy użyciu uwierzytelniania microsoft Entra ID (bez hasła) lub parametry połączenia do przestrzeni nazw.
Postępuj zgodnie z poniższymi zaleceniami w przypadku korzystania z usługi Azure Blob Storage jako magazynu punktów kontrolnych:
- Użyj oddzielnego kontenera dla każdej grupy odbiorców. Możesz użyć tego samego konta magazynu, ale użyj jednego kontenera dla każdej grupy.
- Nie używaj kontenera dla żadnych innych elementów i nie używaj konta magazynu dla innych elementów.
- Konto magazynu powinno znajdować się w tym samym regionie co wdrożona aplikacja. Jeśli aplikacja jest lokalna, spróbuj wybrać możliwy region najbliżej.
Na stronie Konto magazynu w witrynie Azure Portal w sekcji Blob Service upewnij się, że następujące ustawienia są wyłączone.
- Hierarchiczna przestrzeń nazw
- Usuwanie nietrwałe obiektów blob
- Wersje
Podczas tworzenia aplikacji lokalnie upewnij się, że konto użytkownika, które uzyskuje dostęp do danych obiektów blob, ma odpowiednie uprawnienia. Będziesz potrzebować współautora danych obiektu blob usługi Storage, aby odczytywać i zapisywać dane obiektów blob. Aby przypisać sobie tę rolę, musisz przypisać rolę Administracja istratora dostępu użytkowników lub inną rolę obejmującą akcję Microsoft.Authorization/roleAssignments/write. Role RBAC platformy Azure można przypisać użytkownikowi przy użyciu witryny Azure Portal, interfejsu wiersza polecenia platformy Azure lub programu Azure PowerShell. Więcej informacji na temat dostępnych zakresów przypisań ról można znaleźć na stronie przeglądu zakresu.
W tym scenariuszu przypiszesz uprawnienia do konta użytkownika w zakresie konta magazynu, aby postępować zgodnie z zasadą najniższych uprawnień. Ta praktyka zapewnia użytkownikom tylko minimalne wymagane uprawnienia i tworzy bezpieczniejsze środowiska produkcyjne.
W poniższym przykładzie do konta użytkownika zostanie przypisana rola Współautor danych obiektu blob usługi Storage, która zapewnia zarówno dostęp do odczytu, jak i zapisu do danych obiektów blob na koncie magazynu.
Ważne
W większości przypadków propagacja przypisania roli na platformie Azure potrwa minutę lub dwie, ale w rzadkich przypadkach może upłynąć do ośmiu minut. Jeśli podczas pierwszego uruchomienia kodu wystąpią błędy uwierzytelniania, zaczekaj chwilę i spróbuj ponownie.
W witrynie Azure Portal znajdź konto magazynu przy użyciu głównego paska wyszukiwania lub nawigacji po lewej stronie.
Na stronie przeglądu konta magazynu wybierz pozycję Kontrola dostępu (Zarządzanie dostępem i tożsamościami) z menu po lewej stronie.
Na stronie Kontrola dostępu (Zarządzanie dostępem i tożsamościami) wybierz kartę Przypisania ról.
Wybierz pozycję + Dodaj z górnego menu, a następnie pozycję Dodaj przypisanie roli z wyświetlonego menu rozwijanego.
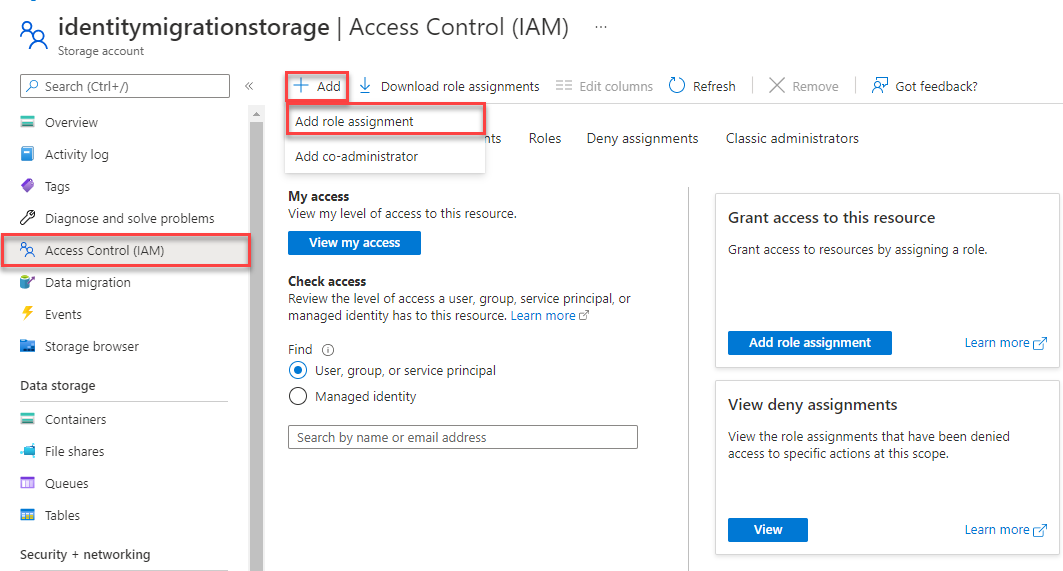
Użyj pola wyszukiwania, aby filtrować wyniki do żądanej roli. W tym przykładzie wyszukaj pozycję Współautor danych obiektu blob usługi Storage i wybierz pasujący wynik, a następnie wybierz pozycję Dalej.
W obszarze Przypisz dostęp do wybierz pozycję Użytkownik, grupa lub jednostka usługi, a następnie wybierz pozycję + Wybierz członków.
W oknie dialogowym wyszukaj nazwę użytkownika firmy Microsoft Entra (zazwyczaj adres e-mail user@domain ), a następnie wybierz pozycję Wybierz w dolnej części okna dialogowego.
Wybierz pozycję Przejrzyj i przypisz , aby przejść do ostatniej strony, a następnie ponownie przejrzyj i przypisz, aby ukończyć proces.
Tworzenie projektu dla odbiorcy
- W oknie Eksplorator rozwiązań kliknij prawym przyciskiem myszy rozwiązanie EventHubQuickStart, wskaż polecenie Dodaj i wybierz pozycję Nowy projekt.
- Wybierz pozycję Aplikacja konsolowa, a następnie wybierz pozycję Dalej.
- Wprowadź wartość EventHubsReceiver jako nazwę projektu, a następnie wybierz pozycję Utwórz.
- W oknie Eksplorator rozwiązań kliknij prawym przyciskiem myszy pozycję EventHubsReceiver i wybierz pozycję Ustaw jako projekt startowy.
Dodawanie pakietów NuGet do projektu
Wybierz pozycję Narzędzia NuGet>Menedżer pakietów> Menedżer pakietów Konsola z menu.
W oknie Menedżer pakietów Konsola upewnij się, że dla projektu Domyślne wybrano pozycję EventHubsReceiver. Jeśli nie, użyj listy rozwijanej, aby wybrać pozycję EventHubsReceiver.
Uruchom następujące polecenie, aby zainstalować pakiety NuGet Azure.Messaging.EventHubs i Azure.Identity . Naciśnij klawisz ENTER , aby uruchomić ostatnie polecenie.
Install-Package Azure.Messaging.EventHubs Install-Package Azure.Messaging.EventHubs.Processor Install-Package Azure.Identity
Aktualizacja kodu
Zastąp zawartość pliku Program.cs następującym kodem:
Zastąp istniejący kod w
Program.cspliku poniższym przykładowym kodem. Następnie zastąp<STORAGE_ACCOUNT_NAME>wartości zastępcze i<BLOB_CONTAINER_NAME>dla identyfikatoraBlobContainerClientURI. Zastąp również wartości symboli<EVENT_HUB_NAMESPACE>zastępczychEventProcessorClienti<HUB_NAME>.Oto ważne kroki z kodu:
- Tworzy obiekt EventProcessorClient przy użyciu przestrzeni nazw usługi Event Hubs i nazwy centrum zdarzeń. Musisz skompilować obiekt BlobContainerClient dla kontenera w utworzonym wcześniej magazynie platformy Azure.
- Określa programy obsługi dla zdarzeń ProcessEventAsync i ProcessErrorAsync obiektu EventProcessorClient.
- Rozpoczyna przetwarzanie zdarzeń przez wywołanie metody StartProcessingAsync w obiekcie EventProcessorClient .
- Zatrzymuje przetwarzanie zdarzeń po 30 sekundach przez wywołanie stopProcessingAsync w obiekcie EventProcessorClient .
using Azure.Identity; using Azure.Messaging.EventHubs; using Azure.Messaging.EventHubs.Consumer; using Azure.Messaging.EventHubs.Processor; using Azure.Storage.Blobs; using System.Text; // Create a blob container client that the event processor will use // TODO: Replace <STORAGE_ACCOUNT_NAME> and <BLOB_CONTATINAER_NAME> with actual names BlobContainerClient storageClient = new BlobContainerClient( new Uri("https://<STORAGE_ACCOUNT_NAME>.blob.core.windows.net/<BLOB_CONTAINER_NAME>"), new DefaultAzureCredential()); // Create an event processor client to process events in the event hub // TODO: Replace the <EVENT_HUBS_NAMESPACE> and <HUB_NAME> placeholder values var processor = new EventProcessorClient( storageClient, EventHubConsumerClient.DefaultConsumerGroupName, "<EVENT_HUB_NAMESPACE>.servicebus.windows.net", "<HUB_NAME>", new DefaultAzureCredential()); // Register handlers for processing events and handling errors processor.ProcessEventAsync += ProcessEventHandler; processor.ProcessErrorAsync += ProcessErrorHandler; // Start the processing await processor.StartProcessingAsync(); // Wait for 30 seconds for the events to be processed await Task.Delay(TimeSpan.FromSeconds(30)); // Stop the processing await processor.StopProcessingAsync(); Task ProcessEventHandler(ProcessEventArgs eventArgs) { // Write the body of the event to the console window Console.WriteLine("\tReceived event: {0}", Encoding.UTF8.GetString(eventArgs.Data.Body.ToArray())); Console.ReadLine(); return Task.CompletedTask; } Task ProcessErrorHandler(ProcessErrorEventArgs eventArgs) { // Write details about the error to the console window Console.WriteLine($"\tPartition '{eventArgs.PartitionId}': an unhandled exception was encountered. This was not expected to happen."); Console.WriteLine(eventArgs.Exception.Message); Console.ReadLine(); return Task.CompletedTask; }
Skompiluj projekt i upewnij się, że nie ma żadnych błędów.
Uwaga
Aby uzyskać pełny kod źródłowy zawierający więcej komentarzy informacyjnych, zobacz ten plik w witrynie GitHub.
Uruchom aplikację odbiorcy.
Powinien zostać wyświetlony komunikat informujący o odebraniu zdarzeń. Naciśnij klawisz ENTER po wyświetleniu odebranego komunikatu o zdarzeniu.
Received event: Event 1 Received event: Event 2 Received event: Event 3Te zdarzenia to trzy zdarzenia wysyłane do centrum zdarzeń wcześniej przez uruchomienie programu nadawcy.
W witrynie Azure Portal możesz sprawdzić, czy istnieją trzy komunikaty wychodzące, które usługa Event Hubs wysłała do odbierającej aplikacji. Odśwież stronę, aby zaktualizować wykres. Wyświetlenie komunikatów odebranych może potrwać kilka sekund.
Sprawdzanie poprawności schematu dla aplikacji opartych na zestawie SDK usługi Event Hubs
Rejestru schematów platformy Azure można używać do przeprowadzania weryfikacji schematu podczas przesyłania strumieniowego danych przy użyciu aplikacji opartych na zestawie SDK usługi Event Hubs. Rejestr schematów platformy Azure usługi Event Hubs udostępnia scentralizowane repozytorium do zarządzania schematami i można bezproblemowo połączyć nowe lub istniejące aplikacje z rejestrem schematów.
Aby dowiedzieć się więcej, zobacz Weryfikowanie schematów za pomocą zestawu SDK usługi Event Hubs.
Przykłady i dokumentacja
Ten przewodnik Szybki start zawiera instrukcje krok po kroku dotyczące implementowania scenariusza wysyłania partii zdarzeń do centrum zdarzeń, a następnie odbierania ich. Aby uzyskać więcej przykładów, wybierz następujące linki.
- Przykłady usługi Event Hubs w usłudze GitHub
- Przykłady procesora zdarzeń w usłudze GitHub
- Przykład kontroli dostępu opartej na rolach (RBAC) platformy Azure
Aby uzyskać pełną dokumentację biblioteki platformy .NET, zobacz dokumentację zestawu SDK.
Czyszczenie zasobów
Usuń grupę zasobów, która ma przestrzeń nazw usługi Event Hubs lub usuń tylko przestrzeń nazw, jeśli chcesz zachować grupę zasobów.
Powiązana zawartość
Zobacz następujący samouczek: