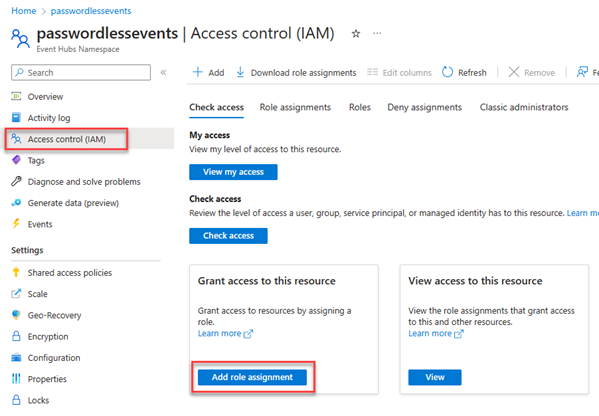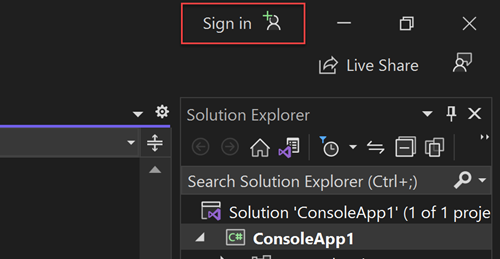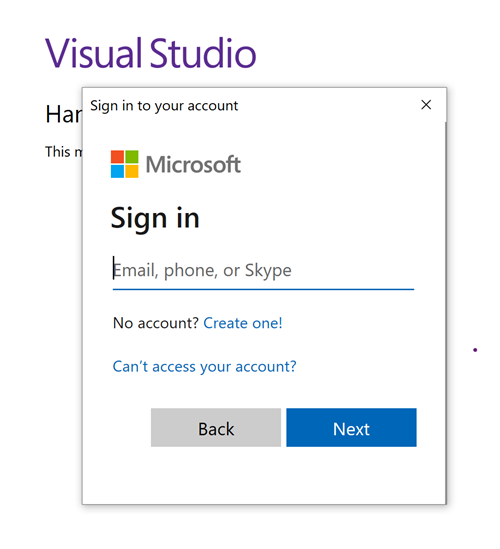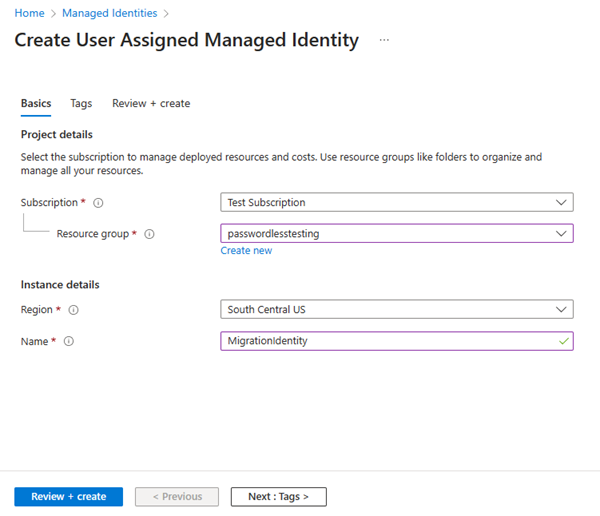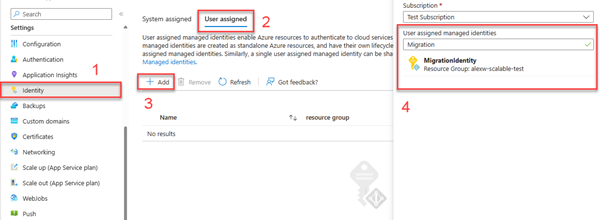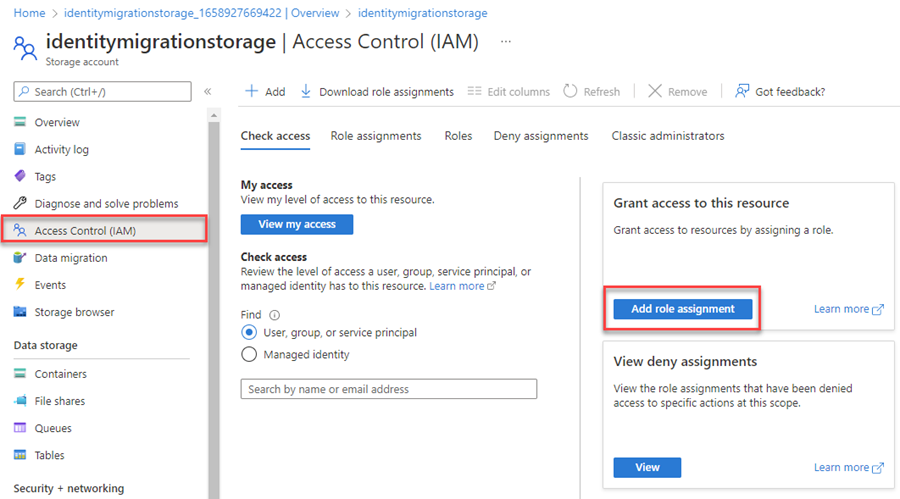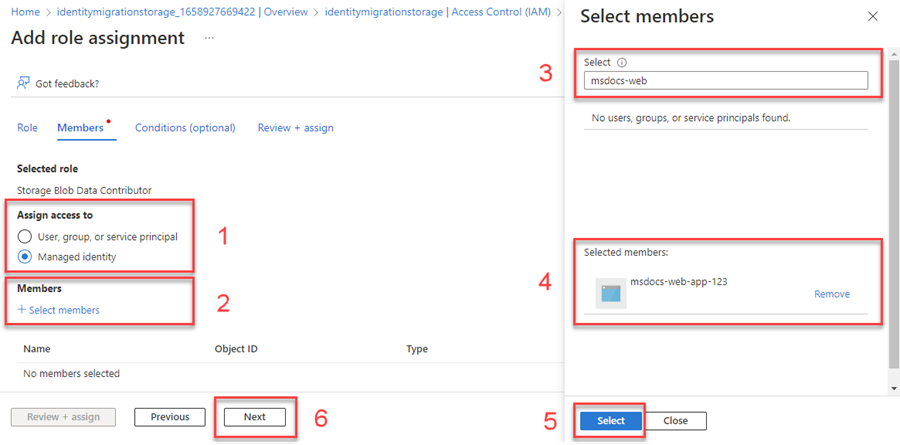Migrowanie aplikacji do używania połączeń bez hasła z usługą Azure Event Hubs
Żądania aplikacji do usług platformy Azure muszą być uwierzytelniane przy użyciu konfiguracji, takich jak klucze dostępu do konta lub połączenia bez hasła. Jednak w miarę możliwości należy określić priorytety połączeń bez hasła w aplikacjach. Tradycyjne metody uwierzytelniania korzystające z haseł lub kluczy tajnych tworzą zagrożenia bezpieczeństwa i komplikacje. Odwiedź centrum usług platformy Azure bez hasła, aby dowiedzieć się więcej o zaletach przechodzenia do połączeń bez hasła.
W poniższym samouczku wyjaśniono, jak przeprowadzić migrację istniejącej aplikacji w celu nawiązania połączenia przy użyciu połączeń bez hasła. Te same kroki migracji powinny mieć zastosowanie niezależnie od tego, czy używasz kluczy dostępu, parametry połączenia, czy innego podejścia opartego na wpisach tajnych.
Konfigurowanie lokalnego środowiska deweloperskiego
Połączenia bez hasła można skonfigurować tak, aby działały zarówno w środowiskach lokalnych, jak i hostowanych na platformie Azure. W tej sekcji zastosujesz konfiguracje, aby umożliwić poszczególnym użytkownikom uwierzytelnianie w usłudze Azure Event Hubs na potrzeby programowania lokalnego.
Przypisywanie ról użytkowników
Podczas tworzenia aplikacji lokalnie upewnij się, że konto użytkownika, które uzyskuje dostęp do usługi Azure Event Hubs, ma odpowiednie uprawnienia. Aby odczytywać i zapisywać dane, potrzebne będą role Odbiornik danych usługi Azure Event Hubs i Nadawca danych usługi Azure Event Hubs. Aby przypisać sobie tę rolę, musisz przypisać rolę Administracja istratora dostępu użytkowników lub inną rolę obejmującą akcję Microsoft.Authorization/roleAssignments/write. Role RBAC platformy Azure można przypisać użytkownikowi przy użyciu witryny Azure Portal, interfejsu wiersza polecenia platformy Azure lub programu Azure PowerShell. Dowiedz się więcej o dostępnych zakresach przypisań ról na stronie przeglądu zakresu.
W poniższym przykładzie przypisano role nadawcy danych usługi Azure Event Hubs i odbiorcy danych usługi Azure Event Hubs do konta użytkownika. Ta rola przyznaje dostęp do odczytu i zapisu komunikatom centrum zdarzeń.
W witrynie Azure Portal znajdź centrum zdarzeń przy użyciu głównego paska wyszukiwania lub nawigacji po lewej stronie.
Na stronie przeglądu centrum zdarzeń wybierz pozycję Kontrola dostępu (Zarządzanie dostępem i tożsamościami) z menu po lewej stronie.
Na stronie Kontrola dostępu (Zarządzanie dostępem i tożsamościami) wybierz kartę Przypisania ról.
Wybierz pozycję + Dodaj z górnego menu, a następnie pozycję Dodaj przypisanie roli z wyświetlonego menu rozwijanego.
Użyj pola wyszukiwania, aby filtrować wyniki do żądanej roli. W tym przykładzie wyszukaj pozycję Nadawca danych usługi Azure Event Hubs i wybierz pasujący wynik, a następnie wybierz pozycję Dalej.
W obszarze Przypisz dostęp do wybierz pozycję Użytkownik, grupa lub jednostka usługi, a następnie wybierz pozycję + Wybierz członków.
W oknie dialogowym wyszukaj nazwę użytkownika firmy Microsoft Entra (zazwyczaj adres e-mail user@domain ), a następnie wybierz pozycję Wybierz w dolnej części okna dialogowego.
Wybierz pozycję Przejrzyj i przypisz , aby przejść do ostatniej strony, a następnie ponownie przejrzyj i przypisz, aby ukończyć proces.
Powtórz te kroki dla roli odbiornika danych usługi Azure Event Hubs, aby umożliwić kontu wysyłanie i odbieranie komunikatów.
Ważne
W większości przypadków propagowanie przypisania roli na platformie Azure potrwa minutę lub dwie, ale w rzadkich przypadkach może upłynąć do ośmiu minut. Jeśli podczas pierwszego uruchomienia kodu wystąpią błędy uwierzytelniania, zaczekaj chwilę i spróbuj ponownie.
Logowanie do platformy Azure lokalnie
W przypadku programowania lokalnego upewnij się, że uwierzytelniasz się przy użyciu tego samego konta Microsoft Entra, do którego przypisano rolę. Możesz uwierzytelnić się za pomocą popularnych narzędzi programistycznych, takich jak interfejs wiersza polecenia platformy Azure lub program Azure PowerShell. Narzędzia programistyczne, za pomocą których można uwierzytelniać się w różnych językach.
- Interfejs wiersza polecenia platformy Azure
- Program Visual Studio
- Visual Studio Code
- Program PowerShell
Zaloguj się do platformy Azure za pomocą interfejsu wiersza polecenia platformy Azure przy użyciu następującego polecenia:
az login
Aktualizowanie kodu aplikacji w celu używania połączeń bez hasła
Biblioteka klienta tożsamości platformy Azure dla każdego z następujących ekosystemów udostępnia klasę DefaultAzureCredential , która obsługuje uwierzytelnianie bez hasła na platformie Azure:
DefaultAzureCredential obsługuje wiele metod uwierzytelniania. Metoda do użycia jest określana w czasie wykonywania. Takie podejście umożliwia aplikacji używanie różnych metod uwierzytelniania w różnych środowiskach (lokalnych i produkcyjnych) bez implementowania kodu specyficznego dla środowiska. Zapoznaj się z powyższymi linkami dla kolejności i lokalizacji, w których DefaultAzureCredential szuka poświadczeń.
Aby użyć
DefaultAzureCredentialw aplikacji .NET, zainstalujAzure.Identitypakiet:dotnet add package Azure.IdentityW górnej części pliku dodaj następujący kod:
using Azure.Identity;Zidentyfikuj lokalizacje w kodzie, które tworzą obiekt lub
EventProcessorClientw celu nawiązania połączenia z usługąEventHubProducerClientAzure Event Hubs. Zaktualizuj kod, aby był zgodny z następującym przykładem:DefaultAzureCredential credential = new(); var eventHubNamespace = $"https://{namespace}.servicebus.windows.net"; // Event Hubs producer EventHubProducerClient producerClient = new( eventHubNamespace, eventHubName, credential); // Event Hubs processor EventProcessorClient processorClient = new( storageClient, EventHubConsumerClient.DefaultConsumerGroupName, eventHubNamespace, eventHubName, credential);
Pamiętaj, aby zaktualizować przestrzeń nazw centrów zdarzeń w identyfikatorze URI obiektów
EventHubProducerClientlubEventProcessorClient. Nazwę przestrzeni nazw można znaleźć na stronie przeglądu witryny Azure Portal.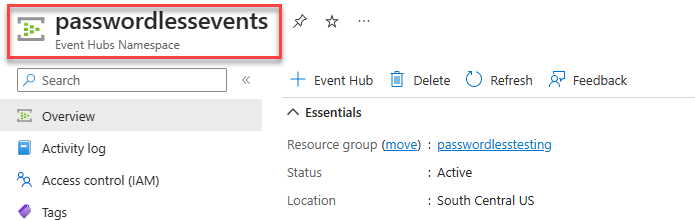
Lokalne uruchamianie aplikacji
Po wprowadzeniu tych zmian w kodzie uruchom aplikację lokalnie. Nowa konfiguracja powinna pobierać poświadczenia lokalne, takie jak interfejs wiersza polecenia platformy Azure, program Visual Studio lub IntelliJ. Role przypisane do użytkownika na platformie Azure umożliwiają aplikacji nawiązywanie połączenia z usługą platformy Azure lokalnie.
Konfigurowanie środowiska hostingu platformy Azure
Po skonfigurowaniu aplikacji do korzystania z połączeń bez hasła i uruchamianiu lokalnie ten sam kod może uwierzytelniać się w usługach platformy Azure po jej wdrożeniu na platformie Azure. W poniższych sekcjach opisano sposób konfigurowania wdrożonej aplikacji w celu nawiązania połączenia z usługą Azure Event Hubs przy użyciu tożsamości zarządzanej. Tożsamości zarządzane zapewniają automatycznie zarządzaną tożsamość w usłudze Microsoft Entra ID, której aplikacje mogą używać podczas łączenia się z zasobami obsługującymi uwierzytelnianie usługi Microsoft Entra. Dowiedz się więcej o tożsamościach zarządzanych:
Tworzenie tożsamości zarządzanej
Tożsamość zarządzaną przypisaną przez użytkownika można utworzyć przy użyciu witryny Azure Portal lub interfejsu wiersza polecenia platformy Azure. Aplikacja używa tożsamości do uwierzytelniania w innych usługach.
- W górnej części witryny Azure Portal wyszukaj pozycję Tożsamości zarządzane. Wybierz wynik tożsamości zarządzanych.
- Wybierz pozycję + Utwórz w górnej części strony przeglądu tożsamości zarządzanych .
- Na karcie Podstawy wprowadź następujące wartości:
- Subskrypcja: wybierz żądaną subskrypcję.
- Grupa zasobów: wybierz żądaną grupę zasobów.
- Region: wybierz region w pobliżu lokalizacji.
- Nazwa: wprowadź rozpoznawalną nazwę tożsamości, taką jak MigrationIdentity.
- Wybierz pozycję Przejrzyj i utwórz w dolnej części strony.
- Po zakończeniu sprawdzania poprawności wybierz pozycję Utwórz. Platforma Azure tworzy nową tożsamość przypisaną przez użytkownika.
Po utworzeniu zasobu wybierz pozycję Przejdź do zasobu , aby wyświetlić szczegóły tożsamości zarządzanej.
Kojarzenie tożsamości zarządzanej z aplikacją internetową
Musisz skonfigurować aplikację internetową tak, aby korzystała z utworzonej tożsamości zarządzanej. Przypisz tożsamość do aplikacji przy użyciu witryny Azure Portal lub interfejsu wiersza polecenia platformy Azure.
Wykonaj następujące kroki w witrynie Azure Portal, aby skojarzyć tożsamość z aplikacją. Te same kroki dotyczą następujących usług platformy Azure:
- Azure Spring Apps
- Azure Container Apps
- Maszyny wirtualne platformy Azure
- Azure Kubernetes Service
Przejdź do strony przeglądu aplikacji internetowej.
Wybierz pozycję Tożsamość w obszarze nawigacji po lewej stronie.
Na stronie Tożsamość przejdź do karty Przypisane przez użytkownika.
Wybierz pozycję + Dodaj, aby otworzyć okno wysuwane Dodawanie tożsamości zarządzanej przypisanej przez użytkownika.
Wybierz subskrypcję użytą wcześniej do utworzenia tożsamości.
Wyszukaj pozycję MigrationIdentity według nazwy i wybierz ją z wyników wyszukiwania.
Wybierz pozycję Dodaj , aby skojarzyć tożsamość z aplikacją.
Przypisywanie ról do tożsamości zarządzanej
Następnie należy udzielić uprawnień do tożsamości zarządzanej utworzonej w celu uzyskania dostępu do centrum zdarzeń. Udziel uprawnień, przypisując rolę do tożsamości zarządzanej, podobnie jak w przypadku lokalnego użytkownika dewelopera.
Przejdź do strony przeglądu centrum zdarzeń i wybierz pozycję Kontrola dostępu (Zarządzanie dostępem i tożsamościami) w obszarze nawigacji po lewej stronie.
Wybierz pozycję Dodaj przypisanie roli
W polu wyszukiwania Rola wyszukaj pozycję Nadawca danych usługi Azure Event Hubs, który jest wspólną rolą służącą do zarządzania operacjami danych dla kolejek. Możesz przypisać dowolną rolę odpowiednią dla danego przypadku użycia. Wybierz nadawcę danych usługi Azure Event Hubs z listy, a następnie wybierz pozycję Dalej.
Na ekranie Dodawanie przypisania roli dla opcji Przypisz dostęp do wybierz pozycję Tożsamość zarządzana. Następnie wybierz pozycję +Wybierz członków.
W oknie wysuwaym wyszukaj tożsamość zarządzaną utworzoną według nazwy i wybierz ją z wyników. Wybierz pozycję Wybierz , aby zamknąć menu wysuwane.
Wybierz pozycję Dalej kilka razy, dopóki nie będzie można wybrać pozycji Przejrzyj i przypisz , aby zakończyć przypisanie roli.
Powtórz te kroki dla roli odbiornika danych usługi Azure Event Hub.
Aktualizowanie kodu aplikacji
Należy skonfigurować kod aplikacji, aby wyszukać określoną tożsamość zarządzaną utworzoną podczas wdrażania na platformie Azure. W niektórych scenariuszach jawne ustawienie tożsamości zarządzanej aplikacji zapobiega również przypadkowemu wykryciu i użyciu innych tożsamości środowiska.
Na stronie przeglądu tożsamości zarządzanej skopiuj wartość identyfikatora klienta do schowka.
Zastosuj następujące zmiany specyficzne dla języka:
DefaultAzureCredentialOptionsUtwórz obiekt i przekaż go doDefaultAzureCredentialobiektu . Ustaw właściwość ManagedIdentityClientId na identyfikator klienta.DefaultAzureCredential credential = new( new DefaultAzureCredentialOptions { ManagedIdentityClientId = managedIdentityClientId });Ponownie wdróż kod na platformie Azure po wprowadzeniu tej zmiany w celu zastosowania aktualizacji konfiguracji.
Testowanie aplikacji
Po wdrożeniu zaktualizowanego kodu przejdź do hostowanej aplikacji w przeglądarce. Aplikacja powinna mieć możliwość pomyślnego nawiązania połączenia z centrum zdarzeń. Należy pamiętać, że propagowanie przypisań ról za pośrednictwem środowiska platformy Azure może potrwać kilka minut. Aplikacja jest teraz skonfigurowana do uruchamiania zarówno lokalnie, jak i w środowisku produkcyjnym bez konieczności zarządzania wpisami tajnymi w samej aplikacji.
Następne kroki
W tym samouczku przedstawiono sposób migrowania aplikacji do połączeń bez hasła.
Aby zapoznać się z pojęciami omówionymi w tym artykule, zapoznaj się z następującymi zasobami:
- Połączenia bez hasła dla usług platformy Azure
- Aby dowiedzieć się więcej na temat platformy .NET, zobacz Wprowadzenie do platformy .NET w ciągu 10 minut.