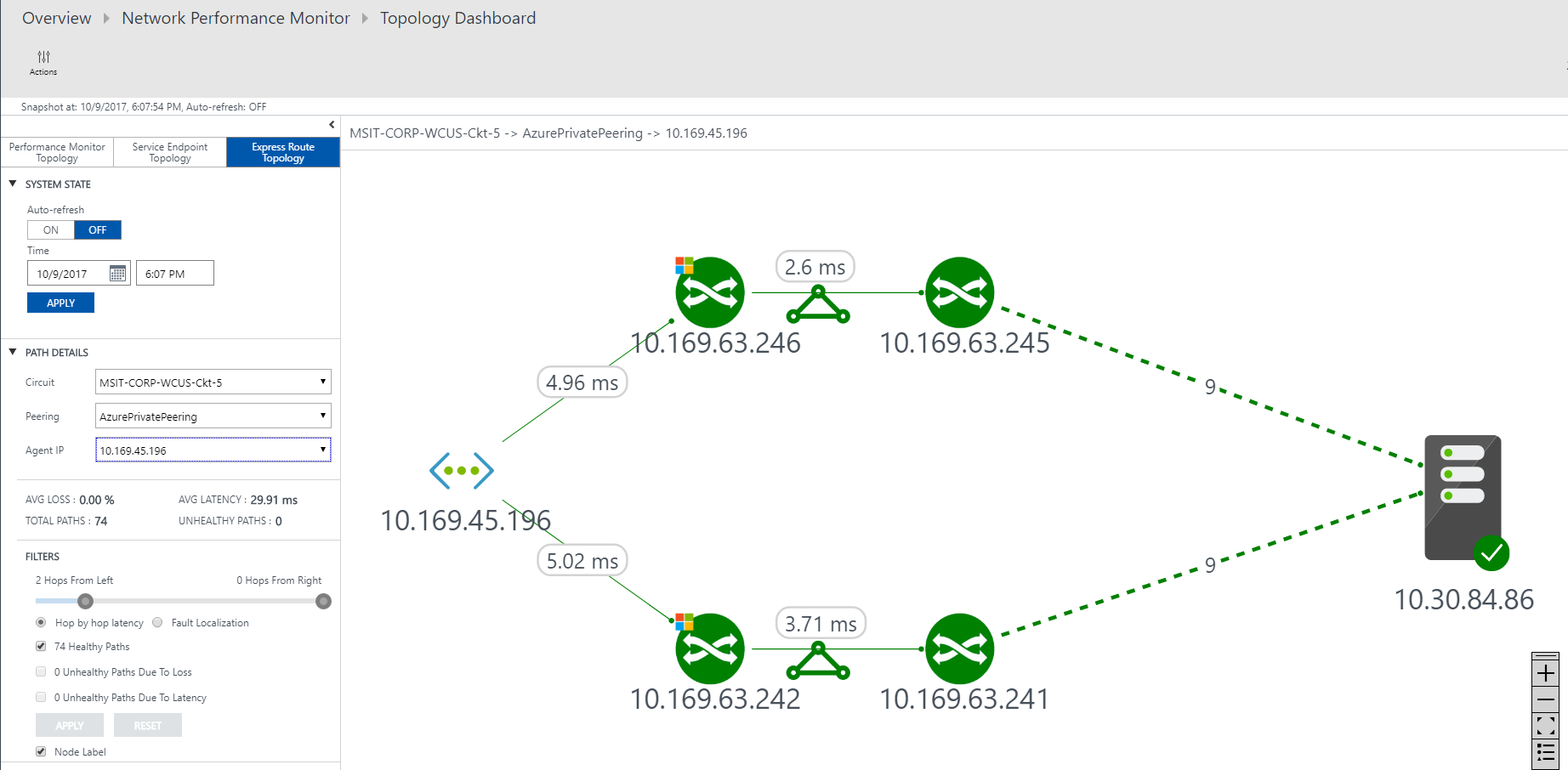Konfigurowanie monitor wydajności sieci dla usługi ExpressRoute (przestarzałe)
Ten artykuł ułatwia skonfigurowanie rozszerzenia monitor wydajności sieci do monitorowania usługi ExpressRoute. Network Performance Monitor (NPM) to program do monitorowania sieci w chmurze, który monitoruje łączność między wdrożeniami w chmurze na platformie Azure a lokalizacjami lokalnymi (oddziałami firmy itp.). Program NPM jest częścią dzienników usługi Azure Monitor. Program NPM oferuje rozszerzenie dla usługi ExpressRoute, które pozwala monitorować wydajność sieci przez obwody usługi ExpressRoute skonfigurowane do korzystania z prywatnej komunikacji równorzędnej lub komunikacji równorzędnej firmy Microsoft. Po skonfigurowaniu programu NPM dla usługi ExpressRoute można wykrywać problemy z siecią, określać ich przyczyny i je eliminować. Ta usługa jest również dostępna dla platformy Azure Government Cloud.
Ważne
Od 1 lipca 2021 r. nie będzie można dodawać nowych testów w istniejącym obszarze roboczym ani włączać nowego obszaru roboczego w obszarze Network monitor wydajności. Nie będzie również można dodać nowych monitorów połączeń w Monitor połączenia (wersja klasyczna). Możesz nadal używać testów i monitorów połączeń utworzonych przed 1 lipca 2021 r. Aby zminimalizować zakłócenia usługi w bieżących obciążeniach, przeprowadź migrację testów z usługi Network monitor wydajności lub zmigruj je z Monitor połączenia (klasycznej) do nowej Monitor połączenia w usłudze Azure Network Watcher przed 29 lutego 2024 r.
Uwaga
Ten artykuł został niedawno zaktualizowany, aby użyć terminu Dzienniki usługi Azure Monitor zamiast usługi Log Analytics. Dane dzienników są nadal przechowywane w obszarze roboczym usługi Log Analytics i są nadal zbierane i analizowane przez tę samą usługę Log Analytics. Aktualizujemy terminologię, aby lepiej odzwierciedlać rolę dzienników w usłudze Azure Monitor. Aby uzyskać szczegółowe informacje, zobacz Zmiany terminologii usługi Azure Monitor .
Możesz:
Monitorowanie utraty i opóźnień w różnych sieciach wirtualnych i ustawianie alertów
Monitorowanie wszystkich ścieżek (w tym ścieżek nadmiarowych) w sieci
Rozwiązywanie przejściowych i przejściowych problemów z siecią w czasie, które są trudne do replikacji
Pomoc w określeniu określonego segmentu w sieci, który jest odpowiedzialny za obniżoną wydajność
Uzyskiwanie przepływności na sieć wirtualną (jeśli masz agentów zainstalowanych w każdej sieci wirtualnej)
Wyświetlanie stanu systemu usługi ExpressRoute z poprzedniego punktu w czasie
Przepływ pracy
Agenci monitorowania są instalowani na wielu serwerach, zarówno lokalnie, jak i na platformie Azure. Agenci komunikują się ze sobą, ale nie wysyłają danych, wysyłają pakiety uzgadniania TCP. Komunikacja między agentami pozwala platformie Azure mapować topologię sieci i ścieżkę, którą może zająć ruch.
- Utwórz obszar roboczy NPM. Ten obszar roboczy jest taki sam jak obszar roboczy usługi Log Analytics.
- Instalowanie i konfigurowanie agentów oprogramowania. (Jeśli chcesz monitorować tylko komunikację równorzędną firmy Microsoft, nie musisz instalować i konfigurować agentów oprogramowania).
- Zainstaluj agentów monitorowania na serwerach lokalnych i maszynach wirtualnych platformy Azure (na potrzeby prywatnej komunikacji równorzędnej).
- Skonfiguruj ustawienia na serwerach agentów monitorowania, aby umożliwić agentom monitorowania komunikowanie się. (Otwórz porty zapory itp.)
- Skonfiguruj reguły sieciowej grupy zabezpieczeń, aby umożliwić agentowi monitorowania zainstalowanemu na maszynach wirtualnych platformy Azure komunikowanie się z lokalnymi agentami monitorowania.
- Konfigurowanie monitorowania: automatyczne odnajdywanie i zarządzanie sieciami widocznymi w usłudze NPM.
Jeśli już używasz monitor wydajności sieci do monitorowania innych obiektów lub usług, a masz już obszar roboczy w jednym z obsługiwanych regionów, możesz pominąć krok 1 i krok 2 i rozpocząć konfigurację przy użyciu kroku 3.
Krok 1. Tworzenie obszaru roboczego
Utwórz obszar roboczy w subskrypcji z linkiem sieci wirtualnych do obwodów usługi ExpressRoute.
W Azure Portal wybierz subskrypcję, która ma sieci wirtualne połączone równorzędnie z obwodem usługi ExpressRoute. Następnie wyszukaj listę usług w witrynie Marketplace dla pozycji "Monitor wydajności sieci". W zamian wybierz pozycję , aby otworzyć stronę Monitor wydajności sieci.
Uwaga
Możesz utworzyć nowy obszar roboczy lub użyć istniejącego obszaru roboczego. Jeśli chcesz użyć istniejącego obszaru roboczego, upewnij się, że obszar roboczy został zmigrowany do nowego języka zapytań. Więcej informacji...
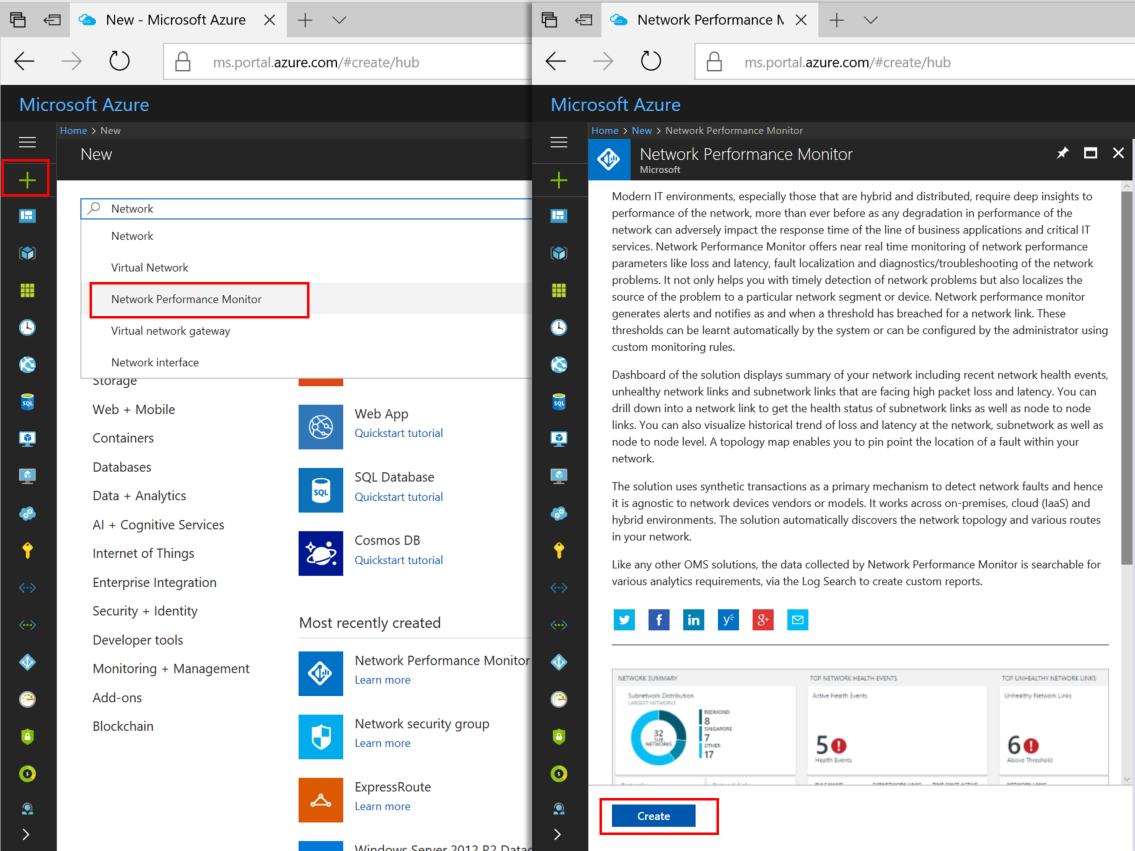
W dolnej części głównej strony Monitor wydajności sieci wybierz pozycję Utwórz, aby otworzyć stronę Sieć monitor wydajności — utwórz nowe rozwiązanie. Wybierz pozycję Obszar roboczy usługi Log Analytics — wybierz obszar roboczy , aby otworzyć stronę Obszary robocze. Wybierz pozycję + Utwórz nowy obszar roboczy , aby otworzyć stronę Obszar roboczy.
Na stronie Obszaru roboczego usługi Log Analytics wybierz pozycję Utwórz nowy, a następnie skonfiguruj następujące ustawienia:
Obszar roboczy usługi Log Analytics — wpisz nazwę obszaru roboczego.
Subskrypcja — jeśli masz wiele subskrypcji, wybierz subskrypcję, którą chcesz skojarzyć z nowym obszarem roboczym.
Grupa zasobów — utwórz grupę zasobów lub użyj istniejącej.
Lokalizacja — ta lokalizacja służy do określania lokalizacji konta magazynu używanego dla dzienników połączeń agenta.
Warstwa cenowa — wybierz warstwę cenową.
Uwaga
Obwód usługi ExpressRoute może znajdować się w dowolnym miejscu na świecie. Nie musi znajdować się w tym samym regionie co obszar roboczy.
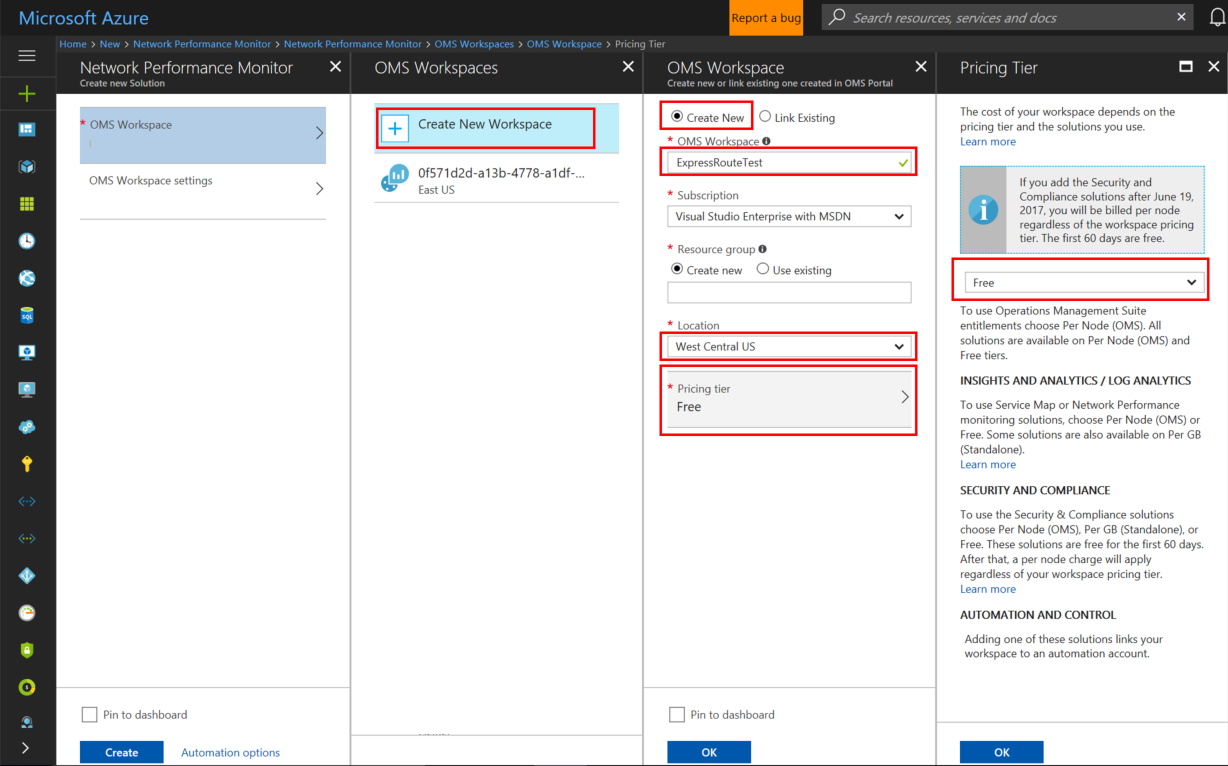
Wybierz przycisk OK , aby zapisać i wdrożyć szablon ustawień. Po zweryfikowaniu szablonu wybierz pozycję Utwórz , aby wdrożyć obszar roboczy.
Po wdrożeniu obszaru roboczego przejdź do utworzonego zasobu NetworkMonitoring(name). Zweryfikuj ustawienia, a następnie wybierz pozycję Rozwiązanie wymaga dodatkowej konfiguracji.
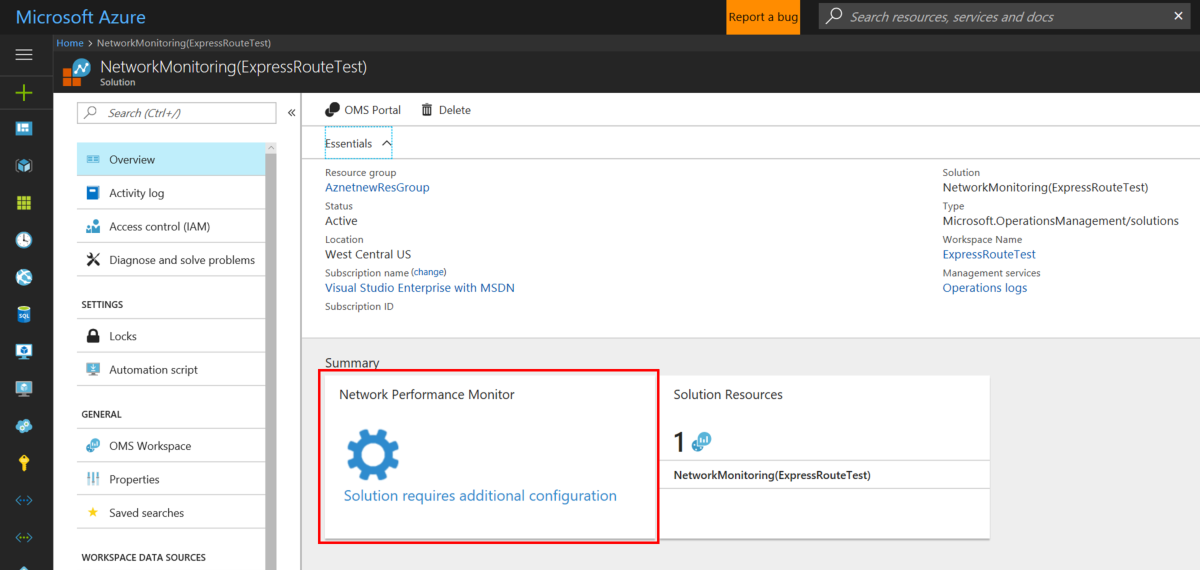
Krok 2. Instalowanie i konfigurowanie agentów
2.1: Pobieranie pliku instalacyjnego agenta
Przejdź do karty Typowe ustawienia na stronie Konfiguracja monitor wydajności sieci dla zasobu. Wybierz agenta odpowiadającego procesorowi serwera w sekcji Instalowanie agentów usługi Log Analytics i pobierz plik instalacyjny.
Następnie skopiuj identyfikator obszaru roboczego i klucz podstawowy do Notatnika.
W sekcji Konfigurowanie agentów usługi Log Analytics na potrzeby monitorowania przy użyciu protokołu TCP pobierz skrypt programu PowerShell. Skrypt programu PowerShell pomaga otworzyć odpowiedni port zapory dla transakcji TCP.
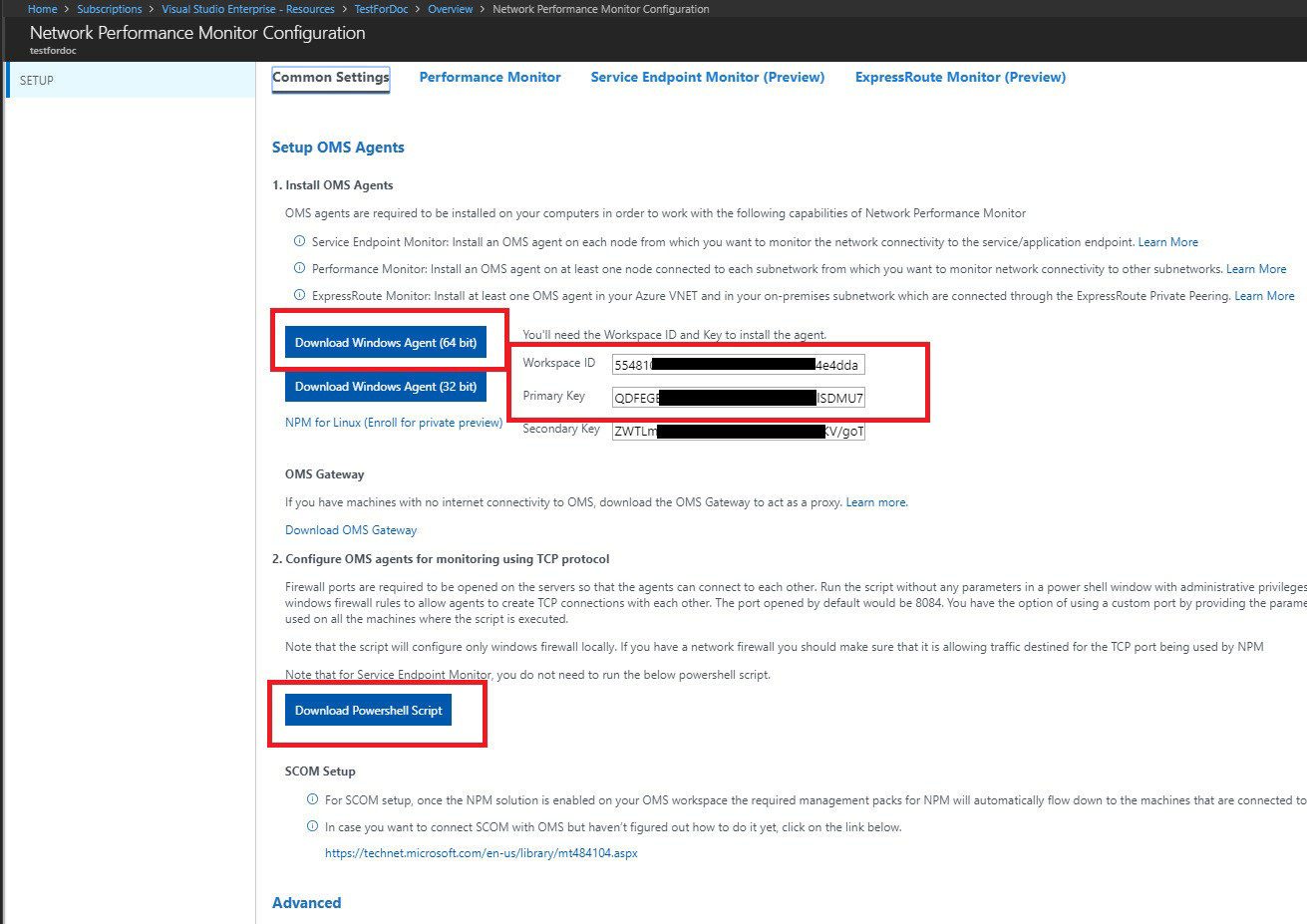
2.2: Zainstaluj agenta monitorowania na każdym serwerze monitorowania (w każdej sieci wirtualnej, którą chcesz monitorować)
Zalecamy zainstalowanie co najmniej dwóch agentów po każdej stronie połączenia usługi ExpressRoute w celu zapewnienia nadmiarowości (na przykład lokalnych sieci wirtualnych platformy Azure). Agent musi być zainstalowany w systemie Windows Server (2008 z dodatkiem SP1 lub nowszym). Monitorowanie obwodów usługi ExpressRoute przy użyciu systemu operacyjnego Windows Desktop i systemu operacyjnego Linux nie jest obsługiwane. Aby zainstalować agentów, wykonaj następujące kroki:
Uwaga
Agenci wypychani przez program SCOM (w tym MMA) mogą nie być w stanie stale wykrywać ich lokalizacji, jeśli są hostowane na platformie Azure. Zalecamy, aby nie używać tych agentów w sieciach wirtualnych platformy Azure do monitorowania usługi ExpressRoute.
Uruchom Instalatora , aby zainstalować agenta na każdym serwerze, którego chcesz użyć do monitorowania usługi ExpressRoute. Serwer używany do monitorowania może być maszyną wirtualną lub lokalną i musi mieć dostęp do Internetu. Musisz zainstalować co najmniej jednego agenta lokalnego i jednego agenta w każdym segmencie sieci, który chcesz monitorować na platformie Azure.
Na stronie powitalnej wybierz pozycję Dalej.
Na stronie Postanowienia licencyjne przeczytaj licencję, a następnie wybierz pozycję Zgadzam się.
Na stronie Folder docelowy zmień lub zachowaj domyślny folder instalacyjny, a następnie wybierz przycisk Dalej.
Na stronie Opcje instalacji agenta możesz połączyć agenta z dziennikami usługi Azure Monitor lub programem Operations Manager. Możesz też pozostawić te opcje puste, jeśli chcesz skonfigurować agenta później. Po wybraniu zaznaczenia wybierz przycisk Dalej.
Jeśli zdecydujesz się nawiązać połączenie z usługą Azure Log Analytics, wklej identyfikator obszaru roboczego i klucz obszaru roboczego ( klucz podstawowy) skopiowany do Notatnika w poprzedniej sekcji. Następnie wybierz pozycję Dalej.
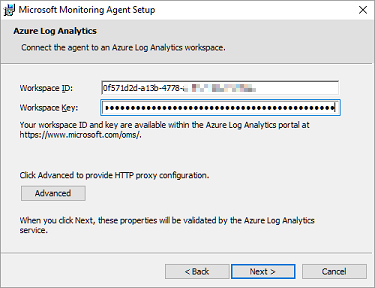
Jeśli wybrano opcję nawiązywania połączenia z programem Operations Manager, na stronie Konfiguracja grupy zarządzania wpisz nazwę grupy zarządzania, serwer zarządzania i port serwera zarządzania. Następnie wybierz pozycję Dalej.
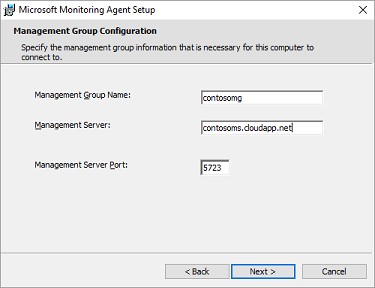
Na stronie Konto działania agenta wybierz konto systemu lokalnego , domenę lub konto komputera lokalnego. Następnie wybierz pozycję Dalej.
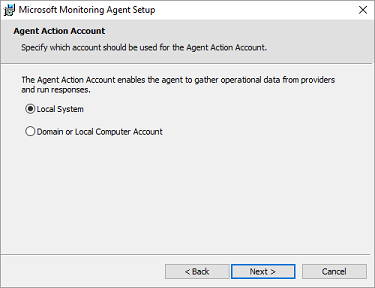
Na stronie Gotowe do zainstalowania przejrzyj wybrane opcje, a następnie wybierz pozycję Zainstaluj.
Na stronie Konfiguracja została ukończona pomyślnie wybierz pozycję Zakończ.
Po zakończeniu program Microsoft Monitoring Agent pojawi się w Panel sterowania. Możesz tam przejrzeć konfigurację i sprawdzić, czy agent jest połączony z dziennikami usługi Azure Monitor. Po nawiązaniu połączenia agent wyświetla komunikat z informacją: Program Microsoft Monitoring Agent pomyślnie nawiązał połączenie z usługą Microsoft Operations Management Suite.
Powtórz tę procedurę dla każdej sieci wirtualnej, którą należy monitorować.
2.3: Konfigurowanie ustawień serwera proxy (opcjonalnie)
Jeśli używasz internetowego serwera proxy do uzyskiwania dostępu do Internetu, wykonaj następujące kroki, aby skonfigurować ustawienia serwera proxy dla programu Microsoft Monitoring Agent. Wykonaj te kroki dla każdego serwera. Jeśli masz wiele serwerów, które trzeba skonfigurować, łatwiejszym rozwiązaniem może być użycie skryptu automatyzującego ten proces. Jeśli tak, zobacz Aby skonfigurować ustawienia serwera proxy dla programu Microsoft Monitoring Agent przy użyciu skryptu.
Aby skonfigurować ustawienia serwera proxy dla programu Microsoft Monitoring Agent przy użyciu Panel sterowania:
Otwórz Panel sterowania.
Otwórz program Microsoft Monitoring Agent.
Wybierz kartę Ustawienia serwera proxy .
Wybierz pozycję Użyj serwera proxy i wpisz adres URL i numer portu, jeśli jest potrzebny. Jeśli Twój serwer proxy wymaga uwierzytelniania, wpisz nazwę użytkownika i hasło, aby uzyskać dostęp do serwera proxy.
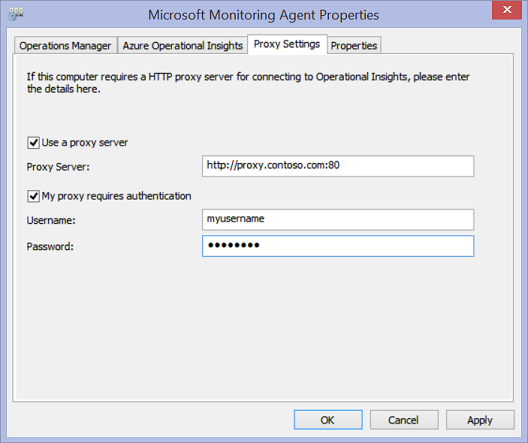
2.4: Weryfikowanie łączności agenta
Możesz łatwo sprawdzić, czy agenci komunikują się.
Na serwerze z agentem monitorowania otwórz Panel sterowania.
Otwórz program Microsoft Monitoring Agent.
Wybierz kartę Azure Log Analytics .
W kolumnie Stan powinien zostać wyświetlony komunikat o pomyślnym połączeniu agenta z dziennikami usługi Azure Monitor.
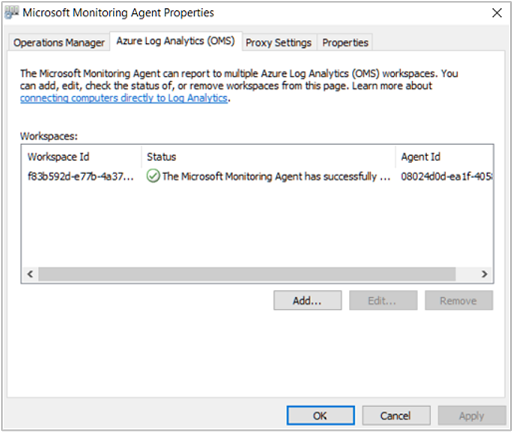
2.5: Otwórz porty zapory na serwerach agentów monitorowania
Aby korzystać z protokołu TCP, należy otworzyć porty zapory, aby upewnić się, że agenci monitorowania mogą komunikować się.
Możesz uruchomić skrypt programu PowerShell, aby utworzyć klucze rejestru wymagane przez monitor wydajności sieci. Ten skrypt tworzy również reguły Zapory systemu Windows, aby umożliwić agentom monitorowania tworzenie połączeń TCP ze sobą. Klucze rejestru utworzone przez skrypt określają, czy mają być rejestrowane dzienniki debugowania, oraz ścieżka do pliku dzienników. Definiuje również port TCP agenta używany do komunikacji. Wartości tych kluczy są ustawiane automatycznie przez skrypt. Nie należy ręcznie zmieniać tych kluczy.
Port 8084 jest domyślnie otwarty. Możesz użyć portu niestandardowego, podając parametr "portNumber" skryptowi. Jeśli jednak to zrobisz, musisz określić ten sam port dla wszystkich serwerów, na których jest uruchamiany skrypt.
Uwaga
Skrypt programu PowerShell "EnableRules" konfiguruje reguły Zapory systemu Windows tylko na serwerze, na którym jest uruchamiany skrypt. Jeśli masz zaporę sieciową, upewnij się, że zezwala na ruch przeznaczony dla portu TCP używanego przez monitor wydajności sieci.
Na serwerach agentów otwórz okno programu PowerShell z uprawnieniami administracyjnymi. Uruchom skrypt Programu PowerShell EnableRules (który został pobrany wcześniej). Nie używaj żadnych parametrów.

Krok 3. Konfigurowanie reguł sieciowej grupy zabezpieczeń
Aby monitorować serwery agentów na platformie Azure, należy skonfigurować reguły sieciowej grupy zabezpieczeń, aby zezwolić na ruch TCP na porcie używanym przez narzędzie NPM na potrzeby transakcji syntetycznych. Domyślny port to 8084, który umożliwia agentowi monitorowania zainstalowanemu na maszynie wirtualnej platformy Azure komunikowanie się z lokalnym agentem monitorowania.
Aby uzyskać więcej informacji na temat sieciowej grupy zabezpieczeń, zobacz Sieciowe grupy zabezpieczeń.
Uwaga
Przed kontynuowaniem tego kroku upewnij się, że zainstalowano agentów (zarówno agenta serwera lokalnego, jak i agenta serwera platformy Azure) i uruchom skrypt programu PowerShell.
Krok 4. Odnajdywanie połączeń komunikacji równorzędnej
Przejdź do kafelka Przegląd monitor wydajności sieci, przechodząc do strony Wszystkie zasoby, a następnie wybierz dozwolony obszar roboczy NPM.
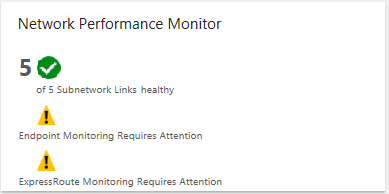
Wybierz kafelek Przegląd monitor wydajności sieci, aby wyświetlić pulpit nawigacyjny. Pulpit nawigacyjny zawiera stronę usługi ExpressRoute, która pokazuje, że usługa ExpressRoute jest w stanie nieskonfigurowanym. Wybierz pozycję Konfiguracja funkcji, aby otworzyć stronę Konfiguracja monitor wydajności sieci.
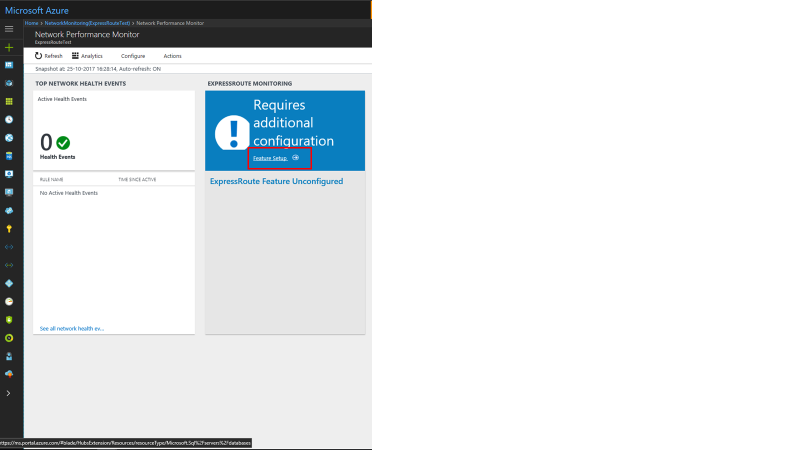
Na stronie konfiguracji przejdź do karty "Komunikacja równorzędna usługi ExpressRoute" znajdującą się na panelu po lewej stronie. Następnie wybierz pozycję Odnajdź teraz.
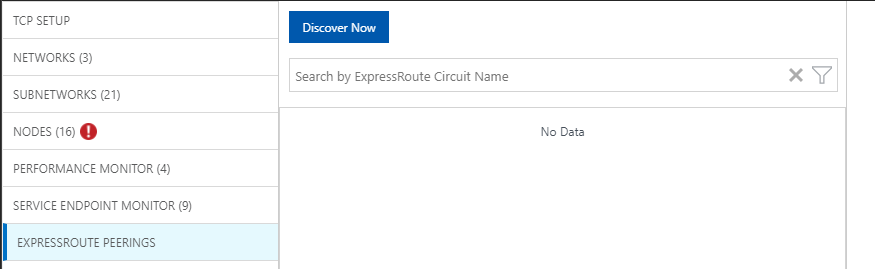
Po zakończeniu odnajdywania zostanie wyświetlona lista zawierająca następujące elementy:
- Wszystkie połączenia komunikacji równorzędnej firmy Microsoft w obwodach usługi ExpressRoute skojarzonych z tą subskrypcją.
- Wszystkie prywatne połączenia komunikacji równorzędnej łączące się z sieciami wirtualnymi skojarzonymi z tą subskrypcją.
Krok 5. Konfigurowanie monitorów
W tej sekcji skonfigurujesz monitory. Wykonaj kroki dotyczące typu komunikacji równorzędnej, którą chcesz monitorować: prywatną komunikację równorzędną lub komunikację równorzędną firmy Microsoft.
Prywatna komunikacja równorzędna
W przypadku prywatnej komunikacji równorzędnej po zakończeniu odnajdywania zobaczysz reguły dotyczące unikatowej nazwy obwodu i nazwy sieci wirtualnej. Początkowo te reguły są wyłączone.
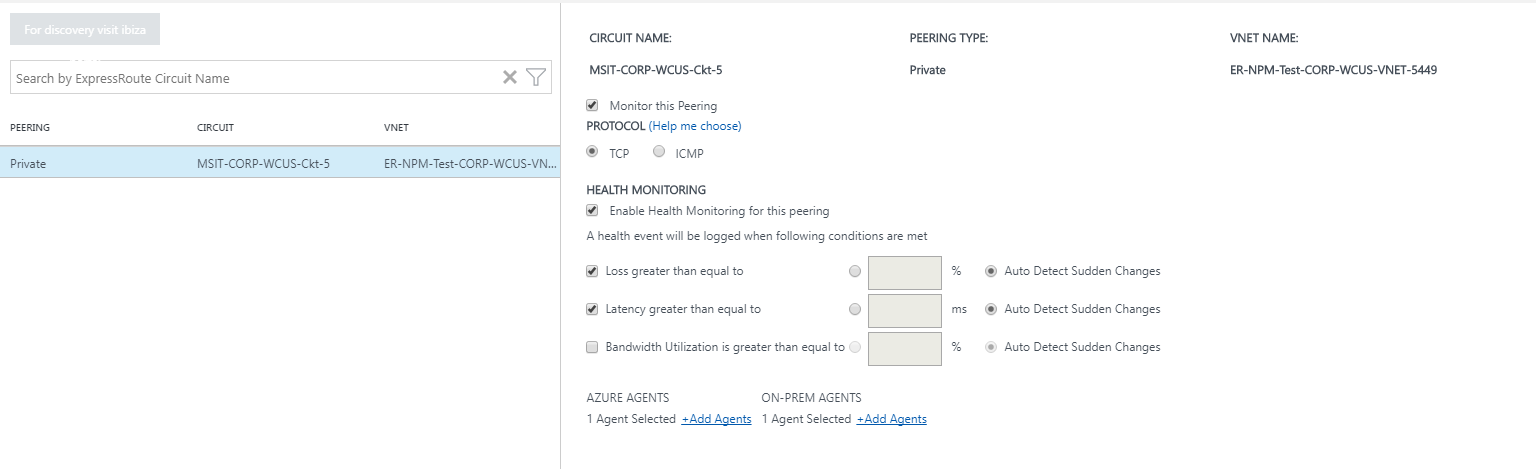
- Zaznacz pole wyboru Monitoruj tę komunikację równorzędną .
- Zaznacz pole wyboru Włącz monitorowanie kondycji dla tej komunikacji równorzędnej.
- Wybierz warunki monitorowania. Możesz ustawić niestandardowe progi w celu generowania zdarzeń kondycji, wpisując wartości progowe. Za każdym razem, gdy wartość warunku przekroczy wybrany próg dla wybranej pary sieci/podsieci, jest generowane zdarzenie kondycji.
- Wybierz przycisk ON-PREM AGENTS Dodaj agentów , aby dodać serwery lokalne, z których chcesz monitorować połączenie prywatnej komunikacji równorzędnej. Upewnij się, że wybierasz tylko agentów, którzy mają łączność z punktem końcowym usługi firmy Microsoft określonym w sekcji krok 2. Agenci lokalni muszą mieć możliwość uzyskania dostępu do punktu końcowego przy użyciu połączenia usługi ExpressRoute.
- Zapisz ustawienia.
- Po włączeniu reguł i wybraniu wartości i agentów, które chcesz monitorować, poczekaj około 30–60 minut, aż wartości zaczną się wypełniać, a kafelki monitorowania usługi ExpressRoute staną się dostępne.
Komunikacja równorzędna firmy Microsoft
W przypadku komunikacji równorzędnej firmy Microsoft wybierz połączenia komunikacji równorzędnej firmy Microsoft, które chcesz monitorować, i skonfiguruj ustawienia.
- Zaznacz pole wyboru Monitoruj tę komunikację równorzędną .
- (Opcjonalnie) Możesz zmienić docelowy punkt końcowy usługi firmy Microsoft. Domyślnie npM wybiera punkt końcowy usługi firmy Microsoft jako element docelowy. Narzędzie NPM monitoruje łączność z serwerów lokalnych do tego docelowego punktu końcowego za pośrednictwem usługi ExpressRoute.
Aby zmienić ten docelowy punkt końcowy, wybierz link (edytuj) w obszarze Target:, a następnie z listy adresów URL wybierz inny docelowy punkt końcowy usługi firmy Microsoft.
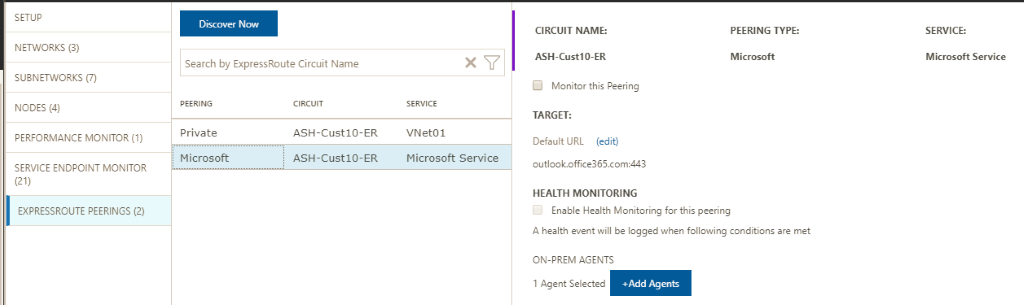
Możesz użyć niestandardowego adresu URL lub adresu IP. Ta opcja jest odpowiednia, jeśli używasz komunikacji równorzędnej firmy Microsoft do nawiązywania połączenia z usługami PaaS platformy Azure, takimi jak Azure Storage, bazy danych SQL i witryny internetowe oferowane na publicznych adresach IP. Wybierz link (Zamiast tego użyj niestandardowego adresu URL lub adresu IP) w dolnej części listy adresów URL, a następnie wprowadź publiczny punkt końcowy usługi Azure PaaS połączonej za pośrednictwem komunikacji równorzędnej firmy Microsoft usługi ExpressRoute.
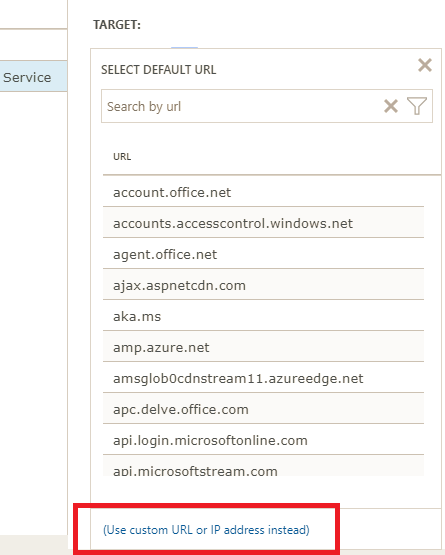
Jeśli używasz tych ustawień opcjonalnych, upewnij się, że w tym miejscu wybrano tylko punkt końcowy usługi firmy Microsoft. Punkt końcowy musi być połączony z usługą ExpressRoute i osiągalny przez agentów lokalnych.
- Zaznacz pole wyboru Włącz monitorowanie kondycji dla tej komunikacji równorzędnej.
- Wybierz warunki monitorowania. Możesz ustawić niestandardowe progi w celu generowania zdarzeń kondycji, wpisując wartości progowe. Za każdym razem, gdy wartość warunku przekroczy wybrany próg dla wybranej pary sieci/podsieci, jest generowane zdarzenie kondycji.
- Wybierz przycisk DODAJ AGENTÓW LOKALNYCH, aby dodać serwery lokalne, z których chcesz monitorować połączenie komunikacji równorzędnej firmy Microsoft. Upewnij się, że wybierasz tylko agentów, którzy mają łączność z punktami końcowymi usługi firmy Microsoft określonymi w sekcji krok 2. Agenci lokalni muszą mieć możliwość uzyskania dostępu do punktu końcowego przy użyciu połączenia usługi ExpressRoute.
- Zapisz ustawienia.
- Po włączeniu reguł i wybraniu wartości i agentów, które chcesz monitorować, poczekaj około 30–60 minut, aż wartości zaczną się wypełniać, a kafelki monitorowania usługi ExpressRoute staną się dostępne.
Krok 6. Wyświetlanie kafelków monitorowania
Po wyświetleniu kafelków monitorowania obwody usługi ExpressRoute i zasoby połączenia są monitorowane przez narzędzie NPM. Możesz wybrać kafelek Komunikacja równorzędna firmy Microsoft, aby przejść do szczegółów kondycji połączeń komunikacji równorzędnej firmy Microsoft.
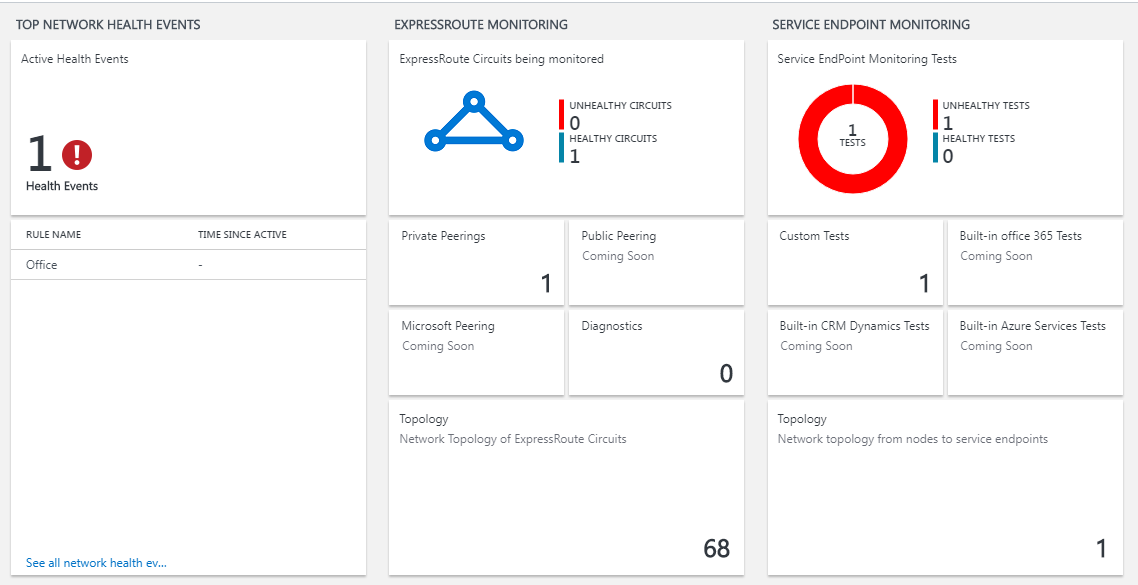
Strona monitor wydajności sieci
Strona NPM zawiera stronę usługi ExpressRoute, która zawiera omówienie kondycji obwodów i komunikacji równorzędnej usługi ExpressRoute.
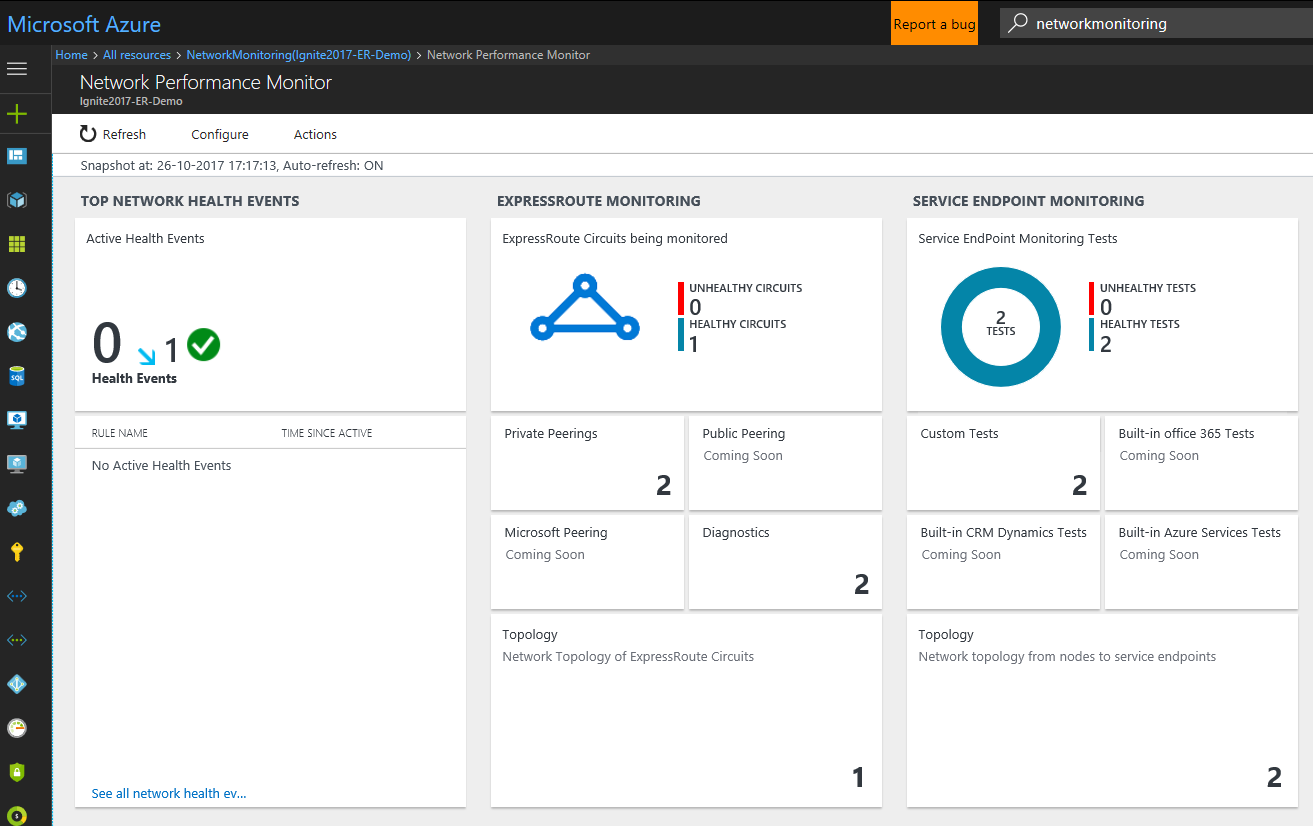
Lista obwodów
Aby wyświetlić listę wszystkich monitorowanych obwodów usługi ExpressRoute, wybierz kafelek Obwody usługi ExpressRoute . Możesz wybrać obwód i wyświetlić jego stan kondycji, wykresy trendu dotyczące utraty pakietów, wykorzystania przepustowości i opóźnienia. Wykresy są interaktywne. Możesz wybrać niestandardowy przedział czasu do wykreślenia wykresów. Możesz przeciągnąć wskaźnik myszy na obszar na wykresie, aby powiększyć i zobaczyć szczegółowe punkty danych.
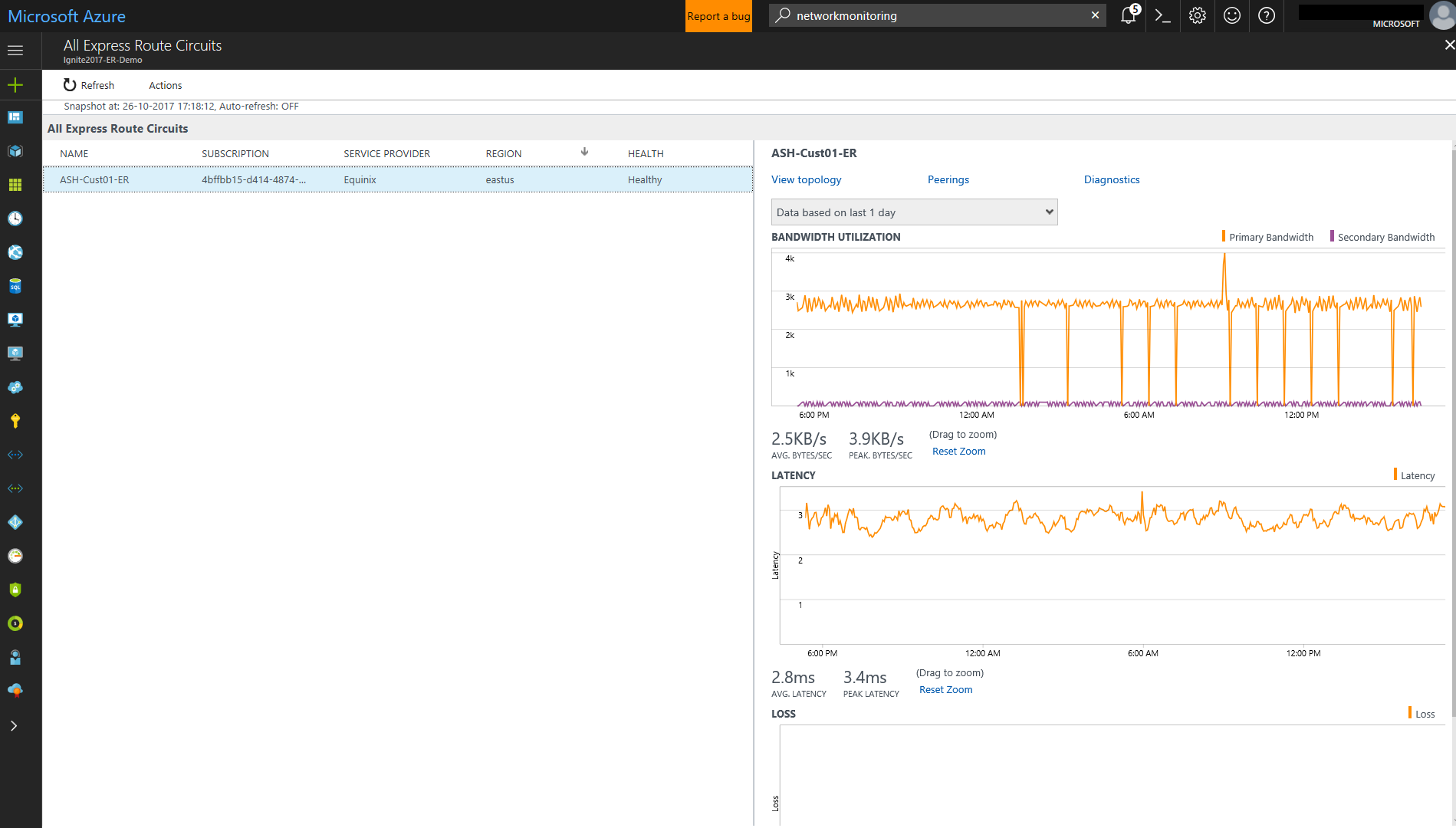
Trend utraty, opóźnienia i przepływności
Wykresy przepustowości, opóźnień i strat są interaktywne. Możesz powiększyć dowolną sekcję tych wykresów przy użyciu kontrolek myszy. Możesz również wyświetlić dane dotyczące przepustowości, opóźnienia i utraty dla innych interwałów, klikając pozycję Data/godzina, znajdującą się poniżej przycisku Akcje w lewym górnym rogu.
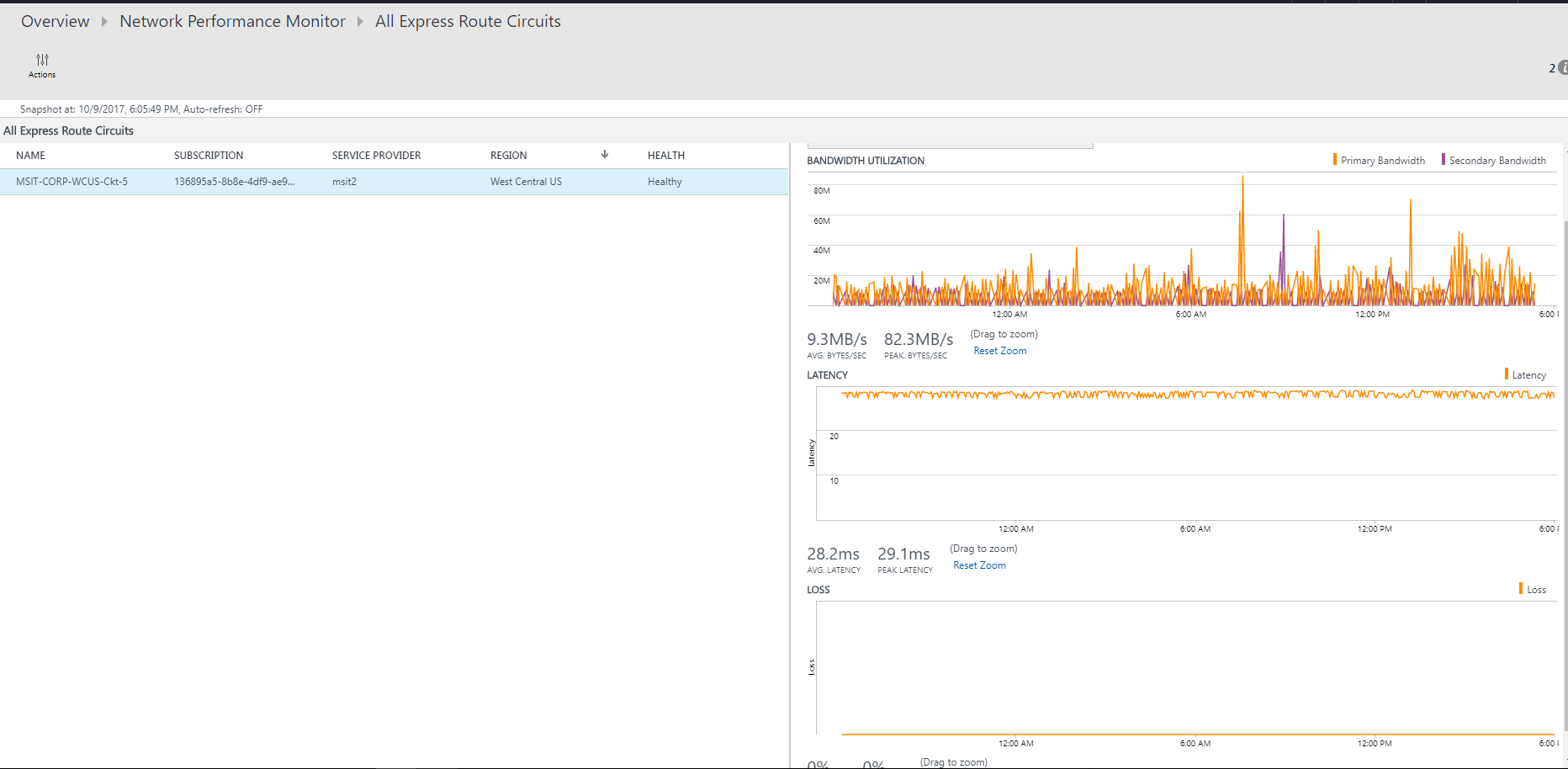
Lista komunikacji równorzędnej
Aby wyświetlić listę wszystkich połączeń z sieciami wirtualnymi za pośrednictwem prywatnej komunikacji równorzędnej, wybierz kafelek Prywatna komunikacja równorzędna na pulpicie nawigacyjnym. W tym miejscu możesz wybrać połączenie sieci wirtualnej i wyświetlić jego stan kondycji, wykresy trendu dotyczące utraty pakietów, wykorzystania przepustowości i opóźnienia.
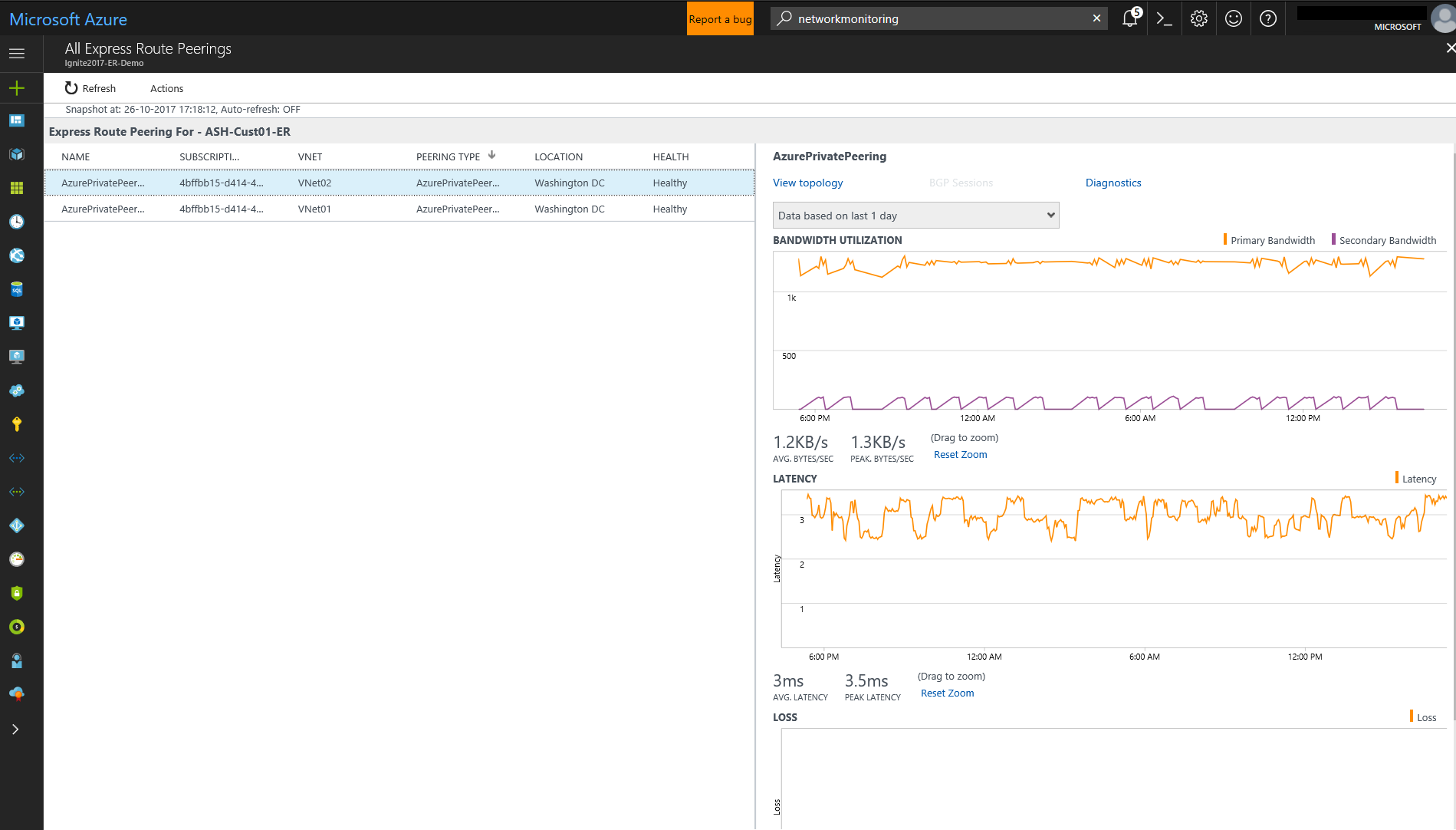
Widok węzłów
Aby wyświetlić listę wszystkich łączy między węzłami lokalnymi i punktami końcowymi usługi Platformy Azure/punktami końcowymi usługi Microsoft dla wybranego połączenia komunikacji równorzędnej usługi ExpressRoute, wybierz pozycję Wyświetl linki węzłów. Możesz wyświetlić stan kondycji każdego linku oraz trend utraty i opóźnienia skojarzonych z nimi.
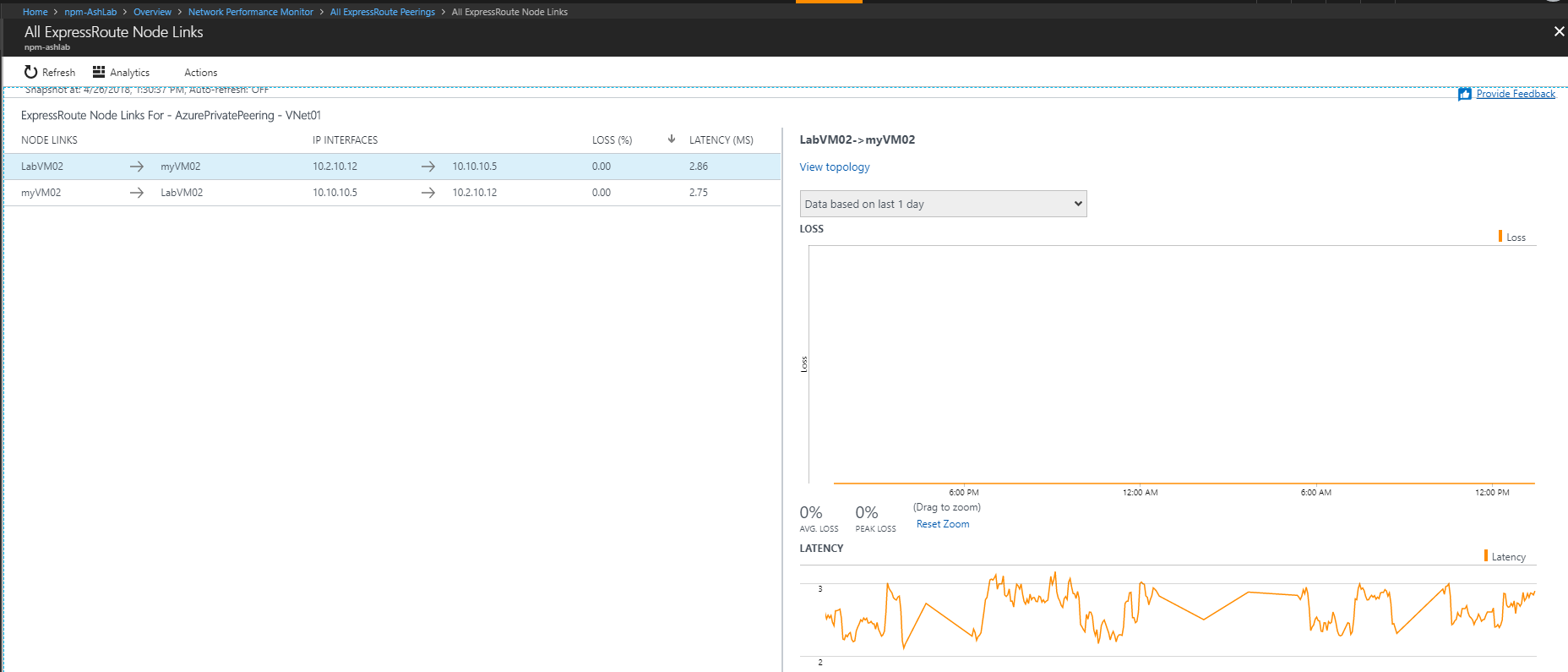
Topologia obwodu
Aby wyświetlić topologię obwodu, wybierz kafelek Topologia . Diagram topologii zapewnia opóźnienie dla każdego segmentu w sieci. Każdy przeskok warstwy 3 jest reprezentowany przez węzeł diagramu. Kliknięcie przeskoku ujawnia więcej szczegółów na temat przeskoku.
Możesz zwiększyć poziom widoczności, aby uwzględnić przeskoki lokalne, przesuwając pasek suwaka poniżej filtrów. Przesunięcie paska suwaka w lewo lub w prawo zwiększa lub zmniejsza liczbę przeskoków na wykresie topologii. Opóźnienie w każdym segmencie jest widoczne, co pozwala na szybszą izolację segmentów o dużym opóźnieniu w sieci.
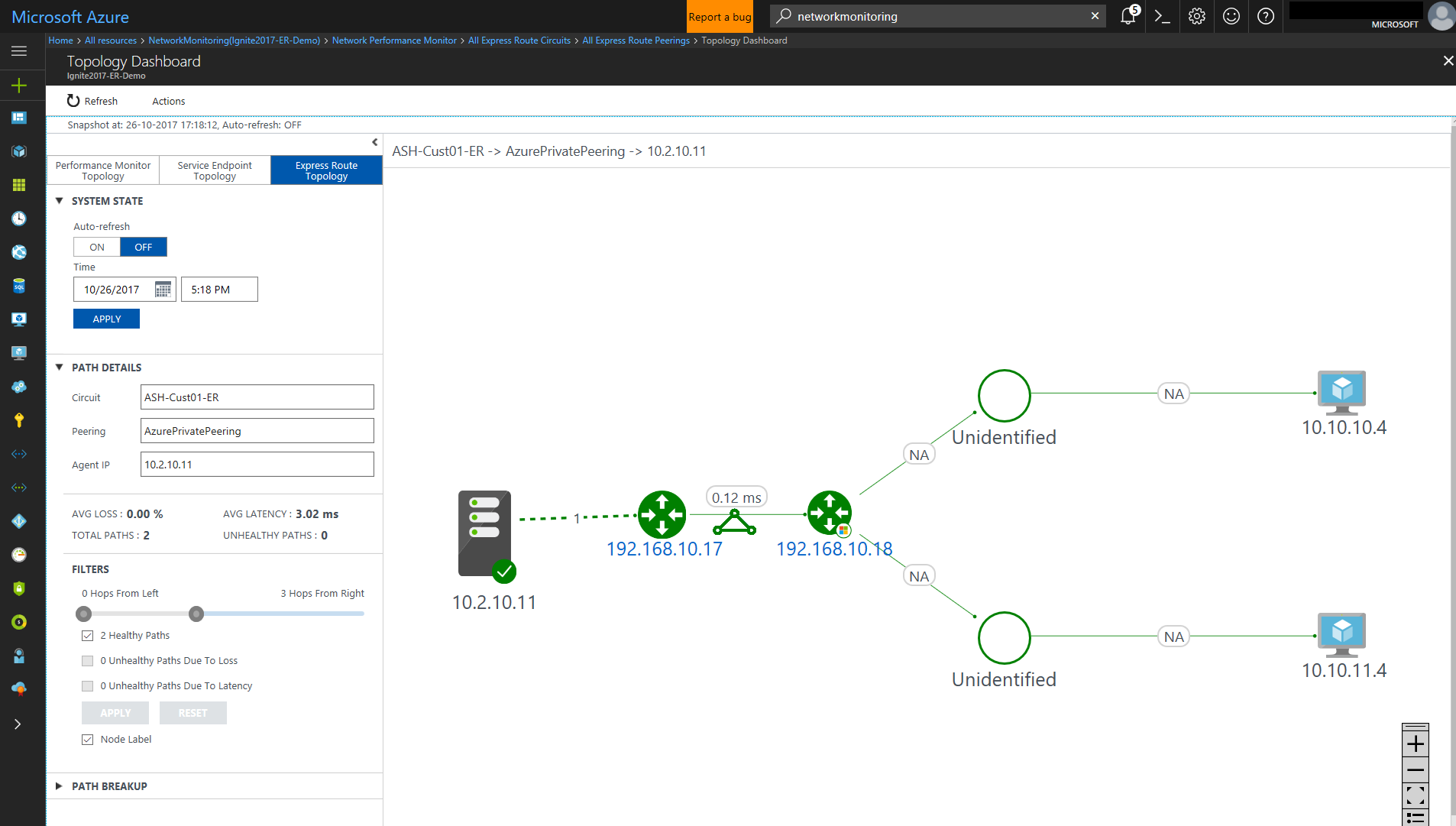
Szczegółowy widok topologii obwodu
Ten widok przedstawia połączenia sieci wirtualnej.