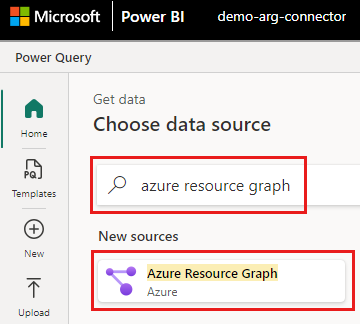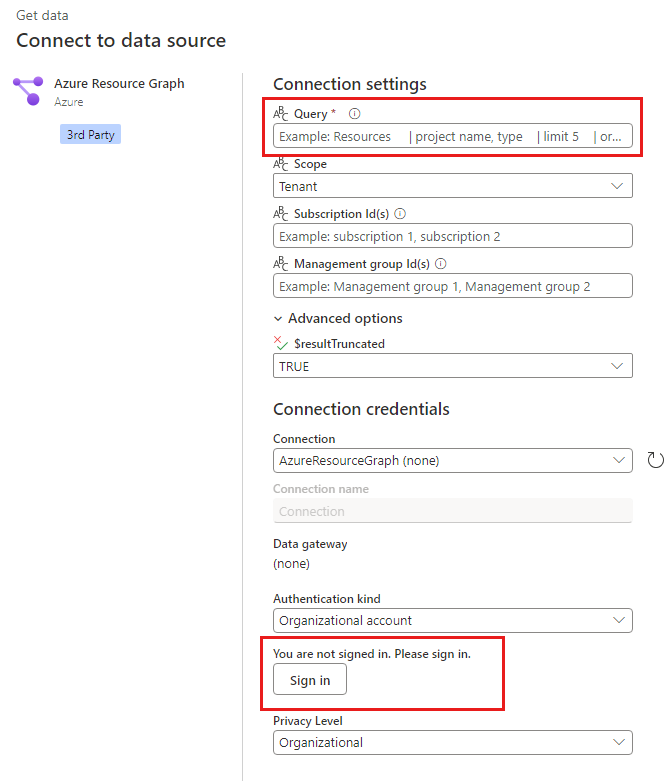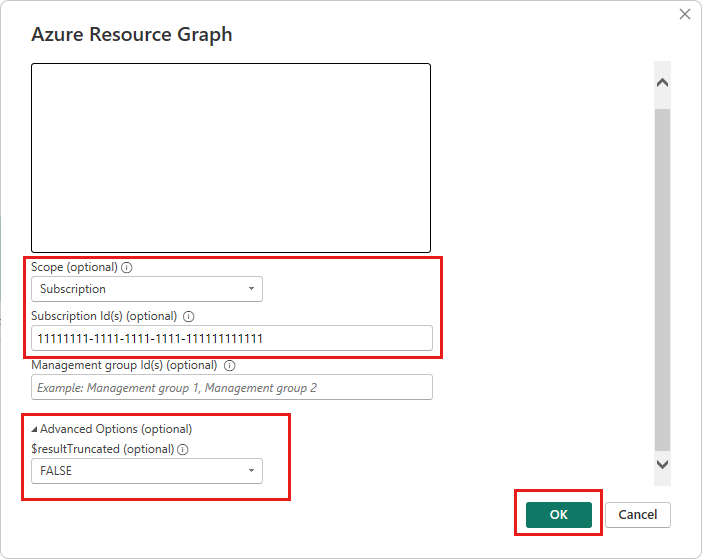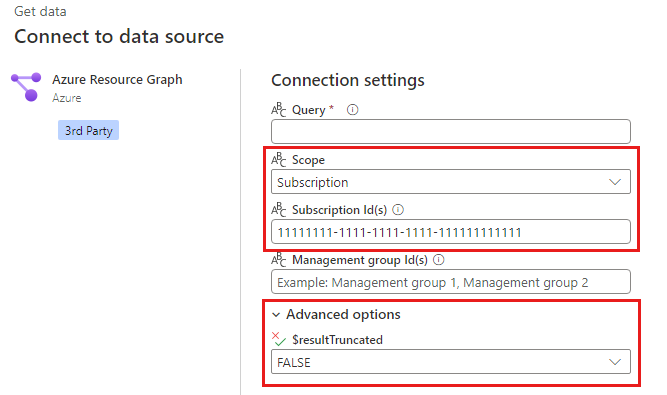Szybki start: uruchamianie zapytań za pomocą łącznika usługi Power BI usługi Azure Resource Graph
Z tego przewodnika Szybki start dowiesz się, jak uruchamiać zapytania za pomocą łącznika usługi Power BI usługi Azure Resource Graph. Domyślnie łącznik usługi Power BI uruchamia zapytania na poziomie dzierżawy, ale można zmienić zakres na subskrypcję lub grupę zarządzania. Usługa Azure Resource Graph domyślnie zwraca maksymalnie 1000 rekordów, ale łącznik usługi Power BI ma opcjonalne ustawienie zwracania wszystkich rekordów, jeśli wyniki zapytania mają więcej niż 1000 rekordów.
Uwaga
Łącznik usługi Power BI usługi Azure Resource Graph jest w publicznej wersji zapoznawczej.
Napiwek
Jeśli uczestniczysz w prywatnej wersji zapoznawczej, usuń plik podglądu AzureResourceGraph.mez . Jeśli plik nie zostanie usunięty, łącznik niestandardowy może być używany przez dodatek Power Query zamiast certyfikowanego łącznika.
Wymagania wstępne
- Jeśli nie masz konta platformy Azure z aktywną subskrypcją, przed rozpoczęciem utwórz bezpłatne konto .
- Program Power BI Desktop lub obszar roboczy usługa Power BI w dzierżawie organizacji.
- Prawa kontroli dostępu opartej na rolach platformy Azure z co najmniej przypisaniem roli Czytelnik do zasobów. Aby dowiedzieć się więcej na temat przypisań ról, przejdź do tematu Przypisywanie ról platformy Azure przy użyciu witryny Azure Portal.
Połączenie azure Resource Graph z łącznikiem usługi Power BI
Zapytania można uruchamiać za pomocą programu Power BI Desktop lub usługa Power BI. Nie używaj komentarzy podczas wprowadzania zapytania.
Jeśli nie masz zapytania, możesz użyć następującego przykładu, który wykonuje zapytania dotyczące kont magazynu:
resources
| where type == 'microsoft.storage/storageaccounts'
Po zainstalowaniu programu Power BI Desktop możesz połączyć usługę Azure Resource Graph z łącznikiem usługi Power BI, aby można było uruchomić zapytanie.
Poniższy przykład uruchamia zapytanie z ustawieniami domyślnymi.
Otwórz aplikację Power BI Desktop na komputerze i zamknij wszystkie wyświetlane okna dialogowe.
Wybierz pozycję Opcje strony głównej>i ustawienia>Ustawienia źródła danych.
Przejdź do strony głównej>Pobierz dane Więcej>usługi>Azure>Resource Graph i wybierz pozycję Połączenie.
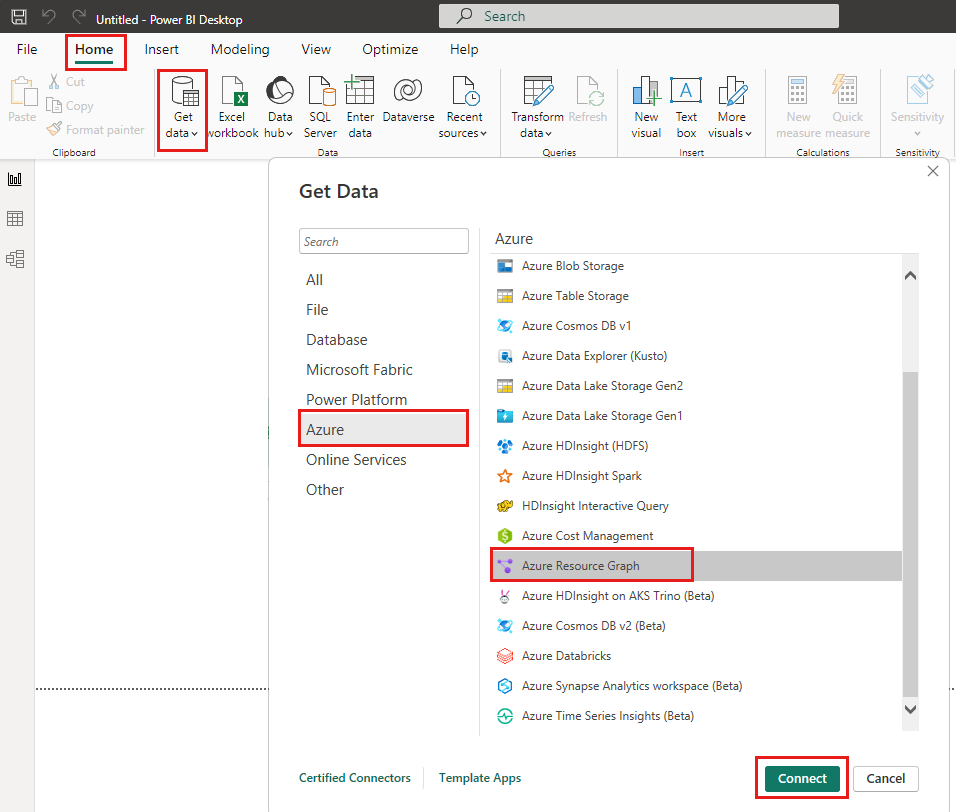
W oknie dialogowym Azure Resource Graph wprowadź zapytanie w polu Zapytanie.
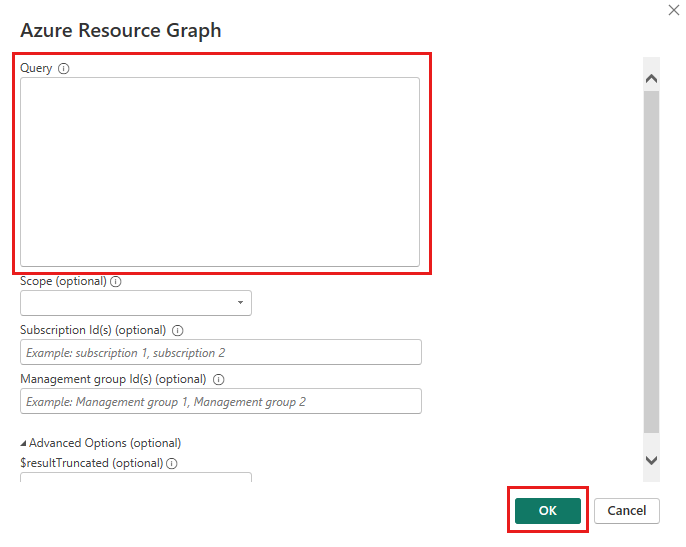
Wybierz przycisk OK. Jeśli zostanie wyświetlony monit, wprowadź swoje poświadczenia i wybierz pozycję Połączenie, aby uruchomić zapytanie.
Wybierz pozycję Załaduj lub przekształć dane.
- Załaduj importuje wyniki zapytania do programu Power BI Desktop.
- Przekształć dane otwiera Edytor Power Query z wynikami zapytania.
Używanie ustawień opcjonalnych
Możesz wybrać opcjonalne wartości, aby zmienić subskrypcję platformy Azure lub grupę zarządzania, względem której jest uruchamiane zapytanie, lub uzyskać wyniki zapytania zawierające więcej niż 1000 rekordów.
| Opcja | Opis |
|---|---|
| Scope | Możesz wybrać subskrypcję lub grupę zarządzania. Dzierżawa jest zakresem domyślnym, gdy nie zostanie dokonane żadne zaznaczenie. |
| Identyfikator subskrypcji | Wymagane w przypadku wybrania zakresu subskrypcji. Określ identyfikator subskrypcji platformy Azure. Użyj listy rozdzielanej przecinkami, aby wykonywać zapytania dotyczące wielu subskrypcji. |
| Identyfikator grupy zarządzania | Wymagane w przypadku wybrania zakresu grupy zarządzania. Określ identyfikator grupy zarządzania platformy Azure. Użyj listy rozdzielanej przecinkami, aby wykonywać zapytania dotyczące wielu grup zarządzania. |
| Opcje zaawansowane | Aby uzyskać więcej niż 1000 rekordów, zmień wartość $resultTruncated na FALSE. Domyślnie usługa Azure Resource Graph zwraca maksymalnie 1000 rekordów. |
Aby na przykład uruchomić zapytanie dla subskrypcji zwracającej ponad 1000 rekordów:
- Ustaw zakres na subskrypcję.
- Wprowadź identyfikator subskrypcji.
- Ustaw wartość opcji
$resultTruncatednaFALSE.
Czyszczenie zasobów
Po zakończeniu zamknij wszystkie okna programu Power BI Desktop lub Power Query i zapisz lub odrzuć zapytania.
Następne kroki
Aby uzyskać więcej informacji na temat języka zapytań lub sposobu eksplorowania zasobów, przejdź do następujących artykułów.
- Przewodnik rozwiązywania problemów z łącznikiem usługi Power BI.
- Omówienie języka zapytań usługi Azure Resource Graph.
- Eksploruj zasoby platformy Azure za pomocą usługi Resource Graph.
- Przykładowe zapytania wymienione według tabeli lub kategorii.