Tworzenie klastra Trino w witrynie Azure Portal (wersja zapoznawcza)
Ważny
Usługa Azure HDInsight w usłudze AKS została wycofana 31 stycznia 2025 r. Dowiedz się więcej w tym ogłoszeniu .
Aby uniknąć nagłego kończenia obciążeń, należy przeprowadzić migrację obciążeń do usługi Microsoft Fabric lub równoważnego produktu platformy Azure.
Ważny
Ta funkcja jest obecnie dostępna w wersji zapoznawczej. Dodatkowe warunki użytkowania dla Microsoft Azure Previews zawierają więcej terminów prawnych, które dotyczą funkcji Azure w wersji beta, w wersji zapoznawczej lub inaczej nie zostały jeszcze wydane w wersji ogólnodostępnej. Aby uzyskać informacje na temat tej konkretnej wersji zapoznawczej, zobacz informacje o Azure HDInsight na AKS. W przypadku pytań lub sugestii dotyczących funkcji prosimy o przesłanie żądania na AskHDInsight i śledzenie nas, aby uzyskać więcej aktualizacji na Społeczność Azure HDInsight.
W tym artykule opisano kroki tworzenia klastra Trino z usługą HDInsight w usłudze AKS przy użyciu witryny Azure Portal.
Warunki wstępne
Wypełnij wymagania wstępne w następujących sekcjach:
- wymagania wstępne dotyczące subskrypcji
- wymagania wstępne dotyczące zasobów
- Tworzenie puli klastrów
Ważny
Aby utworzyć klaster w nowej puli klastrów, przypisz rolę "Operator tożsamości zarządzanej" usługi AKS agentpool dla tożsamości zarządzanej przypisanej przez użytkownika w ramach wymagań wstępnych dotyczących zasobów.
Tożsamość zarządzana puli agentów usługi AKS jest tworzona podczas tworzenia puli agentów w klastrze. Można zidentyfikować tożsamość zarządzaną puli agentów usługi AKS za pomocą (nazwa puli klastra)-agentpool. Wykonaj następujące kroki, aby przypisać rolę.
Tworzenie klastra Trino
Po zakończeniu wdrażania puli klastrów przejdź do tworzenia klastra Trino przy użyciu witryny Azure Portal.
W witrynie Azure Portal wpisz pule klastrów usługi HDInsight/ usługi HDInsight i wybierz pozycję Azure HDInsight w pulach klastrów usługi AKS, aby przejść do strony pul klastrów. Na stronie pul klastrów usługi HDInsight w usłudze AKS wybierz pulę klastrów, w której chcesz dodać nowy klaster Trino.

Na określonej stronie puli klastrów kliknij pozycję + Nowy klaster w lewym górnym rogu, a następnie podaj następujące informacje:
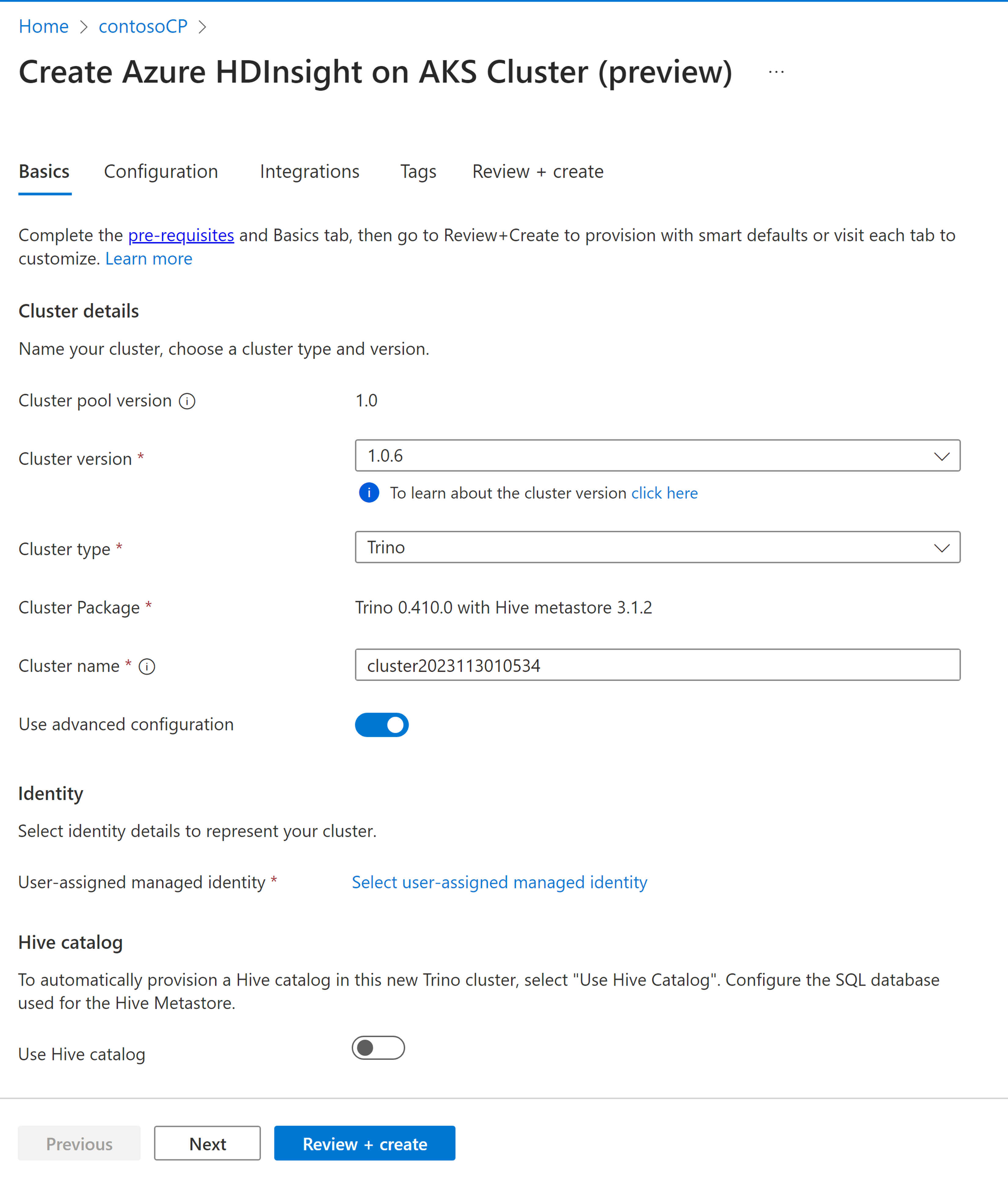
Własność Opis Subskrypcja To pole jest wypełniane automatycznie przy użyciu subskrypcji platformy Azure zarejestrowanej dla puli klastrów. Grupa zasobów To pole jest wypełniane automatycznie i pokazuje grupę zasobów w puli klastrów. Region To pole jest wypełniane automatycznie i pokazuje region wybrany w puli klastrów. Pula klastrów To pole jest wypełniane automatycznie i pokazuje nazwę puli klastra, w której klaster jest teraz tworzony. Aby utworzyć klaster w innej puli, znajdź pulę klastrów w portalu i kliknij pozycję + Nowy klaster. Wersja puli klastrów To pole jest wypełniane automatycznie i pokazuje wersję puli klastrów, w której klaster jest teraz tworzony. HDInsight na wersji AKS Wybierz wersję pomocniczą lub poprawkową usługi HDInsight w usłudze AKS nowego klastra. Aby uzyskać więcej informacji, zobacz wersje. Typ klastra Z listy rozwijanej wybierz typ klastra jako Trino. Nazwa klastra Wprowadź nazwę nowego klastra. Tożsamość zarządzana przypisana przez użytkownika Z listy rozwijanej wybierz tożsamość zarządzaną, która ma być używana z klastrem. Jeśli jesteś właścicielem tożsamości usługi zarządzanej (MSI) i ta tożsamość nie ma roli Operatora tożsamości zarządzanej w klastrze, kliknij link poniżej pola, aby przypisać wymagane uprawnienia z tożsamości usługi MSI puli agentów AKS. Jeśli MSI ma już odpowiednie uprawnienia, nie jest wyświetlane łącze. Zobacz wymagania wstępne dotyczące innych przypisań ról wymaganych dla MSI. Sieć wirtualna (VNet) Sieć wirtualna klastra. pochodzi on z puli klastrów. Podsieć Podsieć wirtualna klastra. pochodzi on z puli klastrów. Dla katalogu Hive podaj następujące informacje:
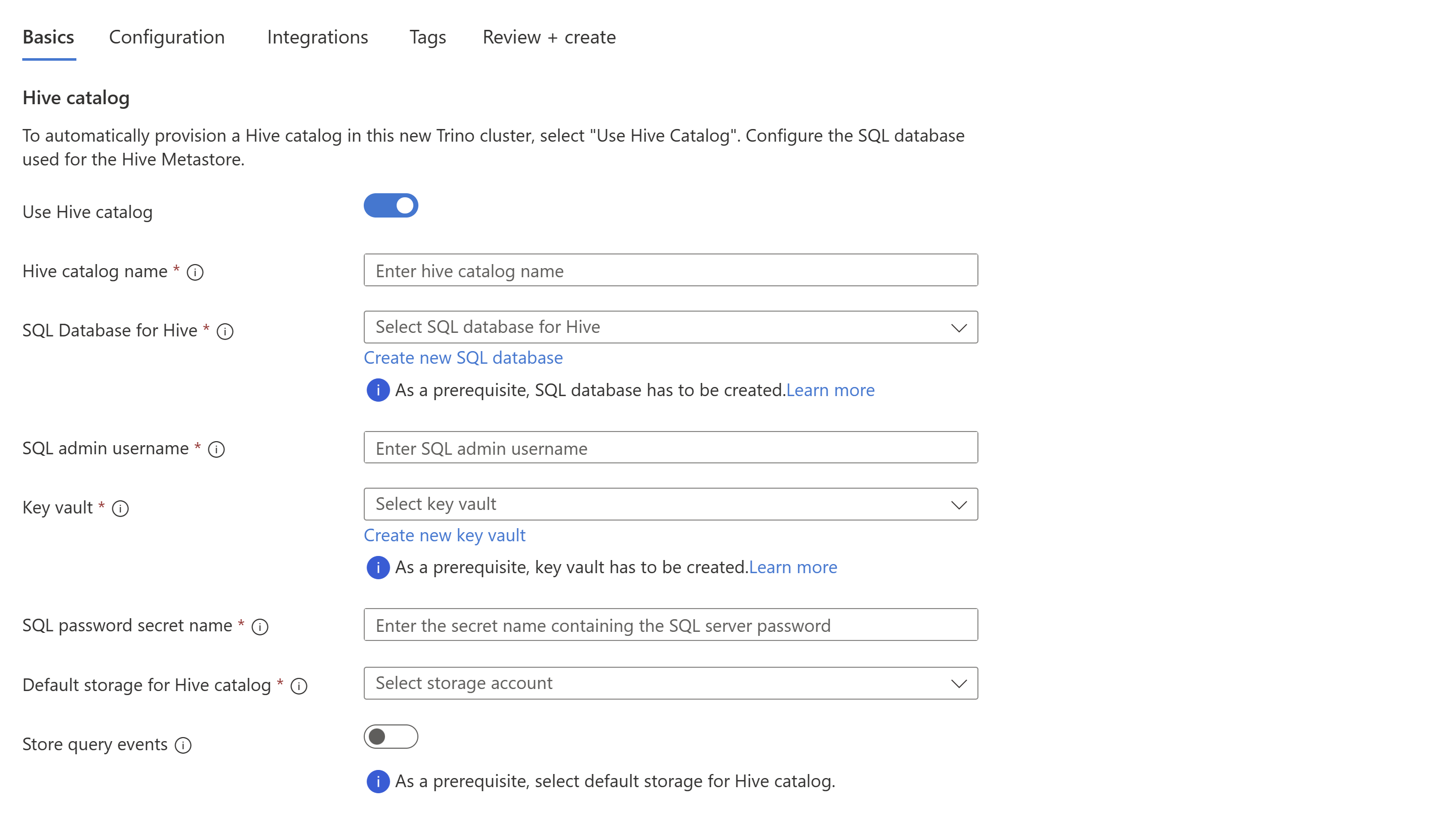
Własność Opis Korzystanie z wykazu programu Hive Włącz tę opcję, aby użyć zewnętrznego magazynu metadanych Hive. Nazwa katalogu programu Hive Wprowadź nazwę katalogu Hive, który zostanie dodany do katalogów Trino. Baza danych SQL dla Hive Z listy rozwijanej wybierz bazę danych SQL Database, w której chcesz dodać tabele hive-metastore. Zobacz wymagania wstępne dotyczące zasobów dla pozostałych wymagań dotyczących usługi SQL Database. Nazwa użytkownika administratora SQL Wprowadź nazwę użytkownika administratora programu SQL Server. To konto jest używane przez metastore do komunikacji z bazą danych SQL. Magazyn kluczy Z listy rozwijanej wybierz Key Vault, który zawiera tajny klucz z hasłem dla nazwy użytkownika administratora SQL Server. Zobacz wymagania wstępne dotyczące zasobów, aby uzyskać inne wymagania dotyczące usługi Key Vault. Nazwa sekretu hasła SQL Wprowadź tajną nazwę z usługi Key Vault, w której przechowywane jest hasło bazy danych SQL. Domyślny magazyn dla katalogu Hive Z listy rozwijanej wybierz domyślne konto magazynowe do użycia dla katalogu programu Hive. Kontener Wybierz istniejący kontener na domyślnym koncie magazynu do przechowywania danych i dzienników lub utwórz nowy kontener. Notatka
- Obecnie obsługujemy usługę Azure SQL Database jako wbudowany magazyn metadanych.
- Ze względu na ograniczenia Hive znak "-" (łącznik) w nazwie bazy danych metastore nie jest obsługiwany.
Aby uzyskać więcej informacji, zobacz hive metastore.
W przypadku Przechowywanie zdarzeń zapytańpodaj następujące informacje:
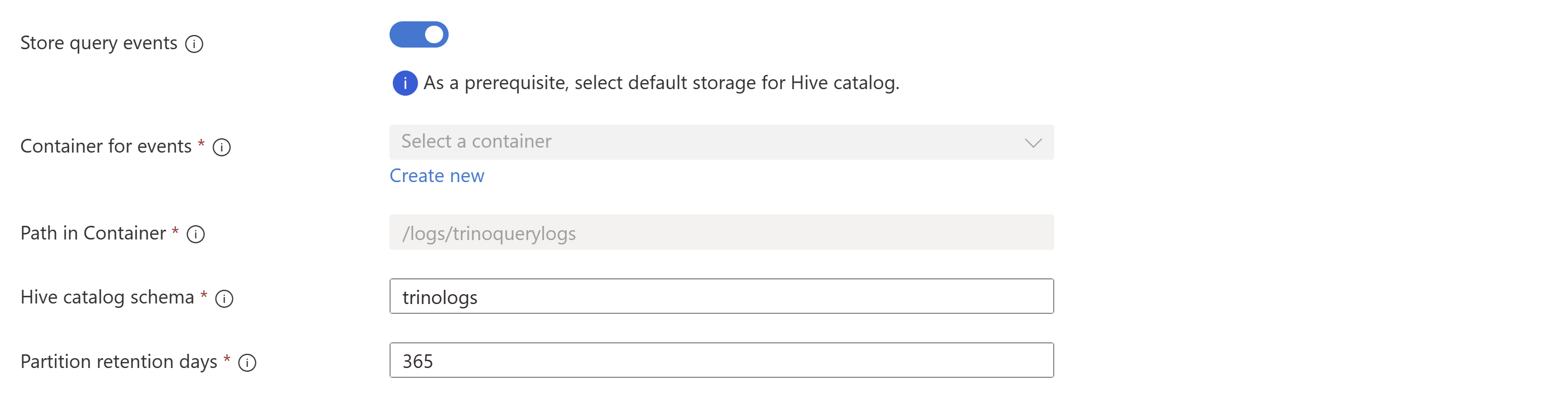
Własność Opis Kontener na zdarzenia Wybierz nazwę kontenera w domyślnym koncie magazynowym, aby zapisać zdarzenia zapytania. Ścieżka w kontenerze Podaj w pełni kwalifikowaną ścieżkę w kontenerze, aby zapisywać zdarzenia związane z zapytaniem. Schemat wykazu programu Hive Wprowadź nazwę schematu, aby utworzyć tabele i widoki do odczytu zdarzeń zapytań w tym wykazie hive. Dni przechowywania partycji Wprowadź czas przechowywania (w dniach) dla partycji zdarzeń zapytania. Aby uzyskać więcej informacji, zobacz rejestrowanie zdarzeń zapytań.
Kliknij przycisk Dalej: Konfiguracja, aby kontynuować.
Na stronie Konfiguracja podaj następujące informacje:
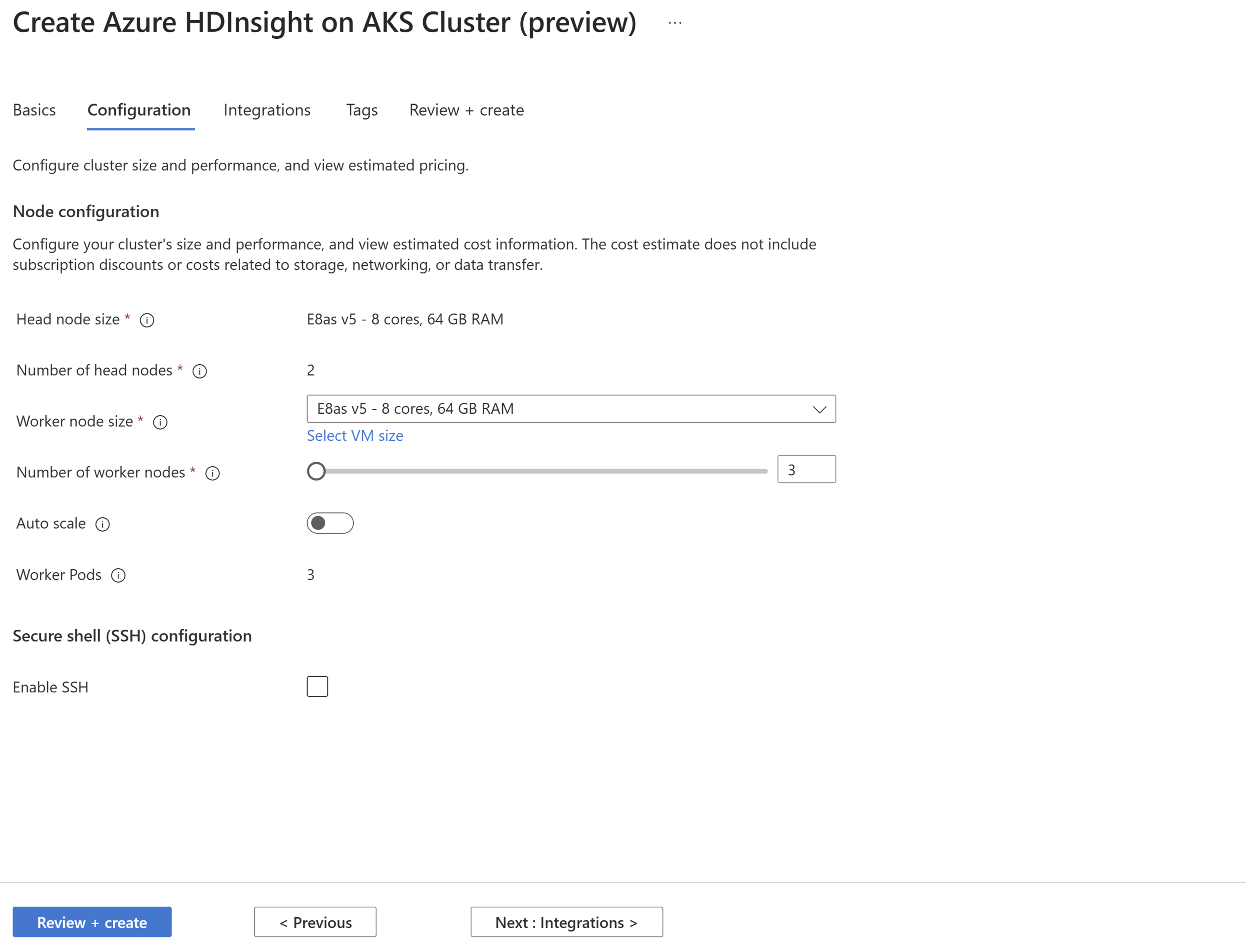
Własność Opis Rozmiar węzła głównego Ta wartość jest taka sama jak rozmiar węzła roboczego. Liczba węzłów głównych Ta wartość jest domyślnie ustawiana na podstawie typu klastra. Rozmiar węzła roboczego Z listy rozwijanej wybierz zalecaną jednostkę SKU lub możesz wybrać jednostkę SKU dostępną w ramach subskrypcji, klikając Wybierz rozmiar maszyny wirtualnej. Liczba węzłów procesu roboczego Wybierz liczbę węzłów roboczych wymaganych dla klastra. W przypadku autoskalowania iSSH podaj następujące informacje:
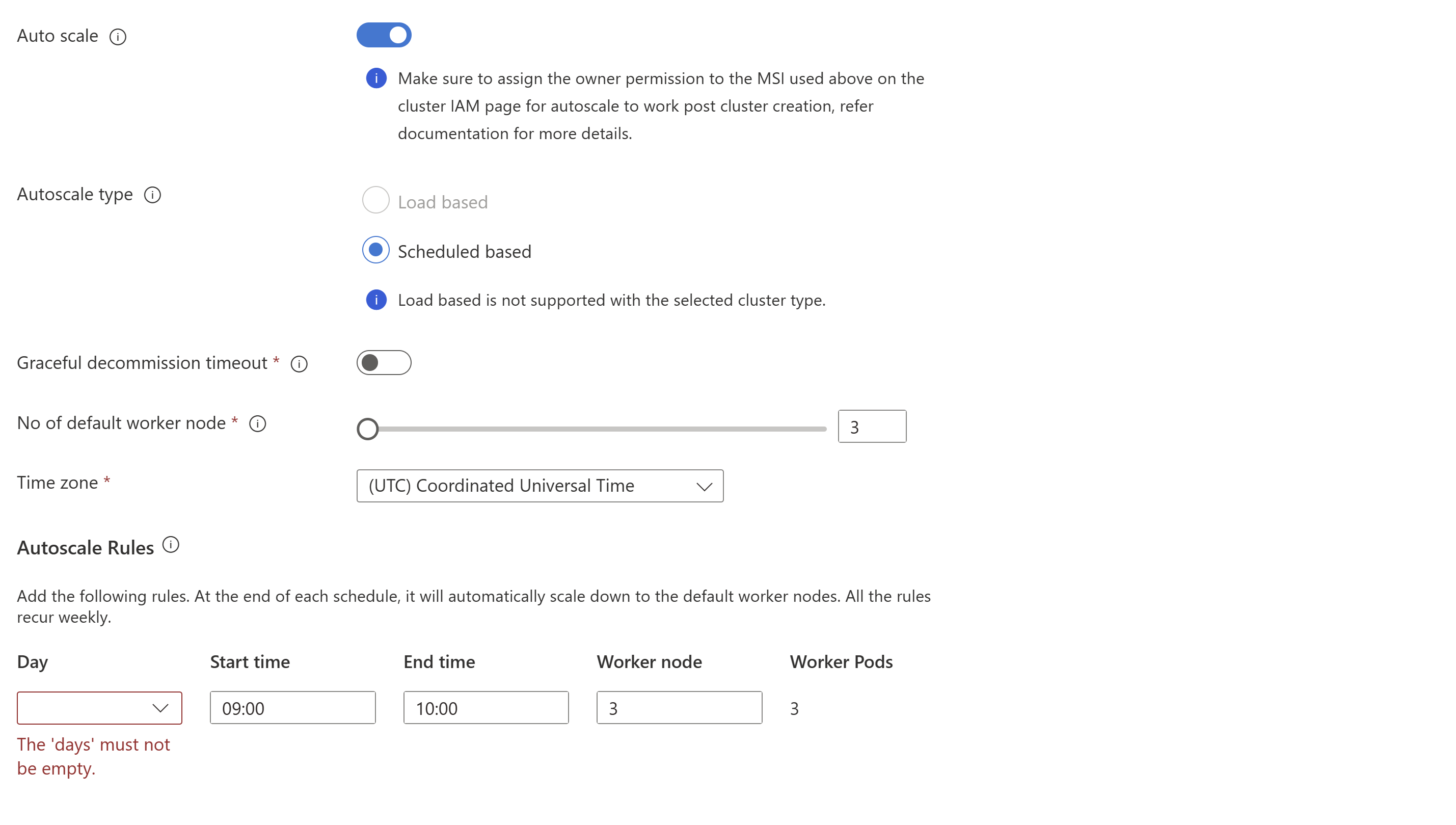

Własność Opis Automatyczne skalowanie Po wybraniu opcji można wybrać automatyczne skalowanie oparte na harmonogramie, aby skonfigurować harmonogram operacji skalowania. Włączanie protokołu SSH Po wybraniu opcji możesz wybrać łączną wymaganą liczbę węzłów SSH, które są punktami dostępu dla interfejsu wiersza polecenia Trino przy użyciu protokołu Secure Shell. Maksymalna dozwolona liczba węzłów SSH wynosi 5. Kliknij przycisk Dalej: integracje, aby kontynuować.
Na stronie Integrations podaj następujące informacje:
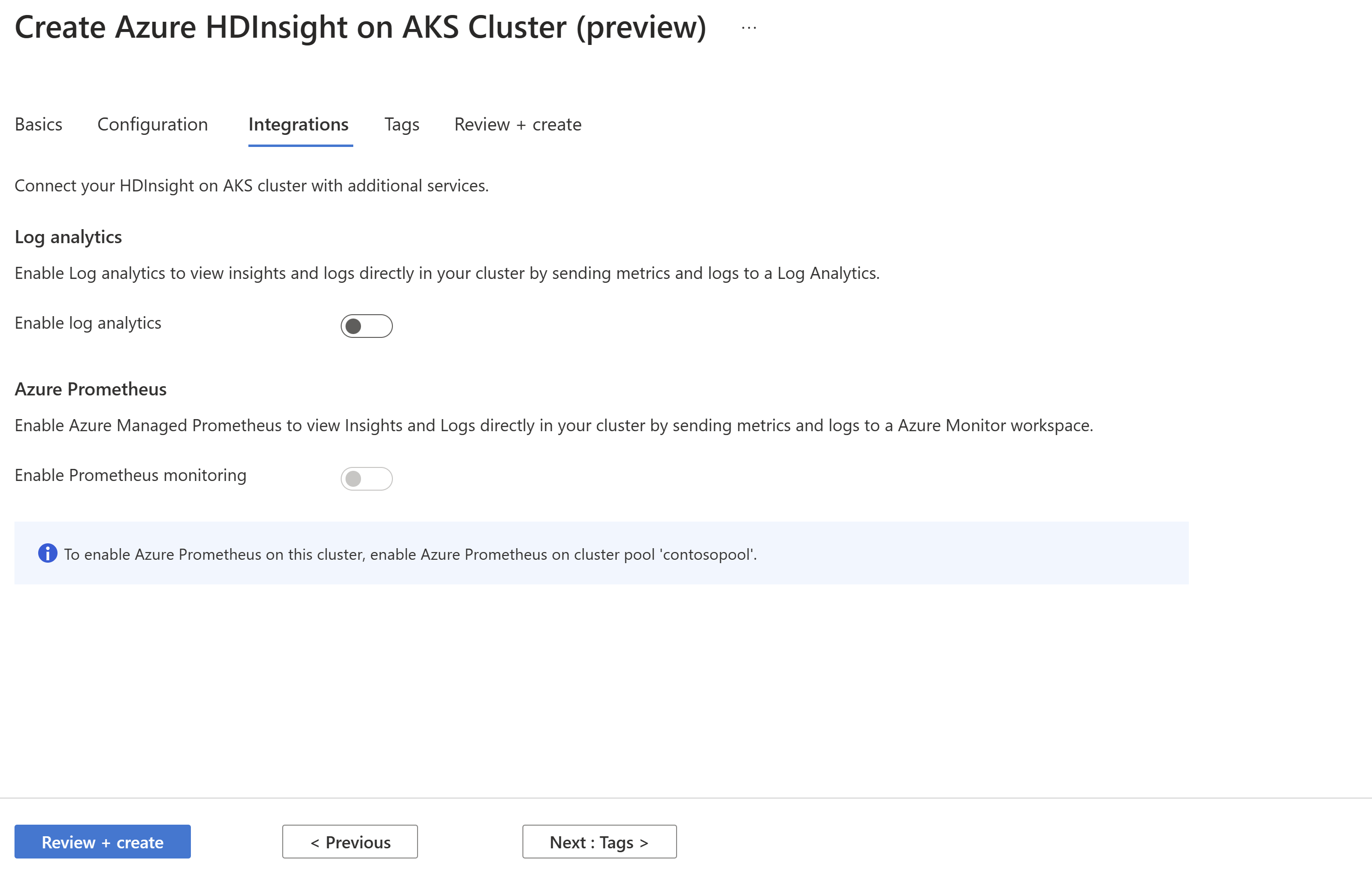
Własność Opis Analiza dzienników Ta funkcja jest dostępna tylko wtedy, gdy pula klastrów ma skojarzony obszar roboczy do analizy dzienników. Po jego włączeniu można wybrać, które dzienniki będą zbierane. Azure Prometheus Ta funkcja polega na wyświetlaniu szczegółowych informacji i dzienników bezpośrednio w klastrze przez wysyłanie metryk i dzienników do obszaru roboczego usługi Azure Monitor. Kliknij przycisk Dalej: tagi, aby kontynuować.
Na stronie Tagi wprowadź tagi (opcjonalnie), które chcesz przypisać do klastra.
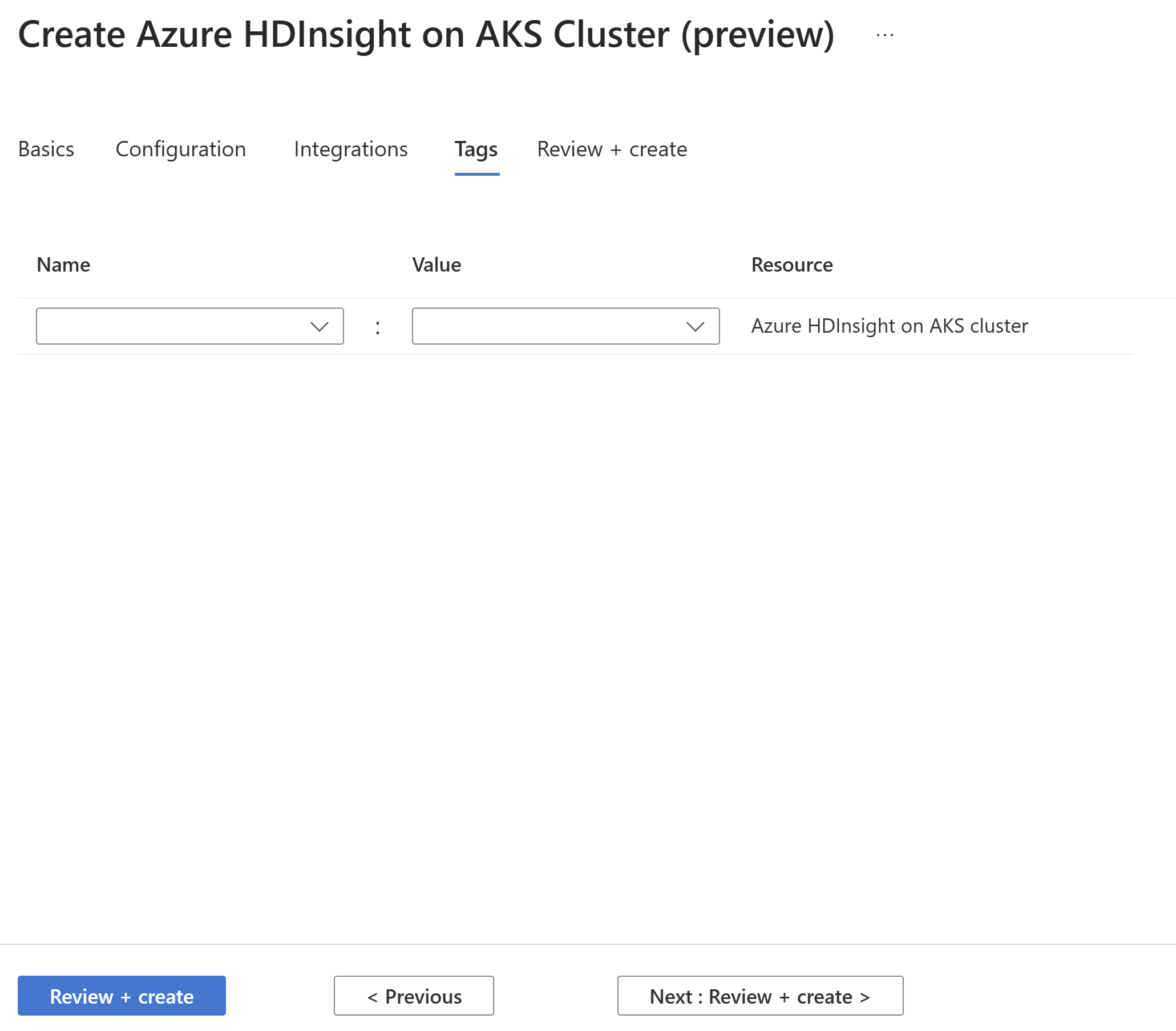
Własność Opis Nazwa Wprowadź nazwę (klucz), która ułatwia identyfikowanie zasobów na podstawie ustawień istotnych dla organizacji. Na przykład "Środowisko" do śledzenia środowiska wdrożeniowego twoich zasobów. Wartość Wprowadź wartość, która ułatwia powiązanie z zasobami. Na przykład "Produkcja", aby zidentyfikować zasoby wdrożone do produkcji. Zasób Wybierz odpowiedni typ zasobu. Wybierz pozycję Dalej: Przejrzyj i utwórz, aby kontynuować.
Na stronie Przeglądanie i tworzenie znajdź komunikat Weryfikacja powiodła się w górnej części strony, a następnie kliknij Utwórz.
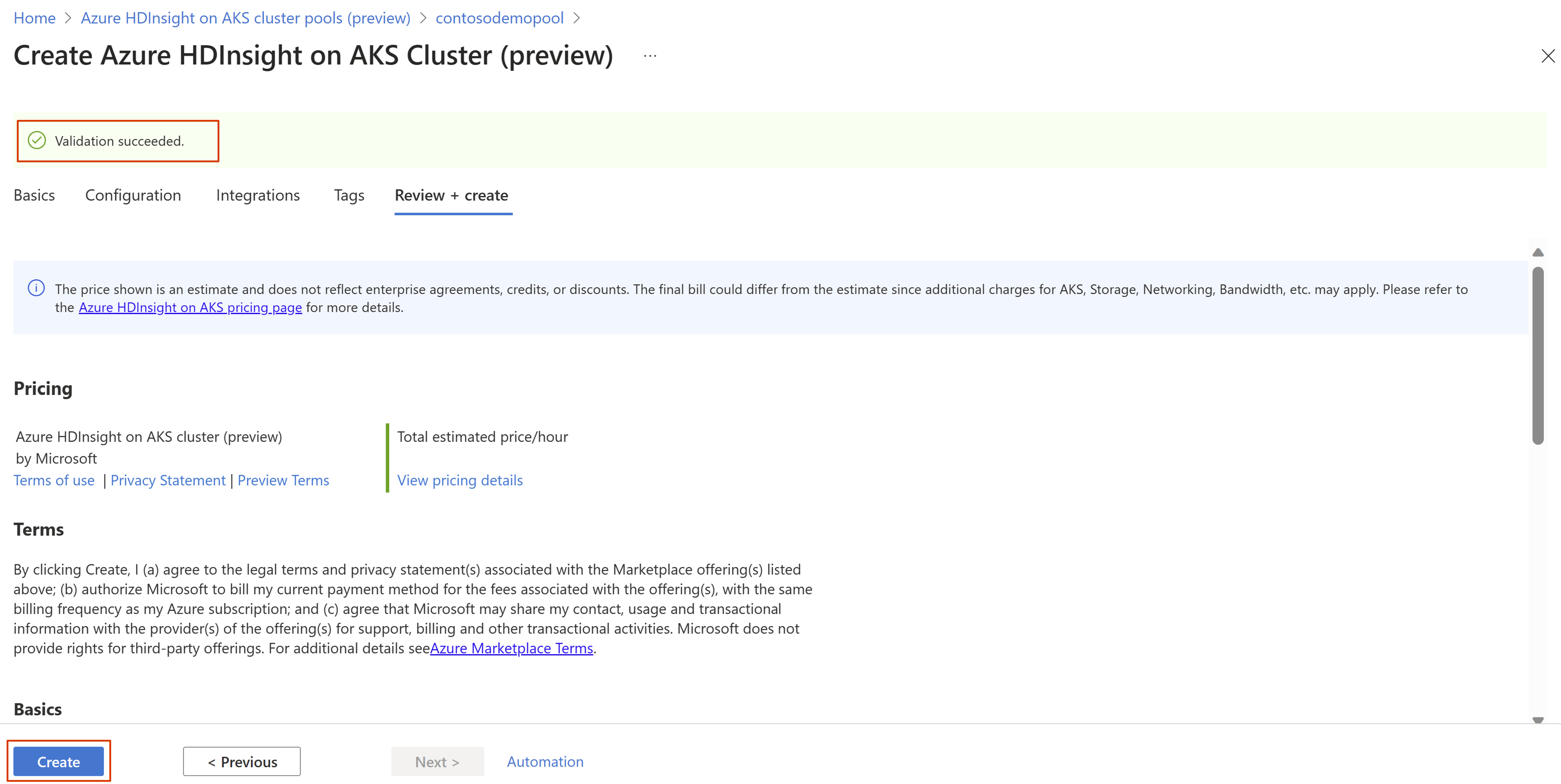
Wdrożenie jest w toku i na stronie wyświetlana jest informacja o tworzeniu klastra. Utworzenie klastra trwa od 5 do 10 minut. Po utworzeniu klastra zostanie wyświetlony komunikat "Wdrożenie zostało ukończone".
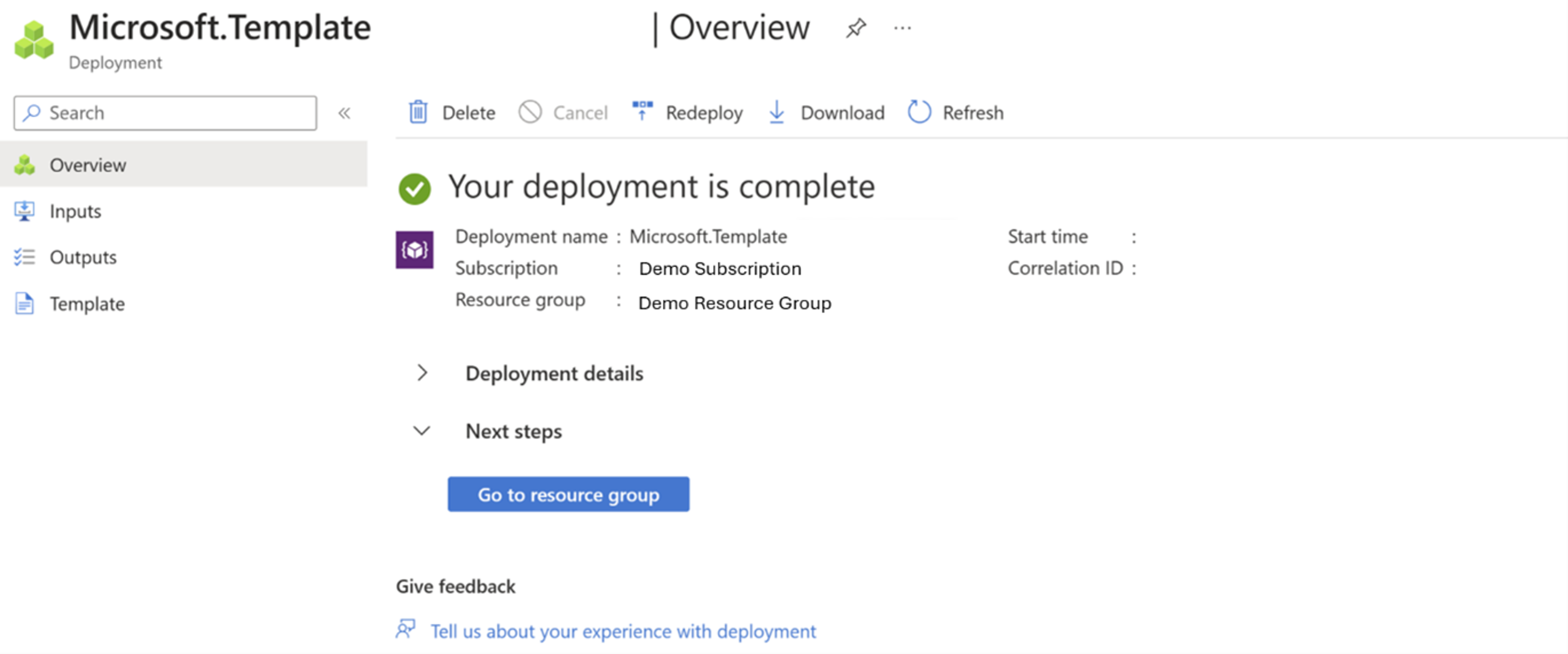
Jeśli odejdziesz od strony, możesz sprawdzić stan wdrożenia, klikając ikonę Powiadomienia.