Uwaga
Dostęp do tej strony wymaga autoryzacji. Może spróbować zalogować się lub zmienić katalogi.
Dostęp do tej strony wymaga autoryzacji. Możesz spróbować zmienić katalogi.
In this tutorial, you learn how to create an Apache Spark application written in Scala using Apache Maven with IntelliJ IDEA. The article uses Apache Maven as the build system. And starts with an existing Maven archetype for Scala provided by IntelliJ IDEA. Creating a Scala application in IntelliJ IDEA involves the following steps:
- Use Maven as the build system.
- Update Project Object Model (POM) file to resolve Spark module dependencies.
- Write your application in Scala.
- Generate a jar file that can be submitted to HDInsight Spark clusters.
- Run the application on Spark cluster using Livy.
Z tego samouczka dowiesz się, jak wykonywać następujące działania:
- Install Scala plugin for IntelliJ IDEA
- Use IntelliJ to develop a Scala Maven application
- Create a standalone Scala project
Wymagania wstępne
Klaster Apache Spark w usłudze HDInsight. Aby uzyskać instrukcje, zobacz Tworzenie klastra platformy Apache Spark w usłudze Azure HDInsight.
Oracle Java Development kit. W tym samouczku jest używany język Java w wersji 8.0.202.
A Java IDE. This article uses IntelliJ IDEA Community 2018.3.4.
Azure Toolkit for IntelliJ. Zobacz Installing the Azure Toolkit for IntelliJ (Instalowanie zestawu Azure Toolkit for IntelliJ).
Install Scala plugin for IntelliJ IDEA
Do the following steps to install the Scala plugin:
Otwórz środowisko IntelliJ IDEA.
On the welcome screen, navigate to Configure>Plugins to open the Plugins window.
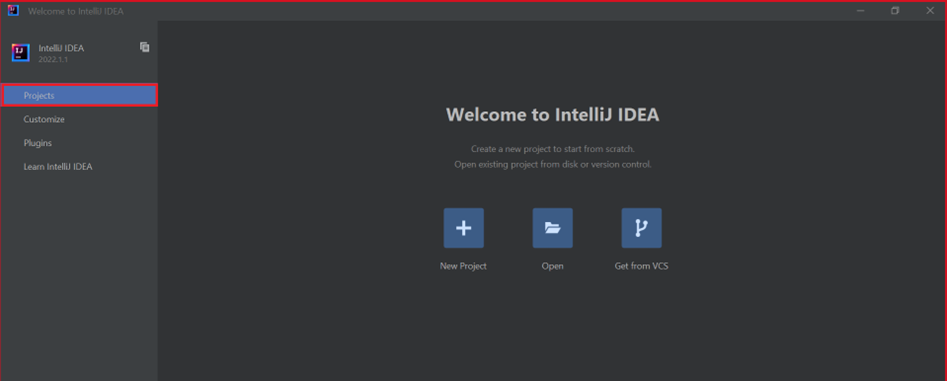
Select Install for Azure Toolkit for IntelliJ.
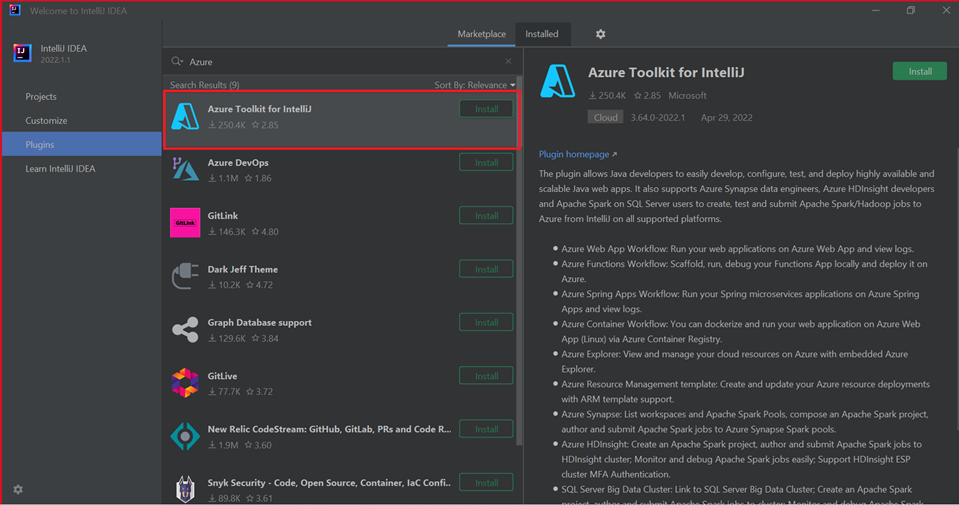
Select Install for the Scala plugin that is featured in the new window.
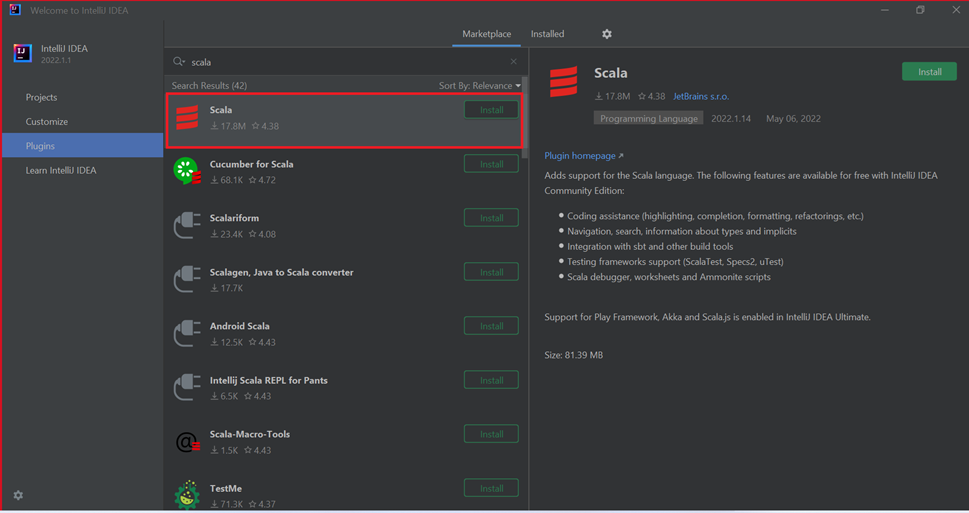
After the plugin installs successfully, you must restart the IDE.
Use IntelliJ to create application
Uruchom środowisko IntelliJ IDEA i wybierz pozycję Create New Project (Utwórz nowy projekt), aby otworzyć okno New Project (Nowy projekt).
Wybierz pozycję Apache Spark/HDInsight w okienku po lewej stronie.
Select Spark Project (Scala) from the main window.
From the Build tool drop-down list, select one of the following values:
- Maven for Scala project-creation wizard support.
- SBT — na potrzeby zarządzania zależnościami i kompilacji projektu Scala.
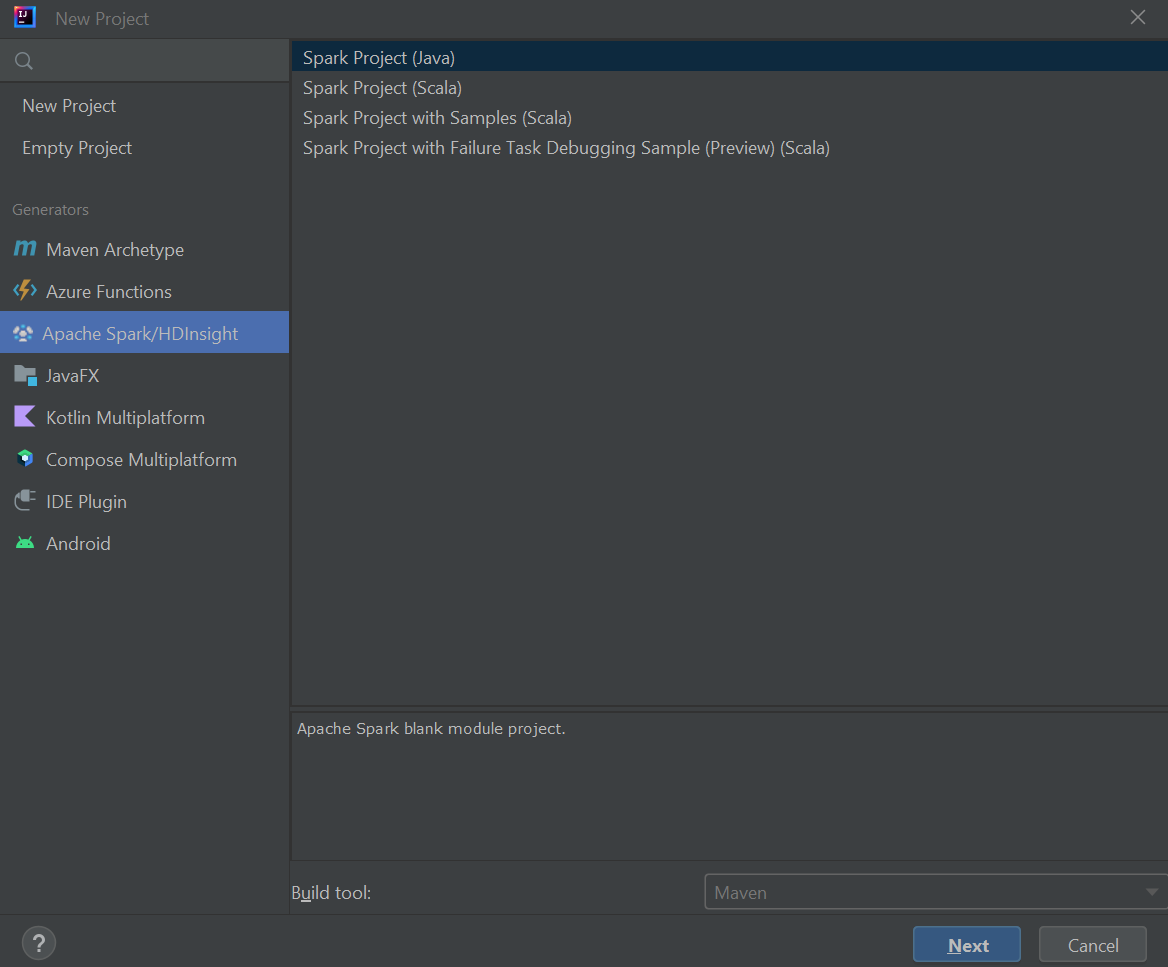
Wybierz Dalej.
In the New Project window, provide the following information:
Majątek Opis Nazwa projektu Wprowadź nazwę. Lokalizacja projektu Enter the location to save your project. Zestaw SDK projektu This field will be blank on your first use of IDEA. Select New... and navigate to your JDK. Spark Version The creation wizard integrates the proper version for Spark SDK and Scala SDK. Jeśli wersja klastra Spark jest starsza niż 2.0, wybierz wartość Spark 1.x. W przeciwnym razie wybierz pozycję Spark2.x. W tym przykładzie używana jest wersja Spark 2.3.0 (Scala 2.11.8). 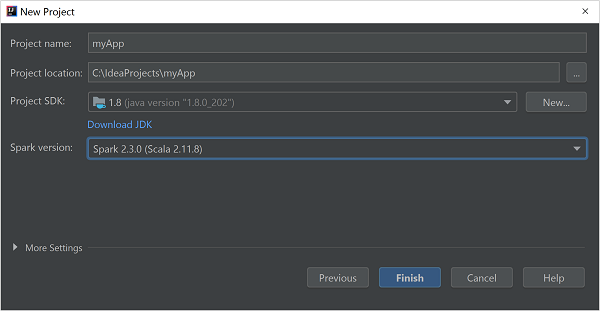
Wybierz Zakończ
Create a standalone Scala project
Uruchom środowisko IntelliJ IDEA i wybierz pozycję Create New Project (Utwórz nowy projekt), aby otworzyć okno New Project (Nowy projekt).
Select Maven from the left pane.
Specify a Project SDK. If blank, select New... and navigate to the Java installation directory.
Select the Create from archetype checkbox.
From the list of archetypes, select
org.scala-tools.archetypes:scala-archetype-simple. This archetype creates the right directory structure and downloads the required default dependencies to write Scala program.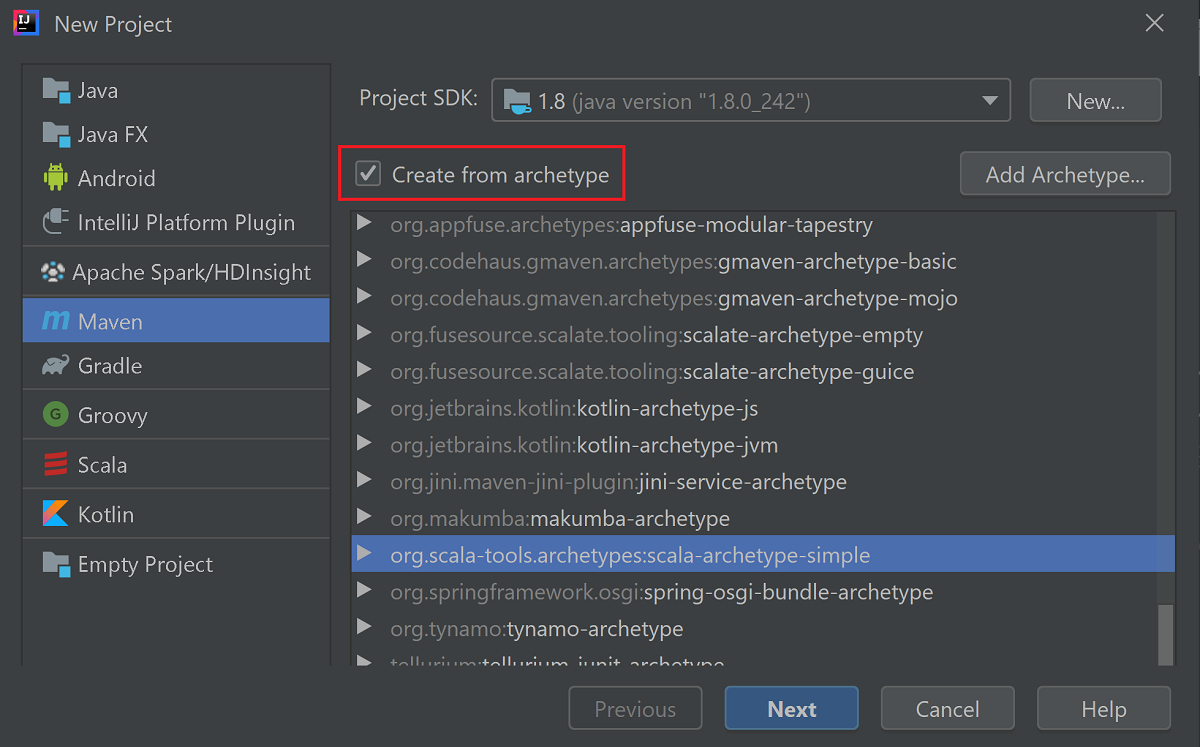
Wybierz Dalej.
Expand Artifact Coordinates. Provide relevant values for GroupId, and ArtifactId. Name, and Location will autopopulate. The following values are used in this tutorial:
- GroupId: com.microsoft.spark.example
- ArtifactId: SparkSimpleApp
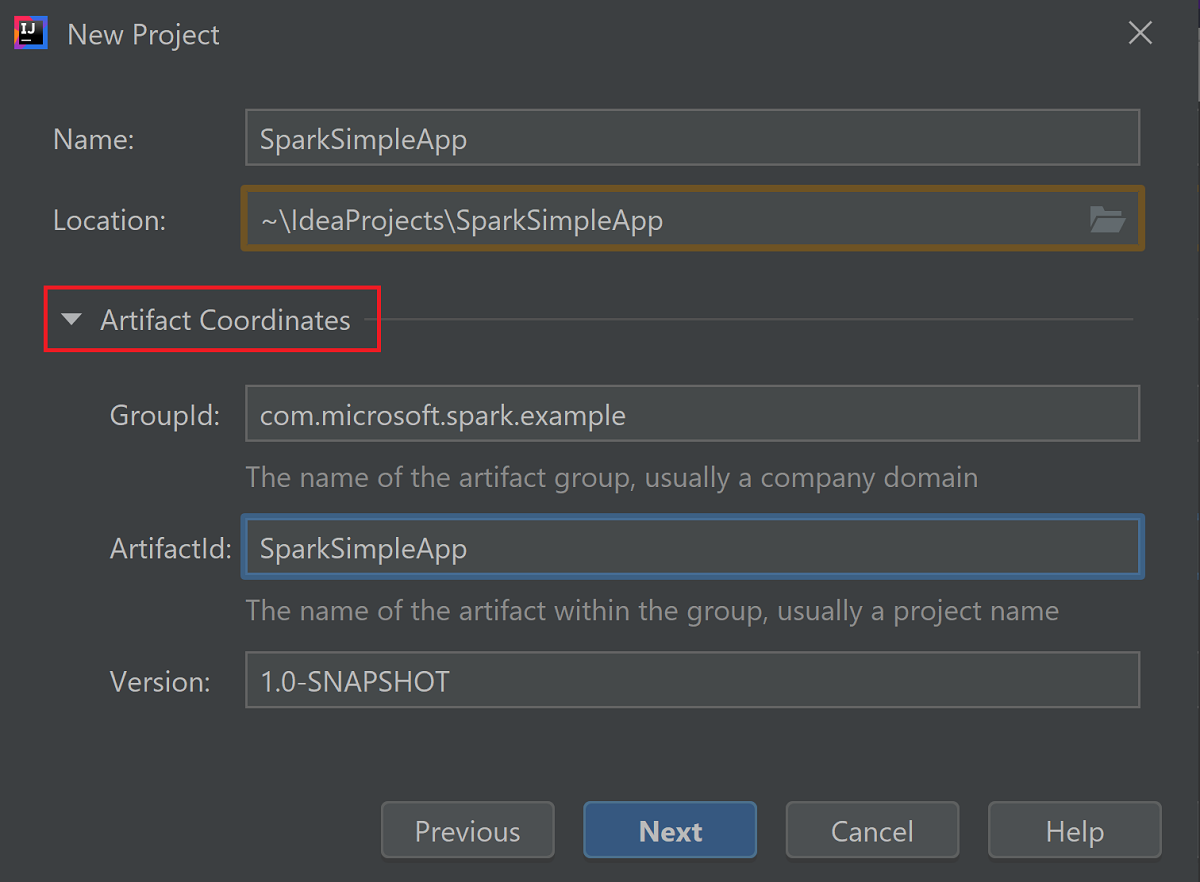
Wybierz Dalej.
Verify the settings and then select Next.
Verify the project name and location, and then select Finish. The project will take a few minutes to import.
Once the project has imported, from the left pane navigate to SparkSimpleApp>src>test>scala>com>microsoft>spark>example. Right-click MySpec, and then select Delete.... You don't need this file for the application. Wybierz przycisk OK w oknie dialogowym.
In the later steps, you update the pom.xml to define the dependencies for the Spark Scala application. For those dependencies to be downloaded and resolved automatically, you must configure Maven.
From the File menu, select Settings to open the Settings window.
From the Settings window, navigate to Build, Execution, Deployment>Build Tools>Maven>Importing.
Select the Import Maven projects automatically checkbox.
Wybierz pozycję Zastosuj, a następnie wybierz pozycję OK. You'll then be returned to the project window.
:::image type="content" source="./media/apache-spark-create-standalone-application/configure-maven-download.png" alt-text="Configure Maven for automatic downloads." border="true":::From the left pane, navigate to src>main>scala>com.microsoft.spark.example, and then double-click App to open App.scala.
Replace the existing sample code with the following code and save the changes. This code reads the data from the HVAC.csv (available on all HDInsight Spark clusters). Retrieves the rows that only have one digit in the sixth column. And writes the output to /HVACOut under the default storage container for the cluster.
package com.microsoft.spark.example import org.apache.spark.SparkConf import org.apache.spark.SparkContext /** * Test IO to wasb */ object WasbIOTest { def main (arg: Array[String]): Unit = { val conf = new SparkConf().setAppName("WASBIOTest") val sc = new SparkContext(conf) val rdd = sc.textFile("wasb:///HdiSamples/HdiSamples/SensorSampleData/hvac/HVAC.csv") //find the rows which have only one digit in the 7th column in the CSV val rdd1 = rdd.filter(s => s.split(",")(6).length() == 1) rdd1.saveAsTextFile("wasb:///HVACout") } }In the left pane, double-click pom.xml.
Within
<project>\<properties>add the following segments:<scala.version>2.11.8</scala.version> <scala.compat.version>2.11.8</scala.compat.version> <scala.binary.version>2.11</scala.binary.version>Within
<project>\<dependencies>add the following segments:<dependency> <groupId>org.apache.spark</groupId> <artifactId>spark-core_${scala.binary.version}</artifactId> <version>2.3.0</version> </dependency>Save changes to pom.xml.Create the .jar file. IntelliJ IDEA enables creation of JAR as an artifact of a project. Do the following steps.
From the File menu, select Project Structure....
From the Project Structure window, navigate to Artifacts>the plus symbol +>JAR>From modules with dependencies....
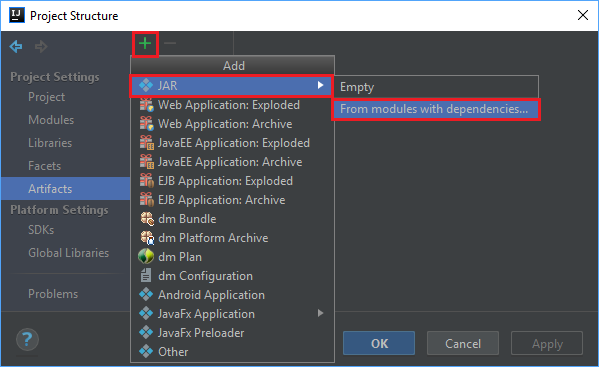
In the Create JAR from Modules window, select the folder icon in the Main Class text box.
In the Select Main Class window, select the class that appears by default and then select OK.
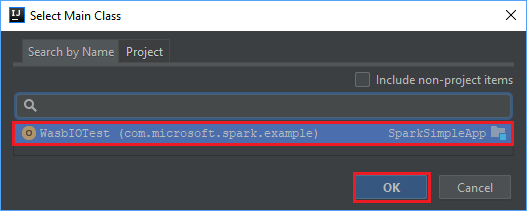
In the Create JAR from Modules window, ensure the extract to the target JAR option is selected, and then select OK. This setting creates a single JAR with all dependencies.
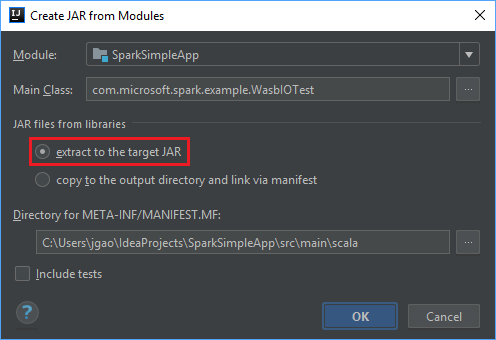
The Output Layout tab lists all the jars that are included as part of the Maven project. You can select and delete the ones on which the Scala application has no direct dependency. For the application, you're creating here, you can remove all but the last one (SparkSimpleApp compile output). Select the jars to delete and then select the negative symbol -.
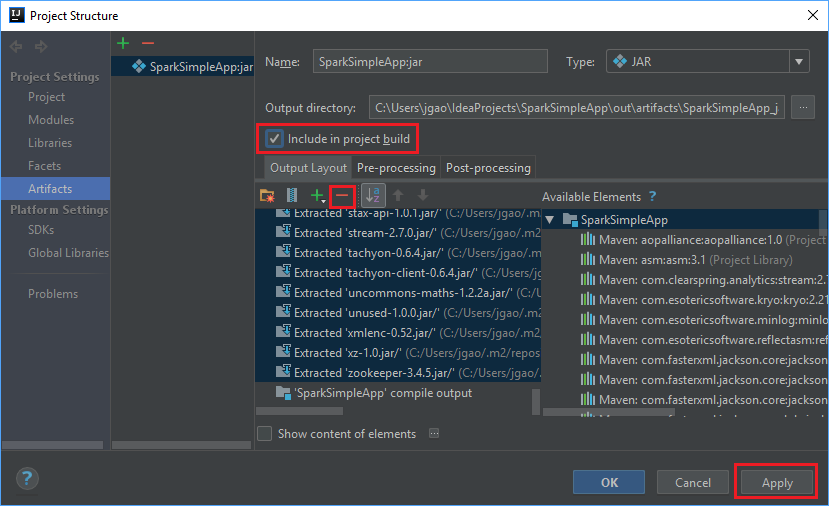
Ensure sure the Include in project build checkbox is selected. This option ensures that the jar is created every time the project is built or updated. Wybierz pozycję Zastosuj, następnie OK.
To create the jar, navigate to Build>Build Artifacts>Build. The project will compile in about 30 seconds. The output jar is created under \out\artifacts.
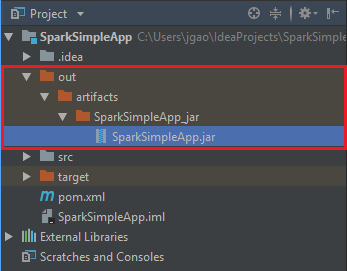
Run the application on the Apache Spark cluster
To run the application on the cluster, you can use the following approaches:
Copy the application jar to the Azure Storage blob associated with the cluster. W tym celu możesz użyć narzędzia AzCopy, narzędzia wiersza polecenia. There are many other clients as well that you can use to upload data. Więcej informacji na ten temat można znaleźć w artykule Przekazywanie danych dla zadań platformy Apache Hadoop w usłudze HDInsight.
Use Apache Livy to submit an application job remotely to the Spark cluster. Spark clusters on HDInsight includes Livy that exposes REST endpoints to remotely submit Spark jobs. For more information, see Submit Apache Spark jobs remotely using Apache Livy with Spark clusters on HDInsight.
Czyszczenie zasobów
Jeśli nie zamierzasz nadal korzystać z tej aplikacji, usuń utworzony klaster, wykonując następujące czynności:
Zaloguj się do witryny Azure Portal.
W polu Wyszukaj w górnej części wpisz HDInsight.
Wybierz Klastry HDInsight pod Usługi.
Na wyświetlonej liście klastrów usługi HDInsight wybierz pozycję ... obok klastra utworzonego na potrzeby tego samouczka.
Wybierz Usuń. Wybierz opcję Tak.
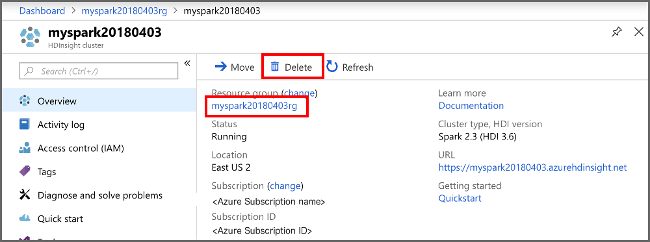
Następny krok
In this article, you learned how to create an Apache Spark scala application. Advance to the next article to learn how to run this application on an HDInsight Spark cluster using Livy.