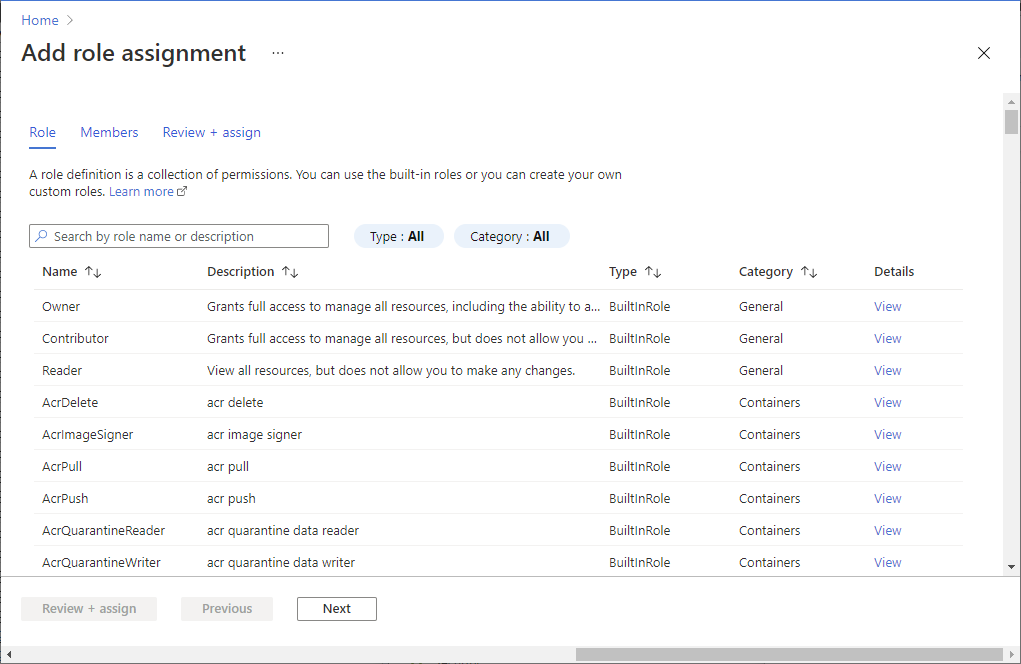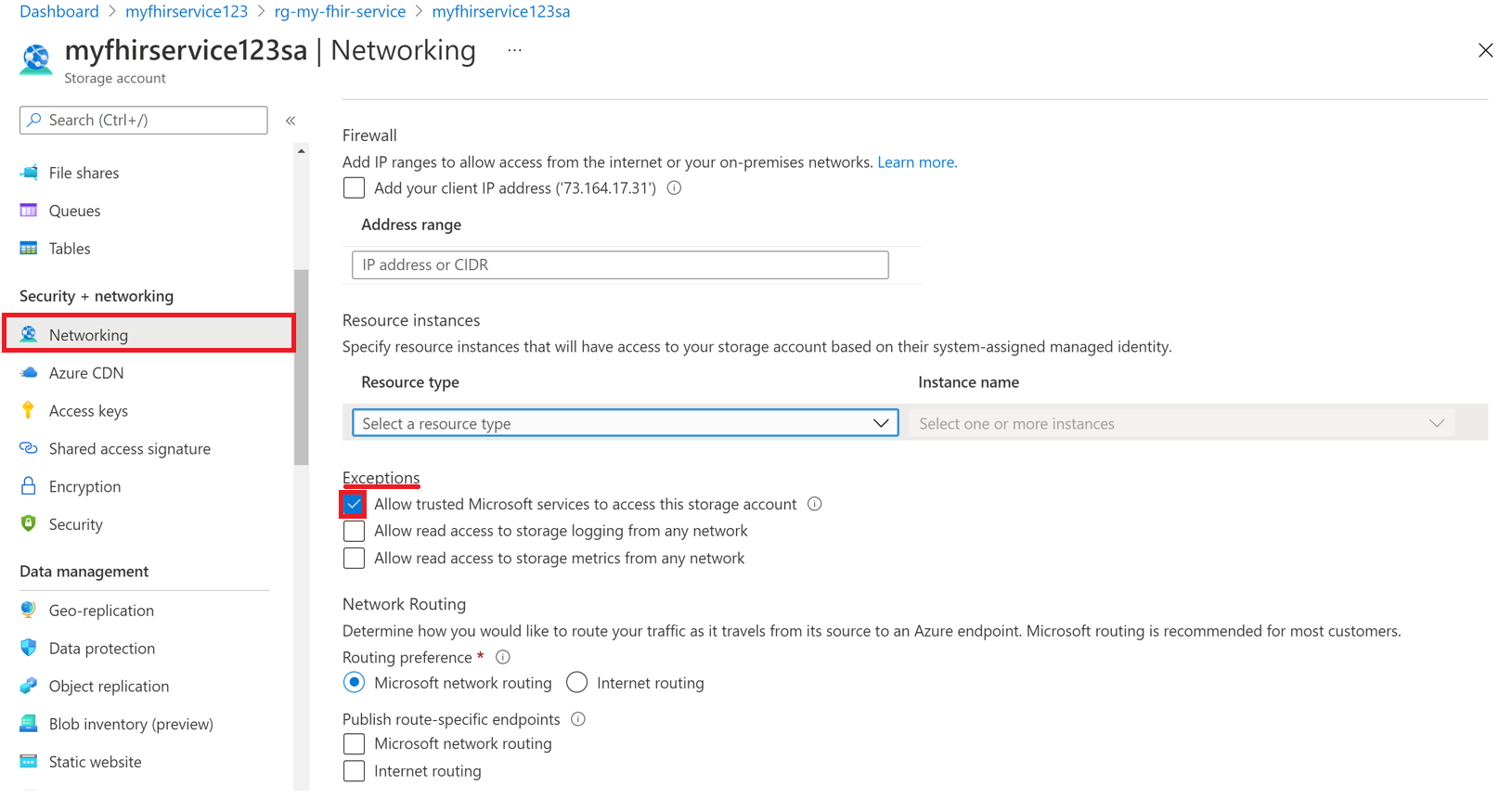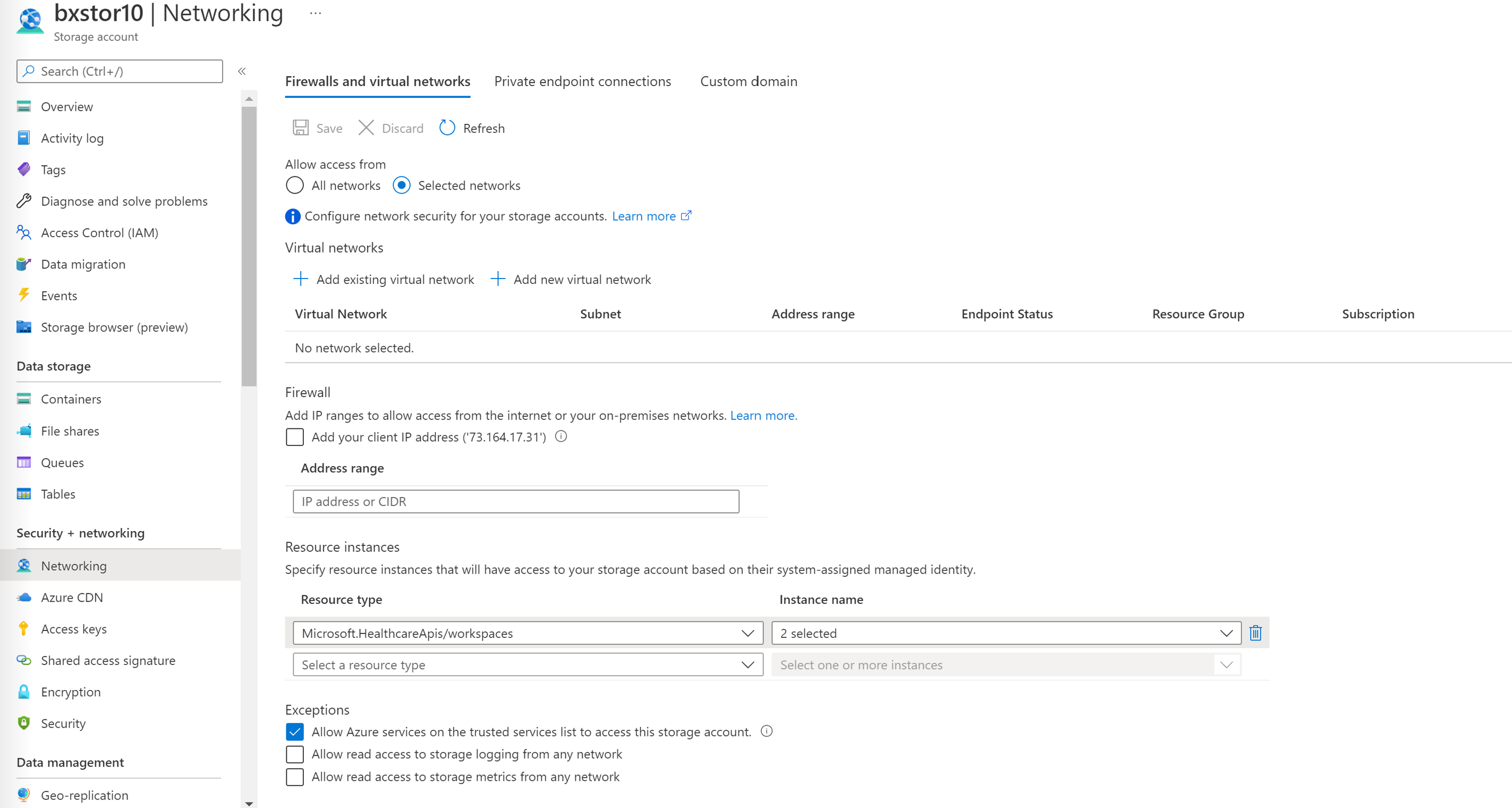Konfigurowanie ustawień importu zbiorczego
Usługa FHIR obsługuje operację $import, która umożliwia importowanie danych do usługi FHIR z konta magazynu. Import dzieli pliki wejściowe w kilku strumieniach danych w celu uzyskania optymalnej wydajności i nie gwarantuje kolejności przetwarzania zasobów. Obecnie obsługiwane są dwa tryby $import—
Tryb początkowy jest przeznaczony do ładowania zasobów FHIR do pustego serwera FHIR. Tryb początkowy obsługuje tylko operacje CREATE, a po włączeniu blokuje zapisy interfejsu API na serwerze FHIR.
Tryb przyrostowy jest optymalizowany do okresowego ładowania danych do serwera FHIR i nie blokuje zapisów za pośrednictwem interfejsu API. Umożliwia również ładowanie właściwości lastUpdated i versionId z zasobu Meta (jeśli istnieje w formacie JSON zasobu).
W tym dokumencie omówimy trzy kroki używane podczas konfigurowania ustawień importowania w usłudze FHIR:
- Włącz tożsamość zarządzaną w usłudze FHIR.
- Utwórz konto usługi Azure Storage lub użyj istniejącego konta magazynu, a następnie przyznaj mu uprawnienia dostępu do usługi FHIR.
- Ustaw konfigurację importu w usłudze FHIR.
Krok 1. Włączanie tożsamości zarządzanej w usłudze FHIR
Pierwszym krokiem jest włączenie tożsamości zarządzanej w całej systemie w usłudze. Spowoduje to przyznanie usłudze FHIR dostępu do konta magazynu. Aby uzyskać więcej informacji na temat tożsamości zarządzanych na platformie Azure, zobacz About managed identities for Azure resources (Informacje o tożsamościach zarządzanych dla zasobów platformy Azure).
Postępuj zgodnie z instrukcjami, aby włączyć tożsamość zarządzaną w usłudze FHIR
- Przejdź do usługi FHIR w Azure Portal.
- Wybierz blok Tożsamość .
- Wybierz opcję Stan w pozycji Wł. , a następnie wybierz pozycję Zapisz.
- Wybierz pozycję Tak , aby włączyć tożsamość zarządzaną dla usługi FHIR.
Po włączeniu tożsamości systemowej zobaczysz wartość identyfikatora GUID przypisanego przez system.
Krok 2. Przypisywanie uprawnień do usługi FHIR w celu uzyskania dostępu do konta magazynu
Wykonaj poniższe kroki, aby przypisać uprawnienia dostępu do konta magazynu
- Przejdź do Access Control (zarządzanie dostępem i tożsamościami) na koncie magazynu.
- Wybierz pozycję Dodaj przypisanie roli. Jeśli w tym kroku opcja dodawania przypisania roli jest wyszarana, musisz poprosić administratora platformy Azure o przypisanie Ci uprawnień do wykonania tego kroku. Aby uzyskać więcej informacji na temat przypisywania ról w Azure Portal, zobacz Role wbudowane platformy Azure.
- Dodaj rolę Współautor danych obiektu blob usługi Storage do usługi FHIR.
- Wybierz pozycję Zapisz.
Teraz możesz wybrać konto magazynu do zaimportowania.
Krok 3. Ustawianie konfiguracji importu usługi FHIR
Uwaga
Jeśli nie przypisano uprawnień dostępu do magazynu do usługi FHIR, operacje importowania ($import) zakończy się niepowodzeniem.
W tym kroku musisz uzyskać adres URL żądania i treść JSON. Postępuj zgodnie z poniższymi instrukcjami
- Przejdź do Azure Portal usługi FHIR.
- Wybierz pozycję Omówienie.
- Wybierz pozycję Widok JSON.
- Wybierz wersję interfejsu API do wersji 2022-06-01 lub nowszej.
Aby określić konto usługi Azure Storage w widoku JSON, należy użyć interfejsu API REST do zaktualizowania usługi FHIR.
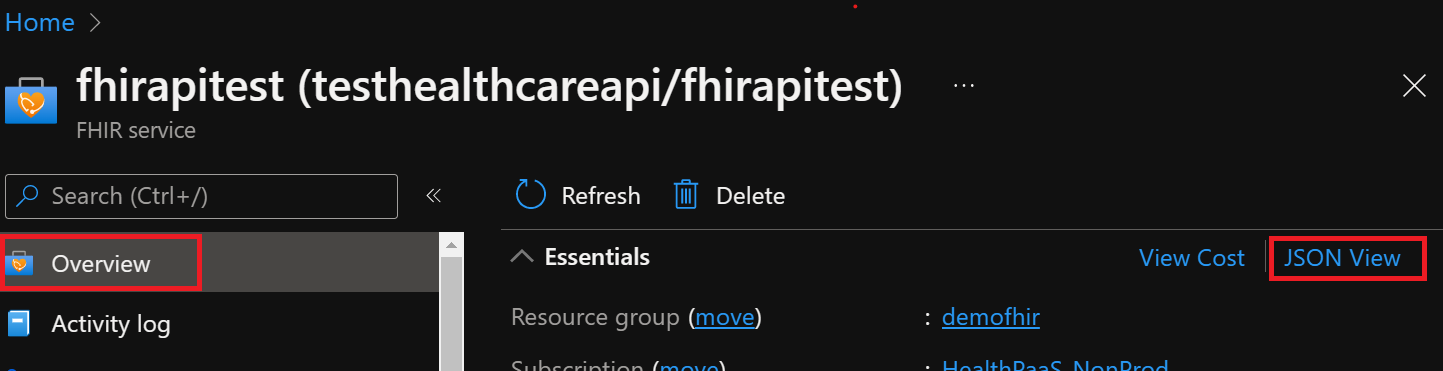
W poniższych krokach przedstawiono konfiguracje ustawień dla trybu importu początkowego i przyrostowego. Wybierz odpowiedni tryb importowania dla danego przypadku użycia.
Krok 3a. Ustaw konfigurację importu dla trybu importu początkowego.
Wykonaj następujące zmiany w formacie JSON:
- Ustaw właściwość enabled in importConfiguration na true.
- Zaktualizuj element integrationDataStore przy użyciu docelowej nazwy konta magazynu.
- Ustaw wartość initialImportMode w parametrze importConfiguration na wartość true.
- Upuść stan provisioningState.
Po ukończeniu tego ostatniego kroku możesz wykonać importowanie w trybie początkowym przy użyciu $import.
Krok 3b. Ustaw konfigurację importu dla trybu importu przyrostowego.
Wykonaj następujące zmiany w formacie JSON:
- Ustaw właściwość enabled in importConfiguration na true.
- Zaktualizuj element integrationDataStore przy użyciu docelowej nazwy konta magazynu.
- Ustaw wartość initialImportMode w parametrze importConfiguration na wartość false.
- Upuść stan provisioningState.
Po ukończeniu tego ostatniego kroku możesz wykonać importowanie trybu przyrostowego przy użyciu $import.
Pamiętaj, że możesz również użyć przycisku Wdróż na platformie Azure, aby otworzyć niestandardowy szablon Resource Manager, który aktualizuje konfigurację dla $import.
Zabezpieczanie operacji $import usługi FHIR
Aby bezpiecznie zaimportować dane FHIR do usługi FHIR z konta usługi ADLS Gen2, dostępne są dwie opcje:
Opcja 1. Włączanie usługi FHIR jako zaufanej usługi firmy Microsoft.
Opcja 2. Zezwalanie określonym adresom IP skojarzonym z usługą FHIR na dostęp do konta magazynu. Ta opcja zezwala na dwie różne konfiguracje w zależności od tego, czy konto magazynu znajduje się w tym samym regionie świadczenia usługi Azure co usługa FHIR.
Opcja 1. Włączanie usługi FHIR jako zaufanej usługi firmy Microsoft.
Przejdź do konta usługi ADLS Gen2 w Azure Portal i wybierz blok Sieć. Wybierz pozycję Włączone z wybranych sieci wirtualnych i adresów IP na karcie Zapory i sieci wirtualne .
Wybierz pozycję Microsoft.HealthcareApis/workspaces z listy rozwijanej Typ zasobu , a następnie wybierz obszar roboczy z listy rozwijanej Nazwa wystąpienia .
W sekcji Wyjątki wybierz pole Zezwalaj usługom platformy Azure na liście zaufanych usług na dostęp do tego konta magazynu. Pamiętaj, aby kliknąć przycisk Zapisz , aby zachować ustawienia.
Następnie uruchom następujące polecenie programu PowerShell, aby zainstalować Az.Storage moduł programu PowerShell w środowisku lokalnym. Umożliwi to skonfigurowanie kont usługi Azure Storage przy użyciu programu PowerShell.
Install-Module Az.Storage -Repository PsGallery -AllowClobber -Force
Teraz użyj poniższego polecenia programu PowerShell, aby ustawić wybrane wystąpienie usługi FHIR jako zaufany zasób dla konta magazynu. Upewnij się, że wszystkie wymienione parametry są zdefiniowane w środowisku programu PowerShell.
Pamiętaj, że musisz uruchomić Add-AzStorageAccountNetworkRule polecenie jako administrator w środowisku lokalnym. Aby uzyskać więcej informacji, zobacz Konfigurowanie zapór i sieci wirtualnych usługi Azure Storage.
$subscription="xxx"
$tenantId = "xxx"
$resourceGroupName = "xxx"
$storageaccountName = "xxx"
$workspacename="xxx"
$fhirname="xxx"
$resourceId = "/subscriptions/$subscription/resourceGroups/$resourceGroupName/providers/Microsoft.HealthcareApis/workspaces/$workspacename/fhirservices/$fhirname"
Add-AzStorageAccountNetworkRule -ResourceGroupName $resourceGroupName -Name $storageaccountName -TenantId $tenantId -ResourceId $resourceId
Po wykonaniu powyższego polecenia w sekcji Zapora w obszarze Wystąpienia zasobów zobaczysz 2 wybrane na liście rozwijanej Nazwa wystąpienia . Są to nazwy wystąpienia obszaru roboczego i wystąpienia usługi FHIR zarejestrowanego jako zaufane zasoby firmy Microsoft.
Teraz możesz bezpiecznie zaimportować dane FHIR z konta magazynu. Konto magazynu znajduje się w wybranych sieciach i nie jest publicznie dostępne. Aby bezpiecznie uzyskać dostęp do plików, możesz włączyć prywatne punkty końcowe dla konta magazynu.
Opcja 2.
Zezwalanie określonym adresom IP z innych regionów platformy Azure na dostęp do konta usługi Azure Storage
W Azure Portal przejdź do konta usługi ADLS Gen2 i wybierz blok Sieć.
Wybierz pozycję Włączone z wybranych sieci wirtualnych i adresów IP. W sekcji Zapora określ adres IP w polu Zakres adresów . Dodaj zakresy adresów IP, aby zezwolić na dostęp z Internetu lub sieci lokalnych. Adres IP można znaleźć w poniższej tabeli dla regionu świadczenia usługi Azure, w którym aprowizowana jest usługa FHIR.
| Azure Region | Publiczny adres IP |
|---|---|
| Australia Wschodnia | 20.53.44.80 |
| Kanada Środkowa | 20.48.192.84 |
| Central US | 52.182.208.31 |
| East US | 20.62.128.148 |
| Wschodnie stany USA 2 | 20.49.102.228 |
| Wschodnie stany USA 2 — EUAP | 20.39.26.254 |
| Niemcy Północne | 51.116.51.33 |
| Niemcy Środkowo-Zachodnie | 51.116.146.216 |
| Japonia Wschodnia | 20.191.160.26 |
| Korea Środkowa | 20.41.69.51 |
| Północno-środkowe stany USA | 20.49.114.188 |
| Europa Północna | 52.146.131.52 |
| Północna Republika Południowej Afryki | 102.133.220.197 |
| South Central US | 13.73.254.220 |
| Southeast Asia | 23.98.108.42 |
| Szwajcaria Północna | 51.107.60.95 |
| Południowe Zjednoczone Królestwo | 51.104.30.170 |
| Zachodnie Zjednoczone Królestwo | 51.137.164.94 |
| Zachodnio-środkowe stany USA | 52.150.156.44 |
| West Europe | 20.61.98.66 |
| Zachodnie stany USA 2 | 40.64.135.77 |
Zezwalanie określonym adresom IP na dostęp do konta usługi Azure Storage w tym samym regionie
Proces konfiguracji adresów IP w tym samym regionie jest podobny do powyższego, z wyjątkiem określonego zakresu adresów IP w formacie classless Inter-Domain Routing (CIDR) jest używany zamiast tego (tj. 100.64.0.0/10). Powodem, dla którego należy określić zakres adresów IP (100.64.0.0 – 100.127.255.255), jest to, że adres IP usługi FHIR zostanie przydzielony za każdym razem, gdy zostanie wykonane żądanie operacji.
Uwaga
Możliwe, że można użyć prywatnego adresu IP w zakresie od 10.0.2.0/24, ale nie ma gwarancji, że operacja powiedzie się w takim przypadku. Jeśli żądanie operacji zakończy się niepowodzeniem, możesz ponowić próbę, ale dopóki adres IP w zakresie 100.64.0.0/10 nie zostanie użyty, żądanie nie powiedzie się. To zachowanie sieci dla zakresów adresów IP jest projektowane. Alternatywą jest skonfigurowanie konta magazynu w innym regionie.
Następne kroki
W tym artykule przedstawiono, jak usługa FHIR obsługuje operację $import i umożliwia importowanie danych do usługi FHIR z konta magazynu. Przedstawiono również trzy kroki konfigurowania ustawień importu w usłudze FHIR. Aby uzyskać więcej informacji na temat konwertowania danych na standard FHIR, eksportowania ustawień w celu skonfigurowania konta magazynu i przenoszenia danych do Azure Synapse, zobacz
FHIR® jest zastrzeżonym znakiem towarowym HL7 i jest używany z pozwoleniem HL7.
Opinia
Dostępne już wkrótce: W 2024 r. będziemy stopniowo wycofywać zgłoszenia z serwisu GitHub jako mechanizm przesyłania opinii na temat zawartości i zastępować go nowym systemem opinii. Aby uzyskać więcej informacji, sprawdź: https://aka.ms/ContentUserFeedback.
Prześlij i wyświetl opinię dla